Thông báo trên máy tính Windows đóng vai trò cung cấp thông tin đã và đang được diễn ra trên hệ thống. Tính năng này sẽ giúp bạn không bị bỏ sót các thông tin quan trọng. Tuy nhiên, quá nhiều thông báo có thể khiến bạn cảm thấy bị làm phiên và đôi khi còn làm cho máy bị giật lag. Trong bài viết hôm nay, Tino Group sẽ hướng dẫn bạn cách tắt thông báo trên máy tính Win 11 chỉ với vài bước đơn giản.
Thông báo trên Win 11 có vai trò gì?
Các phiên bản Windows mới có một tính năng thông báo cho phép hệ thống, ứng dụng và trang web hiển thị biểu ngữ thông báo ở góc dưới bên phải. Đó là một số thông tin đang diễn ra trên máy tính của bạn, chẳng hạn như cảnh báo, tin nhắn chưa đọc, bài viết mới xuất bản từ các trang web yêu thích của bạn,…
Những thông báo có thể hữu ích vì bạn cập nhật những thông tin quan trọng trong môi trường kỹ thuật số. Tuy nhiên, khi bạn có nhiều ứng dụng, số lượng thông báo cũng như âm thanh từ thông báo có thể quá tải, khó kiểm soát và gây phiền nhiễu cho bạn.
Tuy nhiên, với Win 11, Microsoft cung cấp nhiều cách để làm cho thông báo bớt phiền phức hơn. Bạn có thể tắt hoàn toàn hệ thống thông báo, thay đổi thời gian thông báo hiển thị trên màn hình và kiểm soát cách ứng dụng hiển thị thông báo.
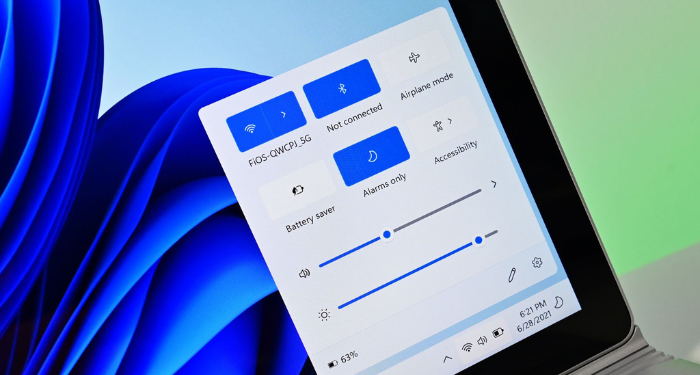
Dưới đây là một số cách để bạn tắt thông báo trên Win 11.
Tổng hợp một số cách tắt thông báo trên máy tính Win 11
Tắt tất cả thông báo
Bước 1: Nhấn tổ hợp phím tắt Win+ I để mở nhanh cửa sổ Settings.
Bước 2: Chọn tab System -> Notifications.
Tại mục Notifications, bạn kéo thanh trượt từ phải sang trái (Off) để vô hiệu hóa tất cả thông báo trên hệ thống.
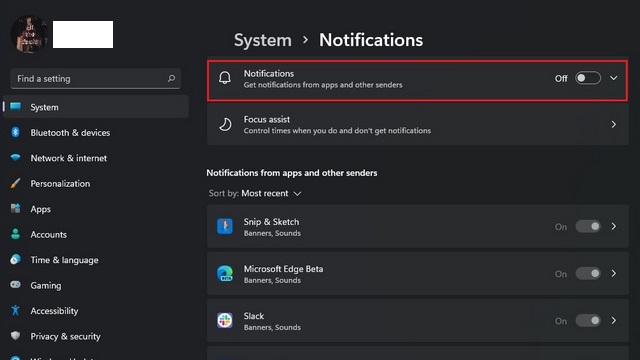
Tắt thông báo của một ứng dụng cụ thể
Đầu tiên, bạn cũng thực hiện các thao tác như trên để vào phần Notifications.
Tiếp theo, kéo xuống mục Notifications from apps and other senders, bạn có thể tắt thông báo cho từng ứng dụng được cài đặt trên máy tính.
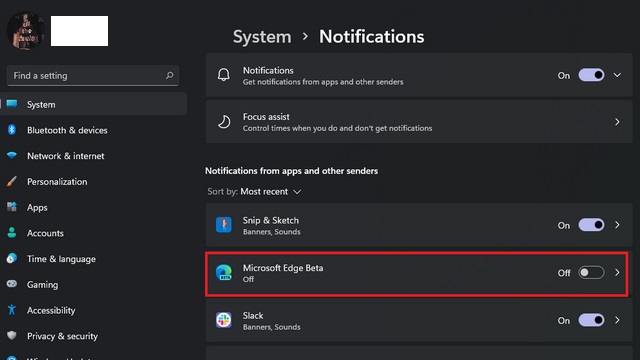
Tắt đề xuất của Windows
Tắt đề xuất khi vừa mới nhận
Trong lúc làm việc với máy tính, nếu nhận được biểu ngữ thông báo được đề xuất, bạn có thể gỡ bỏ nhanh chóng bằng cách nhấn vào biểu tượng ba chấm và chọn tùy chọn Turn off all notifications for Suggested.
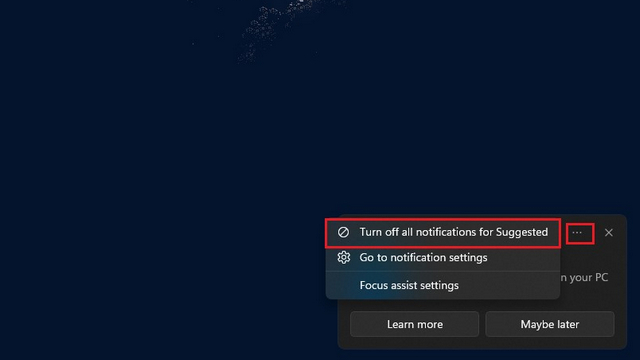
Nếu không muốn bỏ sót thông báo, bạn có thể nhấn vào mục ngày và giờ hoặc sử dụng phím tắt Win + N.
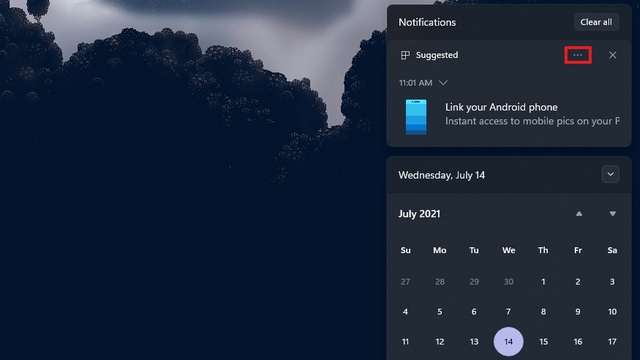
Sau đó, bạn tìm thông báo được đề xuất và nhấn vào biểu tượng ba chấm -> chọn Turn off all notifications for Suggested.
Tắt đề xuất trong Settings
Bước 1: Bạn vào Setting -> chọn tab System -> Notifications.
Bước 2: Kéo xuống dưới và bỏ chọn ở 2 dòng: Offer suggestions on how I can set up my device và Get tips tricks and suggestions when I use Windows.
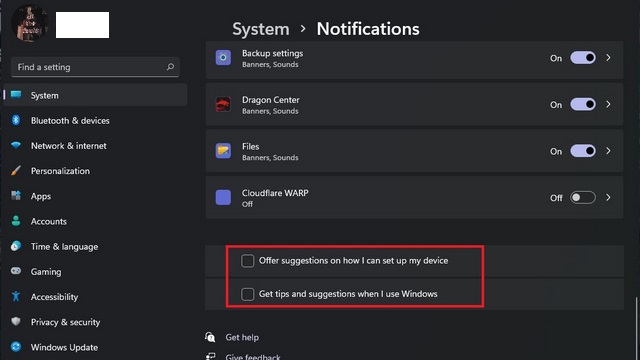
Tắt thông báo trên màn hình khóa
Bạn có thể tắt thông báo trên màn hình khóa, âm thanh cho thông báo và các tùy chọn khác bằng vào mục Notifications như hướng dẫn ở trên rồi nhấn vào menu thả xuống.
Tiếp theo, bạn nhấn bỏ chọn các mục như trong hình.
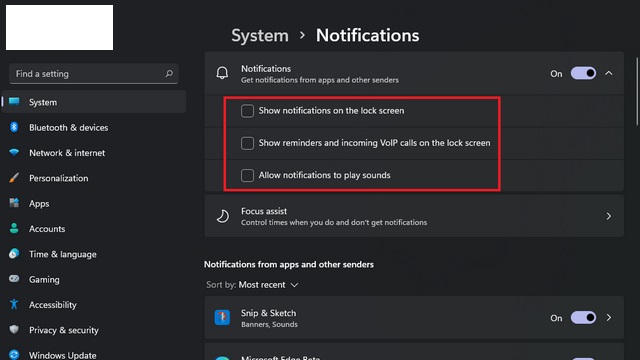
Tắt thông báo với Focus Assist
Focus Assist là tên gọi khác của tính năng Do Not Disturb trên Windows 10. Tính năng này giúp ẩn thông báo khi đang chơi game, thuyết trình hoặc ở chế độ toàn màn hình.
Bước 1: Bạn vào Setting -> chọn tab System -> Focus Assist.
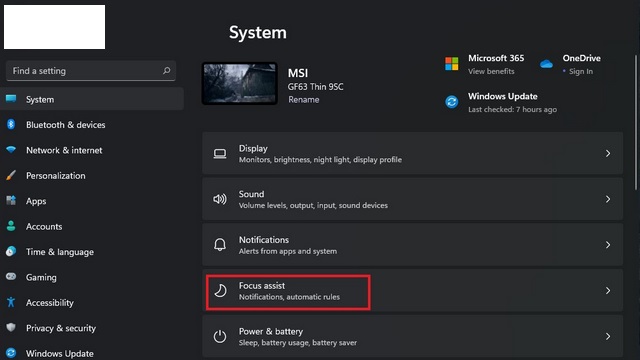
Bước 2: Bạn có thể tích vào mục Alarms only để nhận duy nhất báo thức khi đang thao tác trên một số ứng dụng ưu tiên.
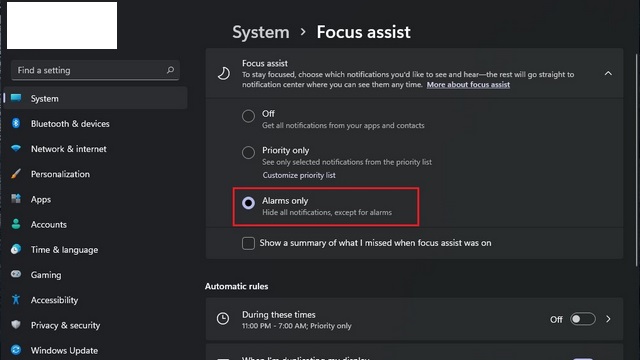
Nếu chọn Priority only, bạn có thể tùy chỉnh ứng dụng ưu tiên để nhận thông báo khi bật Focus Assist (nghĩa là bạn chỉ nhận thông báo của ứng dụng đó theo thứ tự ưu tiên khi bật Focus Assist).
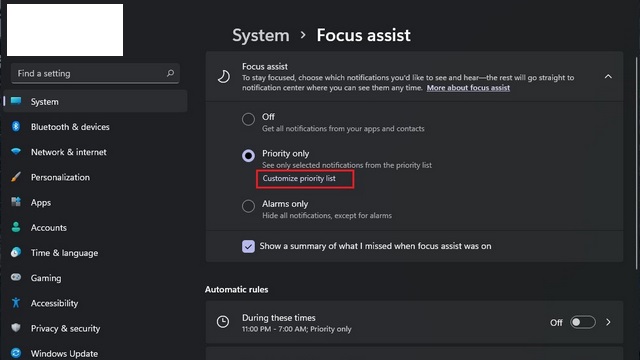
Để thêm ứng dụng ưu tiên, bạn nhấn vào Customize priority list -> nhấn tiếp Add an app để đưa một ứng dụng vào danh sách ưu tiên nhận thông báo.
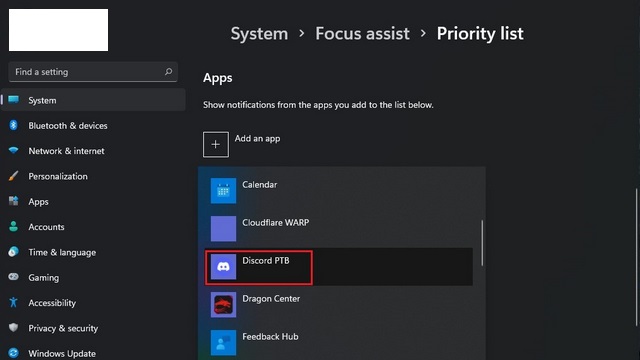
Bạn cũng có thể kích hoạt chế độ Focus Assist tự động khi vào game hoặc xem phim toàn màn hình bằng cách bật các nút chuyển đổi ở từng trường hợp sử dụng.
Để kích hoạt Focus Assist nhanh, bạn hãy mở Trung tâm hành động dưới thanh Taskbar và nhấn vào biểu tượng Focus Assist.
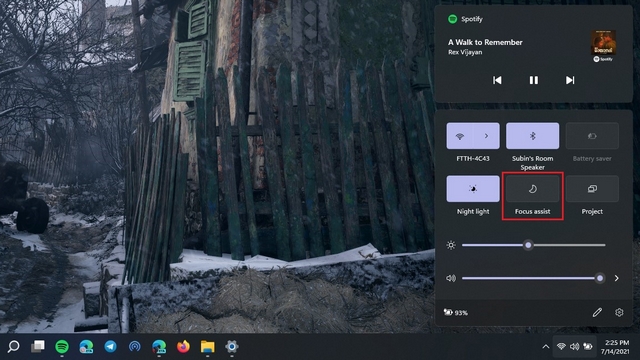
Cách tắt thông báo thời tiết và các ứng dụng trên Start Menu
Khi máy tính có kết nối internet, Windows sẽ tự động gửi các thông báo từ các trang web tin tức, mạng xã hội, email hoặc thông báo thời tiết và các ứng dụng khác trên thanh Start Menu.
Bạn có thể bỏ thông báo bằng cách nhấp chuột phải vào Start Menu -> chọn dòng Taskbar Settings.
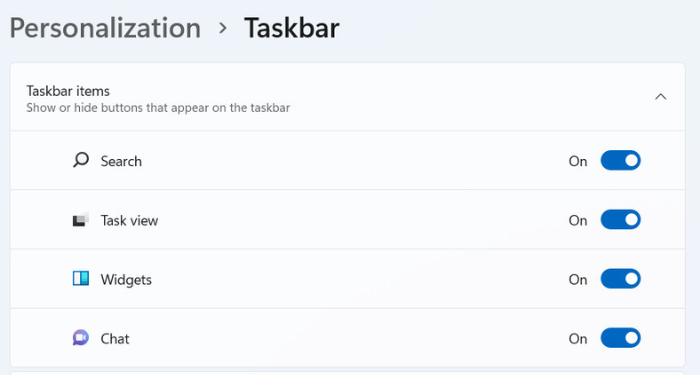
Cửa sổ Taskbar items xuất hiện, có 4 lựa chọn để bạn có thể tắt thông báo gồm:
- Widgets: Thông báo của các ứng dụng như thời tiết và những ứng dụng khác thường xuất hiện trên thanh Start Menu.
- Chat: Đây là tính năng chỉ có trên Win 11.
- Task View: Tính năng xem nhanh các cửa sổ đang mở trên máy tính.
- Search: Thanh tìm kiếm ứng dụng. Bạn không nên tắt mục này.
Trên đây là một số cách để bạn tắt thông báo trên máy tính Win 11. Hy vọng bạn sẽ biết cách quản lý thông báo hiệu quả để không bị làm phiền và làm giảm trải nghiệm khi sử dụng máy tính. Chúc bạn thành công!
Những câu hỏi thường gặp
Làm sao để xóa hết thông báo trên Win 11?
Để xóa tất cả thông báo trong Win 11, bạn nhấn vào mục ngày và giờ hoặc sử dụng phím tắt Win + N, sau đó nhấn nút Clear all.
Tắt thông báo Win 11 trên PC như thế nào?
Đối với PC, bạn cũng có thể thực hiện các thao tác như hướng dẫn để tắt thông báo Win 11.
Có nên tắt thông báo cập nhật hệ điều hành trên Win 11?
Nếu sử dụng Windows bản quyền, bạn nên bật tính năng thông báo phiên bản mới. Vì các bản cập nhật sẽ mang đến tính năng mới và các bản vá lỗi giúp hệ điều hành hoạt động ổn định hơn.
Nếu sử dụng bản Windows (Win lậu), bạn nên tắt Update.




















