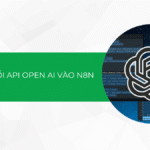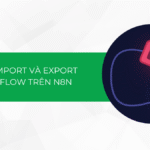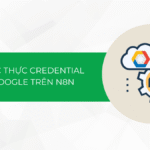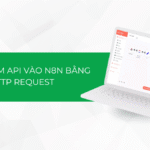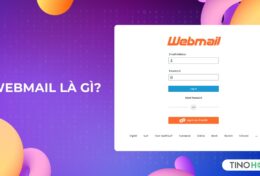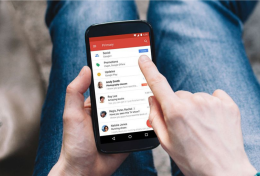Vì một lý do cấp bách trong công việc hoặc học tập, bạn cần phải auto forward mail trong Gmail để tự động gửi đến một email nào đó. Hay bạn sử dụng WordPress tạo một tài khoản Gmail dùng làm trung gian để auto forward cùng lúc đến nhiều email thành viên khác để xử lý email khách hàng gửi đến. Vậy hãy để Tino Group hướng dẫn tường tận cách cài auto forward mail trong Gmail nhé!
Những điều cần biết khi forward mail trong Gmail
Forward mail là gì?
Khác với trả lời email là việc 2 cá nhân thực hiện trao đổi thông tin thông qua email, Forward mail đơn giản là việc bạn thực hiện chuyển tiếp một email đến người thứ 3 hoặc một nhóm người khác.
Nếu bạn mô tả lại nội dung cuộc trò chuyện với người thứ 3, có khả năng họ sẽ hiểu sai lệch đi một chút về nội dung cuộc trò chuyện của bạn. Tuy nhiên, trong khi sử dụng email, bạn có thể Forward mail cho người thứ 3 để họ biết chính xác quá trình và nội dung trao đổi của bạn với người kia.
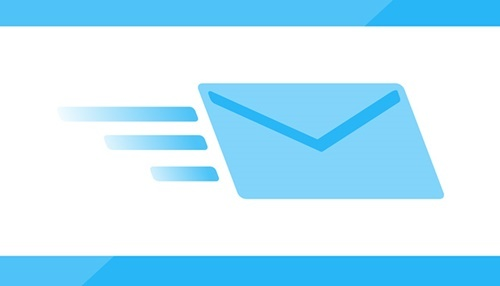
Những trường hợp nào nên forward mail trong Gmail?
- Bạn đang cần gửi cho người thứ 3 hoặc nhiều người khác biết chính xác nội dung trong cuộc trò chuyện bằng email của bạn.
- Trong học tập, bạn nộp bài tập nhóm cho giáo viên và bạn chủ động forward mail đến những thành viên khác để họ nắm được nội dung.
- Forward mail từ nhiều email khác về 1 email để dễ dàng quản lý nội dung
- Email bạn đang thực hiện forward mail là một email trung gian đến các email khác. Ví dụ như làm trung gian cho việc trả lời khách hàng trên website
- Để sếp hoặc nhân viên của bạn có thể nắm được nội dung quan trọng đang trao đổi trong email.
Nếu bạn muốn biết nhiều hơn về ý nghĩa của việc forward mail, bạn có thể tham khảo bài viết đầy đủ: Forward mail là gì? Những cách sử dụng forward mail
Hướng dẫn cách cài và cách tắt auto forward mail trong Gmail
Cách cài auto forward mail trong Gmail
Trong hầu hết các trường hợp giao tiếp email thường thấy, chúng ta sẽ chỉ forward mail đến 1 email thứ 3 duy nhất. Nếu bạn cần forward mail đến nhiều email khác trong Gmail, bạn xem phần hướng dẫn sử dụng Filter Gmail nhé!
Auto forward mail trong Gmail đến email thứ 3
Để auto forward mail trong Gmail đến email thứ 3, bạn thực hiện như sau:
Bước 1: bạn mở vào Gmail trên máy tính và đăng nhập vào tài khoản bạn đang muốn forward mail đi.
Bước 2: bạn nhấp vào biểu tượng Cài đặt hình bánh răng/ Settings ở góc bên phải trên màn hình => bạn chọn vào Xem tất cả tùy chọn cài đặt/ See All Settings
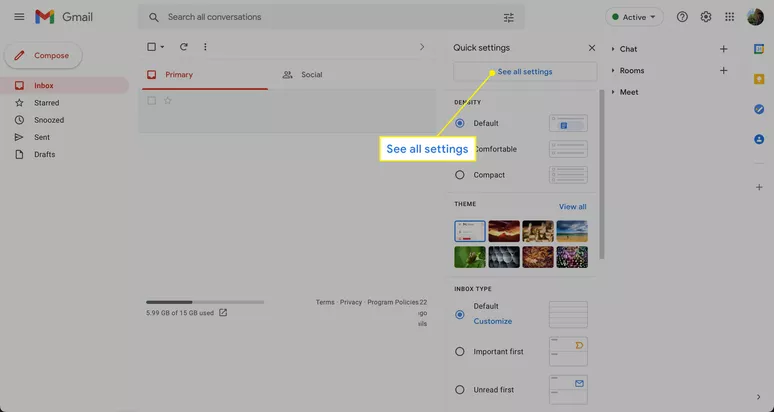
Bước 3: bạn chọn vào tab Chuyển tiếp và POP/IMAP/ Forwarding and POP/IMAP.
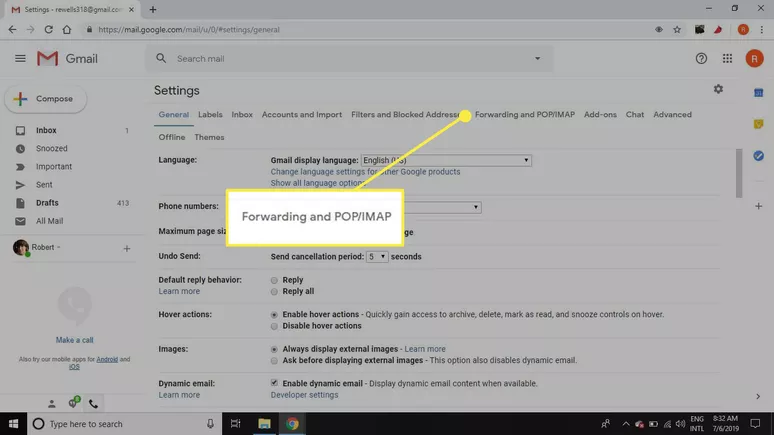
Bước 4: trong mục Chuyển tiếp/ Forwarding, bạn tìm đến nút có dòng chữ Thêm địa chỉ chuyển tiếp/ Add a forwarding address để bắt đầu thêm địa chỉ email bạn muốn forward vào và nhấn Tiếp theo/ Next
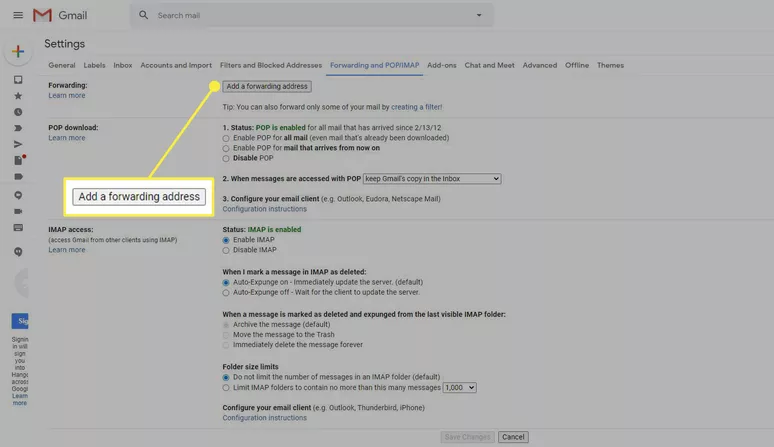
Bước 5: một cửa sổ nhỏ sẽ hiện lên, bạn bấm vào Tiếp tục/ Proceed => OK.
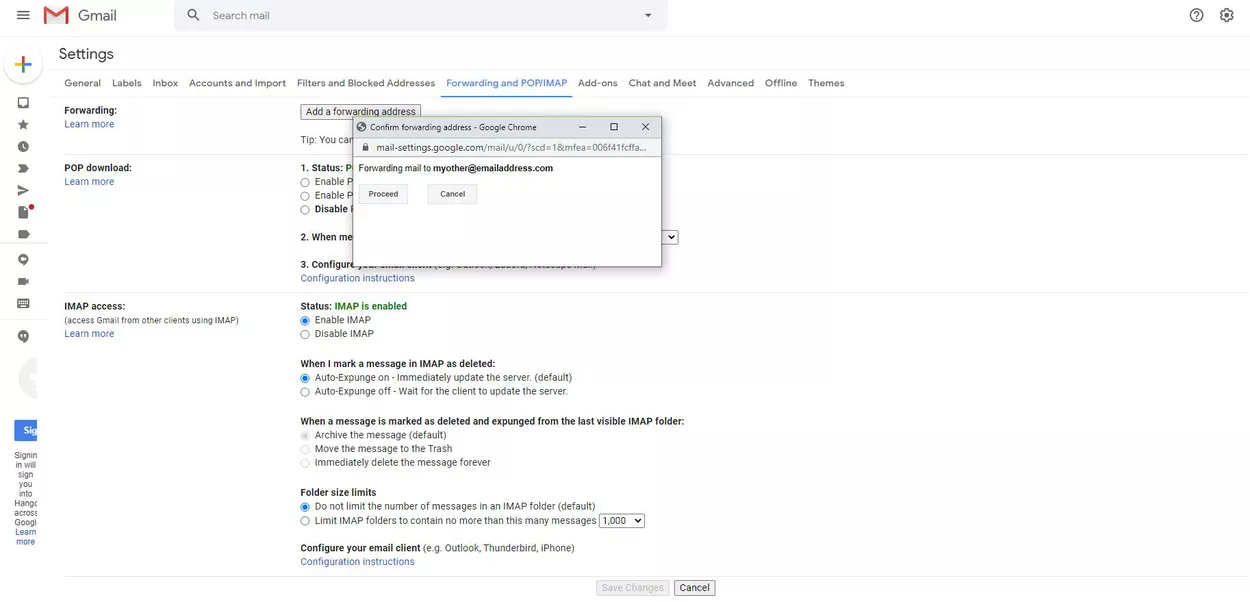
Bước 6: một email sẽ được gửi đến địa chỉ email bạn vừa nhập vào, bạn mở email Google gửi đến và nhấp vào đường link xác nhận trong đó. Sau khi thực hiện xong, bạn làm mới trình duyệt của mình bằng cách nhấn nút F5.
Bước 7: bạn chọn vào mục Chuyển tiếp một bản sao của thư đến tới/ Forward a copy of incoming mail to bạn chọn vào email bạn vừa nhập và nhấn lưu thay đổi/ Save change.
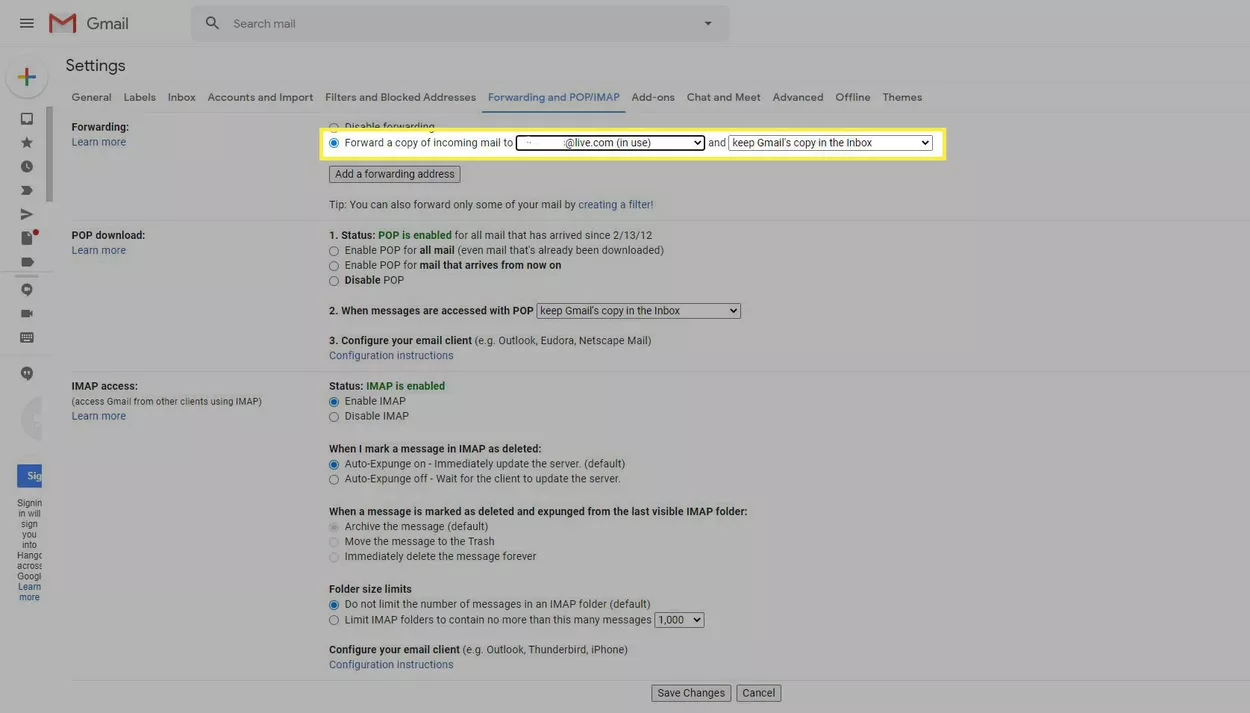
Forwarding and POP/IMAP
Về cơ bản, quá trình forward mail đã hoàn tất. Tiếp theo, bạn sẽ cần cài đặt để Google có thể quyết định lưu trữ email của bạn theo hình thức nào.
Bước 1: bạn chọn vào mục Khi tin nhắn được truy cập bằng POP/ When messages are accessed with POP và bạn sẽ có 4 lựa chọn như sau:
- Keep Gmail’s copy in the Inbox: forward mail đến dưới dạng email mời và chưa đọc
- Mark Gmail’s copy as read: forward mail đến dưới dạng email đã đọc trong hộp thư đến.
- Archive Gmail’s copy: Gmail sẽ đánh dấu forward mail là đã đọc, sau đó xóa khỏi hộp thư đến và lưu trữ vào trong kho để bạn có thể tìm kiếm sau này. Đây có lẽ là phương pháp hữu ích nhất nếu bạn muốn lưu trữ email và giữ bí mật.
- Delete Gmail’s copy: forward mail sẽ bị di chuyển vào mục thùng rác. Sau 30 ngày email đó sẽ tự động bị xóa đi. Nhưng tốt nhất, bạn nên lưu trữ email của mình thay vì xóa đi đấy.
Lưu ý: bạn vẫn sẽ nhận được một bản copy của địa chỉ email đầu tiên bạn đã lựa chọn ở bước 7 trên.
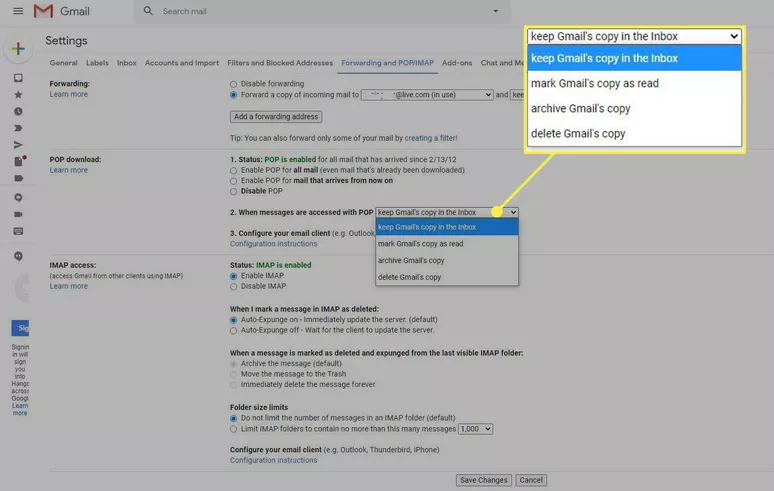
Bước 2: sau khi hoàn tất, bạn nhấn vào Save Changes để lưu lại thay đổi. Từ sau khi lưu thay đổi, mọi email được gửi đến bạn đều được tạo thành một bản sao và gửi đến email bạn đặt forward mail, trừ những email bị bộ lọc của Google đánh dấu là spam.
Hướng dẫn sử dụng Filter Gmail
Để forward mail đến nhiều email khác, bạn sẽ cần phải tạo một bộ lọc với Filter Gmail. Bạn thực hiện như sau:
Bước 1: bạn nhấp vào biểu tượng Cài đặt hình bánh răng/ Settings ở góc bên phải trên màn hình => bạn chọn vào Xem tất cả tùy chọn cài đặt/ See All Settings
Bước 2: bạn chọn vào Tab Bộ lọc và địa chỉ bị chặn/ Filters and Blocked Addresses.
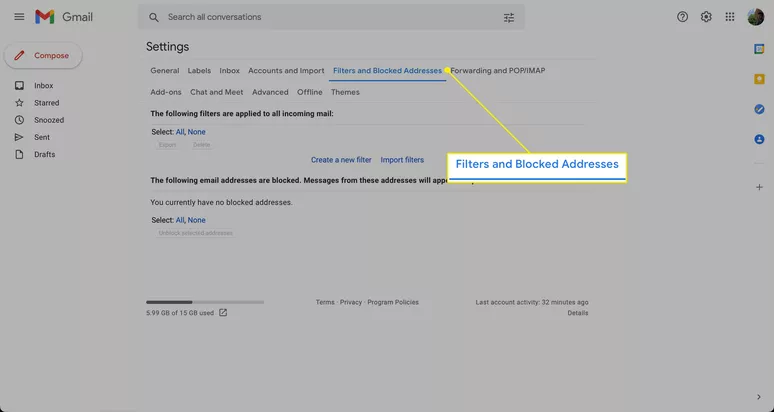
Bước 3: bạn nhấn vào Tạo một bộ lọc mới/ Create a new filter
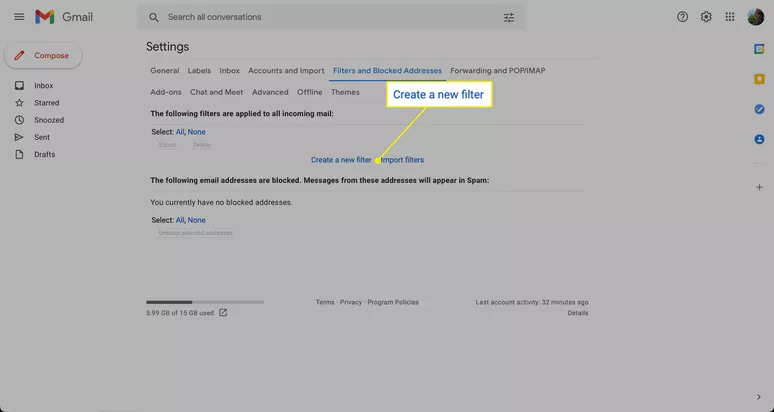
Bước 4: bạn điền vào những thông tin để tạo một bộ lọc tùy theo nhu cầu sử dụng của bạn. Sau đó bạn nhấn vào Tạo bộ lọc/ Create filter để tạo một bộ lọc mới.
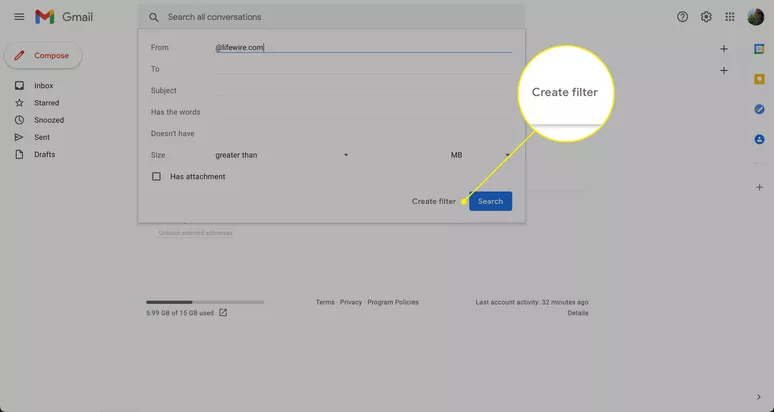
Bước 5: Gmail sẽ chuyển qua một cửa sổ nhỏ mới, bạn nhấp vào Thêm địa chỉ chuyển tiếp/ Add forwarding address để thêm những email bạn muốn auto forward mail vào. Sau khi nhập email xong, bạn nhấn vào nút Checkbox ngay phía trước để Gmail biết là bạn muốn auto forward mail đến những email bạn vừa nhập.
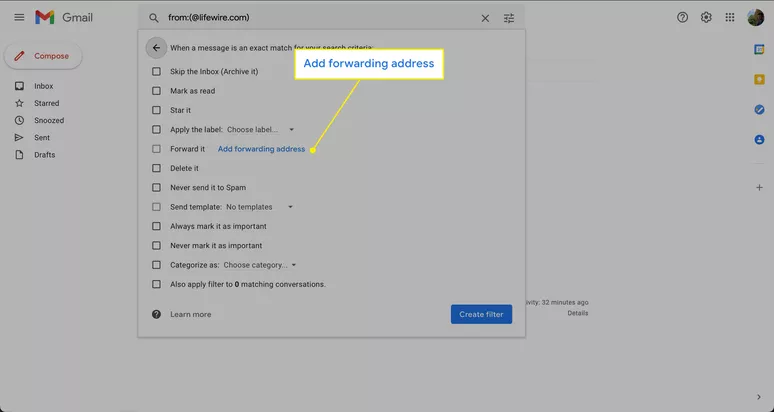
Bước 6: cuối cùng, bạn nhấp vào Tạo bộ lọc/ Create filter để lưu lại quá trình thay đổi.
Đến đây, bạn nên gửi thử một email đến email của bạn để kiểm tra xem email có được forward đi hay không nhé!
Cách tắt auto forward mail trong Gmail
Nếu bạn muốn tắt auto forward mail trong Gmail, bạn chỉ cần thực hiện theo hướng dẫn sau đây:
Thực hiện lại từ bước 1 đến 3 tại phần Cách cài auto forward mail trong Gmail
Bước 4: bạn nhấp vào nút Tắt tính năng chuyển tiếp/ Disable forwarding
Bước 5: nhấn lưu thay đổi/ Save change để lưu lại thao tác tắt vừa thực hiện.
Vậy là bạn đã biết cách để cài auto forward mail trong Gmail chỉ định, auto forward đến nhiều email và cách để tắt auto forward mail trong Gmail rồi đấy! Tino Group chúc bạn sẽ có thể làm việc hiệu quả nhất với Gmail!
Bài viết có tham khảo nội dung từ: LifeWire.
FAQs về cách cài auto forward mail trong Gmail
IMAP là gì?
IMAP cho phép bạn có thể xem email ở bất kỳ đâu trên bất kỳ thiết bị nào bạn đăng nhập tài khoản vào. Nếu bạn đọc thư bằng IMAP, thư sẽ được lưu trữ trên server của dịch vụ email và bạn không tải email về máy tính hay thiết bị của mình. Đây là phương pháp để có thể kiểm tra email nhanh.
POP là gì?
POP là một cách liên hệ có phần bảo mật và cổ điển hơn. Nếu bạn nhận được một email, email đó sẽ được tải về thiết bị của bạn và bị xóa khỏi server email, đồng nghĩa với việc bạn không thể đọc email đó từ một thiết bị khác.
Outlook mail là gì?
Outlook là một phần mềm/ dịch vụ email hoàn toàn miễn phí được xây dựng và phát hành bởi Microsoft. Phần mềm Outlook sẽ có giao diện rất giống với trình soạn thảo Word, nếu như bạn quen sử dụng dịch vụ Gmail, bạn sẽ có một chút khó khăn khi sử dụng Outlook đấy. Bạn có thể tham khảo bài viết: Outlook mail là gì? Cách cài đặt mail Outlook trên máy tính để sử Outlook dụng hiệu quả hơn nhé!
Cách thu hồi Email đã gửi lâu trong Gmail như thế nào?
Để thu hồi một email đã gửi lâu trong Gmail, bạn sẽ có 2 cách để phòng ngừa và 1 cách để “chữa cháy” bao gồm:
Cài đặt xác nhận trước khi gửi trong khi gửi email trên điện thoại.
Cài đặt chế độ hoàn tác khi gửi đi và tăng thời gian lên
Sử dụng extension Dmall để thu hồi email một cách nhanh chóng.
Bạn có thể theo dõi bài viết đầy đủ tại: Cách thu hồi Email đã gửi lâu trong Gmail nhanh chóng và hiệu quả, chúc bạn thu hồi thành công.