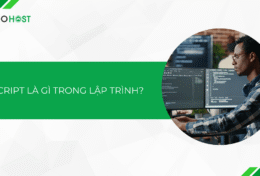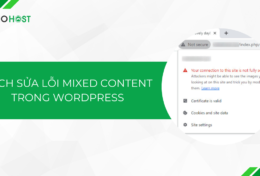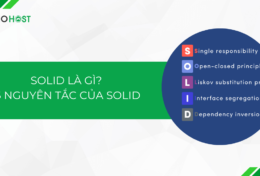Trong quá trình sử dụng máy tính chạy hệ điều hành Windows 7, 8, 8.1 hay Windows 10, bạn thường gặp phải tình trạng Windows thông báo lỗi “Your computer is low on memory” hay lỗi “Memory trong Task Manager quá cao”. Nếu bạn đang bối rối và không biết xử lý lỗi này như thế nào, hãy để TinoHost hỗ trợ bạn xử lý lỗi “Memory trong Task Manager quá cao” trong bài viết hôm nay nhé!
Nguyên nhân dẫn đến lỗi “Memory trong Task Manager quá cao”
Lỗi “Memory trong Task Manager quá cao” thường xuất hiện khi RAM (Bộ nhớ truy cập ngẫu nhiên) của máy tính bạn không đủ dung lượng để đáp ứng nhu cầu sử dụng của các chương trình đang chạy. Dưới đây là một số nguyên nhân phổ biến dẫn đến lỗi này:
- Chạy đa nhiệm quá nhiều chương trình: Mở nhiều ứng dụng cùng lúc, đặc biệt là các ứng dụng nặng như trình chỉnh sửa video, game 3D, …, có thể nhanh chóng sử dụng hết dung lượng RAM của bạn.
- Chương trình đang chạy bị lỗi: Một số chương trình có thể bị lỗi và sử dụng RAM quá mức cần thiết. Nếu bạn nghi ngờ rằng một chương trình cụ thể đang gây ra sự cố, hãy thử đóng và xem liệu mức sử dụng RAM có giảm xuống hay không.
- Các chương trình chạy ngầm hoặc tự khởi động: Nhiều chương trình được thiết lập để chạy ngầm hoặc tự khởi động khi bạn bật máy tính. Những chương trình này có thể sử dụng RAM mà bạn không biết.
- Dung lượng RAM thấp: Nếu dung lượng RAM của bạn quá thấp có thể không đủ để đáp ứng nhu cầu của các chương trình bạn đang sử dụng. Trong trường hợp này, bạn có thể nâng cấp RAM máy tính của mình.
- Virus hoặc phần mềm độc hại: Virus và phần mềm độc hại có thể sử dụng nhiều dung lượng RAM của máy tính để thực hiện các hoạt động độc hại.
- Lỗi driver: Lỗi trình điều khiển cũng có thể dẫn đến các vấn đề về hiệu suất, bao gồm cả việc sử dụng RAM cao.
- Cấu hình hệ thống: Một số cài đặt hệ thống có thể ảnh hưởng đến mức sử dụng RAM. Ví dụ: hiệu ứng hình ảnh Aero có thể sử dụng nhiều RAM hơn.
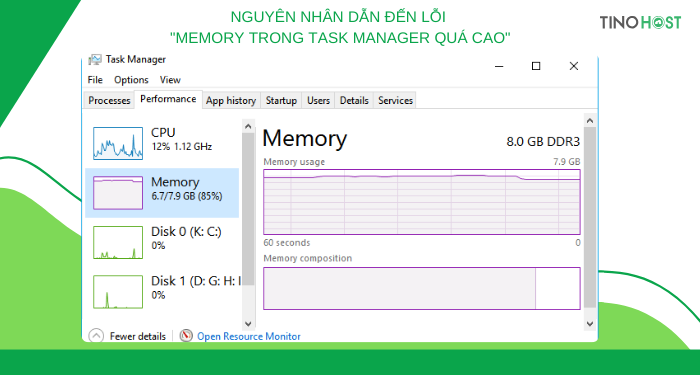
Thao tác xử lý lỗi “Memory trong Task Manager quá cao”
Khởi động lại thiết bị
Trong hầu hết các trường hợp liên quan đến phần mềm, phần cứng, khởi động lại thiết bị luôn là một trong những “liều thuốc tiên” giải quyết hầu hết các vấn đề.
Ngay cả những nhà phát triển công nghệ hàng đầu như Intel, Google đều đưa việc khởi động lại thiết bị, khởi động lại phần mềm/ ứng dụng lên làm xử lý ưu tiên.
Đối với hầu hết các thiết bị máy tính Windows, bạn chỉ cần thực hiện thao tác:
Starts -> Power -> Restart để khởi động lại thiết bị là xong.
Tiếp theo, bạn kiểm tra lại Task Manager có bị đầy bộ nhớ nữa hay không nhé!
Tắt những ứng dụng không cần thiết trong Task Manager
Có rất nhiều phần mềm vẫn tiếp tục hoạt động ngầm dù bạn đã tắt đi sau khi sử dụng. Chúng chiếm rất nhiều bộ nhớ khiến Task Manager hiển thị mức số liệu báo động đỏ.
Việc bạn nên làm nhất sau khi tắt một phần mềm, một ứng dụng là tắt luôn tiến trình ngầm của phần mềm đó nếu phần mềm đó không phục vụ bạn trong lúc đó nữa.
Một số game, phần mềm sẽ chạy và ngốn rất nhiều bộ nhớ. Bạn có thể thực hiện tắt như sau:
Bước 1: Mở cửa sổ Task Manager bằng cách nhấn tổ hợp phím Ctrl + Shift + ESC
Hoặc nhấn chuột phải vào thanh taskbar -> chọn Task Manager
Dưới đây là giao diện chính của cửa sổ chức năng Task Manager trên Windows 11:
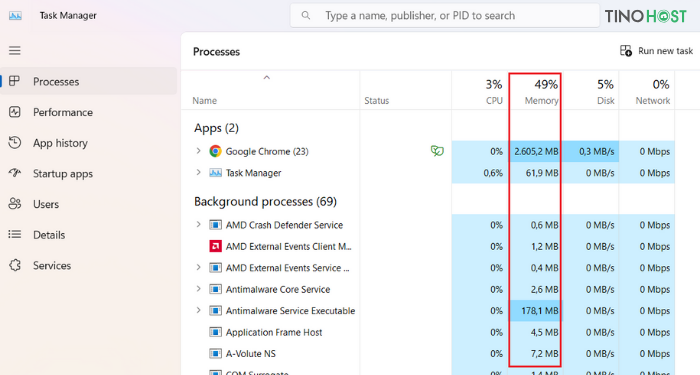
Đối với Windows 10 trở xuống, Task Manager sẽ có giao diện như sau:
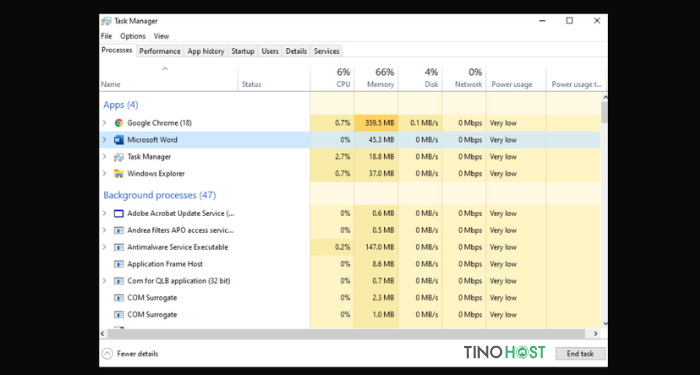
Bạn sẽ tìm kiếm phần mềm ngốn RAM ngay tại mục Memory ở tab Processes.
Bước 2: Tắt chương trình chạy ngầm hoặc phần mềm không cần thiết.
Bạn sẽ thấy có rất nhiều phần mềm đang chạy ngay trên hệ thống của bạn, bao gồm các chương trình chạy ngầm ở mục Background processes. Bạn hãy tìm đến phần mềm hoặc chương trình chạy ngầm không còn cần thiết -> nhấn chuột phải -> End Task là xong.
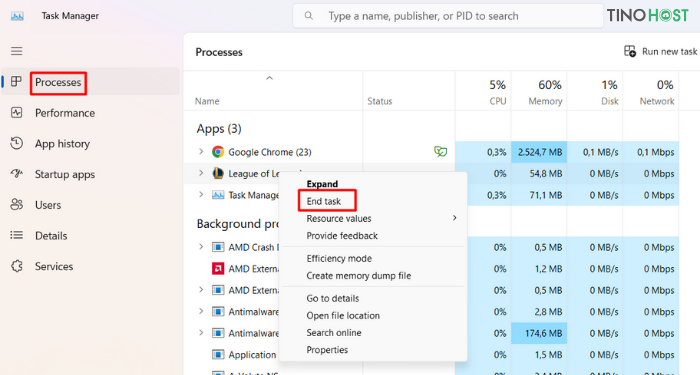
Lưu ý: Một số trường hợp không nên tắt đột ngột nếu chưa kiểm tra kỹ, bao gồm:
- Phần mềm bạn đang sử dụng. Đặc biệt, một số game nặng mà bạn đang “cày” cũng sẽ ngốn rất nhiều RAM, nếu tắt đột ngột sẽ khiến bạn bỏ công chơi nhưng không lưu game.
- Một số tác vụ thiết yếu của hệ thống như: explorer.exe (có chức năng kiểm soát đồ họa, hình nền và thanh menu Start) hoặc winlogon.exe.
- Phần mềm đang có tác vụ chưa lưu, đặc biệt là các phần mềm chỉnh sửa video, hình ảnh
- Phần mềm diệt virus đang trong tiến trình quét virus trên thiết bị, tiến trình thường rất ngốn RAM.
Sau khi tắt xong, bạn hãy quan sát xem tình trạng của Task Manager có thay đổi hay không.
Tắt chương trình, ứng dụng khởi động cùng Windows
Một số chương trình, ứng dụng sẽ được mặc định sẽ khởi động cùng Windows như Adobe Creative Cloud hoặc Adobe Update khi bạn tải về các ứng dụng Adobe. Đối với những người không thường xuyên sử dụng Adobe, việc các phần mềm này tự động khởi động cùng Windows sẽ gây lãng phí tài nguyên bộ nhớ và làm máy khởi động chậm hơn rất nhiều.
Để tắt những ứng dụng khởi động cùng Windows, bạn thực hiện như sau:
Mở Task Manager như hướng dẫn ở trên -> chuyển qua tab Startup => tìm những chương trình, ứng dụng không cần thiết -> nhấp chuột phải -> chọn Disable để tắt.
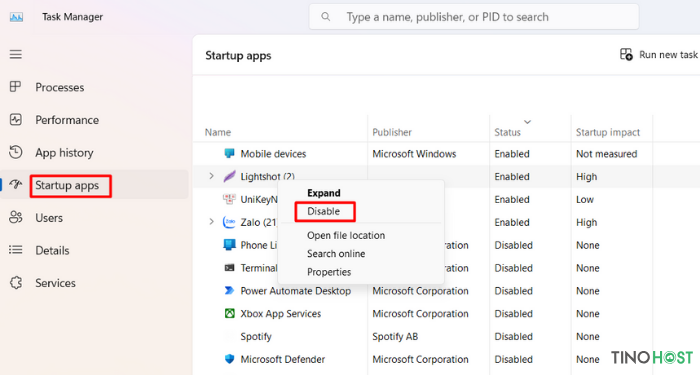
Ngoài thao tác trong Task Manager, bạn cũng có thể tắt chương trình, ứng dụng khởi động cùng Windows trong Settings. Cách thực hiện như sau:
Nhấn Windows + I để mở Settings -> chọn tab Apps -> Startup -> Kéo thanh gạt sang trái tại ứng dụng bạn muốn tắt.
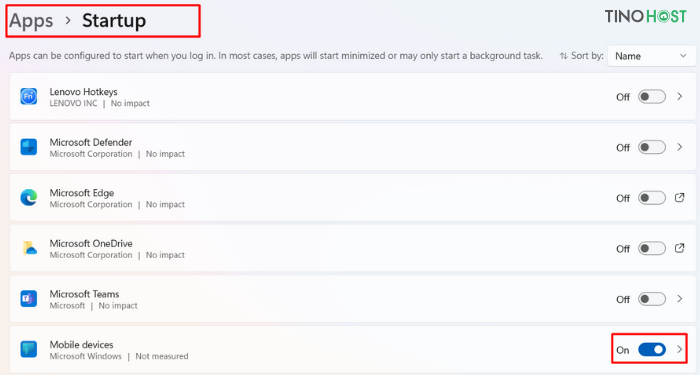
Sử dụng phần mềm diệt virus
Đây là cách hiệu quả và phổ biến nhất để diệt virus máy tính. Hiện nay có rất nhiều phần mềm diệt virus miễn phí và trả phí trên thị trường. Bạn nên lựa chọn phần mềm uy tín và có khả năng bảo vệ toàn diện cho máy tính của mình. Một số phần mềm diệt virus phổ biến bao gồm:
- Avast Free Antivirus: https://www.avast.com/index
- AVG Antivirus Free: https://www.avg.com/en-us/free-antivirus-download
- Bitdefender Antivirus Free: https://www.bitdefender.com/solutions/free.html
- Kaspersky Free Antivirus: https://www.kaspersky.com/free-antivirus
- Microsoft Defender Antivirus: (đã được cài đặt sẵn trên Windows 10 và 11)
Cài lại Windows
Nếu những cách trên không giúp được bạn, bạn có thể nghĩ đến phương án cài lại Windows để khắc phục lỗi “Memory trong Task Manager quá cao”.
Bạn có thể sử dụng chức năng Reset this PC để xóa sạch phần mềm đang cài đặt trên máy (nếu bạn nghĩ lỗi là do phần mềm) mà không xóa đi dữ liệu của bạn. Cách thực hiện:
Bước 1: Mở Settings -> chọn tab Windows Update -> Advanced Option
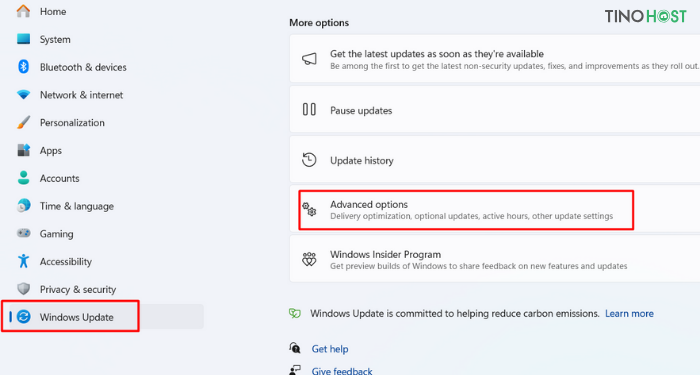
Bước 2: Kéo xuống dưới chọn Recover -> Reset this PC
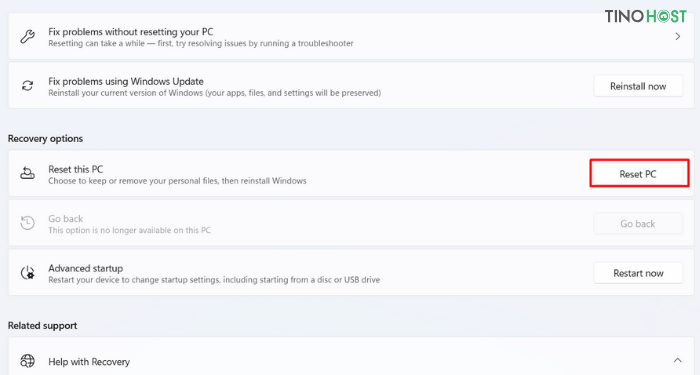
Để biết thêm chi tiết, bạn hãy tham khảo bài viết: Cách khôi phục cài đặt gốc Windows
Nếu bạn nghĩ là do Windows có vấn đề, bạn có thể đem máy đi bảo hành hoặc tìm cách cài lại Windows, Ghost Windows trên mạng.
Cài thêm RAM vật lý
Nếu các giải pháp trên đều không giúp bạn giải quyết được vấn đề, tốt hơn hết, bạn nên cài đặt thêm RAM vật lý cho thiết bị của mình.
Đối với các phần mềm xử lý đồ họa như After Effect hay Photoshop, hiện tại mức yêu cầu của những phiên bản mới nhất đều cần tối thiểu là 8GB RAM để hoạt động ổn định.

Do đó, bạn nên có gấp đôi thông số mặc định để có thể cài và chạy được phần mềm một cách ổn định.
Qua bài viết trên, TinoHost đã giúp cho bạn giải quyết được vấn đề Memory trong Task Manager cao. Chúc bạn thành công!
Những câu hỏi thường gặp
Memory Leak là gì?
Bạn chỉ cần hiểu đơn giản, Memory Leak là một lỗi phần mềm do hệ thống gây nên trong quá trình phân bổ RAM cho các ứng dụng/ phần mềm. Ví dụ: một phần mềm/ dịch vụ chạy nền đã bị đóng, tuy nhiên, Windows vẫn tiếp tục cung cấp RAM cho phần mềm/ dịch vụ đó sử dụng gây hao tổn tài nguyên RAM không cần thiết.
Có nên tăng RAM ảo hay không?
Bạn chỉ nên tăng RAM ảo khi máy tính của bạn quá yếu RAM vật lý dưới 2GB và cấu hình máy đã cũ. Nếu bạn chơi các game hay tác vụ phần mềm nặng như After Effect sẽ làm ảnh hưởng rất nhiều đến ổ cứng.
Làm thế nào để render After Effect tốt nhất?
Nếu bạn vẫn phải sử dụng máy tính của mình để render file After Effect ra, bạn nên sử dụng phần mềm Media Encoder thay vì sử dụng chức năng render của After Effect. Ngoài ra, bạn có thể chọn cách thuê các dịch vụ render để bớt làm hại máy tính của bạn.
Tại sao virus làm RAM tăng cao?
Virus có thể tạo ra nhiều bản sao của chính nó trong bộ nhớ, khiến cho RAM bị đầy nhanh chóng. Ngoài ra, virus có thể tải xuống các tệp tin độc hại từ internet hoặc từ các thiết bị khác được kết nối với máy tính. Những tệp tin này có thể chiếm dụng dung lượng RAM và làm chậm máy tính.
Đặc biệt, một số virus còn có thể gửi spam qua email hoặc các phương thức khác. Việc gửi spam đòi hỏi phải sử dụng nhiều tài nguyên mạng và RAM, khiến cho máy tính bị chậm và giật lag.