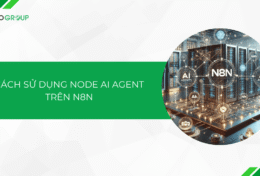Windows Shell Experience Host là gì? Tại sao phần mềm này đôi khi lại “ngốn” CPU quá nhiều như vậy? Windows Shell Experience Host có công dụng gì? Tất cả sẽ được Tino Group giải đáp giúp bạn trong bài viết này nhé!
Windows Shell Experience Host là gì?
Windows Shell Experience Host hay ShellExperienceHost.exe là một tiến trình/ tác vụ trong hệ thống của hệ điều hành Windows, chịu trách nhiệm quản lý giao diện universal trong Windows. Các tác vụ chuyên về đồ họa như: hình nền, hình nền thay đổi theo dạng trình chiếu, những yếu tố đồ họa của Start menu, taskbar, thông báo…
Đôi khi, bạn mở Task Manager và thấy Windows Shell Experience Host chiếm đến hơn 40% CPU, nhưng khoan! Bạn đừng vội dừng Windows Shell Experience Host đột ngột, việc này sẽ khiến hệ điều hành gặp rắc rối đấy!
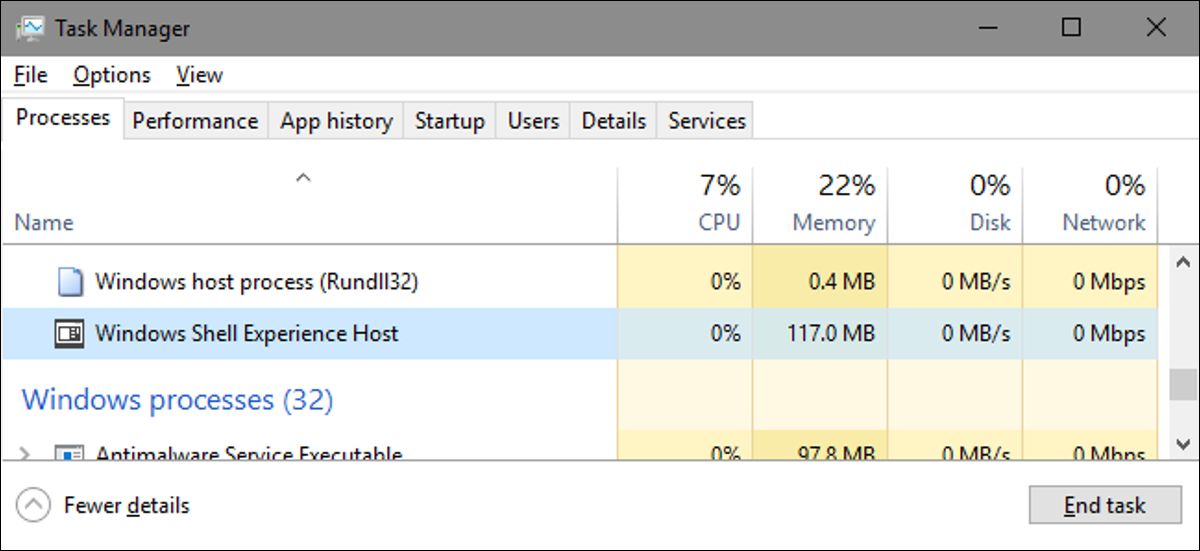
Những thông tin về ShellExperienceHost.exe
Windows Shell Experience Host được ra mắt trong phiên bản Windows 10 và là một chức năng không thể thiếu của hệ điều hành Windows. Một số thông tin khác chi tiết hơn về Windows Shell Experience Host như sau:
- Nhà phát triển: Microsoft Corporation
- Chương trình thuộc: Hệ điều hành Microsoft Windows hoặc một khung ứng dụng (Application Frame).
- File thực thi: ShellExperienceHost.exe
- Vị trí của file: thông thường, file sẽ nằm trong ổ đĩa C, bạn có thể tìm theo đường dẫn: C:\Windows\SystemApps\ShellExperienceHost_cw5n1h2txyewy\
- Hệ điều hành: Windows 10
- Kích thước: 2.095.968 byte
Vì sao Windows Shell Experience Host lại sử dụng nhiều CPU?
Về cơ bản, Windows Shell Experience Host được xây dựng tối ưu hóa và gần như không tiêu tốn tài nguyên hệ thống như RAM hay CPU của bạn. Tuy nhiên, khi bạn thay đổi ảnh nền, hay những ảnh nền động gây hao tốn nhiều tài nguyên, bạn sẽ thấy Windows Shell Experience Host nhảy vọt lên mức 10% và sau đó sẽ ổn định, trở lại bằng 0 sau một thời gian.
Thông thường, ShellExperienceHost.exe cũng sẽ chỉ tiêu tốn từ 100 – 200MB RAM của bạn thôi. Một vài trường hợp sẽ khiến ShellExperienceHost.exe đột ngột ngốn nhiều hơn và giảm xuống nhanh sau đó.
Tuy nhiên, ShellExperienceHost.exe thường xuyên ngốn nhiều CPU hay RAM hoặc như theo Tino Group thấy trên một số forum, tình trạng Windows Shell Experience Host ngốn đến 30 50 và thậm chí là 68% CPU!
Điều này rất đáng quan ngại khi Memory trong Task Manager quá cao! Đừng quá lo lắng, Tino Group sẽ giúp bạn tìm một số cách để khắc phục tình trạng Windows Shell Experience Host sử dụng quá nhiều CPU.

Cách xử lý Windows Shell Experience Host sử dụng quá nhiều CPU
Một số lưu ý trước khi xử lý
Nếu bạn đang gặp phải tình trạng Memory trong Task Manager quá cao, vấn đề có thể không phải do mỗi Windows Shell Experience Host sử dụng quá nhiều CPU. Windows có rất nhiều tiến trình ngầm khác; cũng như máy tình của bạn có nhiều phần mềm khác gây ra tình trạng Memory trong Task Manager quá cao.
Bạn nên lưu ý: Cách thức để xử lý các tác vụ ngầm của hệ điều hành Windows sẽ khác với cách xử lý các tác vụ của các phần mềm thứ 3 bạn cài đặt lên hệ điều hành Windows nhé!
Đối với các phần mềm thông thường, bạn có thể sử dụng một số cách như:
- Khởi động lại thiết bị
- Tắt các tiến trình chạy ngầm không cần thiết
- Quét các loại virus nếu bạn nghĩ virus đang làm nóng thiết bị của bạn
- Tắt các tiến trình khởi động cùng Windows
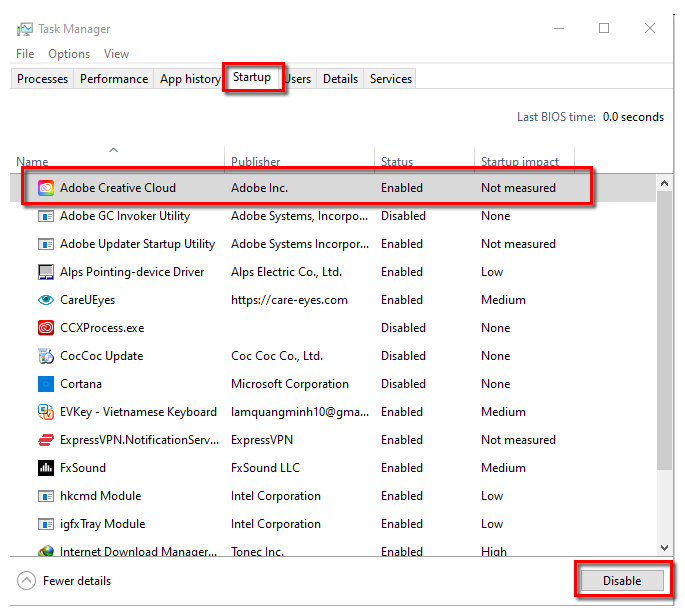
Đối với tình trạng Windows Shell Experience Host sử dụng quá nhiều CPU, bạn có thể thực hiện khởi động lại máy xem như thế nào trước tiên đã nhé!
Bạn thực hiện thao tác như sau để khởi động lại máy: Starts => Power => Restart là xong.
Nếu vấn đề vẫn chưa được giải quyết, bạn tiếp tục tham khảo những cách giải quyết tiếp theo.
Tắt tính năng Automatically pick an accent color from my background
Nếu bạn đang sử dụng chế độ ảnh nền của Windows thay đổi liên tục theo thời gian hay còn gọi là tính năng slideshow desktop backgrounds, bạn nên tắt phần tính năng Automatically pick an accent color from my background đi bởi vì:
Mỗi khi ảnh nền của bạn thay đổi, Windows sẽ chọn một bảng màu mới cho toàn bộ giao diện để phù hợp với ảnh nền. Chức năng thực hiện hành động này chính là Windows Shell Experience Host và việc này sẽ khiến máy tính của bạn trở nên chậm chạp và nóng lên một cách thất thường.
Để tắt tính năng Automatically pick an accent color from my background, bạn thực hiện như sau:
- Bước 1: Nhấp vào Start menu trên thanh Taskbar và chọn Settings. Bạn có thể nhấn tổ hợp phím Windows + I để vào mục Settings nhanh hơn.
- Bước 2: bạn chọn vào mục Personalization, sau đó bạn chọn vào mục Colours ở menu phía bên trái màn hình.
- Bước 3: bạn cuộn chuột xuống và bạn sẽ thấy phần Choose your accent color. Tại đây, bạn sẽ bỏ check tại ô Automatically pick an accent color from my background.
- Bước 4: bạn thoát khỏi giao diện của Settings để quá trình tự động lưu lại. Sau đó vài phút, bạn kiểm tra lại xem tác vụ của Windows Shell Experience Host có còn ngốn nhiều CPU nữa hay không.
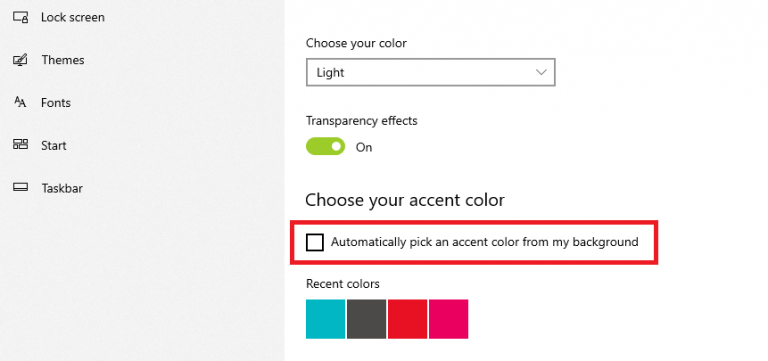
Nếu bạn thấy máy tính đã hoạt động bình thường và không còn bị chậm nữa, vấn đề của bạn đã được giải quyết. Trong trường hợp Windows Shell Experience Host vẫn còn đang sử dụng quá nhiều CPU, có lẽ bạn nên tắt luôn chế độ slideshow backgrounds.
Tắt chế độ slideshow backgrounds
Chế độ slideshow backgrounds sẽ thay đổi ảnh nền của bạn theo những ảnh bạn chọn sau một thời gian nhất định. Thông thường, chế độ này sẽ không có nhiều công dụng lắm ngoài “làm đẹp”; nhưng slideshow backgrounds lại ảnh hưởng đến hiệu suất làm việc của máy khác nhiều, nếu máy của bạn không mạnh. Vì thế, tắt slideshow backgrounds “hi sinh” nhiều ảnh nền đẹp để đổi lại hiệu suất làm việc tốt hơn cũng rất đáng đấy!
Để tắt chế độ slideshow backgrounds, bạn thực hiện như sau:
- Bước 1: Nhấp vào Start menu trên thanh Taskbar và chọn Settings. Bạn có thể nhấn tổ hợp phím Windows + I để vào mục Settings nhanh hơn.
- Bước 2: bạn chọn vào mục Personalization, sau đó bạn chọn vào mục Background ở menu phía bên trái màn hình.
- Bước 3: tại mục Background, bạn bấm vào menu xổ xuống và bạn chọn vào: Picture hoặc Solid colour.
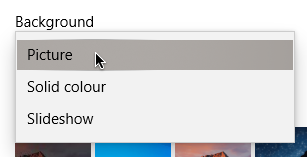
Bạn có thể chọn ảnh hoặc màu sắc tùy thích tại ngay ô phía dưới. Sau đó, bạn tắt cửa sổ Settings, đợi một thời gian xem tiến trình của Windows Shell Experience Host đã giảm sử dụng CPU hay chưa.
Nếu Windows Shell Experience Host vẫn còn đang ngốn quá nhiều CPU. Có thể, bạn đang sử dụng phiên bản Windows Shell Experience Host cũ. Vì vậy, phương pháp cập nhật Windows phiên bản mới nhất sẽ khiến Windows Shell Experience Host ổn định hơn.
Cách để cập nhật Windows
Không chỉ Windows Shell Experience Host, một số tác vụ khác của hệ thống ngốn nhiều RAM, CPU cũng sẽ được Microsoft sửa lỗi qua các bản vá, cập nhất.
Để cập nhật Windows, bạn thực hiện như sau:
- Bước 1: nhấn tổ hợp phím Windows + I để vào Settings.
- Bước 2: Chọn vào mục Update & Security và bạn chọn Windows Update.
- Bước 3: bạn nhấp vào nút Check for updates, nếu có bất cứ bản cập nhật nào, bạn bấm vào Download để tải về và cập nhật cho hệ thống.
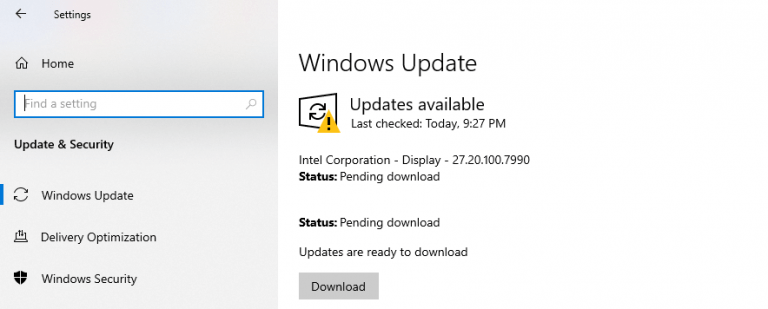
Sau khi cập nhật xong, bạn reset máy càng sớm càng tốt và kiểm tra lại xem Windows Shell Experience Host có còn ngốn CPU, RAM nữa hay không nhé! Tino Group chúc bạn thành công!
FAQs về Windows Shell Experience Host
ShellExperienceHost.exe có phải là Virus hay không?
Không, đây là một chức năng của hệ điều hành Windows và không phải là một loại virus hay malware. Vì thế, bạn không cần phải lo lắng quá mức khi tác vụ của ShellExperienceHost.exe ngốn quá nhiều CPU.
Có thể xóa hẳn file ShellExperienceHost.exe hay không?
Rất tiếc, đây là một chức năng của hệ thống. Vì thế, bạn không thể xóa được file ShellExperienceHost.exe. Mặc định của hệ thống sẽ không cho bạn xóa file, nếu bạn xóa file, hệ thống sẽ bị lỗi và có thể bạn sẽ phải cài đặt lại Windows.
Có nên tắt Windows Shell Experience Host hay không?
Không, bạn không nên xóa, tắt hay hành động thay đổi trạng thái hoạt động của hầu hết bất kỳ một tác vụ nào của hệ thống, Windows nếu không có sự hướng dẫn từ người có chuyên môn.
Cách mở Task Manager nhanh ra sao?
Nếu bạn muốn mở Task Manager một cách nhanh chóng, bạn thực hiện bấm tổ hợp phím tắt như sau: Ctrl + Shift + Esc để mở Task Manager.
Sau khi vào được Task Manager, bạn có thể thực hiện tắt mở bất kỳ tác vụ nào trong máy tính đang chạy.