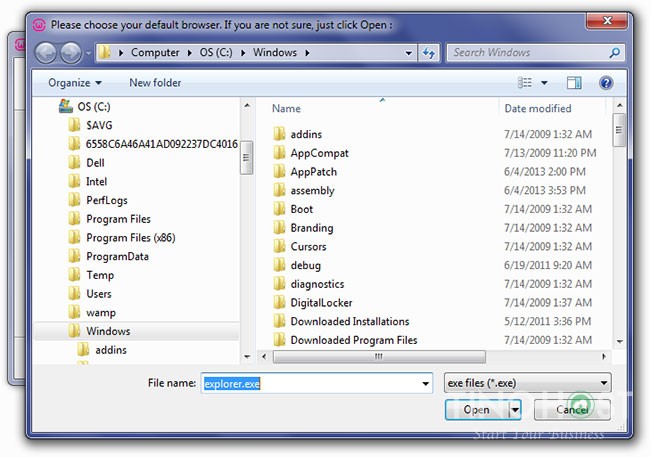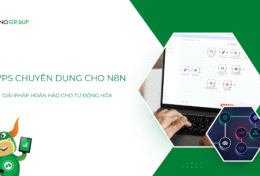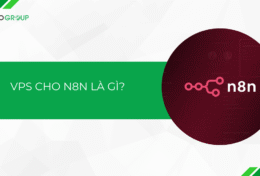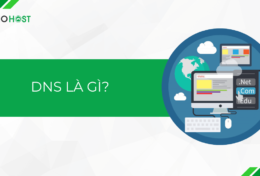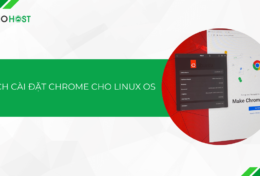Bạn đang tìm một phần mềm giả lập server miễn phí nhưng vẫn mang lại hiệu quả cao? Vậy WampServer chính là sự lựa chọn tuyệt vời dành cho bạn. Vậy chính xác WampServer là gì? Có những ưu điểm và hạn chế nào? Làm thế nào cài đặt và cấu hình WampServer? Mời bạn cùng TinoHost tìm hiểu chi tiết về phần mềm giả lập này bạn nhé!
WampServer là gì?
Tương tự XAMPP, MAMP, LAMP, Wampserver (hay còn có tên khác là WAMP) là một phần mềm giả lập server miễn phí, cho phép cài đặt và vận hành website ngay trên máy tính cá nhân bằng Localhost. Đây là một gói server cục bộ dành cho Windows, bạn có thể host các ứng dụng web sử dụng Apache, PHP và MySQL.
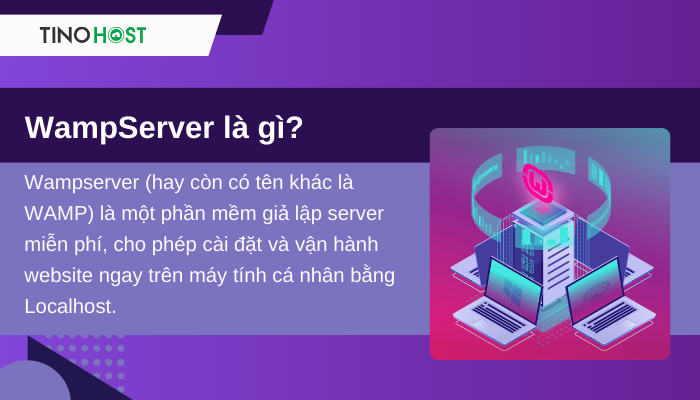
Ý nghĩa của tên “WAMP“
Tên WAMP được ghép từ 4 chữ cái đầu của từ viết tắt. Cụ thể là:
- “W” là chữ viết tắt của Windows.
- “A” là chữ viết tắt của Apache. Đây là phần mềm server dùng để biến server thành một web server, quản lý các trang web. Khi bạn yêu cầu một trang web, Apache sẽ xử lý yêu cầu đó và hiển thị site đó thông qua HTTP.
- “M” là chữ viết tắt của MySQL. MySQL sẽ lưu trữ và quản lý cơ sở dữ liệu cho server của bạn. Tất cả thông tin liên quan đến nội dung của site (thông tin người dùng, bài viết, …) đều được chứa trong MySQL.
- “P” là chữ viết tắt của PHP – ngôn ngữ lập trình được dùng để tạo ra WordPress. Ngôn ngữ lập trình này sẽ liên kết toàn bộ các thành phần của hệ thống WAMP này. PHP kết hợp Apache để liên lạc được với MySQL. Hay nói cách khác, PHP dành cho các quản trị web, để theo dõi và quản lý cá cơ sở dữ liệu từ MySQL.
WAMP, XAMPP, MAMP, LAMP
Như đã nói ở trên, WAMP, XAMPP, MAMP, LAMP là những phần mềm giả lập server. Công dụng chính của những phần mềm này là tạo ra môi trường localhost để thử nghiệm website trước khi đưa vào hoạt động online.
Tuy cùng công dụng nhưng mỗi phần mềm sẽ tương thích với một ngôn ngữ lập trình, hệ điều hành khác nhau. Bạn có thể tham khảo bảng so sánh tổng quan dưới đây:
Tại sao bạn nên sử dụng WampServer?
Ưu điểm của WampServer
- Dễ sử dụng: WampServer được thiết kế với giao diện đơn giản, dễ dàng cài đặt và sử dụng, ngay cả với những người mới bắt đầu.
- Hỗ trợ nhiều phiên bản: WampServer cho phép bạn dễ dàng cấu hình các phiên bản MySQL và Apache khác nhau, phù hợp với nhu cầu phát triển của bạn.
- Quản lý module Apache: Bạn có thể bật hoặc tắt các module Apache một cách nhanh chóng và đơn giản mà không cần phải chỉnh sửa file cấu hình.
- Dễ dàng quản lý PHP: WampServer cung cấp giao diện để bạn bật/tắt các chức năng PHP mà không cần phải mở file PHP.ini.
- Phục hồi dữ liệu: WampServer có khả năng giúp bạn lấy lại toàn bộ dữ liệu ngay cả khi bạn không thể truy cập vào hệ điều hành.
- Tiết kiệm thời gian: WampServer giúp bạn tiết kiệm thời gian chờ đợi dữ liệu được tải lên internet, cho phép bạn thử nghiệm và phát triển website một cách nhanh chóng.
- Phát hiện lỗi: WampServer giúp bạn phát hiện lỗi website ngay trong quá trình phát triển, giúp bạn sửa lỗi kịp thời và tiết kiệm thời gian.
- Sao lưu dữ liệu: WampServer cung cấp tính năng sao lưu dữ liệu đơn giản và nhanh chóng, giúp bạn bảo vệ dữ liệu website của mình.
- Phát triển website WordPress: WampServer là môi trường lý tưởng để phát triển website WordPress một cách nhanh chóng và dễ dàng mà không cần phụ thuộc vào đường truyền internet.
- Tăng tốc độ phát triển: WampServer giúp bạn tăng tốc độ phát triển website bằng cách cho phép bạn thử nghiệm và sửa lỗi trực tiếp trên máy tính của mình.
- Có cái nhìn tổng quan: WampServer giúp bạn có cái nhìn tổng quan về bố cục và nội dung của website trước khi đưa website lên môi trường online.
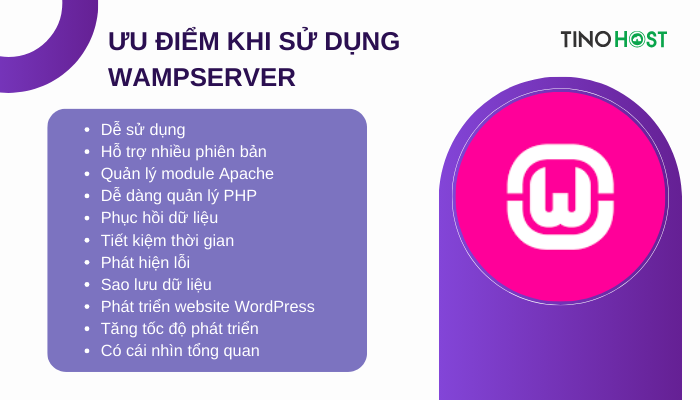
Hạn chế của WampServer
- Chỉ hỗ trợ Windows: WampServer chỉ hoạt động được trên hệ điều hành Windows, không hỗ trợ các hệ điều hành khác như macOS hoặc Linux.
- Vấn đề bảo mật: WampServer có thể gặp một số vấn đề về bảo mật nếu bạn không cấu hình nó một cách cẩn thận.
- Tương thích phiên bản: WampServer có thể không tương thích với một số phiên bản mới nhất của Apache, PHP hoặc MySQL.
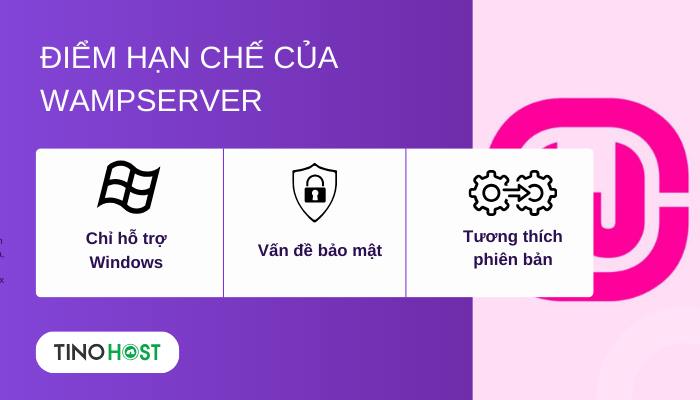
Hướng dẫn cài đặt WampServer
Bước 1: Tải phần mềm WAMP
- Bạn truy cập vào link: http://www.wampserver.com/en/#download-wrapper
- Tại đây, bạn chọn phiên bản WAMP phù hợp với hệ điều hành (64 bit hoặc 32 bit)
- Bạn sẽ thấy popup thông báo xuất hiện sau 5 giây và nhấp chuột vào dòng “Download directly”.
- Sau đó, hệ thống sẽ tự động tải phần mềm.
Bước 2: Cài đặt WAMP
- Một cửa sổ cảnh báo bảo mật sẽ mở ra. Nếu chắc chắn muốn chạy file này, bạn chọn Run để bắt đầu quá trình cài đặt.
- Màn hình Welcome To The WampServer Setup Wizard hiện lên, bạn nhấn Next để tiếp tục cài đặt.
- Tại màn hình tiếp theo (License Agreement), sau khi đọc thỏa thuận, bạn tích vào “I accept the agreement” và chọn Next để tiếp tục cài đặt.
- Màn hình Select Destination Location sẽ hiện lên và bạn tiếp tục nhấn Next. Trong trường hợp muốn cài đặt WampServer trên một server khác, bạn cần thực hiện một số thao tác khác.
- Màn hình tiếp theo là Select Additional Tasks. Sau khi hoàn tất các lựa chọn (thêm biểu tượng Quick Launch vào thanh tác vụ, tự động tạo biểu tượng Desktop sau khi cài đặt, …), bạn nhấp vào Next để tiếp tục.
- Tại màn hình Ready To Install, bạn có thể xem lại và dùng lệnh Back để thay đổi các lựa chọn thiết lập của mình. Sau khi đã xem lại lựa chọn, bạn nhấp Install để tiếp tục cài đặt.
- Trong khi đó, WampServer sẽ bắt đầu giải nén các file đến vị trí bạn đã chọn. Bạn phải chọn trình duyệt mặc định khi các file được giải nén. Thông thường là:
- Internet Explorer: file .exe ở cửa sổ trình duyệt file cục bộ
- Opera: C:\Program Files (x86)\Opera\opera.exe
- Firefox: C:\Program Files (x86)\Mozille Firefox\firefox.exe
- Safari: C:\Program Files (x86)\Safari\safari.exe
- Chrome: C:\Users\xxxxx\AppData\Local\Google\Chrome\Application\chrome.exe
- Chọn file .exe của trình duyệt mặc định và nhấp vào Open để tiếp tục.
- Một cửa sổ Windows Security Alert sẽ mở ra nhằm thông báo với bạn rằng Windows Firewall đã chặn một số tính năng của chương trình. Bạn cần kiểm tra xem bạn muốn cho phép Apache HTTP Server giao tiếp trên mạng riêng hay công khai, sau đó chọn Allow Access.
- Bạn sẽ theo dõi được quá trình cài đặt tại màn hình Setup.
- Màn hình PHP mail Parameters sẽ xuất hiện khi thanh tiến trình hoàn toàn có màu xanh lá cây. Bạn chọn SMTP server là localhost và thay đổi địa chỉ email, sau đó, tiếp tục chọn Next.
- Khi màn hình Installation Complete xuất hiện, bạn chọn hộp Launch WampServer Now và chọn Finish để kết thúc quá trình cài đặt.
Hướng dẫn cấu hình WampServer
Sau khi cài đặt, để hoàn tất thiết lập, bạn cần điều chỉnh một số tùy chọn cấu hình để phù hợp và sử dụng.
Cấu hình PHP
Bạn chọn biểu tượng WampServer, chuyển đến menu PHP và nhấp vào tùy chọn php.ini. để mở file php.ini trong trình soạn thảo plain text. Điều chỉnh các cài đặt sau:
- Thiết lập mức báo cáo lỗi – xóa ; ở đầu dòng để kích hoạt:
error_reporting = E_ALL ^ E_DEPRECATED (~ dòng 112)
- Ghi nhật ký lỗi PHP – loại bỏ ; ở đầu dòng để kích hoạt:
error_log = "c:/wamp/logs/php_error.log" (~ dòng 639)
- Tăng dung lượng tối đa của dữ liệu POST mà PHP sẽ chấp nhận – thay đổi giá trị:
post_max_size = 50M (~ dòng 734)
- Tăng dung lượng tối đa được phép cho các file được upload lên – thay đổi giá trị:
upload_max_filesize = 50M (~ dòng 886)
Sau khi hoàn tất các thay đổi ở trên, bạn chọn Save.
Cấu hình Apache
- Để sử dụng permalink tùy chỉnh trong WordPress, bạn phải bật rewrite_module của Apache.
- Bạn nhấp vào biểu tượng WampServer và chuyển đến menu Apache => Apache modules.
- Kế tiếp, bạn tìm và nhấp vào Rewrite_module. WampServer sẽ thay đổi file httpd.conf và tự động khởi động lại Apache.
Chúc bạn cài đặt, cấu hình và sử dụng hiệu quả WAMP nhé!
Các lưu ý khi sử dụng WAMP
Màu sắc của WampServer thể hiện điều gì?
Biểu tượng WampServer sẽ xuất hiện trong khay hệ thống ở bên phải thanh tác vụ. Bạn có thể dựa vào màu sắc của biểu tượng để biết được tình trạng của WampServer.
- Màu xanh: mọi thứ đều hoạt động bình thường.
- Màu cam: dịch vụ đang xảy ra vấn đề với một trong các dịch vụ.
- Màu đỏ: cả service Apache và MySQL đều không vận hành được, bạn phải giải quyết những vấn đề này trước khi tiếp tục cài đặt.
Hướng dẫn thao tác kiểm tra WampServer
Để biết được WampServer có hoạt động tốt sau quá trình cài đặt hay không, bạn nên kiểm tra xem cài đặt của bạn có hoạt động tốt hay không.
Thao tác kiểm tra:
- Truy cập http://localhost/ trong trình duyệt, bạn sẽ thấy trang chủ WampServer được hiển thị.
- Nếu trang chủ WampServer không hiển thị, bạn sẽ kiểm tra xem file server của mình có localhost được ánh xạ tới 127.0.0.1 hay không. Bạn không chạy bất kỳ service nào khác trên cổng 80. Ví dụ như server cục bộ khác (XAMPP, DesktopServer, v.v. ), WebDAV hoặc Skype.
- Bạn cần kiểm tra xem phpMyAdmin có hoạt động hay không. Truy cập http://localhost/phpmyadmin/ trong trình duyệt, nếu bạn nhận được thông báo lỗi Cannot connect: invalid settings, bạn cần chỉnh sửa file C:\wamp\apps\phpmyadmin3.5.1\config.inc.php trong trình chỉnh sửa plain text (thay đổi tùy vào số phiên bản của bạn) và đảm bảo tùy chọn này được đặt thành true:
$cfg['Servers'][$i]['AllowNoPassword'] = true;
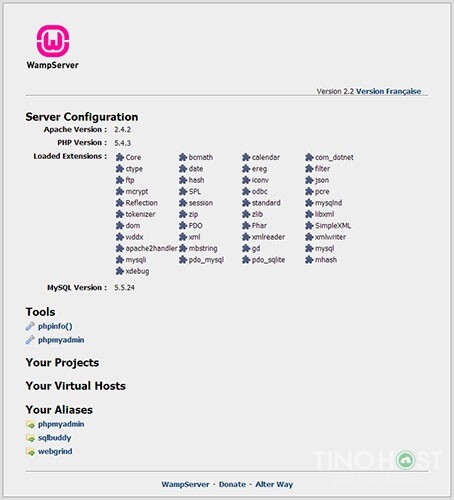
Hướng dẫn cách tắt WampServer
- Bạn nhấp chuột vào biểu tượng khay hệ thống và chọn Stop All Services để tắt service Apache và MySQL. Khi tất cả các service đã ngừng hoạt động, biểu tượng sẽ chuyển sang màu đỏ.
- Tiếp theo, bạn sẽ nhấp chuột phải vào biểu tượng khay hệ thống của WampServer => Exit để đóng chương trình.
Qua bài viết, bạn đã biết về cách sử dụng WampServer rồi đúng không! TinoHost chúc bạn thành công với việc tạo lập một server ảo của mình!
Những câu hỏi thường gặp
Nên sử dụng WAMP hay XAMPP?
Điều này tuỳ thuộc vào nhu cầu sử dụng của bạn.
Nếu muốn sử dụng phần mềm giả lập server để cài đặt các mã nguồn mở chạy web và không cần quá nhiều chức năng, bạn nên chọn WAMP: file cài đặt nhẹ ( 41Mb) và dễ dàng backup, nâng cấp version cho PHP, Apache, MySQL. Trong khi đó, XAMPP được tích hợp rất ít chức năng (không có cấu hình Module hay Version MySQL), dung lượng lớn với file cài đặt nặng 141Mb.
- WAMP nhẹ, cấu hình ổn định chỉ chạy được trên Windows. WAMP yêu cầu kĩ thuật không nhiều, dễ sử dụng với người mới.
- XAMPP nặng, cấu hình ổn định và chạy được trên nhiều hệ điều hành khác nhau. XAMPP Thích hợp với người chuyên nghiệp hơn.
Sự khác biệt giữa 127.0.0 và localhost?
Nếu bạn đang phân vân cấu hình localhost như thế nào, do bạn tìm thấy một số tài liệu nói rằng 127.0.0 Và localhost là khác nhau. Điểm khác biệt giữa chúng là:
- 127.0.0 là một địa chỉ đặc biệt.
- Localhost là một nhãn IP có thể trỏ đến bất cứ địa chỉ nào.
Bạn có thể tham khảo bài viết này để biết thêm chi tiết.
Có nên cài nhiều phần mềm giả lập Web server hay không?
Câu trả lời là KHÔNG NÊN. Nếu bạn cài đặt nhiều phần mềm giả lập Web server trên máy như EasyPHP, XAMPP và WAMP cùng lúc sẽ có thể gây ra hiện tượng xung đột các cổng với nhau.
Tài liệu khắc phục sự cố không cài đặt được WAMP hoặc không thể chạy WAMP?
Trong quá trình cài đặt, sử dụng phần mềm WAMP sẽ không thể tránh khỏi các sự cố. TinoHost hi vọng mọi sự đều tốt, tuy nhiên bạn gặp phải một sự cố nào đó, bạn có thể xem cá tình huống và cách khắc phục tại đây.