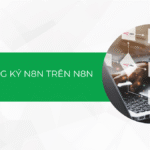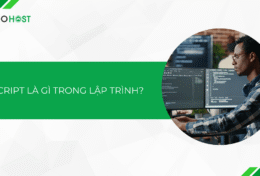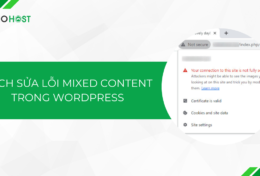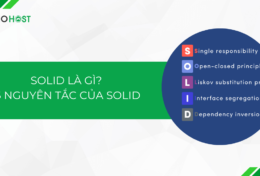Khả năng siêu việt của công nghệ ảo hóa đang thu hút rất nhiều sự chú ý của các nhà phát triển phần mềm. VMWare là nhà cung cấp các phần mềm tạo ra máy ảo chạy trên các hệ điều hành Windows, Linux. Nổi bật trong số đó là ESXi, vSphere và vCenter. Trong bài viết hôm nay, chúng ta sẽ cùng nhau tìm hiểu cụ thể VMware ESXi là gì và cách sử dụng phần mềm để tạo máy ảo đơn giản.
Đôi nét về VMware ESXi
VMware là gì?
Công ty VMWare được thành lập năm 1998 bởi Diane Greene, Mendel Rosenblum, Scott Devine, Ellen Wang và Edouard BugnionVMware. Đây là nhà cung cấp các loại phần mềm, dịch vụ điện toán đám mây và ảo hóa với mục đích đổi mới hạ tầng kỹ thuật số cho doanh nghiệp.
Các phần mềm của VMware có thể hoạt động trên hệ điều hành Windows, Linux và macOS.

VMware ESXi là gì?
VMware ESXi là một trong những sản phẩm được phát triển bởi VMware. Phần mềm giám sát máy ảo (hypervisor) này có chứa các thành phần lõi của một hệ điều hành nên có thể chạy trực tiếp trên phần cứng máy chủ (bare-metal) mà không thông qua hệ điều hành.
ESXi có khả năng phân chia các tài nguyên CPU, RAM, bộ nhớ ngoài và tài nguyên mạng của máy chủ vật lý thành nhiều máy ảo khác nhau nhờ vào VMkernel. Điều này giúp cho những ứng dụng chạy trong máy ảo không cần truy cập vào phần cứng của thiết bị vẫn có thể trực tiếp sử dụng các tài nguyên này.
ESXi có thể được cài đặt trực tiếp trên ổ đĩa cục bộ trong máy chủ, hướng tới đối tượng là các doanh nghiệp, tổ chức nhỏ và tư nhân.
Điểm nổi bật của phần mềm VMware ESXi
- Cài đặt nhanh chóng: ESXi có trọng lượng khá nhẹ nên việc cài đặt khá nhanh chóng và dễ dàng.
- Ít bản vá hơn: ESXi không có nhiều các bản sửa lỗi nên không cần cập nhật thường xuyên.
- Hiệu suất cao: ESXi hỗ trợ cho mọi cấp độ. Số lượng CPU ảo hóa có thể được cấu hình lên đến 256 CPU, 6GB RAM và 120 thiết bị để đáp ứng mọi nhu cầu của ứng dụng.
- Bảo mật nâng cao: Khả năng bảo vệ dữ liệu máy ảo với khả năng mã hóa mạnh.
- Hệ sinh thái rộng: VMware ESXi hỗ trợ một hệ sinh thái lớn gồm các nhà cung cấp OEM phần cứng, đối tác dịch vụ công nghệ, hệ điều hành khách (Guest OS).
- Thân thiện với người dùng: VMware ESXi hỗ trợ quản trị hàng ngày với giao diện trực quan, hiện đại được tích hợp sẵn dựa trên các tiêu chuẩn HTML5. Nếu muốn tự động hóa hoạt động, VMware còn cung cấp cả giao diện Command Line vSphere và các API dựa trên REST thân thiện với người dùng.
Sự khác biệt giữa ESX và ESXi
Tiền thân của của phần mềm ESXi là ESX. Kể từ phiên bản ESX 4.1 năm 2010, VMware đã phát hành ESXi với phiên bản mới nhất là ESXi 7.0. Điểm khác biệt lớn nhất giữa 2 phiên bản này là ESX dựa trên một hệ điều hành Console Linux-based, trong khi ESXi không phụ thuộc vào bất cứ hệ điều hành thường nào và cung cấp một menu để cấu hình máy chủ.
Để hoạt động, ESXi cần phải có giấy phép vSphere. Giấy phép này được sử dụng để cấp phép cho nhiều CPU vật lý trên máy chủ ESXi. Cụ thể
- 1 giấy phép cho 1 CPU có từ 1 đến 32 lõi.
- 2 giấy phép cho 2 CPU có từ 1 đến 32 lõi.
- 2 giấy phép cho 1 CPU có từ 33 đến 64 lõi.
- 4 giấy phép cho 2 CPU có từ 33 đến 64 lõi.
Một máy chủ lưu trữ ESXi cần một giấy phép vSphere để có thể hỗ trợ tất cả các tính năng được sử dụng bởi máy chủ cũng như có khả năng xử lý số lượng CPU vật lý.

Hướng dẫn cách sử dụng phần mềm VMware ESXi
Yêu cầu phần cứng
Để cài đặt ESXi, bạn cần phần cứng đáp ứng được yêu cầu sau:
- CPU 64bit
- RAM tối thiểu 2GB ( khuyến nghị 8GB )
- Ổ cứng phụ thuộc vào tài nguyên cần sử dụng
Cách cài đặt VMware ESXi
Hiện tại, phiên bản mới nhất của phần mềm VMware VSphere 8.0. Về cơ bản, cách cài đặt và sử dụng phần mềm ở các phiên bản không có sự khác biệt đáng kể. Vì vậy, trong bài viết này, Tino Group sẽ hướng dẫn các bạn trên phiên bản ESXi 6.7.
Bước 1: Bạn truy cập vào đây để tải về phiên bản Esxi 6.7.
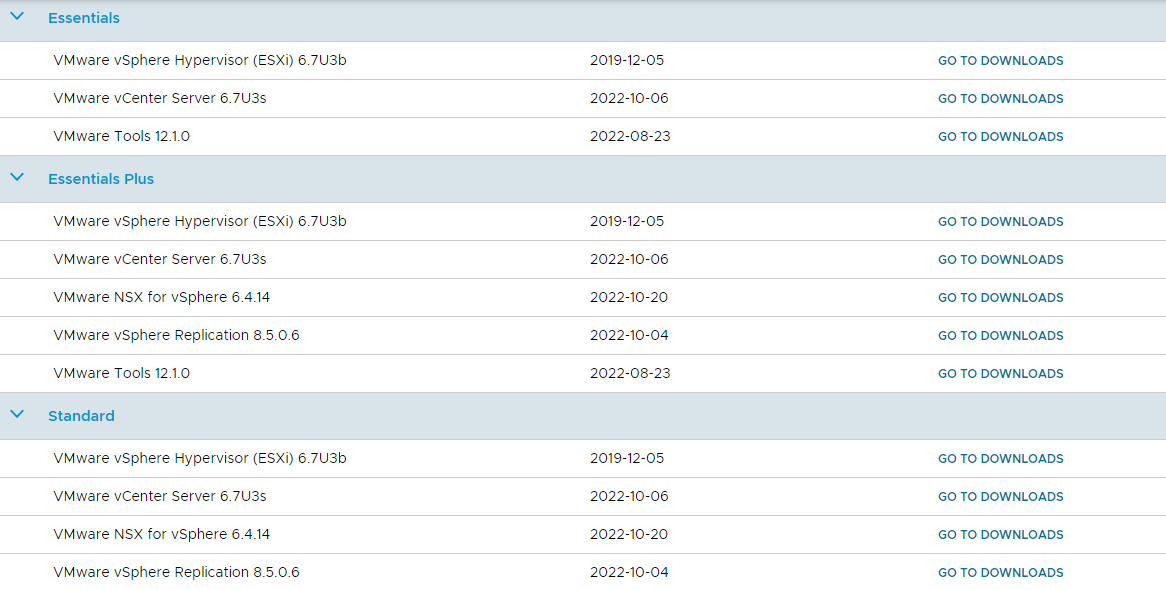
Bước 2: Tiếp theo, bạn cần boot file cài đặt ISO hoặc ổ đĩa CD/DVD nếu cài đặt trên máy tính.
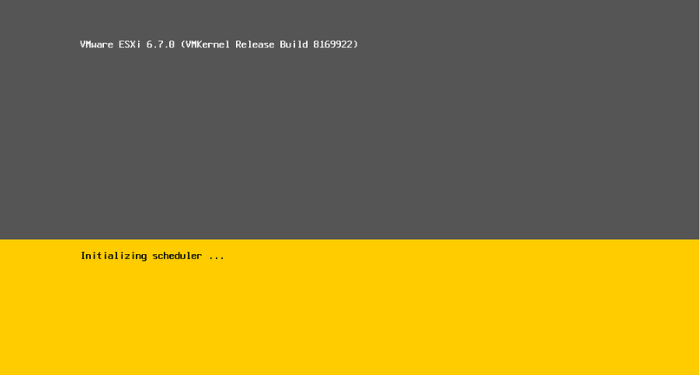
Tại giao diện Welcome, bạn nhấn phím Enter để tiếp tục
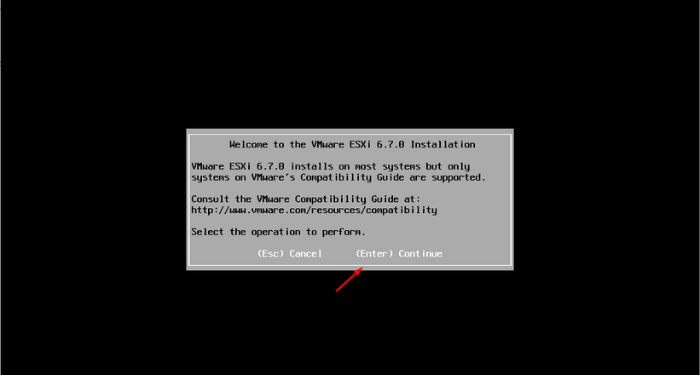
Tại giao diện End User License Agreement, bạn nhấn phím F11 để chấp nhận chính sách của VMWare.
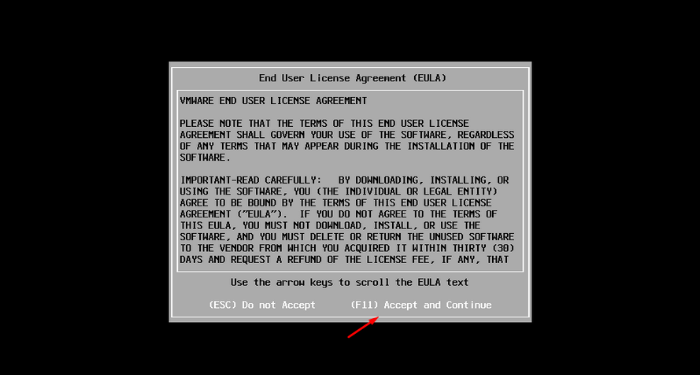
Chọn ổ đĩa cứng cài đặt hoặc nâng cấp rồi nhấn phím Enter để tiếp tục.
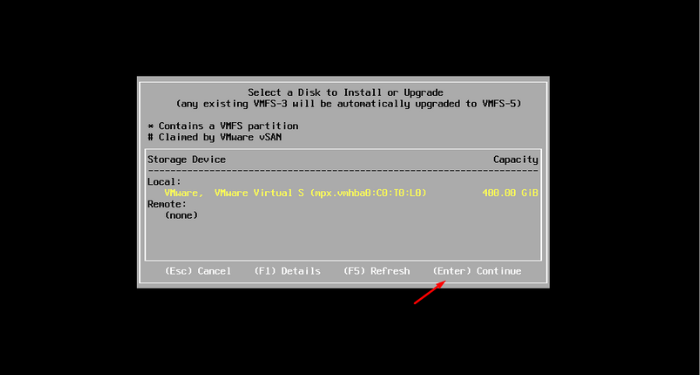
Chọn loại bàn phím rồi nhấn phím Enter để tiếp tục.
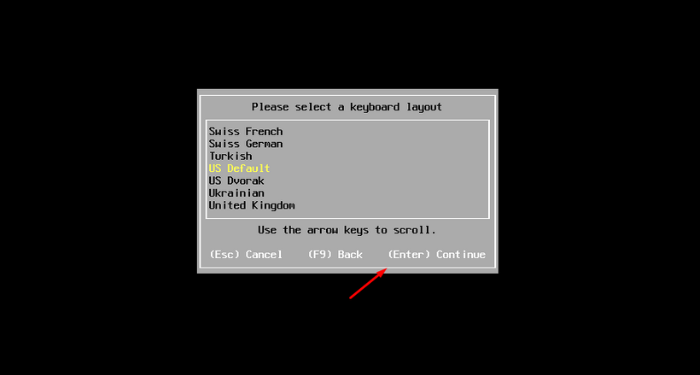
Bước 3: Nhập mật khẩu cho tài khoản root (gồm chữ Latin, chữ viết hoa, số và ký tự đặc biệt). Nhấn phím Enter để tiếp tục.
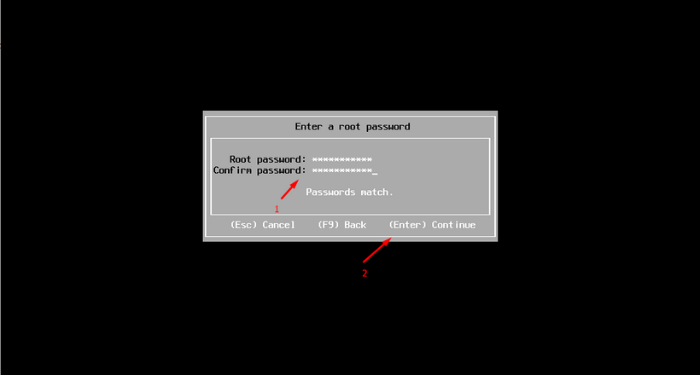
Xác nhận cài đặt với phím F11. Đợi quá trình cài đặt hoàn tất. Sau khi kết thúc, bạn nhấn phím Enter để reboot lại máy tính.
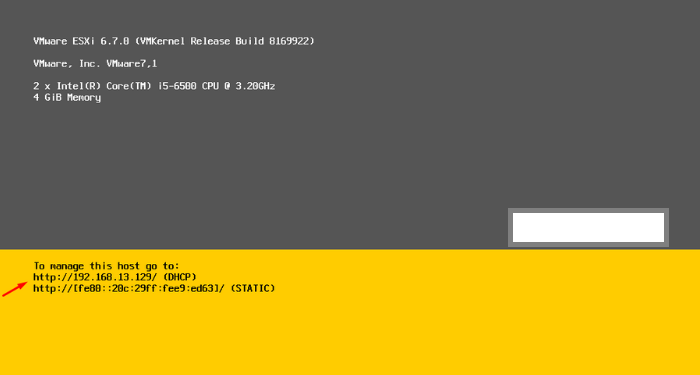
Lúc này, server sẽ khởi động lại và bạn sẽ thấy thông tin đường dẫn để truy cập tới trang quản lý của ESXi.
Cách sử dụng VMware ESXi để tạo máy ảo
Bước 1: Bạn truy cập với đường dẫn được cung cấp trên và điền thông tin tài khoản đăng nhập:
- User name: admin
- Password: Mật khẩu bạn đã tạo.
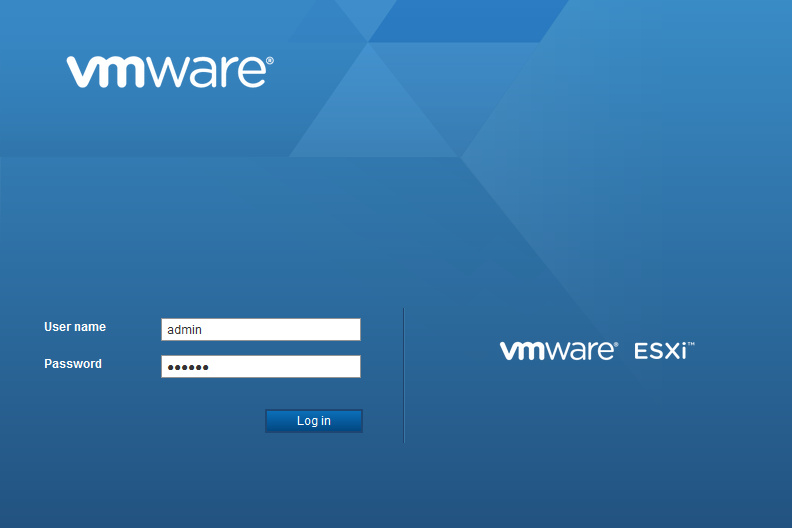
Đây là giao diện sau khi đăng nhập.
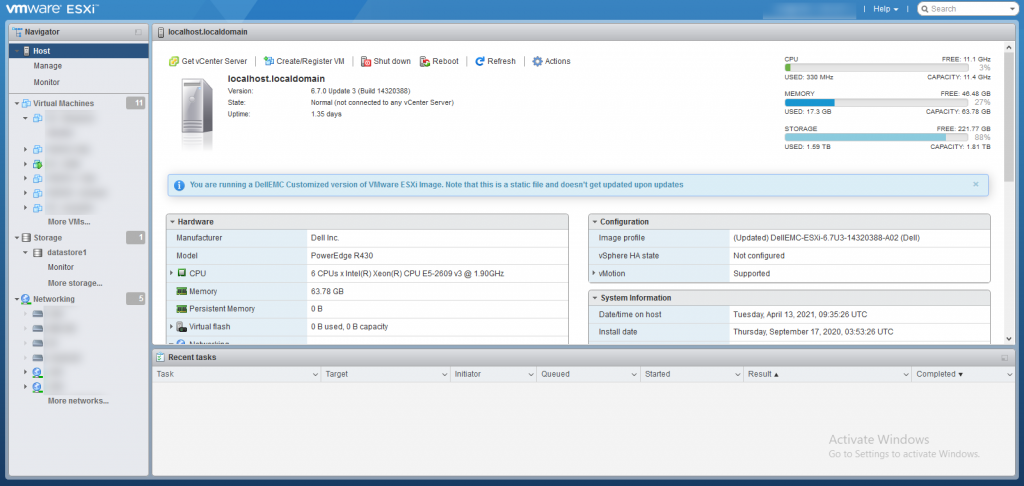
Bước 2: Để tạo máy ảo, bạn nhấn vào biểu tượng Virtual Machines -> Create/ Register VM.
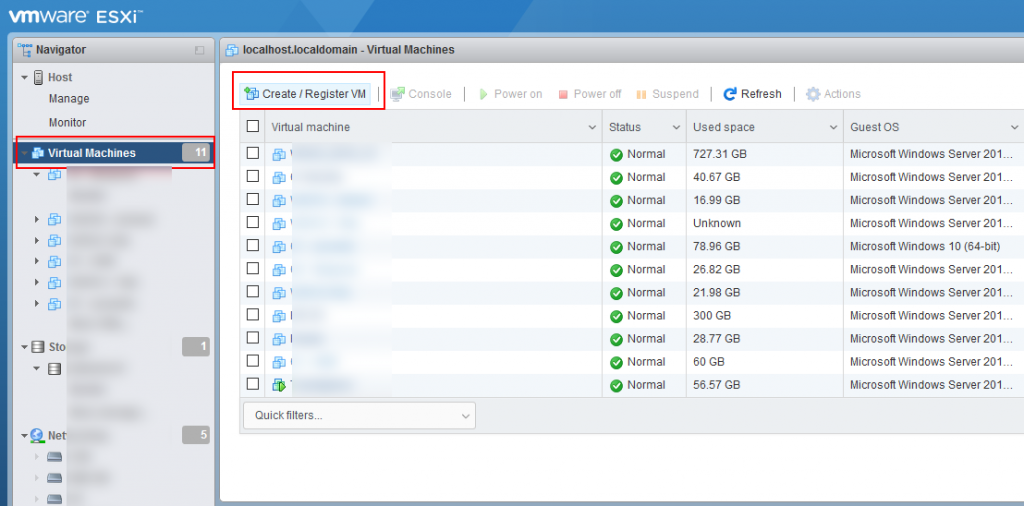
Một cửa sổ mới hiện lên, bạn chọn một trong các chế độ sau:
- Create a new virtual machine: Tạo máy ảo mới
- Deploy a virtual machine from an OVF or OVA file: Tải lên một máy ảo được tạo sẵn trước đó dưới dạng OVF hoặc OVA
- Register an existing virtual machine: Đăng ký cho máy ảo đã tồn tại trước đó trong Storage của máy chủ vật lý.
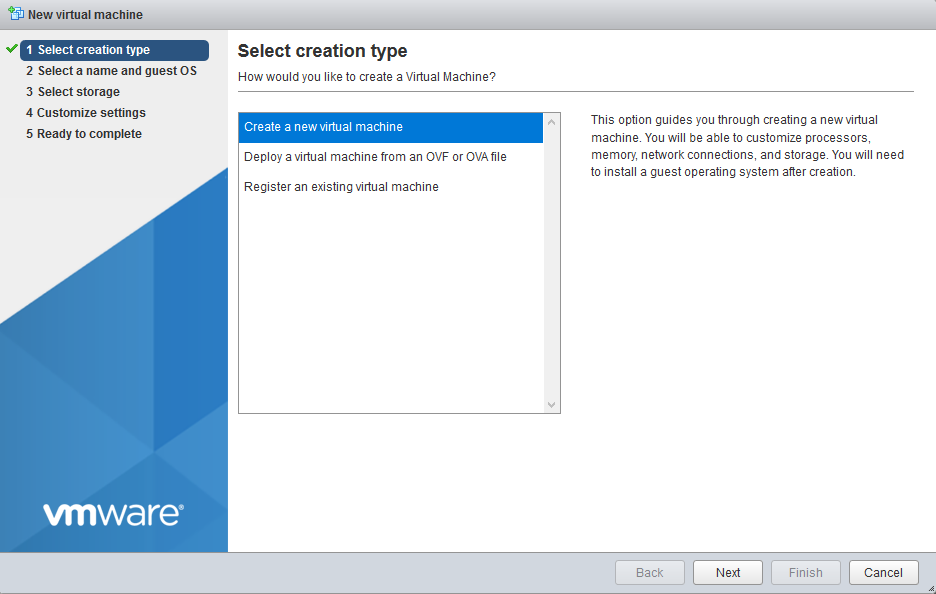
Hướng dẫn này sẽ chọn chọn Create a new virtual machine
Bước 3: Tiếp theo, bạn nhập tên máy chủ ảo tại mục Name và nhập thông tin vào các trường sau:
- Compatibility: Mặc định là ESXi 6.7 virtual machine.
- Guest OS family: Windows (hoặc Linux, MacOS,…).
- Guest OS version: Microsoft Windows Server 2016 or later (64-bit).
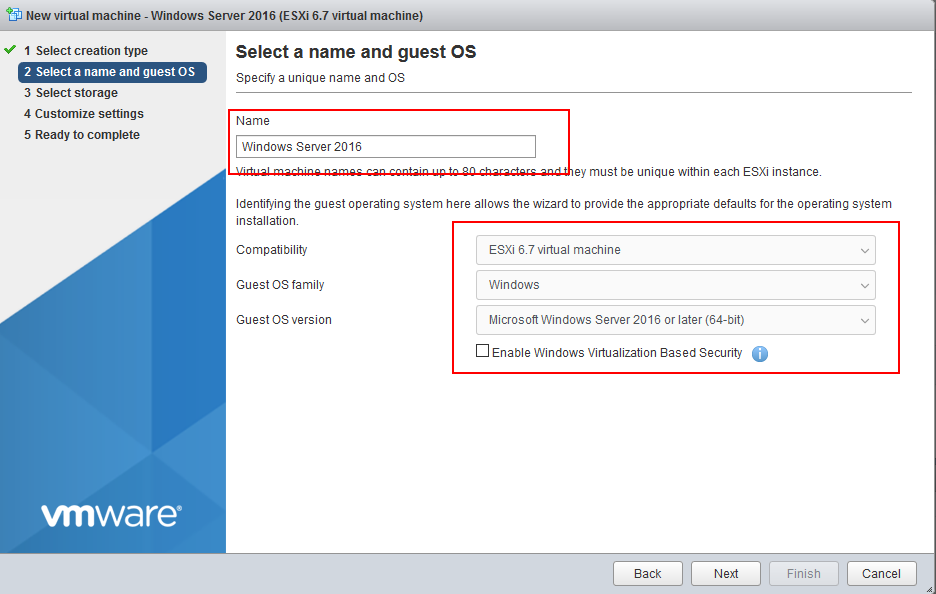
Nhấn Next để tiếp tục. Ở bước chọn ổ cứng lưu trữ, bạn có thể để mặc định, sau đó nhấn Next.
Bước 4: Để lựa chọn cấu hình cho máy ảo, bạn thiết lập lần lượt như hình dưới đây và nhấn Next để tiếp tục.
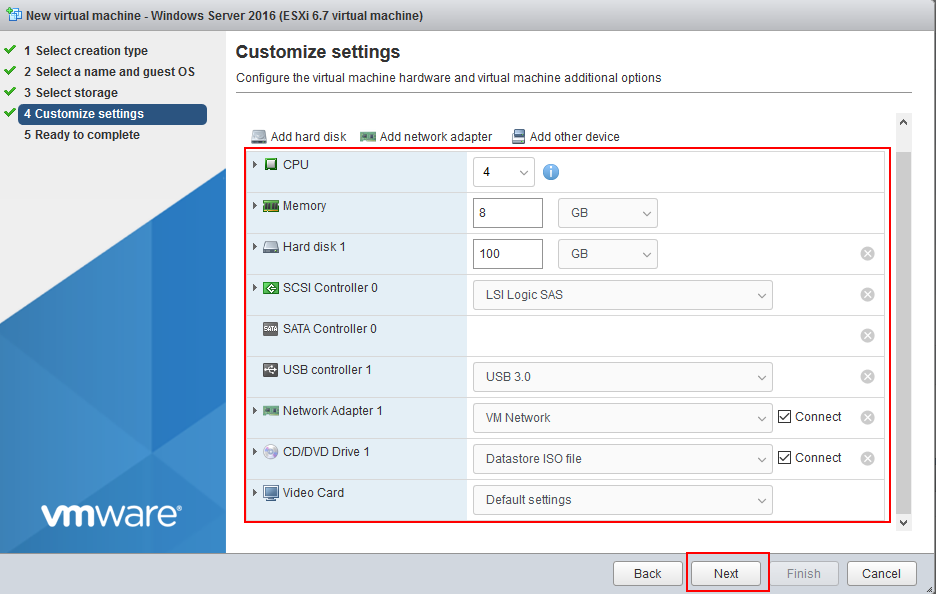
Sau khi hoàn tất, bạn nhấn Finish để đóng.
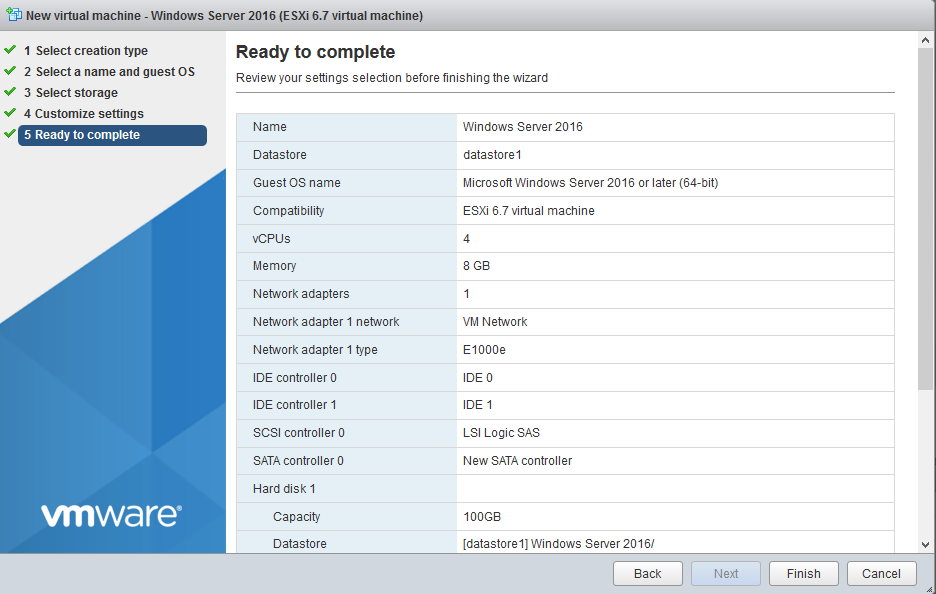
Bước 5: Cuối cùng, bạn có thể bật máy chủ lên và tiến hành cài Windows Server 2016 như cài trên máy vật lý.
Hướng dẫn cấu hình Networking trong ESXi 6.7
Bước 1: Để cấu hình Networking, tại giao diện chính, bạn chọn Networking -> Virtual switches -> Add standard virtual switch.
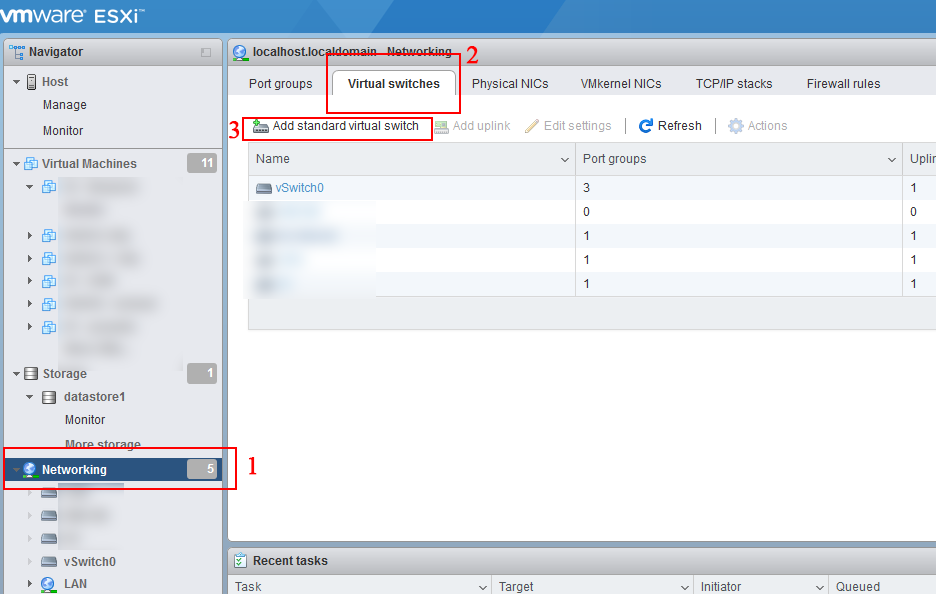
Bước 2: Tại giao diện mới, bạn nhập tên tại ô vSwitch Name.
Ở mục Uplink 1, bạn chọn đến cổng mạng đang cắm trên máy chủ vật lý. Các thông số khác để mặc định. Sau đó, nhấn Add để chuyển sang bước cuối cùng.
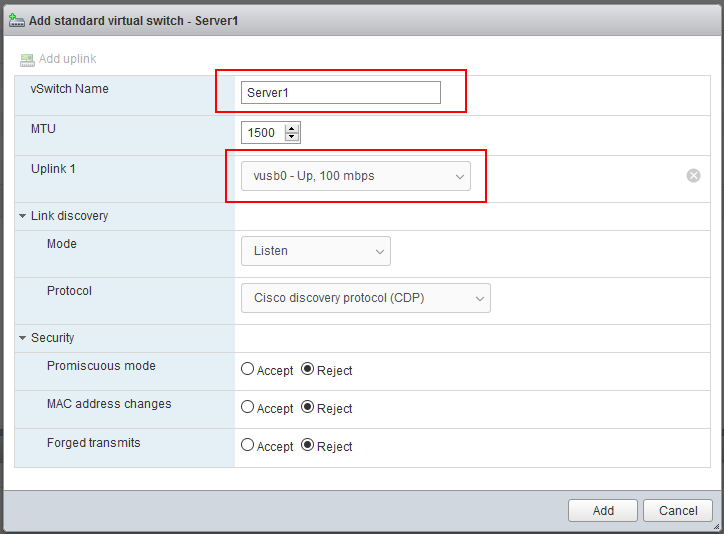
Bước 3: Ở mục Name, bạn nhập tên Port Group.
Ở mục Virtual switch, bạn chọn đến Vswitch vừa tạo. Các thông số khác để mặc định. Nhấn Add để hoàn tất.
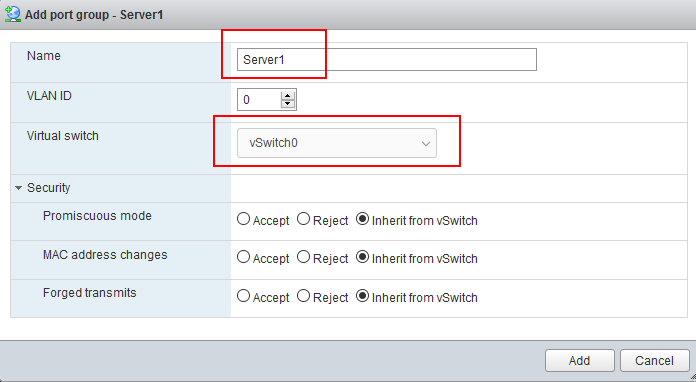
Trên đây là một số thông tin về phần mềm VMware ESXi và cách tạo máy ảo cơ bản. Hy vọng bạn sẽ tìm hiểu thêm và sử dụng phần mềm này hiệu quả để xây dựng một hệ thống ảo hóa phục vụ tốt cho công việc của mình. Chúc bạn thành công!
Những câu hỏi thường gặp
Phần mềm VMware ESXi có miễn phí không?
VMware ESXi có 2 phiên bản miễn phí và trả phí. Đối với phiên bản trả phí, VMware cung cấp các tính năng nâng cao như di chuyển trực tiếp các máy chủ, cân bằng tải, tổng hợp các tài nguyên lưu trữ và khả năng tính toán trên nhiều máy chủ khác nhau.
VMware ESXi và vSphere có gì khác biệt?
ESXi là một giải pháp thành phần được thiết kế để hoạt động trong bộ vSphere. Các quản trị viên có thể tận dụng máy chủ vSphere để làm nền tảng cho môi trường lưu trữ đám mây riêng.
Ngoài ESXi, vSphere còn hỗ trợ các sản phẩm Vmware như VMware vCenter Server, vSphere Client, vSphere Web Client, vSphere Distributed Switch, vSphere HA và VMware Virtual Symmetric Multi-Processing.
Tại sao doanh nghiệp nên dùng VMware ESXi?
- Cho phép các doanh nghiệp hợp nhất phần cứng CNTT để cải thiện việc sử dụng
- Mang lại hiệu suất cao và tạo ra lợi thế cạnh tranh
- Hợp lý hóa việc quản trị CNTT
- Giảm tài nguyên phần cứng và nâng cao hiệu quả
- Giảm vốn và chi phí hoạt động
VMkernel là gì?
VMkernel là một Hypervisor được VMware ESXi sử dụng để nhận các yêu cầu sử dụng tài nguyên từ các máy ảo, sau đó, tiến hành chuyển đổi thành các yêu cầu đến phần cứng vật lý.



![Cách tạo workflow trên n8n cơ bản cho người mới bắt đầu [Hướng dẫn chi tiết]](https://wiki.tino.org/wp-content/uploads/2025/04/cach-tao-workflow-co-ban-tren-n8n-cover-150x150.png)