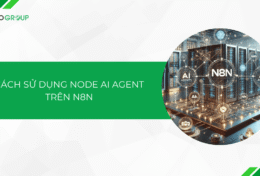Nếu là một “tín đồ” của iPhone, iPad, bạn sẽ không thể không biết đến dịch vụ iCloud. Đây là một dịch vụ rất quan trọng đối với bất kỳ thiết bị Apple nào. iCloud đóng vai trò lưu trữ dữ liệu trên điện thoại iPhone của bạn và có thể phục hồi mọi lúc mọi nơi. Trong bài viết này, Tino Group sẽ hướng dẫn bạn cách tạo iCloud mới cho Iphone đơn giản và nhanh chóng nhất.
Đôi nét về iCloud
iCloud là gì?
iCloud là một dịch vụ lưu trữ đám mây của Apple với chức năng tương tự như Google Drive, OneDrive,…Với iCloud, người dùng có thể lưu trữ nội dung cá nhân của họ (ảnh, tin nhắn, danh bạ,…) cũng như đồng bộ hóa với các thiết bị iOS khác như iPad, iPod touch, Macbook,…
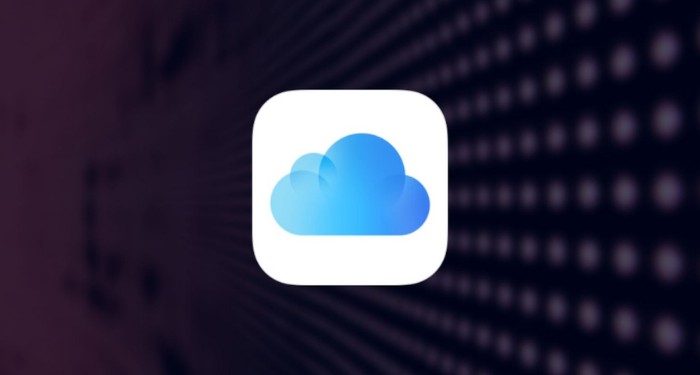
Tầm quan trọng của iCloud với điện thoại iPhone
Tài khoản iCloud có hai tính năng chính vô cùng hữu ích và quan trọng là: Sao lưu/khôi phục dữ liệu và Tìm iPhone/iPad (Find my iPhone).
Sao lưu và khôi phục dữ liệu
Bạn có thể tải bất kỳ dữ liệu cá nhân nào của mình lên đám mây để lưu trữ. Trong trường hợp dữ liệu trong điện thoại bị mất, bạn hoàn toàn có thể khôi phục chúng một cách dễ dàng qua iCloud. Tuy nhiên, Apple chỉ cung cấp cho bạn 5GB dung lượng miễn phí, nếu muốn dùng thêm, bạn phải bỏ chi phí để thuê hàng tháng hoặc năm
Tính năng Tìm iPhone/iPad (Find my iPhone)
Tính năng này cực kỳ hữu ích, cho phép bạn định vị được thiết bị iPhone của của mình đang ở đâu cùng với khả năng phát ra âm thanh nếu cần thiết. Trong trường hợp chiếc iPhone hay iPad của bạn bị đánh cắp, tính năng sẽ giúp ích cho bạn rất nhiều.
Apple ID và iCloud có giống nhau?
Về cơ bản, Apple ID là một tài khoản để bạn có thể đăng nhập và sử dụng các dịch vụ do Apple cung cấp như: iCloud, iTunes Store, App Store, iBooks Store, Mac Store,…
Vì vậy, để sử dụng dịch vụ iCloud, bạn phải có một tài khoản Apple ID. Bạn có thể sử dụng Apple ID đang có để đăng nhập iCloud hoặc đăng ký Apple ID mới bằng một email khác.
Sau đây, Tino Group sẽ hướng dẫn cho bạn các đăng ký tài khoản Apple ID mới trên điện thoại và máy tính
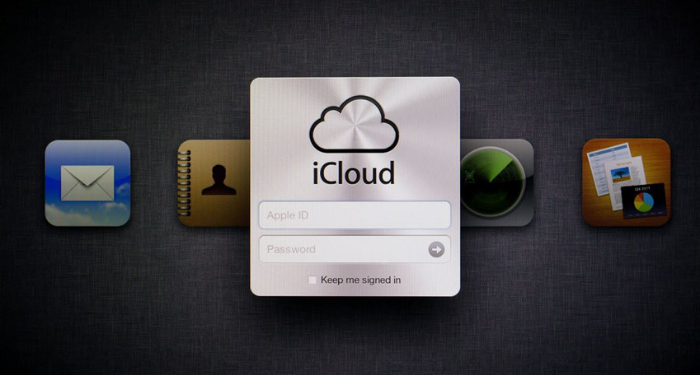
Hướng dẫn cách tạo iCloud mới cho iPhone trên điện thoại và máy tính
Tạo Apple ID trên điện thoại
Bước 1: Bạn truy cập vào phần Cài Đặt trên iPhone và chọn Đăng nhập vào iPhone, sau đó chọn Bạn không có ID Apple hoặc đã quên
Nếu thiết bị đang đăng nhập tài khoản Apple ID trước đó, bạn hãy kéo xuống dưới và chọn Đăng xuất. Sau đó, bạn hãy thực hiện theo yêu cầu để đăng xuất tài khoản Apple ID cũ.
Bước 2: Sau khi xuất hiện thông báo, bạn chọn Tạo ID Apple.
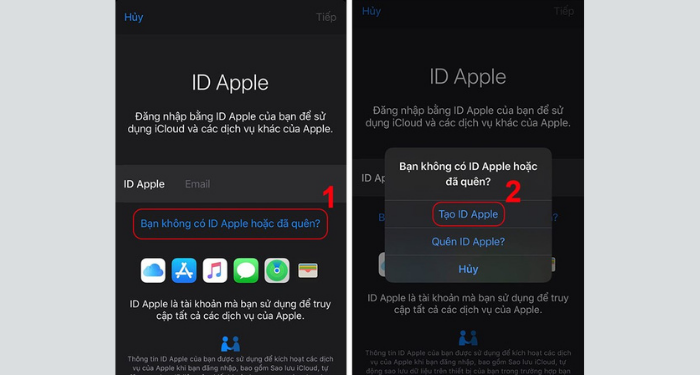
Bước 3: Tại đây, bạn hãy nhập Họ, Tên, Ngày Sinh và chọn Tiếp theo
Kế tiếp, bạn nhập Email muốn đăng ký và chọn Tiếp theo. Lưu ý: Email này là hoàn toàn mới, chưa đăng ký tài khoản Apple ID nào và hoạt động bình thường.
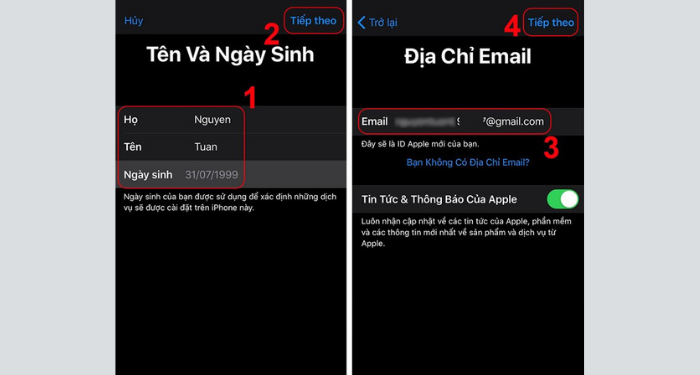
Bước 4: Nhập Mật khẩu cho tài khoản và Xác minh lại mật khẩu và chọn Tiếp theo.
Sau đó, bạn nhập Số điện thoại và chọn hình thức xác minh (tin nhắn hoặc cuộc gọi điện) và chọn Tiếp theo.
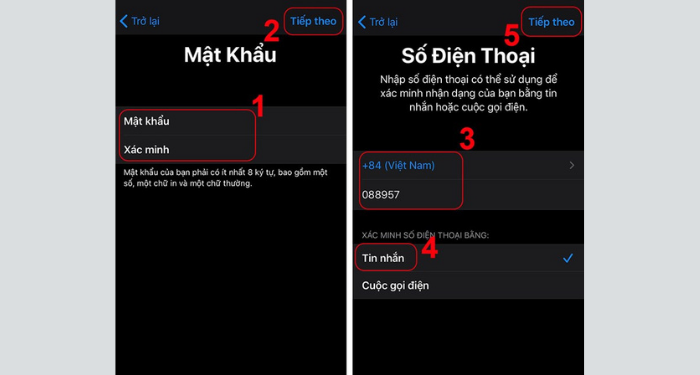
Bước 5: Bạn hãy nhập mã xác minh được gửi về số điện thoại của bạn (nếu chọn hình thức nhận tin nhắn). Sau đó, bạn nhấn vào Đồng ý các điều khoản của Apple và nhập mật mã iPhone của bạn.
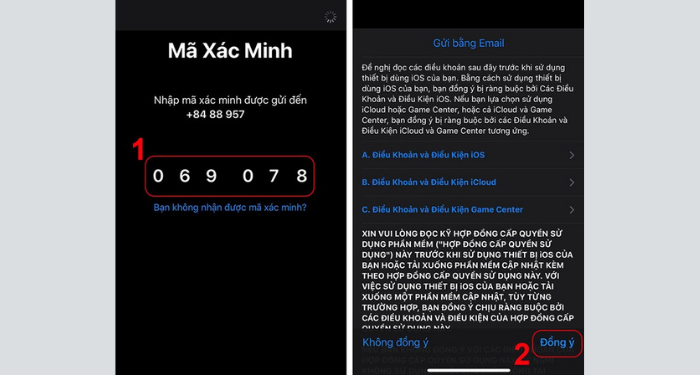
Sau khi hoàn tất các thao tác trên, màn hình điện thoại sẽ hiển thị như hình bên dưới. Để tăng độ bảo mật cho tài khoản Apple ID, bạn nên xác minh lại địa chỉ Email.
Tạo Apple ID trên máy tính
Bước 1: Truy cập vào đường địa chỉ: https://appleid.apple.com/account tiến hành tạo tài khoản.
Bước 2: Điền các thông tin theo yêu cầu gồm:
- Họ và tên
- Quốc gia
- Ngày tháng năm sinh
- Email, tạo mật khẩu/nhập lại mật khẩu, số điện thoại và chọn các xác minh qua điện thoại (tin nhắn hoặc cuộc gọi).
Lưu ý: Email này là hoàn toàn mới, chưa đăng ký tài khoản Apple ID nào và hoạt động bình thường.
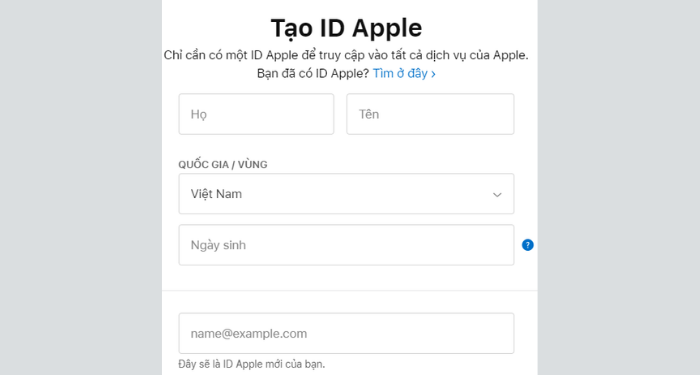
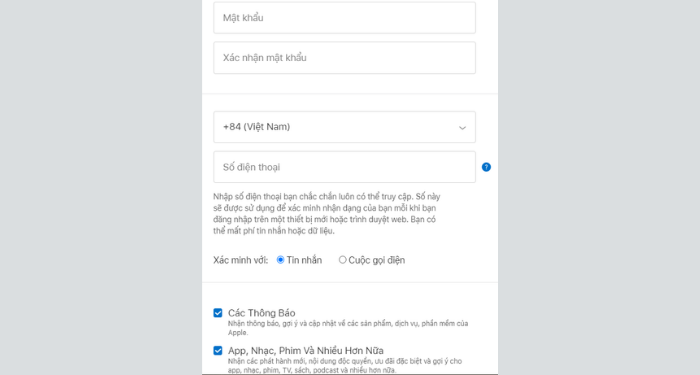
Bước 3: Nhập mã CAPTCHA và nhấn Tiếp tục
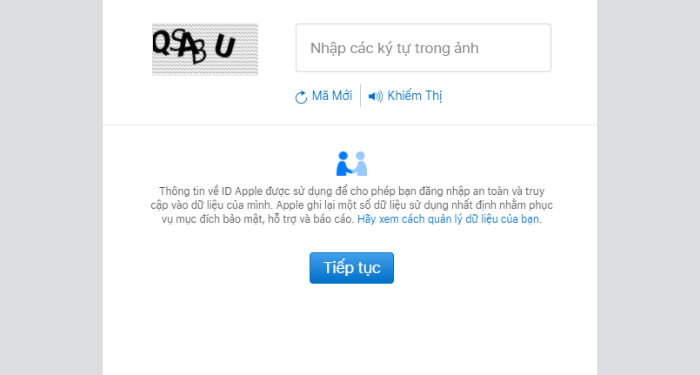
Bước 4: Bạn hãy nhập mã xác minh đã được gửi về email mà bạn dùng để đăng ký, sau đó chọn Tiếp tục.
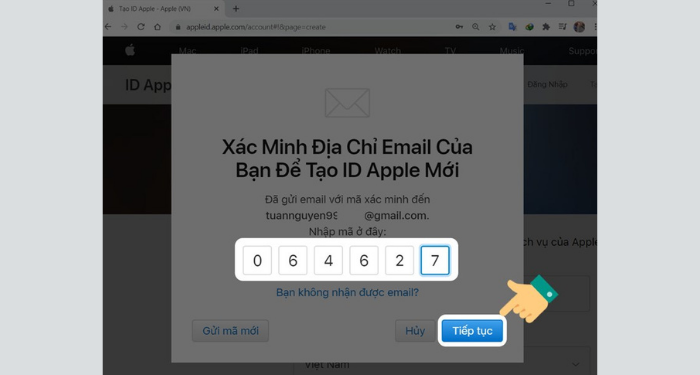
Bước 5: Bạn cần nhập mã xác minh được gửi về số điện thoại và chọn Tiếp tục.
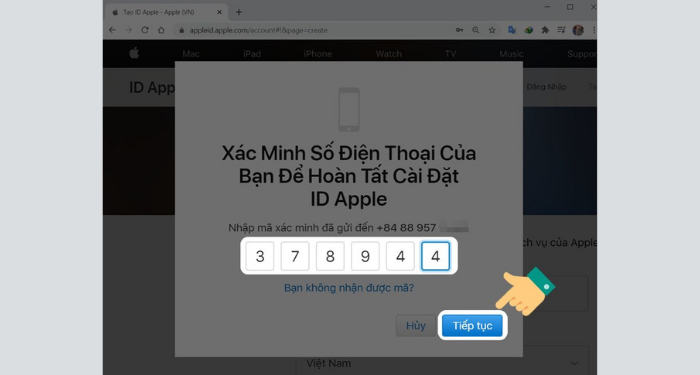
Như vậy bạn đã tạo tài khoản Apple ID thành công.
Tiếp theo, bạn truy cập vào phần Cài Đặt trên iPhone và chọn Đăng nhập vào iPhone, sau đó nhập email và mật khẩu của tài khoản Apple ID vừa tạo là được.
Lưu ý: Bạn không được chia sẻ Apple ID của mình với bất kỳ người nào khác. Vì tài khoản này cung cấp quyền truy cập vào thông tin cá nhân của bạn như danh bạ, ảnh và các thông tin quan trọng khác. Chia sẻ Apple ID với người khác đồng nghĩa với việc bạn đã cho họ quyền để truy cập tất cả các nội dung cá nhân của mình.
Cách hủy gói iCloud để sử dụng 5GB miễn phí
Trong trường hợp bạn đang sử dụng gói iCloud 50GB 19.000đ/tháng và sau một thời gian, bạn không muốn tiếp tục gia hạn nữa, bạn hoàn toàn có thể hủy gia hạn và chuyển sang dùng gói 5GB để tránh mất phí.
Lưu ý: Trước khi thực hiện, bạn cần tạo backup toàn bộ dữ liệu vào một nơi lưu trữ khác để tránh bị mất dữ liệu do chênh lệch dung lượng lưu trữ giữa các gói iCloud.
Bước 1: Truy cập vào ứng dụng Cài đặt trên iPhone và chọn vào mục Apple ID như hình dưới đây.
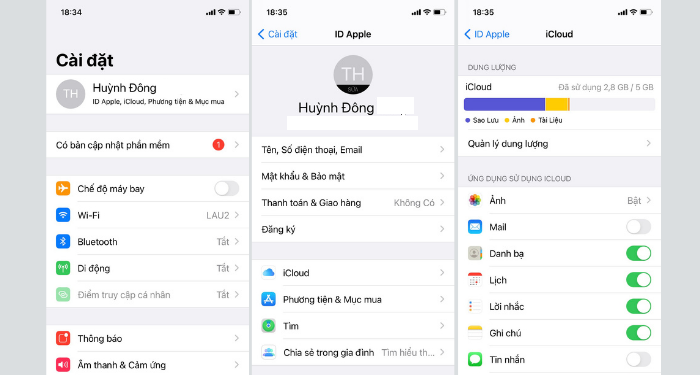
Bước 2: Chọn mục iCloud -> Quản lý dung lượng -> Thay đổi gói dung lượng.
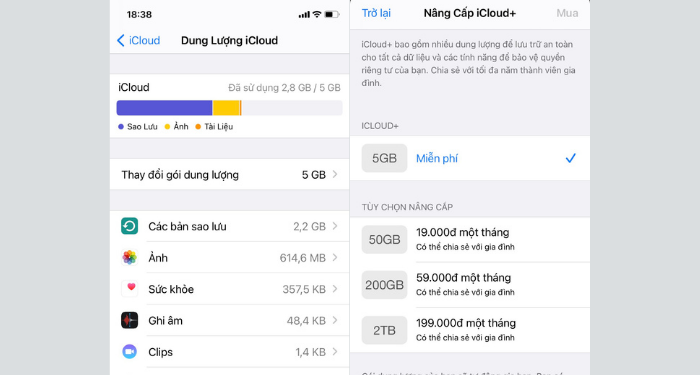
Tại đây, bạn hãy nhấn vào mục Miễn phí để chuyển đổi.
Trên đây là hướng dẫn cách tạo cách tạo iCloud mới cho iPhone trên điện thoại và máy tính đơn giản nhất. Hy vọng qua bài viết này, bạn sẽ biết cách tạo thêm iCloud để phục vụ cho các mục đích khác nhau nhé!
FAQs về cách tạo iCloud mới cho iPhone
Tại sao không thể xác nhận được được email khi tạo Apple ID?
Để tạo được tài khoản Apple ID, bạn phải có email hợp lệ và thỏa mãn yêu cầu của Apple. Một email hợp lệ là email phải có thật và đang được sử dụng, email đó chưa từng tạo Apple ID và không thuộc tên miền sở hữu của Apple. Bạn có thể chọn bất kể dịch vụ email nào như Gmail, Yahoo mail hay Hotmail…miễn là thỏa mãn các điều kiện trên.
Ngoài ra, mật khẩu cũng cần phải tuân theo quy định. Cụ thể, mật khẩu phải có 8 ký tự trở lệ, chứa tối thiểu một ký tự viết thường, một ký tự viết hoa ở đầu, một chữ số ở cuối và không chứa ký tự giống nhau liên tiếp. Đặc biệt, mật khẩu không được chứa những chữ số trùng với địa chỉ email đã đăng ký.
Số lượng tài khoản iCloud tối đa trên 1 iPhone là bao nhiêu?
Mỗi chiếc iPhone khi “bóc hộp” chỉ được Apple cấp cho Credit để kích hoạt 3 tài khoản iCloud khác nhau. Với những máy iPhone đã kích hoạt hết 3 tài khoản iCloud, khi bạn đăng nhập sẽ bị báo lỗi “Số lượng tài khoản tối đa đã được kích hoạt trên iPhone này”.
Để khắc phục lỗi này, bạn hãy dùng tài khoản mới tạo đăng nhập trên máy khác (máy đó vẫn còn số lần kích hoạt iCloud), sau đó dùng lại tài khoản này để đăng nhập lại máy vừa báo lỗi là được.
Tại sao khi nhập Apple ID mới lại có thông báo yêu cầu cập nhật iOS?
Phiên bản iOS trên iPhone của bạn quá thấp. Do đó, thiết bị yêu cầu bạn phải cập nhật lên phiên bản iOS cao hơn mới có thể nhập tài khoản ID Apple vào được.
Làm sao để tạo Apple ID không cần số điện thoại?
Số điện thoại và email là một yêu cầu bắt buộc mỗi khi tạo một Apple ID mới. Vì vậy, không có cách nào khác để bạn có thể tạo tài khoản này mà không cần số điện thoại.