“Too many different cell formats” là một lỗi khá khó chịu đối với người dùng Excel. Lỗi này xảy ra khi bạn cố gắng thêm các định dạng cho ô (hoặc phạm vi ô) trong bảng tính hoặc cố gắng sao chép các ô và dữ liệu từ file bảng tính khác hoặc nguồn vào Excel, đặc biệt là ở phiên bản 2003. Trong bài viết hôm nay, Tino Group sẽ giới thiệu đến bạn một số cách để sửa lỗi “Too many different cell formats excel 2003” nhanh chóng.
Nguyên nhân nào gây ra lỗi “Too many different cell formats” trong Excel?
Lỗi “Too many different cell formats” trong Excel là gì?
Cửa sổ làm việc của Excel 2003 có thể chứa khoảng 4.000 định dạng ô kết hợp, thậm chí lên đến 64.000 ô kết hợp khác nhau trong Excel 2007 và các phiên bản mới hơn.
Sự kết hợp này được biết đến như một tập hợp các phần tử định dạng duy nhất có thể áp dụng cho tất cả các ô của bạn trong Excel. Đồng thời chứa tất cả các định dạng font chữ, ví dụ: kiểu chữ, cỡ chữ, in nghiêng đậm, gạch dưới, mẫu ô, định dạng số, căn chỉnh và bảo vệ ô.
Lý do chính dẫn đến sự xuất hiện của lỗi “Too many different cell formats” là vì giới hạn định dạng của ô vượt quá giới hạn cố định do bạn cố gắng thêm vào hoặc sao chép từ file bên ngoài.

Các nguyên nhân cụ thể dẫn đến tình trạng vượt quá giới hạn định dạng ô
- Khi hai hoặc nhiều ô có chứa các định dạng khác nhau, chúng sẽ sử dụng một tổ hợp định dạng duy nhất.
- Nếu có bất kỳ sự khác biệt nào về định dạng giữa các ô, mỗi ô sẽ sử dụng một kết hợp khác nhau.
- Dữ liệu được dán vào bảng từ các nguồn khác
- Trong Excel, số lượng kiểu định dạng có thể tăng lên mỗi khi bạn thực hiện các thao tác sao chép trong các Workbooks khác nhau của mình.
- File Excel của bạn bị hỏng
- Định dạng ô tùy chỉnh thường được nhập với dữ liệu từ các nguồn bên ngoài, các kiểu tùy chỉnh này tự nhân lên rất nhanh và gây ra lỗi hoặc bị hỏng.
Một số cách sửa lỗi “Too many different cell formats Excel 2003”
Cài đặt bản cập nhật Excel mới nhất
Để ngăn các kiểu định dạng cài sẵn bị trùng lặp tại thời điểm sao chép Workbooks, hãy đảm bảo rằng bạn đang sử dụng các bản vá lỗi cập nhật Excel mới nhất hoặc hệ thống của bạn đã được cài đặt bản cập nhật Excel mới nhất.
Ngoài ra, bạn cũng có thể nâng cấp Word 2003 lên các phiên bản cao hơn để được sở hữu nhiều tính năng tối ưu hơn.
Áp dụng kiểu font chữ chuẩn cho toàn bộ ô bảng tính
Bạn cần đơn giản hóa việc định dạng ô cho bản tính của mình. Với việc sử dụng cùng một font chữ cho tất cả các ô, bạn có thể tối giản các kết hợp định dạng. Cách thực hiện như sau:
Bước 1: Đầu tiên, bạn nhấn Ctrl + A để để chọn toàn bộ ô.
Bước 2: Bạn chuyển đến tab Home, sau đó chọn một font chữ chuẩn như Time New Roman, Arial, Alef,…
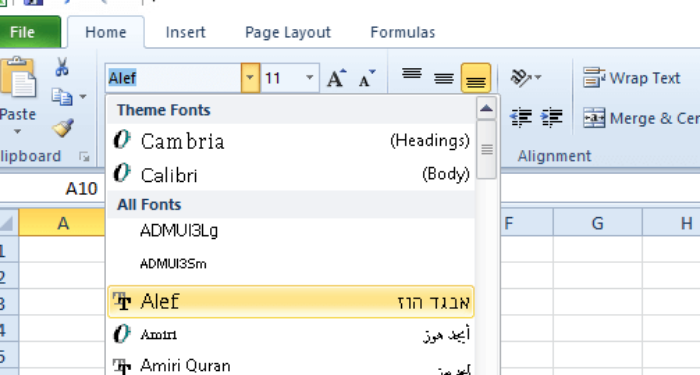
Ngoài ra, bạn cũng có thể nhấn vào nút Fill Color và chọn No Fill để xóa tất cả màu nền ra khỏi bảng tính.
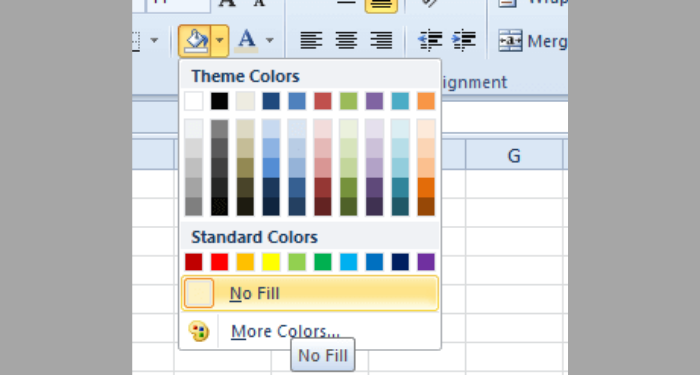
Sửa chữa bảng tính bằng phần mềm Excel Repair
Khi cố mở một tệp Excel bị hỏng do có quá nhiều lỗi định dạng ô, bạn có thể dễ dàng sửa chữa bằng phần mềm Excel Repair. Đây là công cụ tốt nhất được thiết kế để sửa bất kỳ loại lỗi nào xảy ra trong tệp Excel. Excel Repair chủ yếu sửa chữa các tệp .xls bị lỗi hoặc bị hỏng và giúp bạn khôi phục tất cả dữ liệu trang tính của bạn một cách an toàn, bao gồm nhận xét ô, biểu đồ, thuộc tính trang tính và các dữ liệu liên quan khác.
Xóa tất cả định dạng ô của bảng tính
Nếu có quá nhiều lỗi định dạng ở các ô của bảng tính, bạn nên xóa tất cả các định dạng đó trước rồi áp dụng lại.
Bước 1: Trong bảng tính Excel, bạn nhấn nút Ctrl + A để chọn toàn bộ ô.
Bước 2: Bạn chuyển đến tab Home, sau đó chọn nút Clear -> Clear Format.
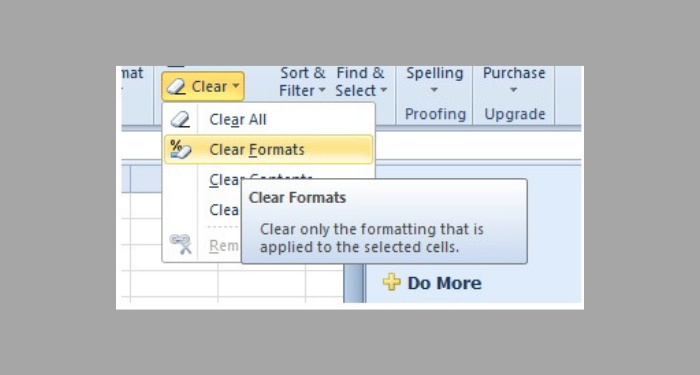
Giờ đây, bạn có thể áp dụng định dạng mới cho dữ liệu bảng tính của mình.
Mở File Excel lỗi trong phần mềm thay thế
Nếu những cách trên đều không khả dụng, bạn hãy thử mở file Excel lỗi trong một phần mềm thay thế. Với các phần mềm này, bạn có thể áp dụng nhiều định dạng khác cho bảng tính mà không xảy ra bất kỳ vấn đề nào.
Trên thị trường hiện nay có nhiều phần mềm thay thế có thể hỗ trợ định dạng file Excel, chẳng hạn như: LibreOffice Calc, Excel Viewer, Microsoft Office Compatibility Pack, Zoho Sheets, WPS Office, Thinkfree Office,…

Sử dụng tùy chọn Clean Excess Cell Formatting Option để xóa định dạng thừa
Các ô trống trong bảng tính Excel cũng có thể chứa các định dạng. Trong trường hợp xảy ra lỗi, cách tốt nhất là xóa các định dạng thừa khỏi bảng tính.
Để làm được điều này, bạn có thể sử dụng tùy chọn Excess Cell Formatting trên Add-on Inquire. Tuy nhiên, tính năng này chỉ có trên Excel 2013 và các phiên bản mới hơn.
Bạn hãy thực hiện theo các bước dưới đây để xóa các định dạng thừa khỏi bảng tính Excel và sửa lỗi “Too many different cell formats”:
Bước 1: Nhấn vào tab File, sau đó chọn Options để mở cửa sổ Excel Options.
Bước 2: Bạn hãy chọn mục Add-ins, sau đó nhấn vào menu Manage và chọn Add-ins COM.
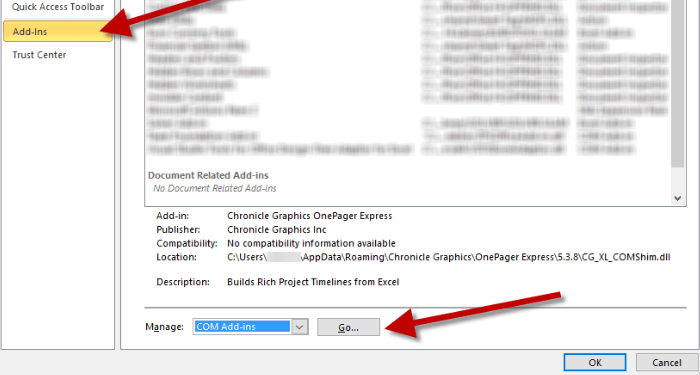
Bước 3: Tick chọn hộp Inquire trong cửa sổ Add-ins COM, sau đó nhấn OK.
Tiếp theo, bạn chọn tab Inquire trên cửa sổ Excel.
Bước 4: Nhấn vào nút Clean Excess Cell Formatting và bắt đầu chọn để xóa định dạng các ô thừa trong bảng tính. Sau đó, bạn chọn Yes để lưu lại các thay đổi trong bảng tính
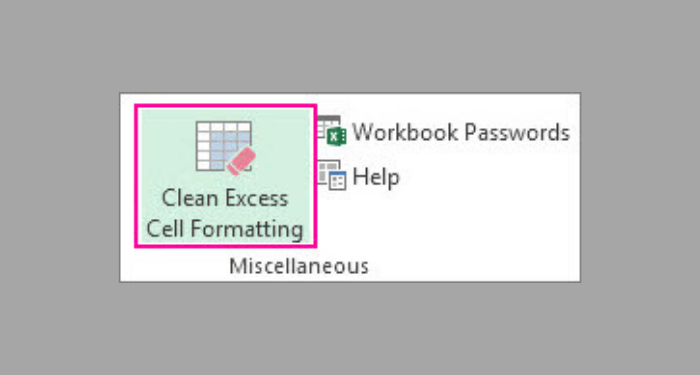
“Too many different cell formats” là một lỗi rất phiền phức, đặc biệt là với những bảng tính lớn, có nhiều số liệu cần định dạng. Việc nhanh chóng sửa được lỗi này sẽ giúp bạn có trải nghiệm tốt hơn khi thao tác với Excel. Hy vọng qua bài viết trên, bạn sẽ biết cách sửa lỗi định dạng ô một cách dễ dàng. Chúc bạn thành công!
Những câu hỏi thường gặp
Lỗi "Too many different cell formats" Excel có xuất hiện ở Excel 2010 không?
Trên thực tế, lỗi này có thể xuất hiện ở bất kỳ phiên bản Excel nào. Tuy nhiên, các phiên bản mới đã được nâng cấp với nhiều tính năng hơn, đồng thời khả năng xảy ra lỗi cũng thấp hơn so với Excel 2003.
Phần mềm LibreOffice Calc có miễn phí không?
LibreOffice Calc là một phần mềm thay thế để mở file Excel khi gặp lỗi định dạng. Bộ office này được phát triển dựa trên sự đóng góp của cộng đồng và hoàn toàn miễn phí. LibreOffice được dịch ra hơn 30 ngôn ngữ khác nhau trên thế giới và hỗ trợ hầu hết tất cả các hệ điều hành gồm: Microsoft Windows, MacOS X, GNU/Linux (Debian, Ubuntu, Fedora…).
Làm sao để thiết lập font chữ mặc định trong Excel?
Để thiết lập font chữ mặc định trong Excel, bạn vào File -> Option -> General.
Tại mục Use this as the default font, bạn hãy chọn 1 font chữ bất kỳ rồi nhấn OK để kết thúc.
Làm sao để sửa lỗi font chữ trong Excel?
Trước hết, bạn cần tìm hiểu nguyên nhân xảy ra lỗi font chữ trong Excel. Bạn có thể tham khảo bài viết cách sửa lỗi font chữ trong Word, Excel để biết thêm chi tiết.




















