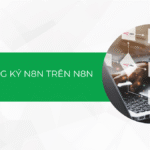Bạn đang tham gia một cuộc họp trên Zoom như thường lệ nhưng bỗng dưng, âm thanh bị tắt? Hay bạn mới sử dụng Zoom, khi vào cuộc họp ứng dụng trên thiết bị di động lại không có âm thanh? Làm sao để sửa lỗi không có âm thanh trong ứng dụng Zoom trên điện thoại? Đừng lo lắng! Tino Group sẽ giải đáp trong bài viết này giúp bạn nhé!
Vì sao lỗi không có âm thanh trong ứng dụng Zoom trên điện thoại xảy ra?
Nguyên nhân dẫn đến lỗi không có âm thanh trong Zoom
Trong một cuộc họp lớn của doanh nghiệp hay một buổi học trên Zoom, việc mất âm thanh sẽ trở thành một “cực hình” khi bạn không thể nghe được nội dung của những người khác nói. Điều này sẽ dẫn đến nhiều hệ luỵ như: lỡ mất ý quan trọng, không thể tiếp thu bài,…
Việc không có âm thanh trong ứng dụng Zoom trên điện thoại do một số nguyên nhân như:
- Những người tham gia khác không bật mic, loa, tai nghe của họ
- Chưa bật tham gia bằng âm thanh
- Cài đặt âm thanh không chính xác (đặc biệt là trên máy tính với nhiều phần mềm hỗ trợ âm thanh khác nhau)
- Chưa cấp quyền cho Zoom truy cập vào âm thanh
- Loa/ mic trên thiết bị đã bị hỏng
- Chưa bật âm thanh trên thiết bị của bạn
- Bạn vô tình bấm tắt kết nối âm thanh trên Zoom

Cách sửa lỗi không có âm thanh nhanh chóng
Rất nhiều người dùng, đặc biệt là những người dùng mới thường lúng túng trong việc kết nối âm thanh khi lần đầu tham gia cuộc họp trên Zoom. Do đó, bạn có thể thử một số phương án cơ bản như sau:
- Kiểm tra đã bấm vào kết nối âm thanh hay chưa
- Tăng âm lượng của thiết bị lên
- Sử dụng chat để yêu cầu người quản lý cuộc họp bật âm thanh cho bạn (nếu có)
- Kiểm tra thiết bị có thể sử dụng loa và mic bình thường hay không (thực hiện 1 cuộc gọi Zalo/Viber/Whatsapp/Messenger để kiểm tra thử)
- Kiểm tra lại xem bạn đã cấp quyền truy cập vào máy ảnh/ mic/ loa của thiết bị di động hay chưa
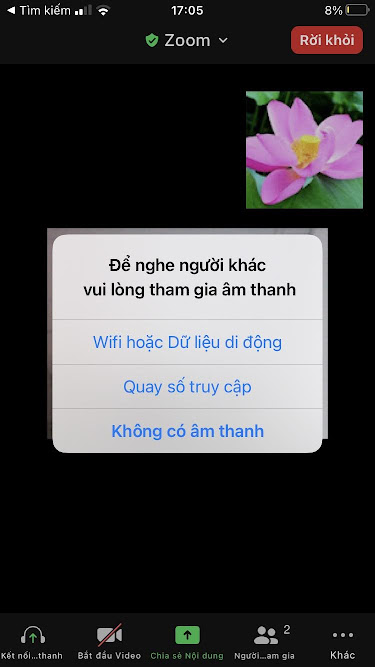
Hầu hết người dùng gặp vấn đề với âm thanh trên Zoom đều liên quan đến phần mềm và những lỗi này có thể dễ dàng xử lý. Tuy nhiên, nếu không may gặp phải sự cố do phần cứng, phương án duy nhất có thể thực hiện là đem thiết bị của bạn ra nơi sửa gần nhất nhé!
Cách sửa lỗi không có âm thanh trong ứng dụng Zoom
Tino Group sẽ giả xử bạn đã biết cách sử dụng Zoom cơ bản và biết cách tham gia một cuộc họp nhé!
Tăng âm lượng điện thoại
Nếu bạn đã kết nối âm thanh với Zoom nhưng vẫn không thể nghe hoặc nói người khác trong cuộc họp nghe, có thể lỗi sẽ là do bạn chưa tăng âm lượng của thiết bị đấy.
Mỗi thiết bị sẽ có cách tăng âm lượng khác nhau. Nhưng bạn có thể tăng âm lượng bằng cách nhấn vào nút tăng âm lượng ở thân điện thoại.
Cách tham gia cuộc họp với âm thanh
Với lần đầu tiên tham gia, có thể bạn chưa biết cách để bật âm thanh vì Zoom sẽ không tự động tham gia cuộc họp với âm thanh. Để mở âm thanh, bạn thực hiện các bước như sau:
- Bước 1: tham gia một cuộc họp như bình thường
- Bước 2: bạn nhấn vào màn hình để hiển thị những phần tử điều khiển
- Bước 3: nhấn chọn vào Tham gia với âm thanh/ Join Audio => Wifi hoặc dữ liệu di động/ Wifi or Cellular Data.
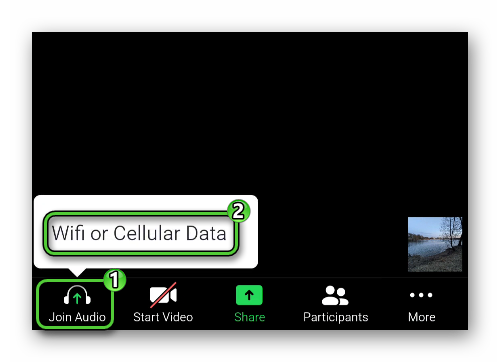
Lúc này, bạn có thể nghe – nói chuyện như bình thường rồi đấy! Nếu người khác không nghe bạn nói, bạn chỉ cần nhấn vào nút Unmute để trò chuyện bình thường.
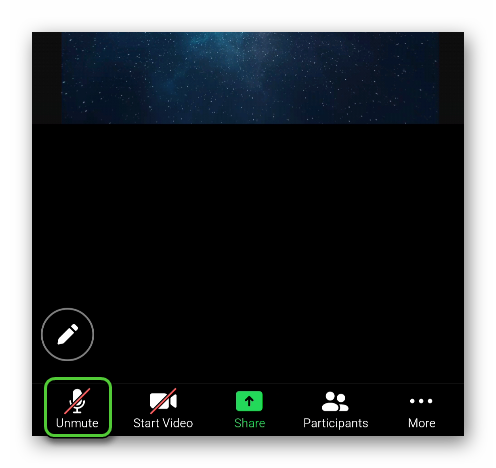
Bật chế độ tự kết nối âm thanh trong cuộc họp
Nếu bạn “lười” phải bật kết nối liên tục trong nhiều cuộc họp khác nhau. Bạn có thể thực hiện cách sau đây để tự động kết nối âm thanh trong tất cả các cuộc họp:
Bước 1: nhấn vào Settings trong Zoom
Bước 2: chọn vào mục Meeting
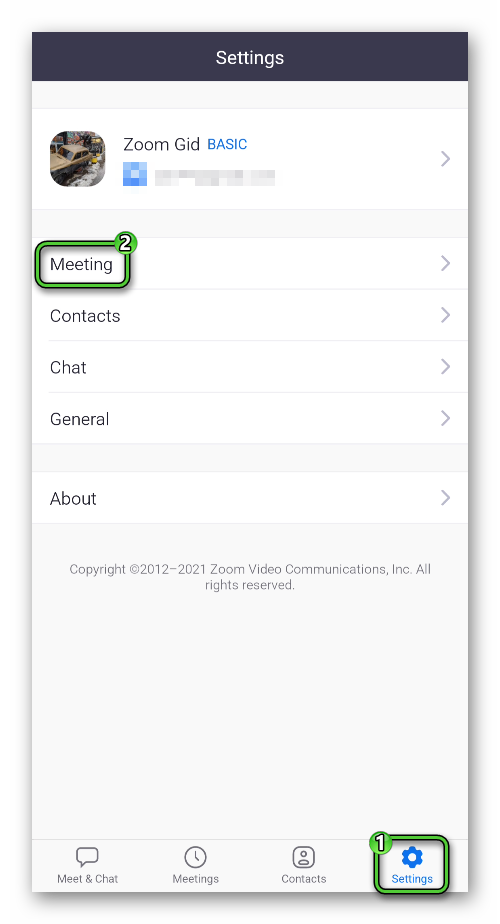
Bước 3: bạn nhấn vào tab Auto-connect to Audio để bật âm thanh
Bước 4: trong mục Auto-connect to Audio, bạn chọn vào Use Wifi or Cellular Data/ Sử dụng Wifi hoặc Dữ liệu di động để chuyển sang chế độ tự động kết nối.
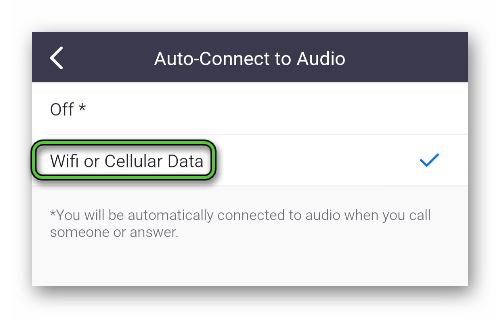
Bước 5: chế độ sẽ tự động áp dụng với mọi cuộc họp về sau, bạn chỉ cần thử tham gia vào 1 cuộc họp để thử nhé!
Một số phương án sửa lỗi khác
Kiểm tra nếu bạn là chủ host
Nếu là chủ host của cuộc họp, bạn nên thử kiểm tra lại xem bạn có tắt hết toàn bộ mic và loa của người dùng hay không, hay bạn chưa cấp quyền cho họ.
Một cách khác có thể hữu hiệu: bạn xem lại biểu tượng loa có chữ X ở góc bên trái trên màn hình. Nếu có, bạn nhấn vào biểu tượng để mở loa nhé!
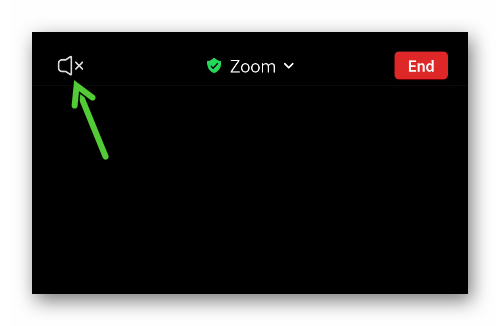
Cài lại ứng dụng Zoom
Phương án cuối cùng chúng ta có thể thực hiện với ứng dụng Zoom chính là gỡ và cài đặt lại ứng dụng này. Trên thiết bị Android, bạn thực hiện:
- Bước 1: mở Google Play và tìm đến danh sách những ứng dụng đã cài đặt => tìm Zoom. Hoặc nhấn tìm Zoom trên thanh tìm kiếm.
- Bước 2: nhấn vào biểu tượng của Zoom và nhấn vào nút Uninstall => đồng ý/ Uninstall để gỡ cài đặt Zoom.
- Bước 3: khởi động lại thiết bị => cài Zoom và thử lại.
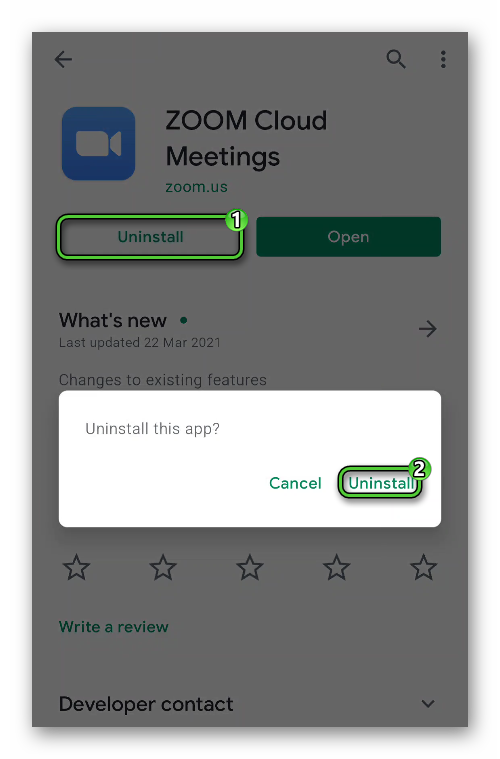
Khởi động lại thiết bị
Nếu phương án này không hữu dụng trong trường hợp của bạn hoặc bạn nghi ngờ thiết bị có vấn đề, khởi động lại thiết bị sẽ có thể giúp bạn trong một vài trường hợp nhất định đấy!
Ngoài ra, bạn cũng có thể thử một số phương án khác như:
- Buộc Zoom dừng, xóa hết dữ liệu Zoom và thử lại
- Truy cập vào Zoom Help Center để kiểm tra xem có ai gặp trường hợp tương tự và có cách sửa lỗi hay không.
Hỏng mic và loa trên thiết bị
Trong trường hợp này, cách duy nhất để sửa chữa là đem máy ra những nơi sửa điện thoại chuyên nghiệp để họ kiểm tra và báo giá.
Nếu mới mua thiết bị, bạn có thể xem thử còn hạn bảo hành hay không và đem đến nơi để hãng bảo hành.
Mức giá của thay loa và mic sẽ dao động từ 300.000VND cho đến 1 triệu tùy vào dòng điện thoại, hãng và nơi sửa có sẵn hàng hay không. Do đó, bạn nên đến tận nơi để các tư vấn viên/ người sửa báo mức giá chính xác nhất giúp bạn.
Chúc bạn sẽ có thể sửa lỗi không có âm thanh trong ứng dụng Zoom trên thiết bị di động do phần mềm thành công và không phải mất tiền sửa/ mua thiết bị di động mới.
Ngoài ra, bạn có thể thử một số phần mềm/ ứng dụng họp online khác như: Google Meet, Microsoft Teams nhé!
FAQs về lỗi không có âm thanh trong ứng dụng Zoom
Cách dùng Zoom trên 40 phút như thế nào?
Nếu bạn còn là sinh viên, sử dụng tài khoản email của trường để đăng ký Zoom Edu để gỡ bỏ giới hạn 40 phút. Hoặc bạn có thể mua tài khoản Zoom doanh nghiệp để nâng cao chất lượng cuộc họp, số người tham gia và không giới hạn thời gian.
Phần mềm nào tốt có thể thay thế Zoom?
Nếu bạn đang tìm phần mềm có thể thay thế Zoom, Tino Group giới thiệu với bạn 2 sản phẩm nổi bật khác đến từ 2 ông lớn:
Zoom có an toàn không? Có nghe lén cuộc họp hay không?
Theo Tino Group, Zoom là một phần mềm an toàn. Dù trước đây họ có dính vào một số sự việc không bảo mật tốt. Tuy nhiên, những lỗi này đã được khắc phục và Zoom đã cải tiến rất nhiều.
Cách dùng Teams miễn phí ra sao?
Câu trả lời sẽ tùy thuộc vào bạn.
- Nếu còn là sinh viên và nhà trường cấp tài khoản Microsoft để sử dụng, bạn sẽ được dùng Teams miễn phí và phần mềm này cũng rất tốt.
- Trong trường hợp bạn đã đi làm, doanh nghiệp có đăng ký và cấp tài khoản Microsoft 365 cho nhân viên, bạn cũng có thể sử dụng miễn phí đấy.



![Cách tạo workflow trên n8n cơ bản cho người mới bắt đầu [Hướng dẫn chi tiết]](https://wiki.tino.org/wp-content/uploads/2025/04/cach-tao-workflow-co-ban-tren-n8n-cover-150x150.png)