Lỗi “DNS Server Not Responding” là một trong những vấn đề phổ biến mà người dùng Windows 10 thường đối mặt. Khi gặp phải lỗi này, trình duyệt không thể kết nối đến mạng Internet, gây ra sự phiền toái lớn cho các hoạt động trực tuyến của người dùng hàng ngày. Trong bài viết hôm nay, TinoHost sẽ cùng bạn tìm ra nguyên nhân và cách sửa lỗi “DNS Server Not Responding” trên Windows 10 đơn giản.
Đôi nét về lỗi “DNS Server Not Responding”
Lỗi “DNS Server Not Responding” là gì?
Lỗi “DNS Server Not Responding” hay “DNS Server Isn’t Responding” là một thông báo lỗi phổ biến mà người dùng máy tính thường gặp khi không thể kết nối đến mạng internet. DNS (Domain Name System) là hệ thống giúp máy tính dịch tên miền (ví dụ: www.example.com) thành địa chỉ IP (ví dụ: 192.168.1.1) để thiết lập kết nối internet. Khi gặp lỗi “DNS Server Not Responding”, máy tính không thể liên hệ được với máy chủ DNS để nhận được thông tin địa chỉ IP tương ứng với tên miền.
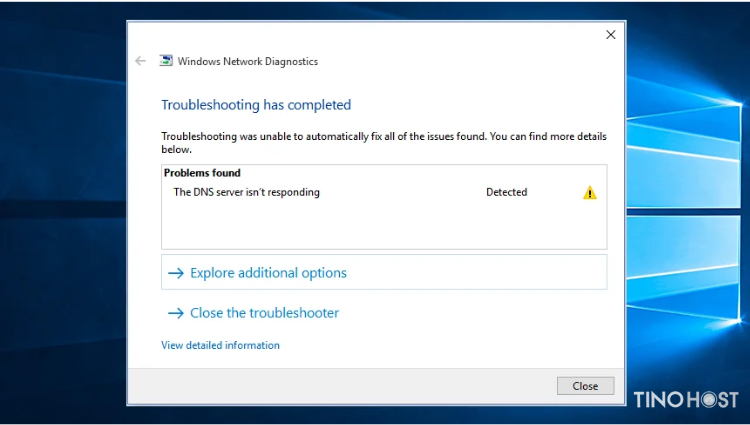
Nguyên nhân gây ra lỗi “DNS Server Not Responding”
- Một trong những nguyên nhân chính gây ra lỗi DNS là cấu hình DNS trên máy tính không chính xác. Nếu máy tính không thể xác định được máy chủ DNS nào để truy vấn, lỗi “DNS Server Not Responding” sẽ xuất hiện.
- Đôi khi, máy chủ DNS của nhà cung cấp dịch vụ Internet (ISP) gặp sự cố hoặc quá tải và không thể xử lý yêu cầu từ người dùng, lỗi này sẽ xuất hiện.
- Tường lửa hoặc các phần mềm diệt virus cũng có thể được cấu hình sẵn từ lúc cài đặt để chặn các yêu cầu DNS và gây ra lỗi “DNS Server Not Responding”.
- Các thiết bị mạng như router hoặc modem có thể gặp sự cố phần cứng hoặc phần mềm, dẫn đến lỗi “DNS Server Not Responding”.
- Việc cập nhật phần mềm hệ thống hoặc driver không đúng cách cũng có thể ảnh hưởng đến giao tiếp mạng và gây ra lỗi “DNS Server Not Responding”.
- Cáp mạng bị hỏng hoặc kết nối WiFi không ổn định cũng có thể là nguyên nhân dẫn đến lỗi “DNS Server Not Responding”.
- Trong một số trường hợp, máy chủ DNS có thể bị tấn công từ xa, dẫn đến việc không thể đáp ứng các yêu cầu DNS đúng cách.
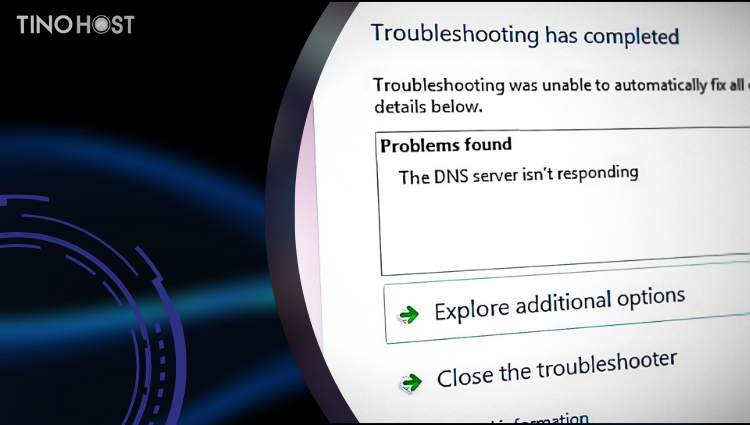
Ảnh hưởng của lỗi “DNS Server Not Responding”
Khi gặp lỗi “DNS Server Not Responding”, người dùng sẽ không thể truy cập bất kỳ trang web hoặc ứng dụng trực tuyến nào. Điều này có thể làm gián đoạn quá trình tìm kiếm thông tin, mua sắm trực tuyến, hoặc thậm chí là làm việc từ xa thông qua internet.
Các doanh nghiệp trực tuyến, đặc biệt là các trang web thương mại điện tử khi gặp lỗi “DNS Server Not Responding” có thể khiến cho khách hàng không thể truy cập và mua hàng. Điều này gây mất lợi nhuận và giảm uy tín của doanh nghiệp.
Ngay cả khi kết nối internet vẫn hoạt động, lỗi DNS có thể làm giảm tốc độ truy cập. Việc máy tính phải thử nghiệm nhiều máy chủ DNS khác nhau để tìm ra máy chủ hoạt động có thể dẫn đến việc trang web mở chậm hoặc không hoạt động ổn định.
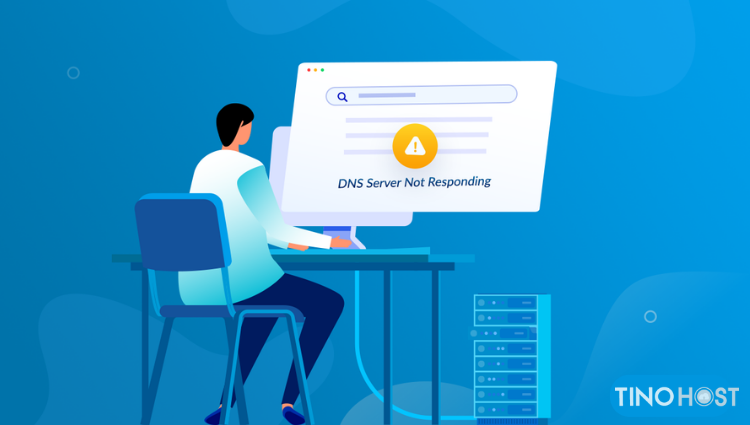
Dấu hiệu nhận biết lỗi “DNS Server Not Responding”
- Một trong những dấu hiệu rõ ràng nhất của lỗi DNS là bạn không thể mở bất kỳ trang web hoặc ứng dụng nào trên trình duyệt. Bạn sẽ nhận thấy thông báo lỗi hoặc trình duyệt không tải được trang web mong muốn.
- Trên một số trình duyệt web hoặc trong cài đặt kết nối mạng, bạn có thể nhìn thấy thông báo lỗi cụ thể hiển thị “DNS Server Not Responding” hoặc tương tự.
- Khi gặp lỗi DNS, việc truy cập các trang web có thể trở nên chậm hơn bình thường hoặc không ổn định. Trang web có thể mất thời gian để tải hoặc không tải hoàn toàn.
- Máy tính có thể hiển thị thông báo lỗi khi cố gắng kết nối đến mạng WiFi hoặc mạng cáp.
- Nếu bạn đang sử dụng mạng VPN, lỗi DNS có thể gây ra thông báo lỗi khi cố gắng kết nối đến mạng VPN hoặc khi sử dụng các ứng dụng yêu cầu mạng VPN.
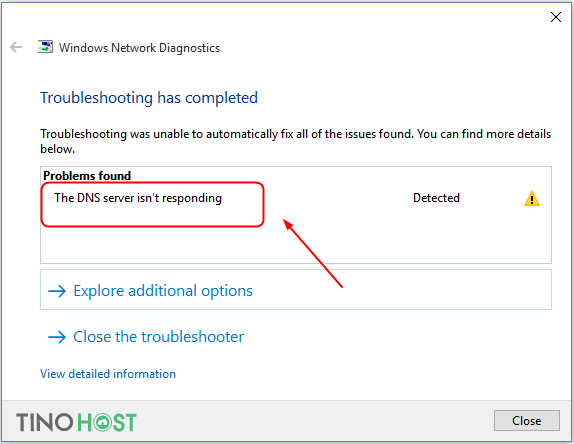
Tổng hợp một số cách sửa lỗi “DNS Server Not Responding”
Kiểm tra kết nối internet
Đầu tiên, bạn hãy kiểm tra kết nối internet của mình để đảm bảo cáp mạng hoặc WiFi đang hoạt động đúng cách. Nếu các thiết bị khác vẫn có thể kết nối được internet, bạn tiếp tục thử các giải pháp bên dưới.
Chuyển đổi sang trình duyệt khác
Bạn hãy thử truy cập web từ một trình duyệt khác. Ví dụ, nếu trình duyệt mặc định của bạn là Safari hoặc Google Chrome, hãy chuyển sang Mozilla Firefox hoặc Microsoft Edge.
Nếu trang web hoạt động bình thường trên trình duyệt khác, bạn cần cập nhật trình duyệt mặc định của mình lên phiên bản mới nhất hoặc gỡ và cài đặt lại. Trong trường hợp vẫn thấy thông báo “DNS Server Not Responding”, bạn có thể loại trừ nguyên nhân gây ra vấn đề là trình duyệt web và thử cách khác.
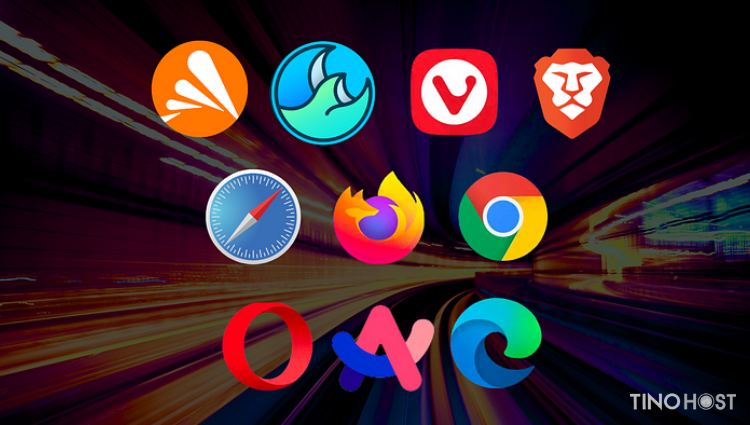
Khởi động lại Router và máy tính
Đầu tiên, bạn nhấn nút tắt router và và khởi động máy tính của bạn. Đợi vài phút, sau đó bật chúng lại. Điều này có thể giúp làm mới kết nối mạng và giải quyết vấn đề.
Tắt tường lửa và phần mềm diệt virus
Tạm thời tắt các phần mềm diệt virus và tường lửa trên máy tính để kiểm tra xem chúng có gây ra vấn đề không.
Tham khảo bài viết: Cách bật/tắt Windows Defender Firewall để biết thêm chi tiết.
Xóa bộ nhớ Cache DNS
Bạn có thể xóa bộ nhớ cache DNS để giải quyết vấn đề “DNS Server Not Responding”. Hành động này sẽ xóa các địa chỉ IP và dữ liệu liên quan đến DNS khác từ bộ nhớ cache của bạn.
Bạn có thể xóa bộ nhớ cache DNS bằng cách chạy một lệnh từ Command Prompt.
Để mở Command Prompt, bạn nhấn Phím Windows + R để mở hộp thoại “Run”. Sau đó, gõ “cmd” và nhấn Shift + Ctrl + Enter để chạy Command Prompt dưới dạng quản trị viên.
Tại đây, bạn gõ lệnh sau: “ipconfig /flushdns” và nhấn phím Enter. Sau khi lệnh được thực thi thành công, bạn sẽ thấy thông báo trong cửa sổ lệnh.
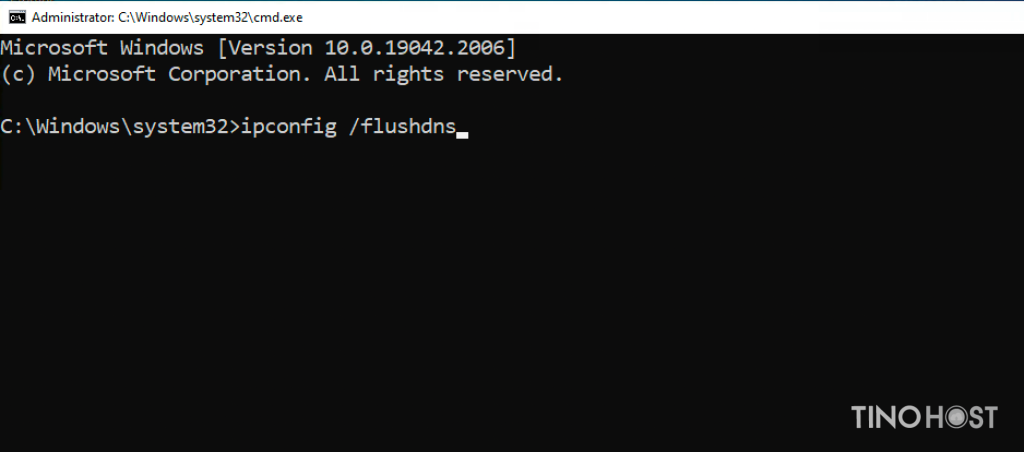
Reset cài đặt DNS
Đầu tiên, bạn cần truy cập vào Command Prompt bằng cách nhấn phím Windows + R để mở hộp thoại “Run”. Sau đó, gõ “cmd” và nhấn Ctrl + Shift + Enter để chạy Command Prompt với tư cách quản trị viên.
Trong cửa sổ lệnh Command Prompt, bạn gõ lần lượt các lệnh sau. Lưu ý: Nhập từng lệnh, nhấn phím Enter để mỗi lệnh được chạy riêng lẻ.
ipconfig /registerdns
ipconfig /release
Ipconfig /renew
netsh winsock reset
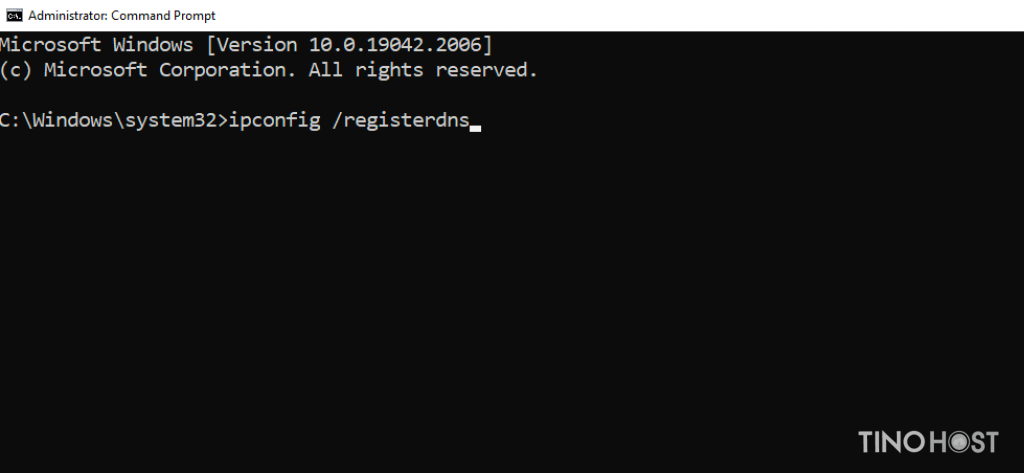
Thay đổi DNS server
Nguồn gốc của lỗi “DNS Server Not Responding” có thể là do máy chủ DNS của bạn gặp sự cố. Trong trường hợp này, bạn có thể chuyển đổi máy chủ DNS của mình sang Google Public DNS hoặc CloudFlare’s public DNS. Để thay đổi máy chủ DNS, bạn hãy làm theo các bước sau:
Bước 1: Mở Control Panel trong Menu Start và chọn mục View network status and tasks bên dưới phần Network and Internet.
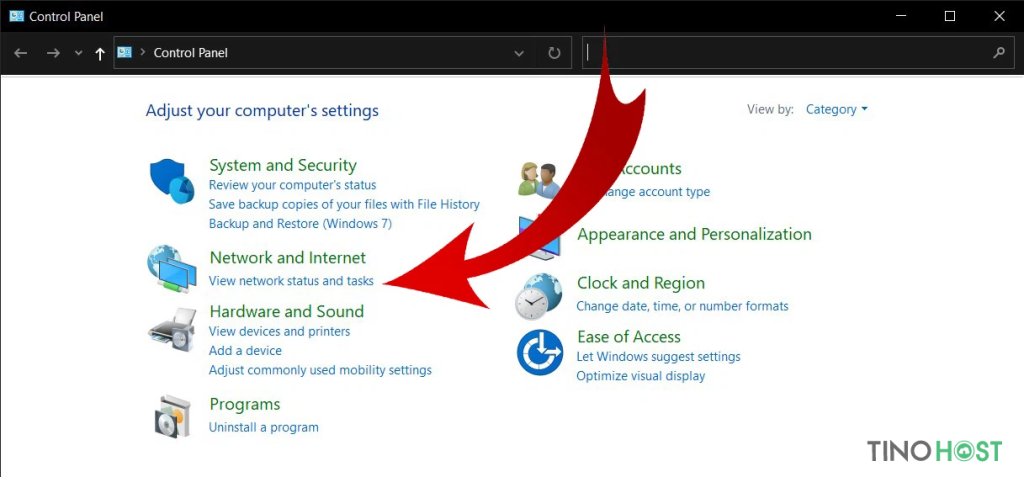
Bước 2: Chọn mục Change adapter settings ở menu bên trái.
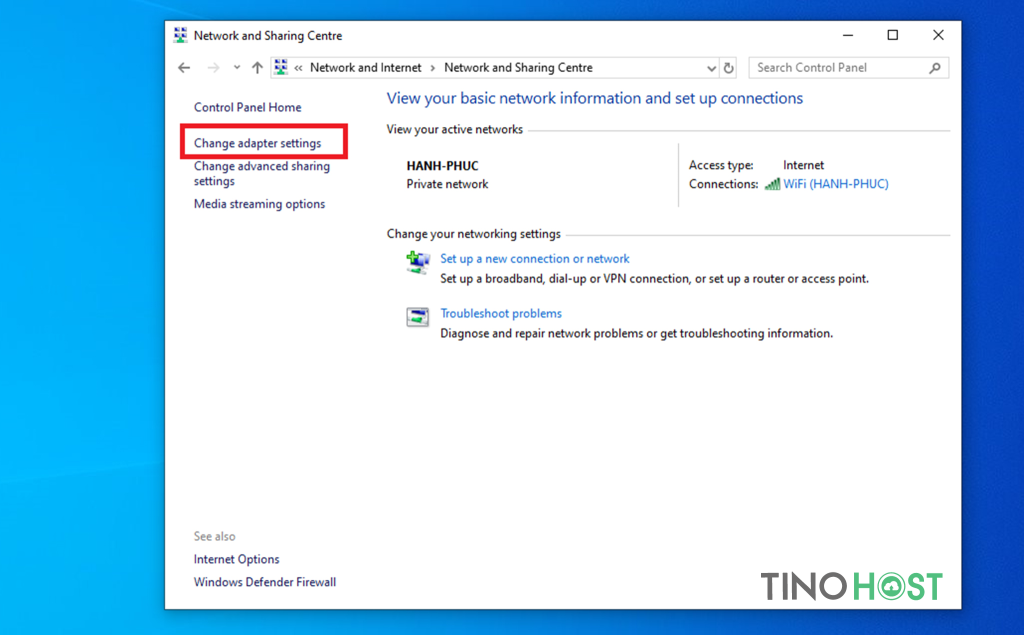
Bước 3: Nhấn chuột phải vào mạng mà máy tính đang kết nối và chọn Properties.
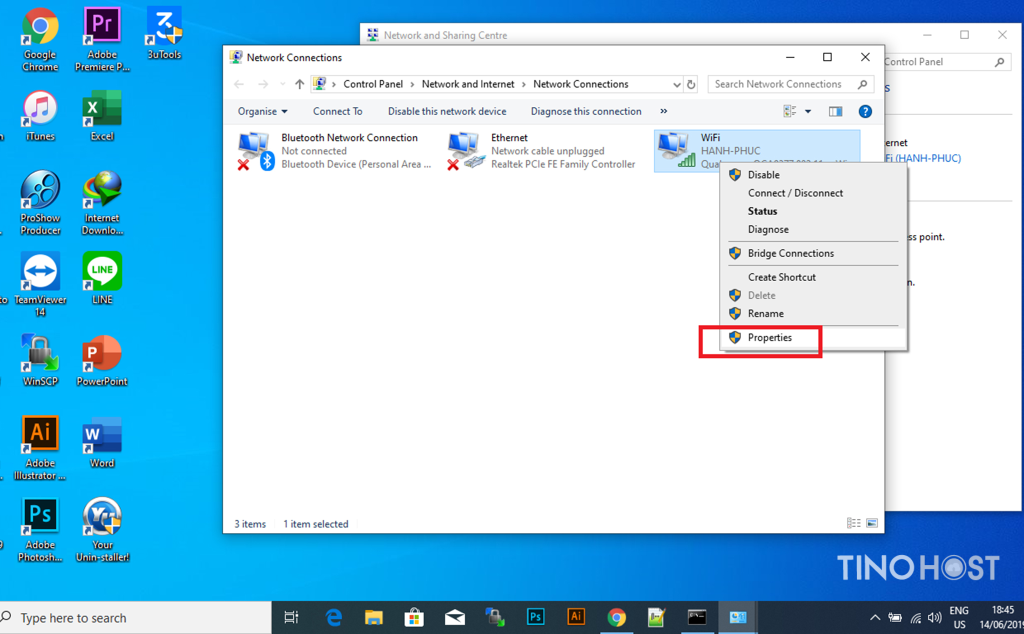
Bước 4: Nhấn vào mục Internet Protocol Version 4 (TCP/IPv4) rồi chọn Properties.
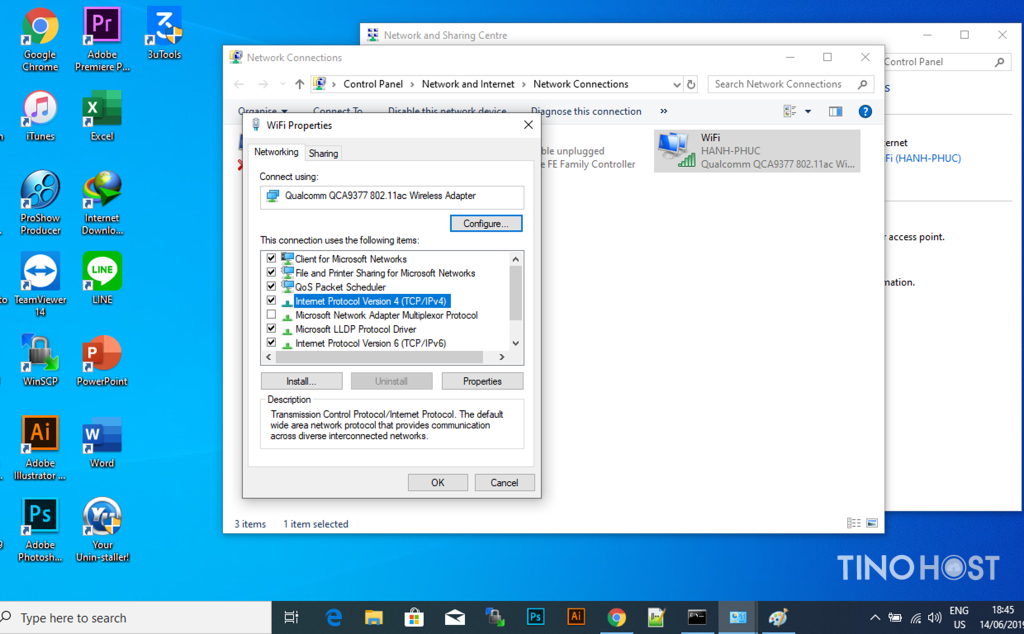
Bước 5: Tích vào mục Use the following DNS server addresses, sau đó, nhập vào các trường “Preferred” và “Alternate” của DNS Google như hình bên dưới.
- 8.8.8.8
- 8.8.4.4
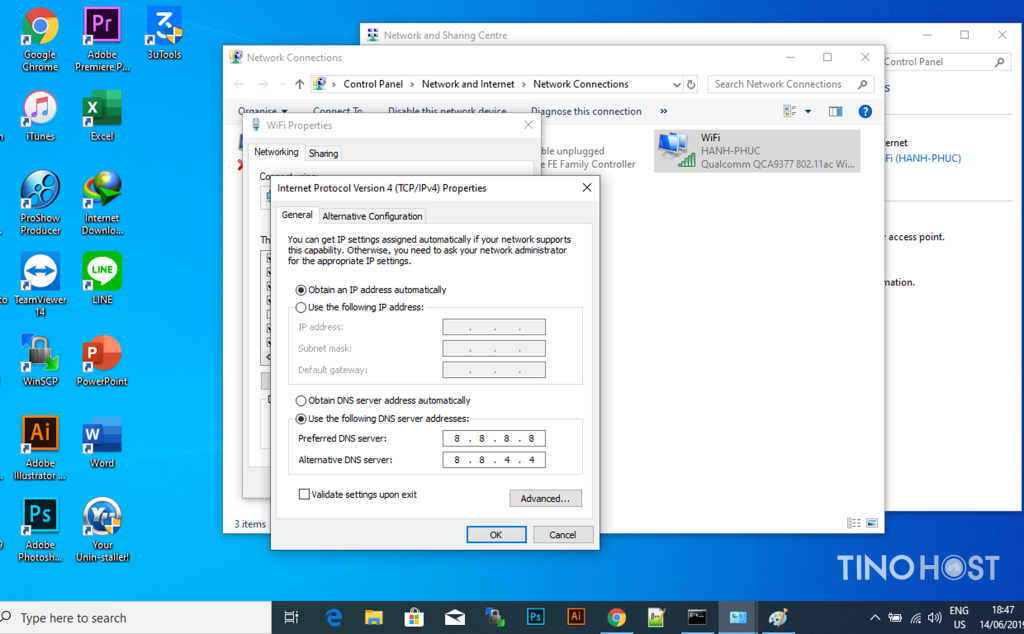
Cuối cùng, nhấn OK -> Close để hoàn tất.
Ngoài ra, bạn còn có thể đổi máy chủ DNS bằng nhiều cách khác. Tham khảo bài viết: Một số cách đổi DNS Google trên máy tính Win 10 để biết thêm chi tiết.
Cập nhật và cài đặt lại driver mạng
Cập nhật driver
Bước 1: Nhấn tổ hợp phím Windows + R để mở hộp thoại Run, sau đó, nhập “devmgmt.msc” và nhấn Enter.
Bước 2: Tại đây, bạn chọn mục Network adapters rồi nhấn chuột phải vào card WiFi mà thiết bị đang sử dụng -> chọn Update Driver.
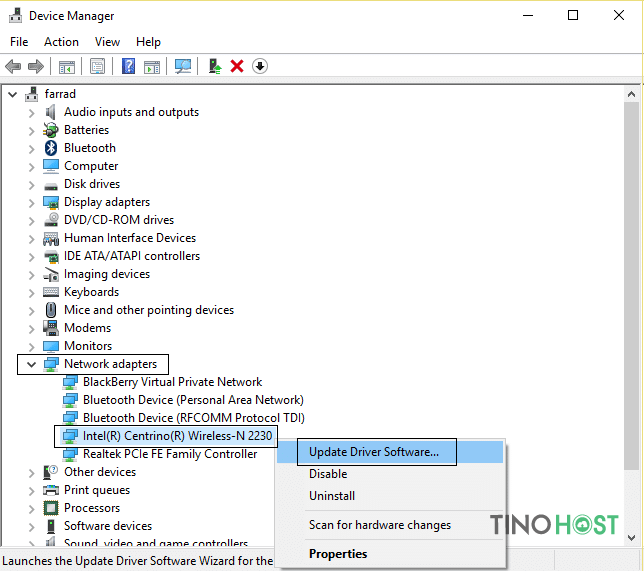
Bước 3: Chọn Browse my computer for driver software, sau đó, tải lên thư mục chứa driver rồi chọn Let me pick from a list of available drivers on my computer.
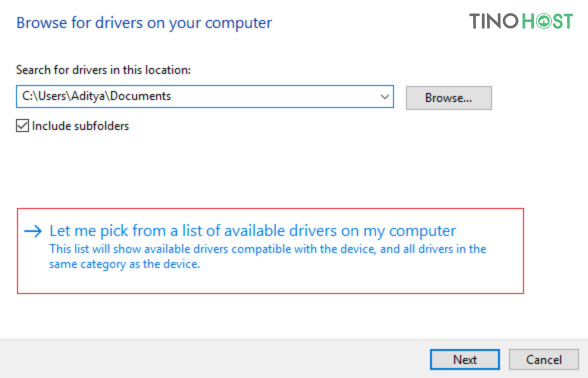
Bước 4: Khởi động lại máy tính để kiểm tra.
Bạn có thể driver tự động bằng cách sử dụng phần mềm miễn phí như “Driver Easy” (https://www.drivereasy.com/download-free-version/).
Để sử dụng phần mềm Driver Easy, bạn làm theo các bước sau:
- Chạy phần mềm.
- Nhấp vào nút “Scan Now“.
- Nhấn nút “Update” bên cạnh bất kỳ driver cũ nào
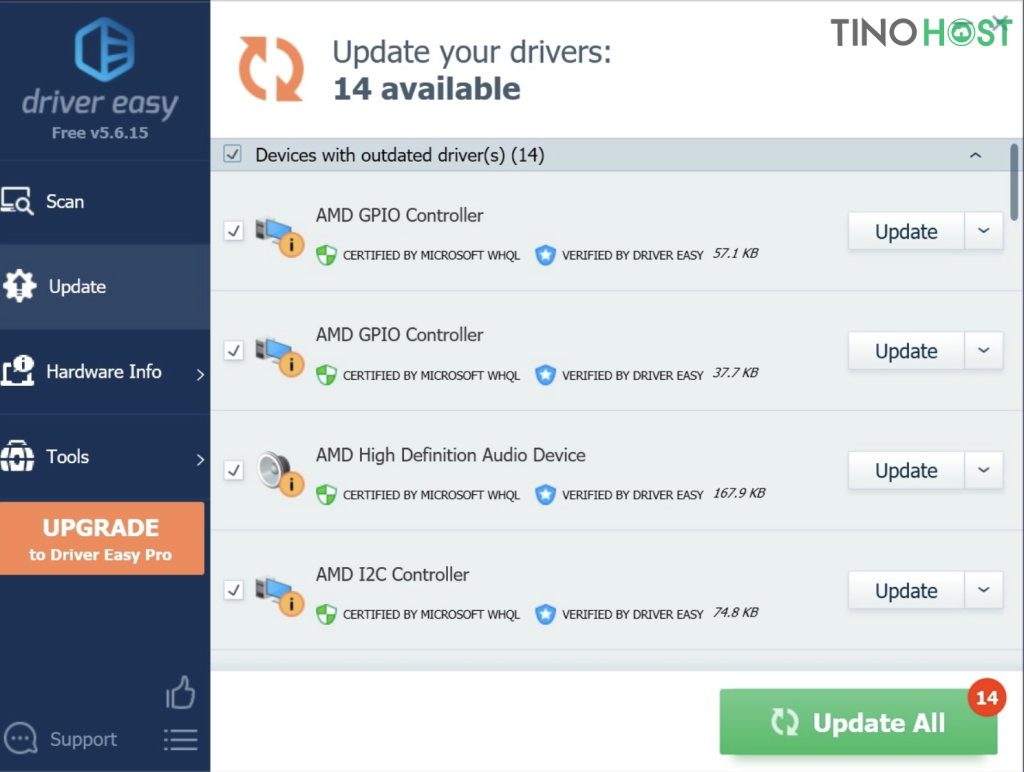
Cài lại driver
Bước 1: Truy cập vào Device Manager như hướng dẫn trên rồi chọn mục Network adapters. Sau đó, nhấn chuột phải vào card WiFi của thiết bị -> chọn Uninstall và xác nhận thêm một lần nữa để gỡ cài đặt driver cũ.
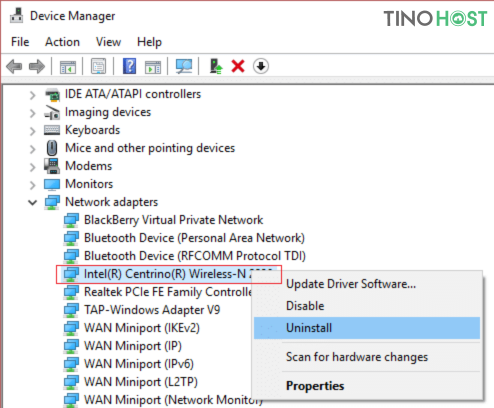
Bước 2: Nhấn chuột phải vào mục Network adapters -> chọn Scan for hardware changes.
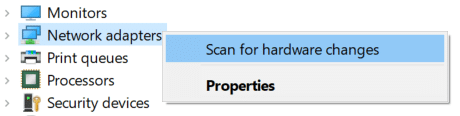
Bước 3: Khởi động lại máy tính để hệ thống Windows tự động cài đặt lại driver mạng.
Restart máy tính với Safe Mode
Safe Mode trên Windows 10 là một chế độ hoạt động trong hệ thống điều hành Windows dành cho việc chẩn đoán và sửa lỗi. Khi bạn khởi động máy tính của mình vào Safe Mode, Windows sẽ chỉ tải các driver và tệp tin cần thiết để chạy hệ thống, đồng thời loại bỏ các ứng dụng và phần mềm không cần thiết.
Nếu hệ điều hành của bạn không hoạt động bình thường có thể dẫn đến thông báo lỗi “DNS Server Not Responding”. Khi đó, bạn có thể thử khởi động thiết bị Windows của mình ở Safe Mode để xem liệu có giải quyết được sự cố hay không.
Cách thực hiện như sau:
Bước 1: Nhấn phím Windows + I để mở Settings
Bước 2: Chọn Update & Security -> Recovery.
Bước 3: Dưới mục Advanced startup, chọn Restart Now.
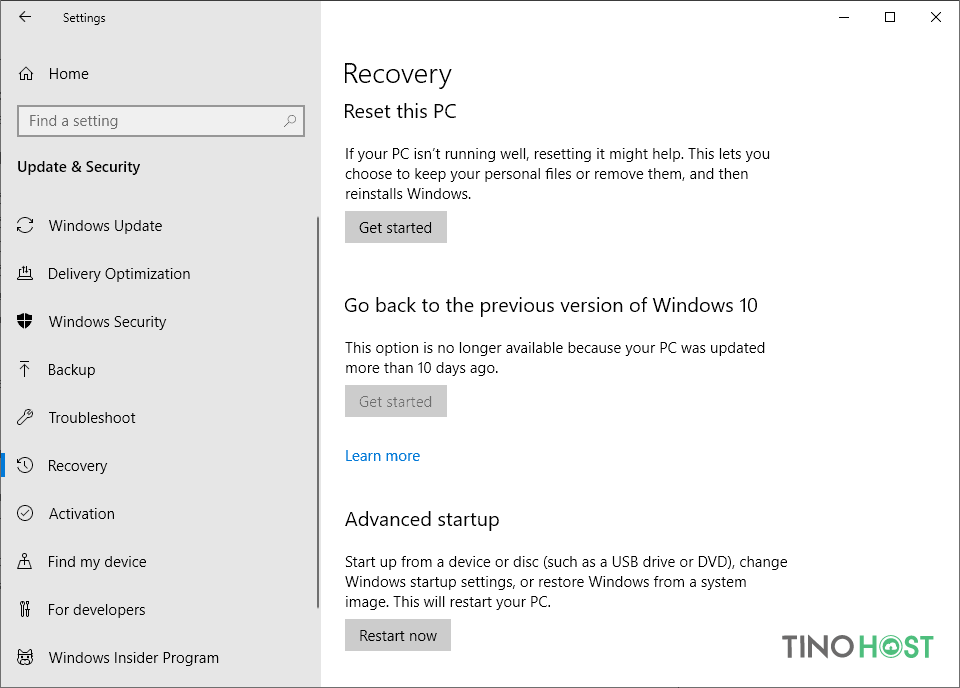
Bước 4: Khi máy tính của bạn đã khởi động đến màn hình “Choose a option“, bạn hãy chọn Troubleshoot -> Advanced options -> Startup Settings -> Restart.
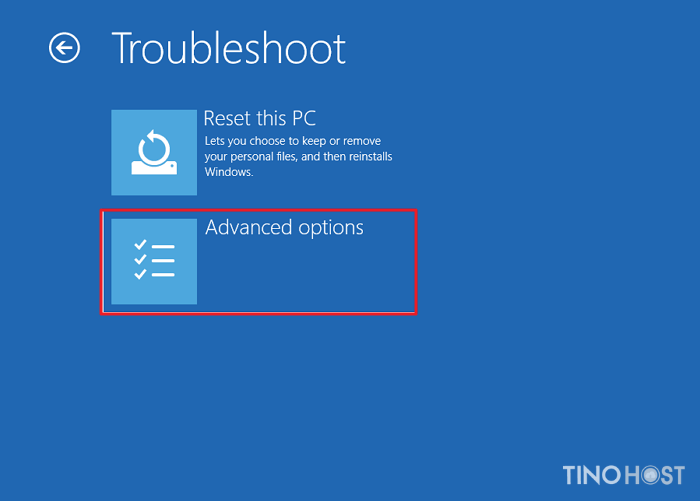
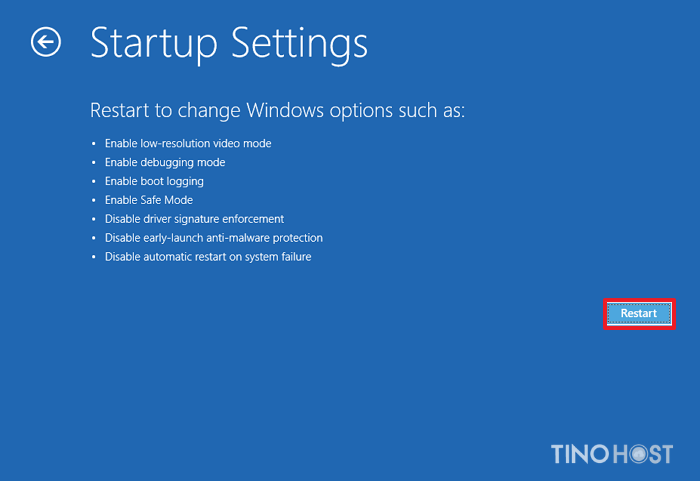
Khi máy tính của bạn đã khởi động lại, bạn sẽ thấy một danh sách các tùy chọn.
Bạn có thể chọn 5 hoặc nhấn F5 để mở Safe Mode with Networking.
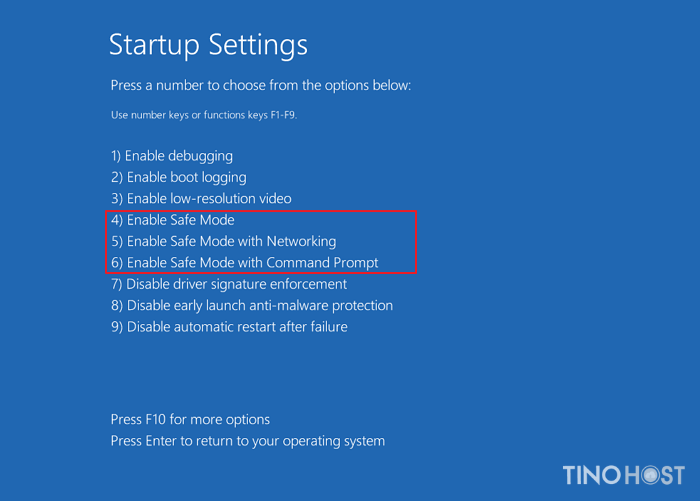
Cuối cùng, thử truy cập trang web gây ra vấn đề “DNS Server Not Responding”. Nếu vấn đề không xảy ra trong Safe Mode, điều này có nghĩa là có thể một phần mềm nào đó trên máy tính của bạn gây ra vấn đề.
Cập nhật lại Windows
Nếu các giải pháp trên chưa giải quyết được lỗi “DNS Server Not Responding”, bạn hãy thử cập nhật lại Windows.
Việc cập nhật hệ điều hành thường bao gồm việc sửa các lỗi, lỗ hổng bảo mật và tối ưu hóa hệ thống, máy tính của bạn dùng tránh được các vấn đề về bảo mật. Các bản cập nhật còn thường đi kèm với các tính năng mới, cải thiện hiệu suất hoặc tối ưu hóa giao diện người dùng.
Qua bài viết trên, chúng ta đã tìm hiểu về lỗi “DNS Server Not Responding”, nguyên nhân gây ra vấn đề cũng như cách khắc phục trên Windows 10. Việc hiểu rõ nguyên nhân sẽ giúp chúng ta áp dụng các giải pháp hiệu quả để khắc phục lỗi một cách nhanh chóng. Chúc bạn thành công!
Những câu hỏi thường gặp
Đã thử những cách trên nhưng vẫn không giải quyết được lỗi thì phải làm sao?
Nếu đã thử tất cả các giải pháp khắc phục lỗi “DNS Server Not Responding” mà vẫn không thành công, bạn hãy liên hệ với nhà cung cấp dịch vụ Internet (ISP) hoặc bộ phận kỹ thuật để được hỗ trợ. Họ sẽ cung cấp hướng dẫn cụ thể dựa trên cấu hình mạng và thiết bị của bạn.
Làm thế nào để tránh lỗi "DNS Server Not Responding"?
Để tránh lỗi “DNS Server Not Responding”, bạn nên sử dụng máy chủ DNS đáng tin cậy và cập nhật các phần mềm diệt virus và tường lửa định kỳ. Đặc biệt, thường xuyên kiểm tra kết nối mạng của bạn để đảm bảo rằng không có sự cố nào xảy ra.
Lỗi "DNS Server Not Responding" có xảy ra trên Macbook không?
Có, lỗi “DNS Server Not Responding” có thể xảy ra trên MacBook cũng như trên các thiết bị chạy hệ điều hành macOS khác. Mặc dù các sản phẩm của Apple thường được thiết kế để hoạt động một cách mượt mà, nhưng vẫn có thể xuất hiện các vấn đề kết nối internet, bao gồm cả lỗi DNS.
Lỗi "DNS Server Not Responding" có nguy hiểm không?
Lỗi “DNS Server Not Responding” không gây nguy hiểm trực tiếp cho máy tính. Lỗi này không làm mất dữ liệu hoặc tổn thất về phần cứng, mà khiến bạn không thể truy cập các trang web hoặc dịch vụ trực tuyến đang cần sử dụng. Điều này có thể gây ra sự phiền toái, đặc biệt khi bạn cần truy cập thông tin quan trọng hoặc hoàn thành công việc trực tuyến.




















