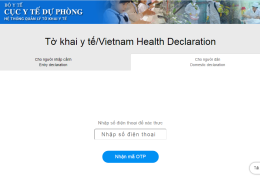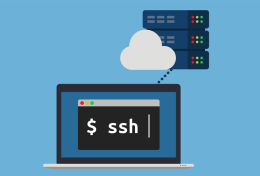Việc sử dụng Remote Desktop không chỉ giúp bạn tiết kiệm thời gian và công sức khi điều khiển máy tính từ xa, mà còn mang lại tính linh hoạt cao cho việc truy cập và điều khiển máy chủ. Bài viết dưới đây sẽ hướng dẫn bạn cách mở Remote Desktop trên Windows Server 2019 để tận dụng tối đa tiềm năng của công cụ này.
Remote Desktop là gì?
Remote Desktop (hoặc RDP – Remote Desktop Protocol) là một giao thức cho phép người dùng từ xa truy cập và điều khiển một máy tính hoặc máy chủ từ một máy tính khác thông qua mạng. Khi sử dụng Remote Desktop, bạn có thể hiển thị màn hình của máy tính từ xa trên màn hình của máy tính của mình và tương tác dễ dàng như thể bạn đang ngồi trước máy tính đó. Công nghệ này thường được sử dụng trong các trường hợp như:
- Quản lý từ xa: Người quản trị hệ thống có thể truy cập và quản lý máy chủ từ xa mà không cần phải có mặt trực tiếp tại vị trí máy chủ.
- Hỗ trợ từ xa: Người sử dụng có thể cho phép những chuyên gia hỗ trợ truy cập vào máy tính của họ để giúp giải quyết vấn đề hoặc cài đặt phần mềm.
- Truy cập từ xa: Bạn có thể truy cập vào máy tính cá nhân từ bất kỳ nơi nào có kết nối internet, cho phép bạn làm việc hoặc truy cập dữ liệu cá nhân mà không cần mang theo máy tính.
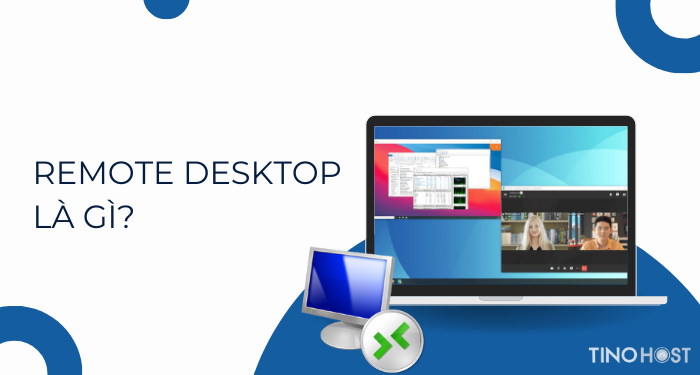
Remote Desktop thường được tích hợp sẵn trong các hệ điều hành Windows và có thể được kích hoạt và cấu hình để sử dụng. Giao thức này gồm 2 phần:
- RDP servers (máy chủ RDP) dùng để RDP client kết nối tới. Mặc định RDP server sẽ listens trên TCP port 3389 và UDP port 3389. Với hệ điều hành Windows, Microsoft đã tích hợp sẵn. Còn với Unix và OS X, phần mềm RDP servers cũng được phát triển dựa trên thư viện mở của Microsoft (http://www.xrdp.org/)
- RDP client (máy khách RDP) dùng kết nối tới RDP server. Remote Desktop Connection chính là một phần mềm RDP client chính thức của Microsoft, được tích hợp sẵn trong các phiên bản Windows. Trên các hệ điều hành khác như Linux, Unix, macOS, iOS, Android cũng có những phần mềm RDP client để sử dụng.
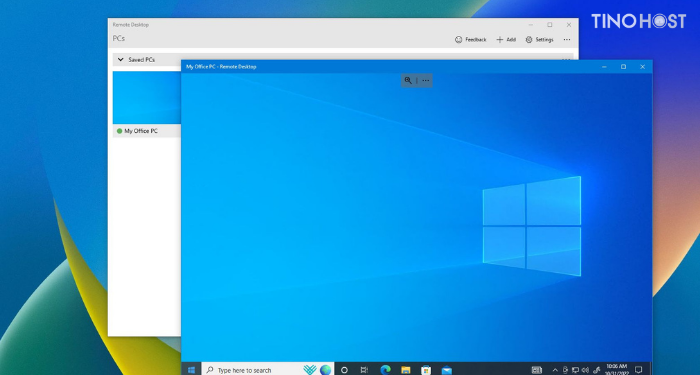
Cách mở Remote Desktop trên Windows Server 2019
Khi thực hiện cài đặt Windowns Server 2019 trên một máy chủ mới, mặc định Windows Server sẽ không bật sẵn chức năng Remote Desktop (hay RDP server). Do đó, bạn cần thực hiện mở Remote Desktop theo các bước sau nhé.
Kích hoạt Remote Desktop trên Windows Server
Kích hoạt Remote Desktop trên Windows Server từ Server Manager
Bước 1: Vào Start -> chọn Server Manager.
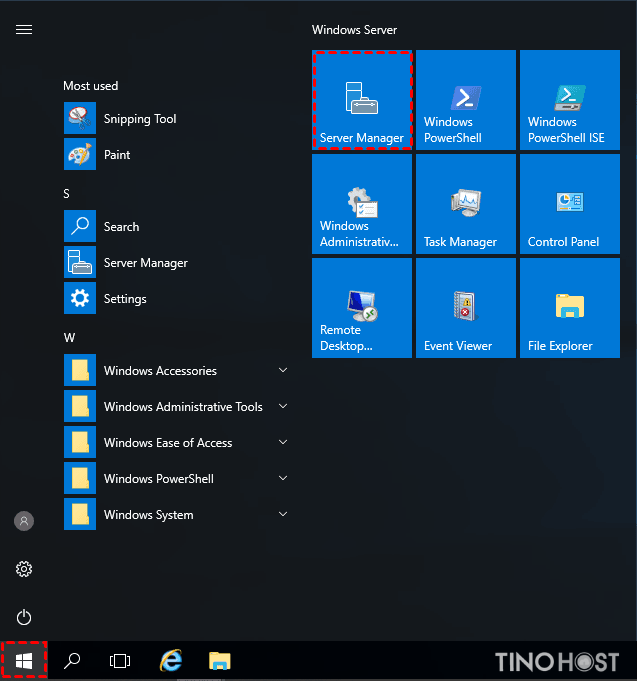
Bước 2: Chọn tab Local Server ở bên trái trong cửa sổ Server Manager và bạn sẽ thấy rằng Remote Desktop đang bị “ Disabled ”.
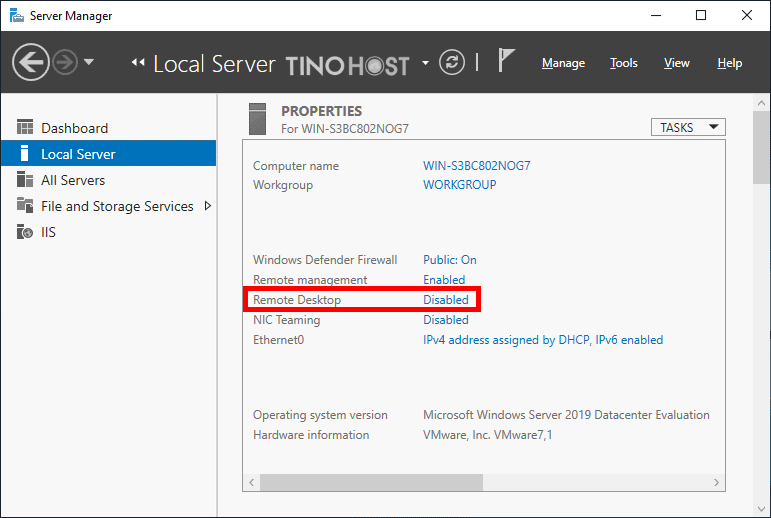
Bước 3: Nhấn vào nút “Disabled” để mở “System Properties”, sau đó nhấn tab “Remote”. Sau đó, tích vào “Allow remote connections to this computer”
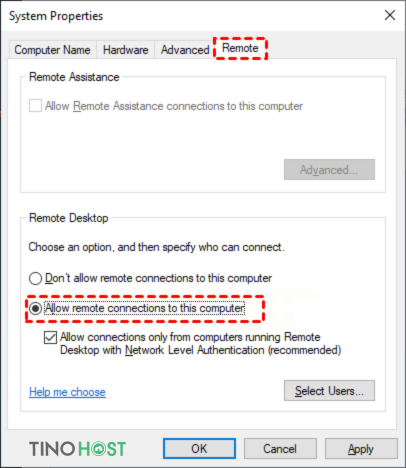
Bạn sẽ nhận được thông báo cảnh báo sau bước trên, hãy nhấn vào “OK” để đóng.
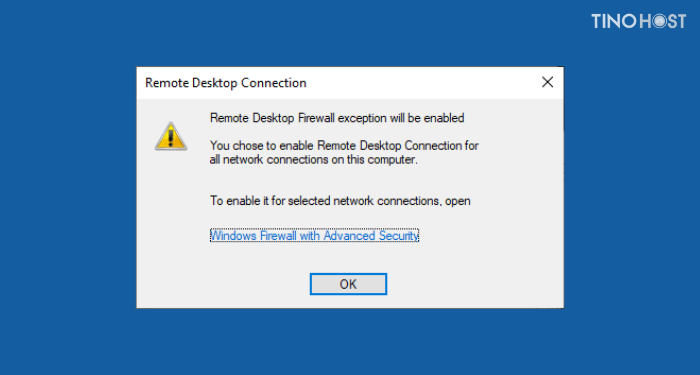
Nếu Remote Desktop vẫn hiển thị là “Disabled“; bạn có thể làm mới hoặc nhấn Control + F5 để làm mới thành “Enabled“.
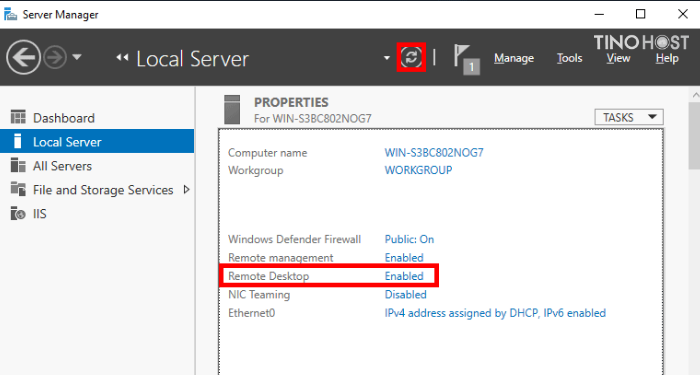
Kích hoạt Remote Desktop trên Win Server 2019 từ Powershell
Bước 1: Vào Start -> nhập “PowerShell” và chọn Run as Administrator.
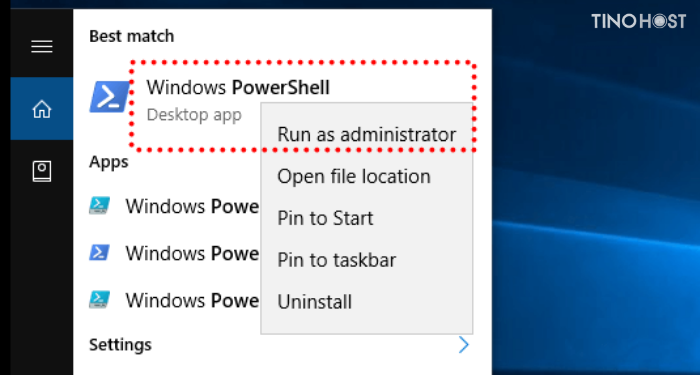
Bước 2: Nhập lênh sau rồi nhấn Enter.
Set-ItemProperty-Path ‘HKLM:SystemCurrentControlSetControlTerminal Server’ -name “fDenyTSConnections” -value 0
Bước 3: Theo mặc định, các kết nối máy tính từ xa sẽ bị chặn bởi Windows Firewall. Bạn hãy thực hiện lệnh sau để định cấu hình tường lửa cho phép kết nối máy tính từ xa.
Enable-NetFirewallRule -DisplayGroup “Remote Desktop”
Kiểm tra kết nối đã thành công hay chưa
Bước 1: Vào Start -> tìm và mở ứng dụng “Remote Desktop Connection”
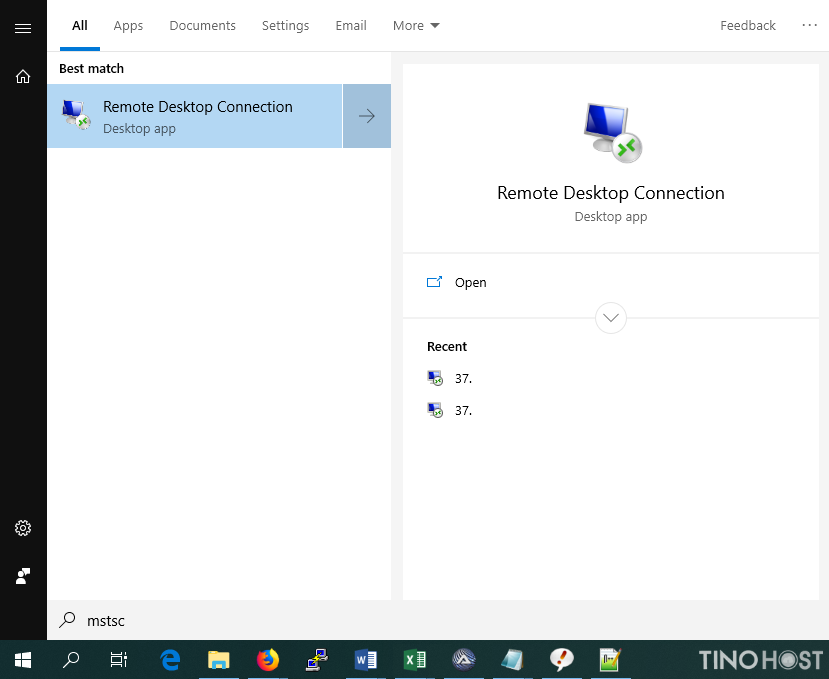
Bước 2: Trong ứng dụng vừa mở, bạn sẽ được yêu cầu nhập địa chỉ IP (đây cũng có thể là tên máy chủ nếu bạn đã liên kết qua DNS) và tên người dùng. Sau đó nhấp vào “Connection“.
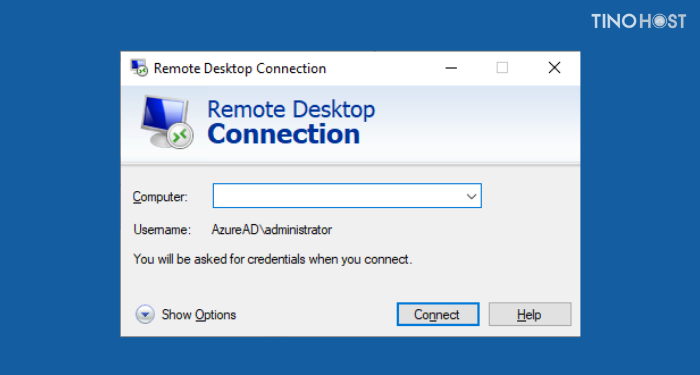
Sau khi đăng nhập thành công, bạn có thể truy cập và điều khiển máy tính đó từ xa.
Sửa lỗi không thể kết nối Remote Desktop
Nếu kết nối Remote Desktop mà bạn gặp phải lỗi dưới đây thì hãy yên tâm, TinoHost sẽ giúp bạn khắc phục một cách nhanh chóng.
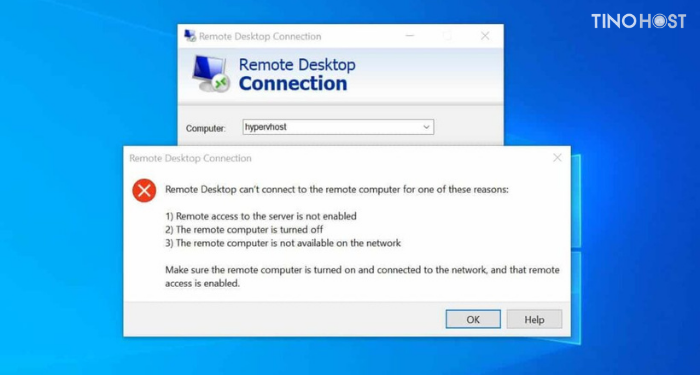
Bước 1: Vào Control Panel -> System and Security.
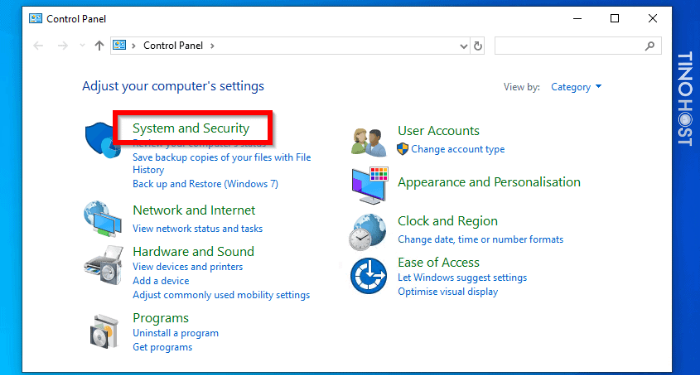
Bước 2: Chọn tab Windows Defender Firewall
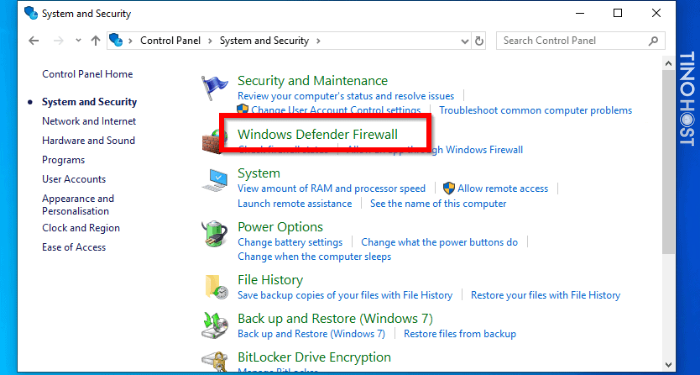
Chọn Advanced settings.
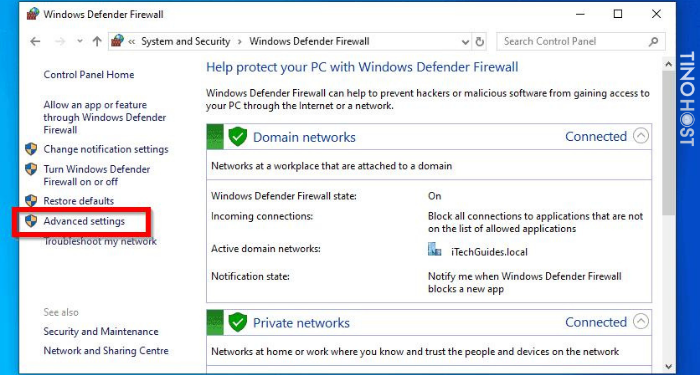
Khi cửa sổ Advanced settings mở ra, bạn hãy tìm Remote Desktop rồi nhấn đúp chuột vào đó để chỉnh sửa.
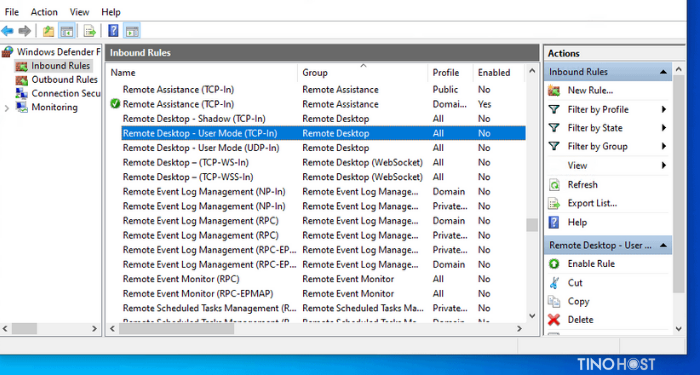
Chọn Enabled rồi tích vào Allow the connection -> OK.
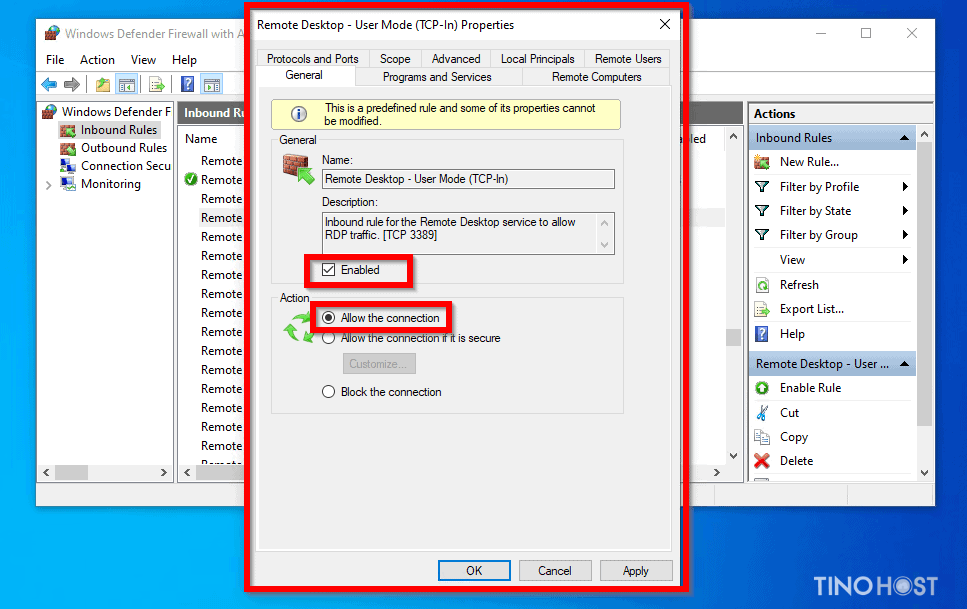
Bằng cách mở Remote Desktop trên Windows Server 2019, bạn đã tạo ra một cầu nối mạnh mẽ giữa việc quản lý và khai thác tài nguyên máy chủ một cách hiệu quả hơn, đồng thời mang đến trải nghiệm làm việc từ xa tiện lợi và linh hoạt. Chúc bạn thành công!
Những câu hỏi thường gặp
Có những RDP Client nào phổ biến?
Có nhiều ứng dụng RDP Client phổ biến mà bạn có thể sử dụng để kết nối và điều khiển từ xa các máy tính hoặc máy chủ bằng Remote Desktop Protocol (RDP) như: Remote Desktop Connection, Microsoft Remote Desktop, Remote Desktop Manager, ….
Làm sao để biết được địa chỉ IP của máy tính cần kết nối?
Địa chỉ IP (Internet Protocol) là một giao thức Internet được sử dụng để làm địa chỉ duy nhất cho những thiết bị điện tử như điện thoại, laptop hiện nay có thể nhận diện và liên lạc với nhau trên mạng máy tính.
Cách xem địa chỉ IP khá đơn giản, bạn có thể tham khảo bài viết: Địa chỉ IP là gì? để biết thêm chi tiết
Tại sao máy tính của tôi không có Remote Desktop?
Theo mặc định, hầu hết các phiên bản Windows hiện nay đều đi kèm với ứng dụng Remote Desktop tích hợp sẵn. Tuy nhiên, có thể máy tính của bạn không được cài đặt Remote Desktop hoặc ứng dụng này đã bị xóa.
Nếu muốn sử dụng lại, bạn hãy vào Microsoft Store tải lại hoặc lựa chọn các giải pháp thay thế như TeamViewer hoặc UltraViewer.
Remote Desktop port là gì?
Remote Desktop port được hiểu là một cổng có chức năng thiết lập kết nối từ xa vào máy tính hoặc máy chủ thông qua giao thức Remote Desktop Protocol. Cổng mặc định cho Remote Desktop là 3389. Tuy nhiên, bạn có thể tùy chỉnh cổng này trong cấu hình của mình.
Tham khảo bài viết: Remote Desktop port là gì? để biết thêm chi tiết.












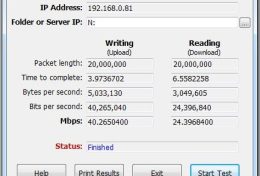
![Mã bưu chính là gì? Bảng Zip/Postal Code 63 tỉnh/thành Việt Nam [Zipcode Vietnam 2024]](https://wiki.tino.org/wp-content/uploads/2021/02/cau-truc-ma-buu-chinh-quoc-gia-260x176.jpg)