Khi bạn muốn chụp ảnh màn hình và lưu trên một nơi nào để có thể chia sẻ ngay lập tức, sẽ có rất nhiều người giới thiệu Lightshot với bạn. Tuy nhiên, bạn đang thắc mắc Lightshot là gì? Cách tải cũng như sử dụng Lightshot ra sao? Vậy, bài viết này sẽ là “chìa khóa” để giải đáp những câu hỏi của bạn.
Tìm hiểu về Lightshot
Lightshot là gì?
Lightshot là một công cụ miễn phí bạn có thể tải về máy tính để chụp ảnh màn hình một cách nhanh chóng. Điểm đặc biệt nhất của Lightshot chính là cho phép bạn chia sẻ những ảnh chụp màn hình đó, lưu chúng vào máy tính, chỉnh sửa chúng, tải chúng lên server của Lightshot hoàn toàn miễn phí để bạn có thể gửi cho những người cần như đồng nghiệp hoặc sếp của bạn.
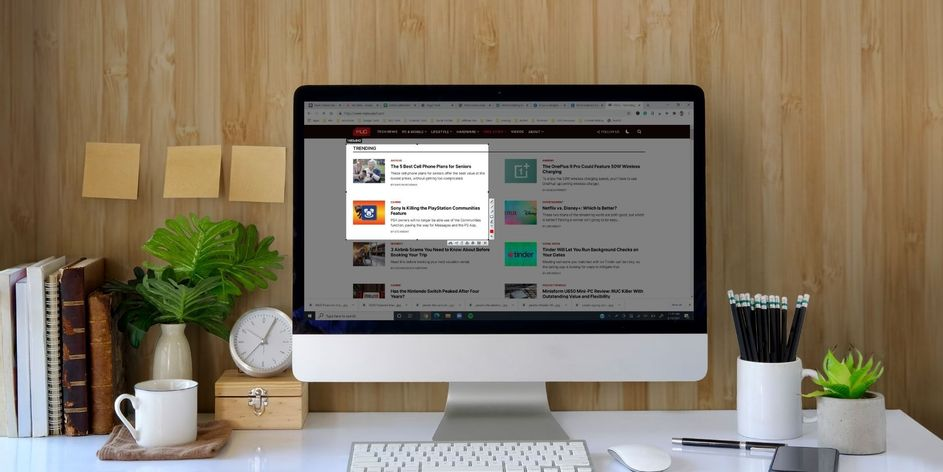
Cách sử dụng Lightshot rất đơn giản và bạn có thể Lightshot ngay vào nút Prtsc để chụp ảnh màn hình laptop, PC của mình đấy!
Bạn có thể tải Lightshot xuống hoàn toàn miễn phí và sử dụng nó trên Windows, Mac, Chrome, Firefox, IE và Opera. Tuy nhiên, Lightshot vẫn chưa có ứng dụng chụp ảnh màn hình trên Android hoặc iPhone.
Công dụng của Lightshot là gì?
Lightshot có tương đối nhiều công dụng khác nhau để giúp người dùng có thể tùy chỉnh tấm ảnh chụp màn hình của mình để truyền tải đúng thông tin đấy:
- Giúp bạn chụp màn hình một cách nhanh chóng trong khu vực bạn chọn trên màn hình của bạn chỉ với 2 lần nhấp vào nút.
- Đa nền tảng: Lightshot có sẵn cho Windows / Mac , Chrome , Firefox , IE và Opera
- Tìm những hình ảnh tương tự: bạn có thể chọn bất kỳ hình ảnh nào trên màn hình của mình và tìm hàng tá hình ảnh tương tự trên server của Lightshot.
- Giúp bạn chia sẻ màn hình qua Internet: khi chụp xong, hình ảnh sẽ được lưu lại trên máy tính và tải lên máy chủ của Lightshot ngay lập tức; bạn cũng ngay lập tức nhận được đường link liên kết đến hình ảnh trên server của Lightshot.
- Khả năng chỉnh sửa mạnh mẽ: có bộ công cụ tương đối đầy đủ để bạn edit một cách nhanh chóng, truyền đạt đúng thông tin bạn muốn.
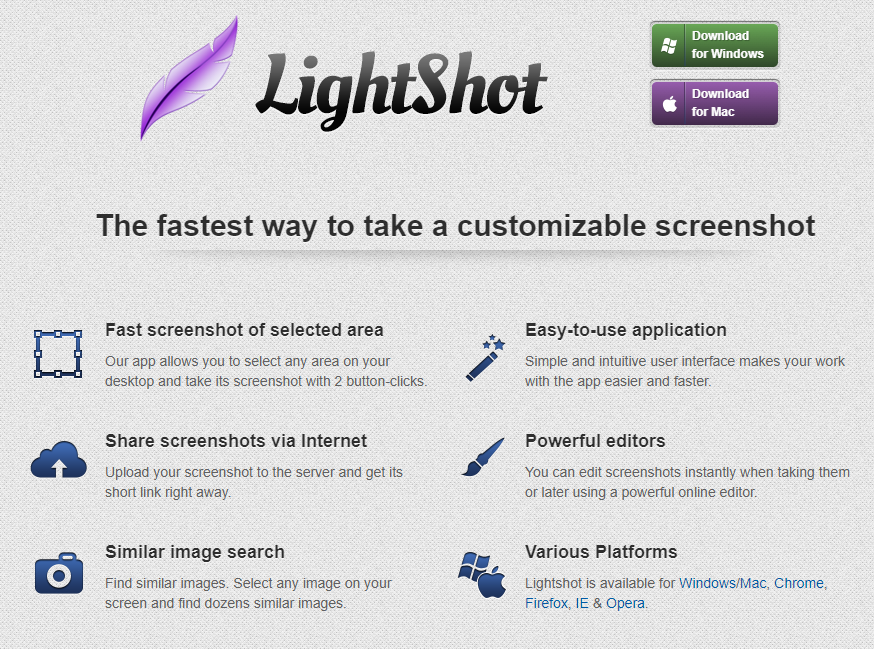
Cách tải và sử dụng Lightshot
Cách tải Lightshot về máy
Là một trong những phần mềm chụp màn hình đa nền tảng có thể giúp người dùng sử dụng có thể thao tác và tương tác với giao diện đồng bộ trên rất nhiều nền tảng, Lightshot cung cấp cho bạn rất nhiều lựa chọn để tải về đấy. Lightshot có sẵn cho: Windows / Mac, Chrome, Firefox, IE và Opera.
Đối với những hệ điều hành Windows, MacOS: bạn chỉ cần nhấn tải về => cài đặt như thông thường.
Với các trình duyệt web như: Chrome, Firefox, IE và Opera, bạn ấn Cài đặt extension => Đồng ý để cài đặt.
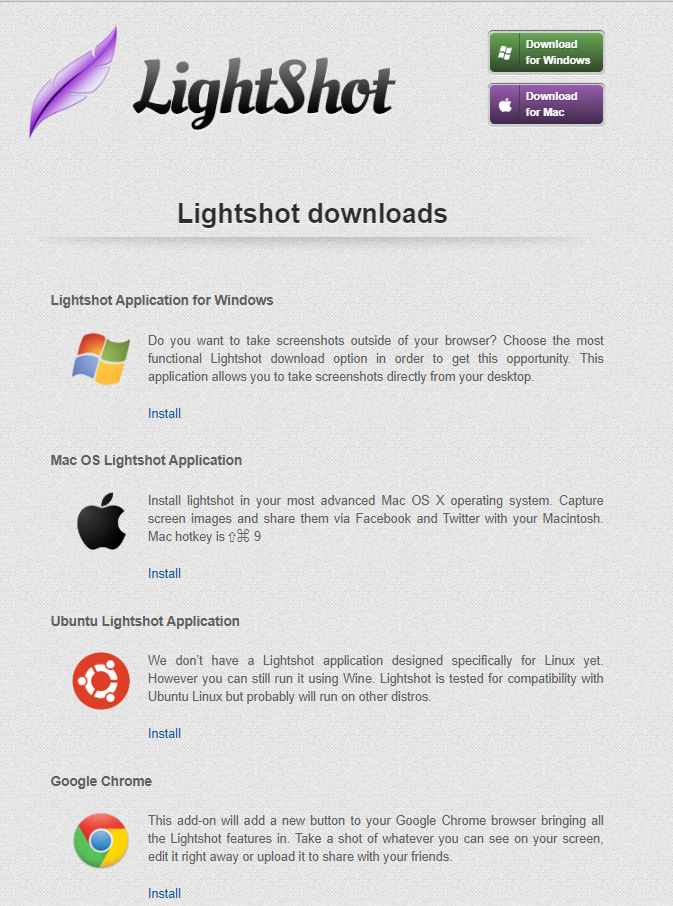
Ngoài ra, nếu bạn sử dụng Ubuntu hoặc các hệ điều hành phân phối của Linux, bạn có thể sử dụng Wine để thay thế cho ứng dụng này. Các bước như sau:
Bước 1: cài đặt Wine trên hệ điều hành của bạn.
Bước 2: bạn chạy các dòng lệnh dưới đây để cài đặt Lightshot
- sudo apt-get install Wine
- wget http://app.prntscr.com/build/setup-Lightshot.exe
- Wine ./setup-Lightshot.exe
Bạn cũng có thể truy cập vào Using Lightshot on Linux để cập nhật phiên bản mới hoặc các thức cài đặt Lightshot mới.
Ngoài ra, bạn có thể truy cập trực tiếp vào Download Lightshot để tải các phiên bản mới của Lightshot nếu nhà phát triển cập nhật thêm.
Cách sử dụng Lightshot trên máy tính
Cách sử dụng Lightshot rất đơn giản. Sau khi tải Lightshot về máy và cài đặt. Lightshot sẽ tự động khởi động và hiển thị dưới thanh Taskbar của bạn.
Để chụp màn hình, bạn có thể thực hiện 2 cách như sau:
- Nhấp đúp vào biểu tượng Lightshot trong danh sách những icon bên dưới màn hình.
- Bạn có thể nhấn nút PrtSc trên màn hình để chụp màn hình máy tính.
Bạn cũng có thể sử dụng các công cụ hiển thị xung quanh ảnh màn hình của bạn để edit ảnh “live” trên màn hình trước khi tải như:
- Góc trên hiển thị thông số kích cỡ của tấm ảnh bạn chụp.
- Thanh bên cạnh (giải thích công dụng từ trên xuống dưới):
- Thêm các ảnh vẽ tay trong ảnh chụp màn hình
- Thêm đường thẳng vào ảnh
- Thêm đường mũi tên
- Thêm hình chữ nhật
- Tô sáng
- Thêm nội dung chữ vào ảnh
- Chỉnh màu của những nội dung bạn thêm vào
- Hoàn tác 1 thao tác
- Thanh bên trên (Giải thích công dụng từ trái sang phải):
- Tải lên server của Lightshot
- Chia sẻ hình ảnh lên
- Tìm hình ảnh tương tự trên Google
- In
- Copy
- Lưu lại (Save As)
- Huỷ không lưu hình ảnh
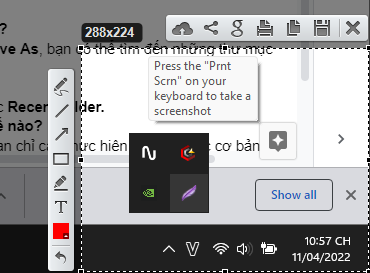
Những phím tắt trong Lightshot
Hiện tại, khi tải Lightshot về và sử dụng, Lightshot sẽ tự động cài đặt ghi đè phím tắt Lightshot thành nút PrtSc để bạn có thể sử dụng nhanh.
Tino Group sẽ liệt kê một số phím tắt trên Windows và MacOS cho bạn:
Chụp ảnh:
- Phím tắt Windows: nhấn đúp vào biểu tượng Lightshot hoặc PrtSc.
- Phím tắt MacOS: bạn nhấn tổ hợp phím command + Shift + 9.
Lưu vào bộ nhớ đệm:
- Phím tắt Windows: nhấn tổ hợp phím Ctrl + C.
- Phím tắt MacOS: bạn nhấn tổ hợp phím command + C
Lưu thành một file:
- Phím tắt Windows: nhấn tổ hợp phím Ctrl + S.
- Phím tắt MacOS: bạn nhấn tổ hợp phím command + S.
Tải file lên server của Lightshot:
- Phím tắt Windows: nhấn tổ hợp phím Ctrl + D.
- Phím tắt MacOS: bạn nhấn tổ hợp phím command + D.
Thoát khỏi chụp màn hình:
- Phím tắt Windows: nhấn phím Esc hoặc tổ hợp phím Ctrl + X.
- Phím tắt MacOS: bạn nhấn tổ hợp phím command + X.
Mở toàn màn hình:
- Phím tắt Windows: nhấn tổ hợp phím Ctrl + A.
- Phím tắt MacOS: bạn nhấn tổ hợp phím command + A.
Vậy là chúng ta đã cùng nhau tìm hiểu về phần mềm Lightshot là gì rồi đấy! Tino Group cũng hướng dẫn bạn cách tải và sử dụng cũng như các phím tắt của Lightshot để bạn có thể khai thác tối đa khả năng của Lightshot. Chúc bạn sẽ có thể sử dụng Lightshot thật tốt nhé!
FAQs về Lightshot
Lightshot có an toàn để sử dụng không?
Theo Wired, Lightshot là một ứng dụng chụp màn hình cực kỳ phổ biến nhưng đó là một cơn ác mộng về quyền riêng tư. Tuy nhiên, phần mềm này cũng không quá đáng sợ nếu bạn không chụp màn hình và tải lên những thông tin cá nhân hay mật khẩu cho các tài khoản ngân hàng của mình.
Lightshot có chứa virus hay không?
Hiện tại, ngày 11/04/2022 Tino Group thực hiện kiểm tra các phiên bản tải về của Lightshot từ trang chủ bằng Kaspersky và Bitdefender đều không tìm thấy virus. Tuy nhiên, trong tương lai Tino Group vẫn không chắc chắn về điều này.
Do đó, bạn nên cẩn thận khi sử dụng bất kỳ phần mềm nào lạ từ website không an toàn nhé!
Ảnh chụp màn hình của Lightshot lưu ở đâu?
Sau khi chụp ảnh và không hiển thị mục Save As, bạn có thể tìm đến những thư mục như:
- Recent folder: thư mục gần đây.
- Hoặc My Documents nếu không có mục Recent folder.
Cách để xóa Lightshot khỏi máy tính như thế nào?
Để xóa phần mềm Lightshot khỏi máy tính của mình, bạn chỉ cần thực hiện các thao tác cơ bản như xóa những phần mềm khác:
Bước 1: bạn nhấn tổ hợp phím Ctrl + Alt + Delete để mở cửa sổ Task Manager
Bước 2: ngay tại tab Processes (tiến trình), bạn tìm đến tên của Lightshot => click chuột phải => End Task để tắt hoàn toàn Lightshot.
Bước 3: bạn nhấn chọn Start Menu => Settings => Apps.
Bước 4: bạn tìm đến các phần mềm bạn muốn gỡ bỏ => nhấp chuột vào Lightshot và chọn nút Uninstall => Xóa theo hướng dẫn của nhà sản xuất phần mềm đó nếu có.



















