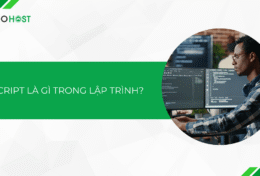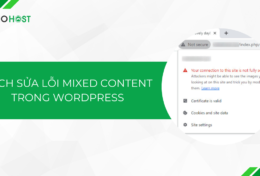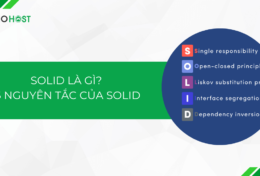Trong bối cảnh các hoạt động của con người phụ thuộc vào internet, việc không thể truy cập vào một website nào đó sẽ gây ra rất nhiều phiền toái cho người dùng. Điển hình là lỗi “Không thể truy cập trang web này” trên Google Chrome. Nhưng bạn đừng quá lo lắng. Trong bài viết hôm nay, Tino Group sẽ giới thiệu đến bạn một số cách khắc phục lỗi “Không thể truy cập trang web này” đơn giản mà hiệu quả.
Nguyên nhân gây ra lỗi “Không thể truy cập trang web này”
Lỗi “Không thể truy cập trang web này” là gì?
Lỗi “Không thể truy cập trang web này” là một thông báo mà người dùng nhận được khi họ không thể mở hoặc truy cập vào một trang web cụ thể. Khi gặp phải lỗi này, trình duyệt web sẽ hiển thị cho biết không thể kết nối hoặc không thể tải trang web được yêu cầu.
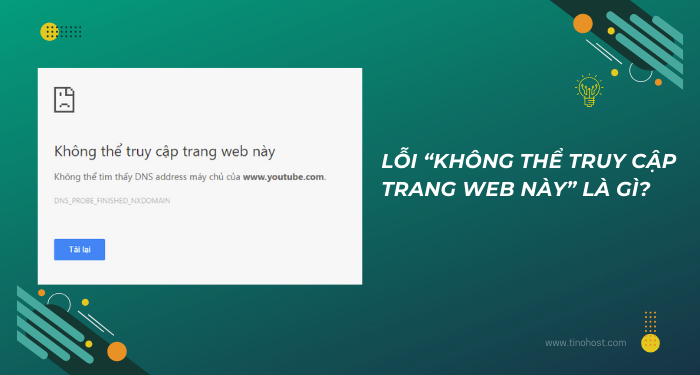
Thực tế, thông báo “Không thể truy cập vào trang web này” là thông báo chung mỗi khi bạn không thể vào được website. Có nhiều dạng lỗi “Không thể truy cập vào trang web này” như:
- ERR_CONNECTION_REFUSED
- ERR_CONNECTION_RESET
- ERR_CONNECTION_TIMED_OUT
- ERR_CONNECTION_CLOSED
- ERR_SSL_PROTOCOL_ERROR
- ERR_EMPTY_RESPONSE
- DNS_PROBE_FINISHED_NXDOMAIN
- …
Dựa vào những mô tả này, bạn có thể xác định được nguyên nhân khiến mình không thể truy cập vào trang web.
Một số nguyên nhân phổ biến gây ra lỗi “Không thể truy cập trang web này”
- Vấn đề kết nối mạng: Mất kết nối mạng, tín hiệu yếu hoặc kết nối không ổn định có thể làm cho trình duyệt không thể truy cập vào trang web.
- Lỗi cấu hình DNS: DNS (có trách nhiệm chuyển đổi địa chỉ IP của một trang web thành tên miền. Nếu có lỗi trong cấu hình DNS, trình duyệt không thể xác định địa chỉ IP của trang web và không thể truy cập được.
- Tường lửa hoặc phần mềm chống virus: Một số tường lửa hoặc phần mềm chống virus có thể chặn truy cập vào một số trang web vì xem nó là nguy hiểm hoặc có nội dung độc hại.
- Lỗi proxy: Nếu bạn đang sử dụng proxy để truy cập Internet, lỗi trong cấu hình proxy có thể gây ra khó khăn trong việc truy cập vào trang web.
- Địa chỉ URL không chính xác: Khi nhập sai địa chỉ URL hoặc tên miền của trang web, trình duyệt sẽ không thể xác định trang web cần truy cập.
- Chứng chỉ SSL/TLS hết hạn: Khi chứng chỉ SSL/TLS hết hạn, không hợp lệ hoặc không đáng tin cậy cũng có thể là nguyên nhân khiến bạn không thể truy cập vào trang web.
- Bị chặn bởi nhà cung cấp dịch vụ Internet (ISP): Có trường hợp nhà cung cấp dịch vụ Internet chặn truy cập vào một số trang web theo chính sách hoặc hạn chế nào đó.
- Cấu hình trình duyệt: Cấu hình không chính xác trong trình duyệt có thể gây ra lỗi không thể truy cập vào trang web. Các thiết lập như proxy, cấu hình bảo mật, cấu hình proxy hoặc tài khoản người dùng không đúng cũng có thể gây ra vấn đề này.
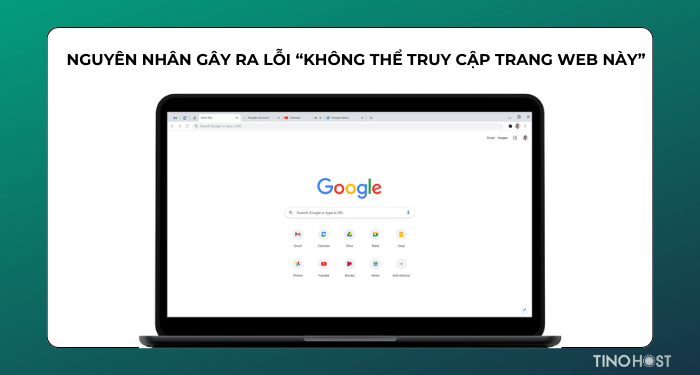
Một số cách khắc phục lỗi “Không thể truy cập trang web này” trên Google Chrome
Khởi động lại máy tính
Khởi động lại máy tính là một trong những cách đơn giản mà bạn có thể thực hiện ngay lập tức để khắc phục lỗi “Không thể truy cập trang web này” trên Google Chrome hoặc những vấn đề nhỏ phát sinh trong quá trình sử dụng máy tính.
Khi bạn khởi động lại máy tính, hệ thống sẽ làm mới các kết nối mạng, cài đặt lại các thiết lập mạng và trình duyệt về trạng thái khởi đầu.
Nếu lỗi này vẫn tiếp diễn sau khi khởi động lại máy tính, bạn nên xem xét các biện pháp khác như kiểm tra kết nối mạng, xóa cache và cookie, điều chỉnh cấu hình DNS hoặc tắt tường lửa.
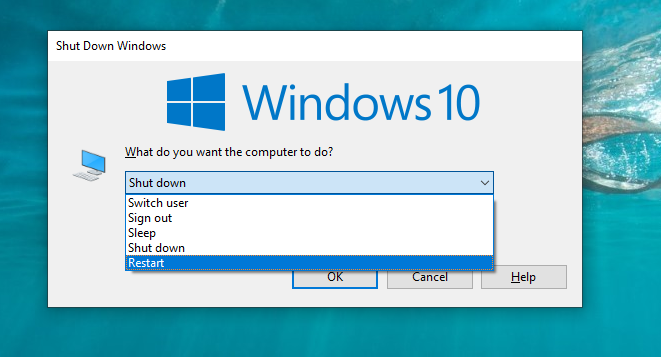
Kiểm tra kết nối Internet
Đầu tiên, bạn có thể mở một trình duyệt khác để truy cập vào trang web đó hoặc mở một trang web bất kỳ. Nếu thành công, có thể không phải do kết nối Internet. Nếu vẫn không truy cập được, bạn hãy thử kiểm tra lại mạng Internet mà thiết bị đang kết nối.
Bạn có thể xem kết nối mạng có ổn định hay không bằng cách kiểm tra lại cáp mạng, kết nối WiFi hoặc 3G/4G trên thiết bị.
Bên cạnh đó, bạn hãy thử khởi động lại thiết bị mạng. Hầu hết các Modem hay Router đều có nút nguồn cho phép bạn thao tác thuận tiện.

Kiểm tra lại địa chỉ URL
Hãy đảm bảo rằng bạn đã nhập đúng địa chỉ URL của trang web mà bạn muốn truy cập. Một chút sai sót nhỏ trong việc nhập địa chỉ có thể ngăn bạn truy cập vào trang web. Do đó, bạn cần kiểm tra xem mình đã nhập chính xác từng ký tự chưa, có khoảng trắng không cần thiết hay không.
Xóa bộ nhớ cache và cookie
Bước 1: Mở trình duyệt Chrome rồi nhấn vào biểu tượng ba chấm ở góc trên bên phải của cửa sổ trình duyệt.
Bước 2: Chọn mục Cài đặt, sau đó, cuộn xuống và nhấn vào Quyền bảo mật và riêng tư -> chọn Xóa dữ liệu duyệt web.
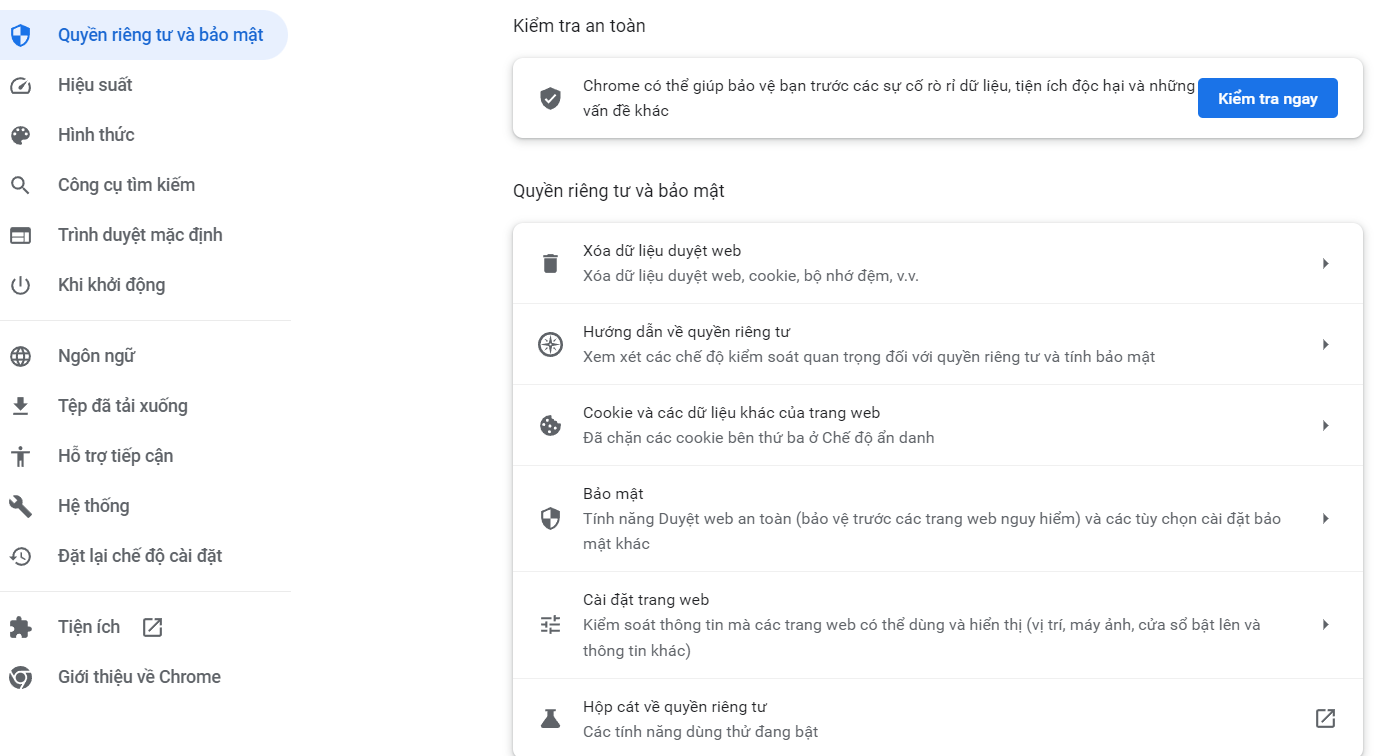
Bước 3: Chọn Bộ nhớ cache hình ảnh và tệp tin và Dữ liệu cookie và dữ liệu trang web khác rồi nhấn nút Xóa dữ liệu.
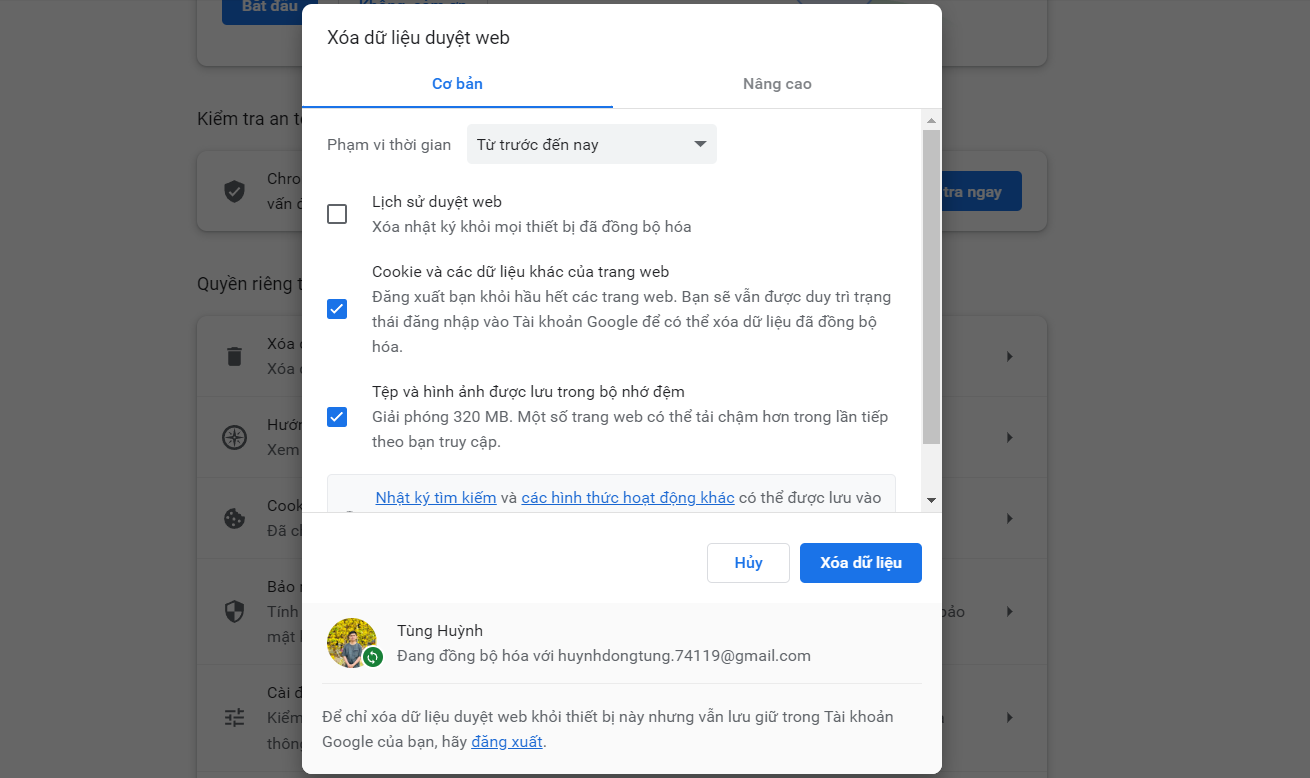
Vô hiệu hóa tiện ích mở rộng
Một số tiện ích mở rộng trong trình duyệt Chrome có thể gây ra xung đột và dẫn đến lỗi “Không thể truy cập trang web này”. Để kiểm tra xem tiện ích mở rộng có phải là nguyên nhân gây ra lỗi hay không, bạn có thể thực hiện các bước sau:
Bước 1: Mở trình duyệt Google Chrome và nhập “chrome://extensions/” vào thanh địa chỉ. Hoặc bạn cũng có thể nhấn nút tiện ích mở rộng phía trên bên phải thanh địa chỉ.
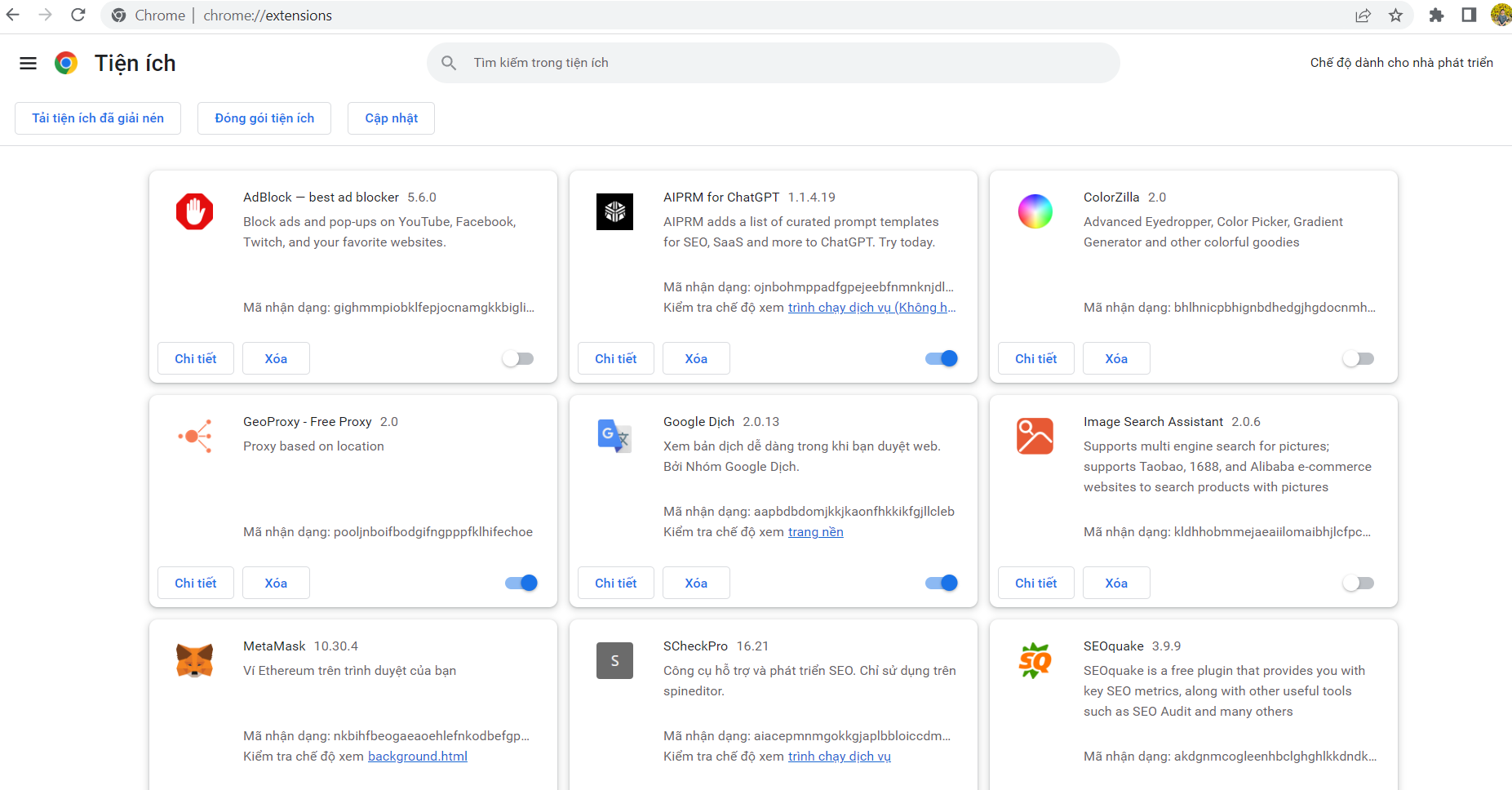
Bước 2: Vô hiệu hóa tất cả các tiện ích mở rộng bằng cách kéo thanh gạt sang trái.
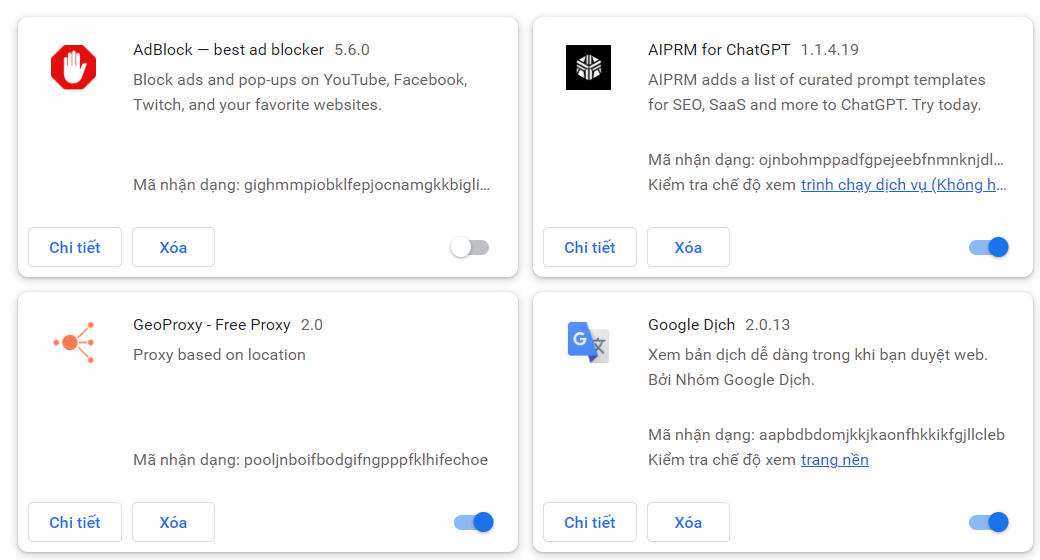
Bước 3: Khởi động lại trình duyệt và kiểm tra xem còn bị lỗi nữa hay không.
Nếu truy cập vào trang web sau khi vô hiệu hóa tiện ích mở rộng nghĩa là một trong số chúng đã gây ra xung đột. Bạn có thể kích hoạt lại từng tiện ích theo tuần tự để xác định chính xác tiện ích nào gây ra vấn đề và sau đó tiến hành gỡ bỏ hoặc cập nhật phiên bản mới nhất.
Restart lại DNS Client
DNS client là một chức năng quan trọng liên quan tới khả năng kết nối mạng Internet của máy tính. Nếu chức năng này đang gặp vấn đề sẽ khiến bạn không thể truy cập vào trang web.
Bước 1: Mở cửa sổ Run bằng cách nhấn tổ hợp phím Windows + R rồi nhập vào từ khóa “services.msc” và nhấn Enter.
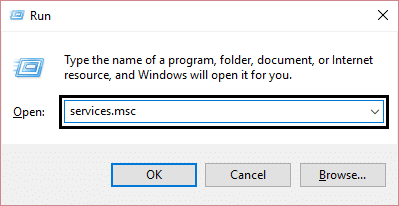
Bước 2: Trong danh sách các dịch vụ, bạn hãy tìm DHCP Client rồi nhấn chuột phải -> chọn Restart để khởi động lại dịch vụ.
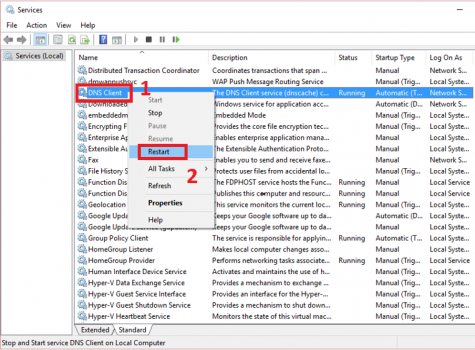
Sử dụng địa chỉ DNS của Google
DNS Google là một tùy chọn dịch vụ DNS phổ biến để cải thiện tốc độ truy cập internet và đảm bảo kết nối ổn định trên máy tính chạy hệ điều hành Win 10. Google sẽ cung cấp các địa chỉ máy chủ DNS cho người dùng sử dụng thay vì sử dụng DNS mặc định của nhà cung cấp dịch vụ Internet.
Các địa chỉ máy chủ DNS của DNS Google là 8.8.8.8 và 8.8.4.4 (Ipv4)
Để đổi DNS Google, bạn thực hiện các bước sau:
Bước 1: Truy cập Control Panel trong Menu Start rồi chọn mục View network status and tasks dưới phần Network and Internet.
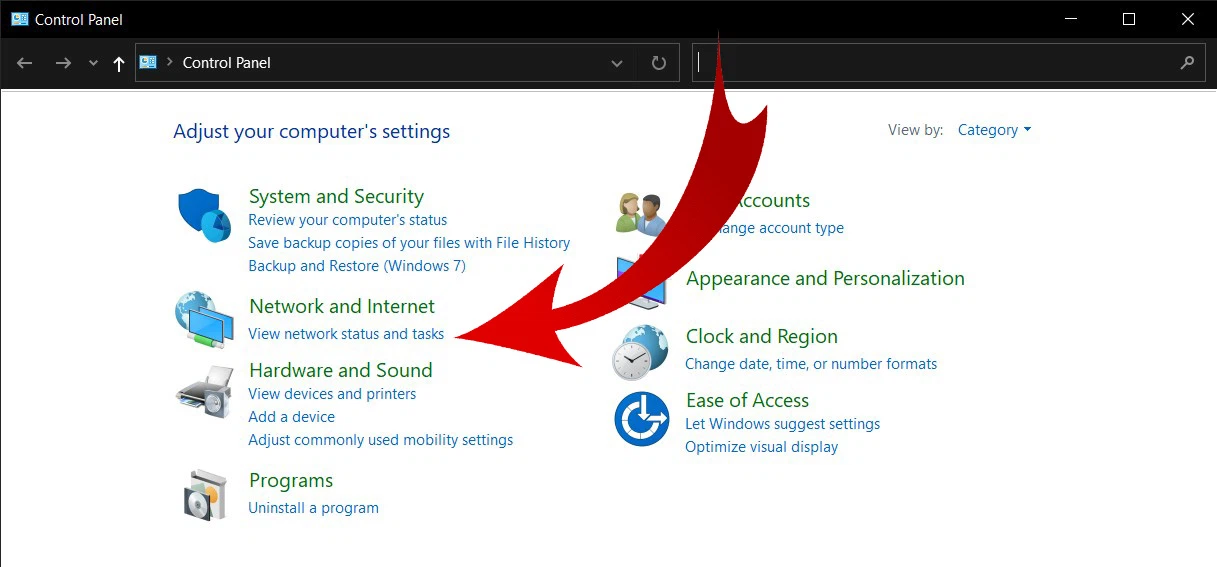
Bước 2: Chọn mục Change adapter settings ở menu bên trái.
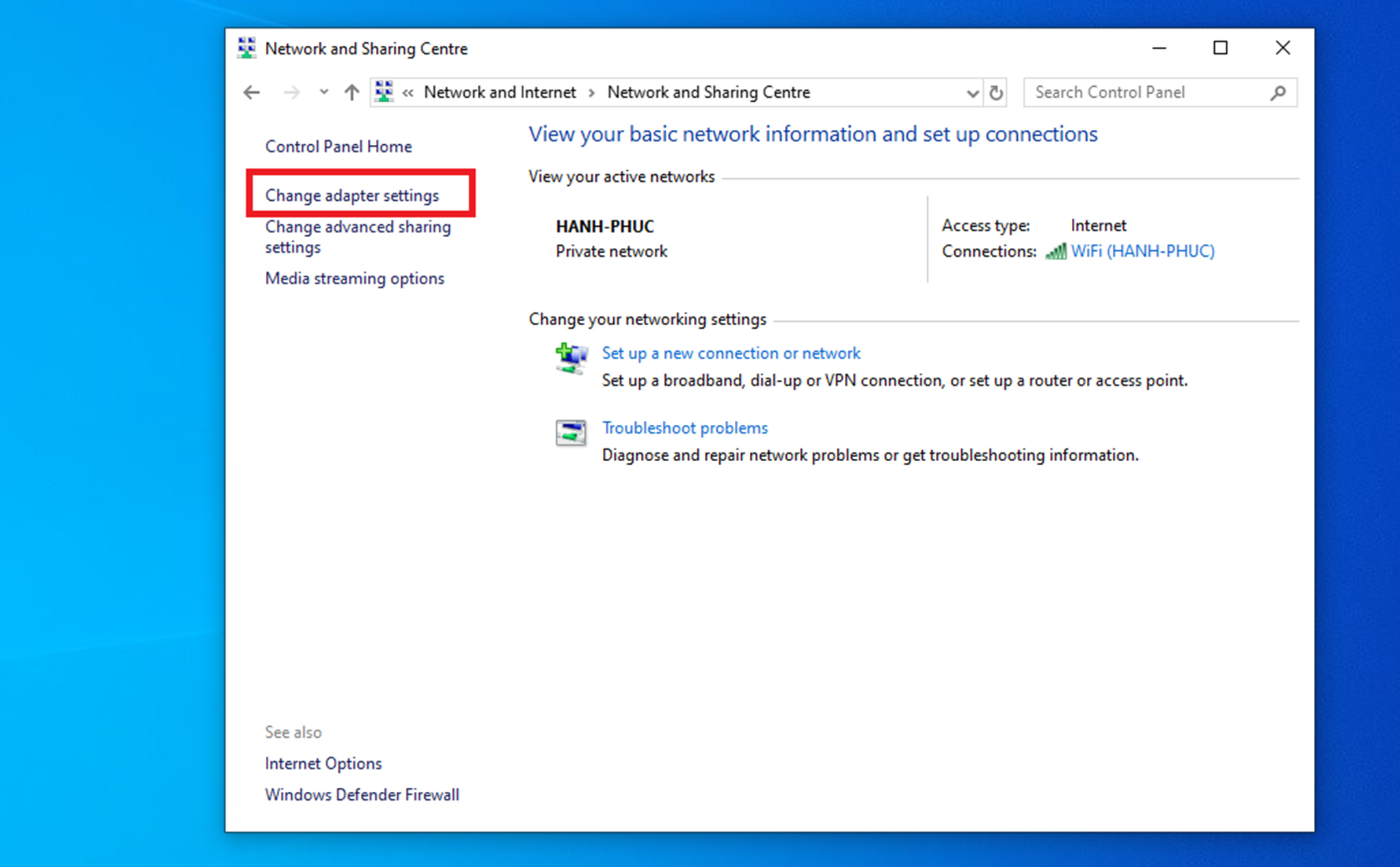
Bước 3: Nhấn chuột phải vào mạng mà máy tính bạn đang kết nối rồi chọn Properties.
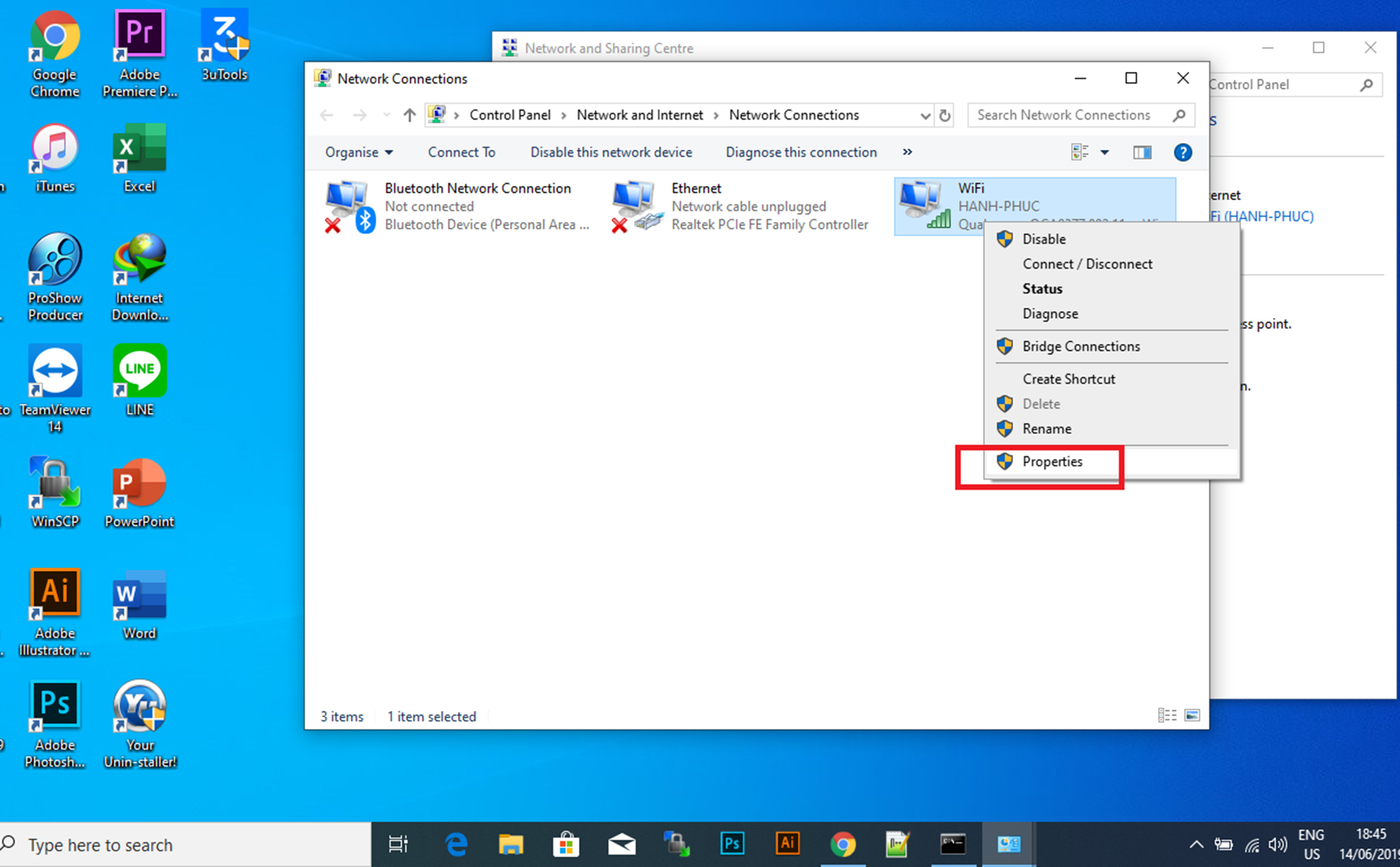
Bước 4: Nhấn vào tùy chọn Internet Protocol Version 4 (TCP/IPv4) -> chọn Properties.
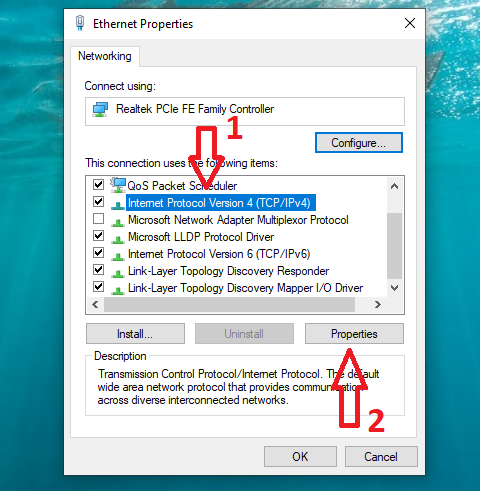
Bước 5: Tích vào mục Use the following DNS server addresses rồi nhập vào 2 phần “Preferred” và “Alternate” lần lượt là:
8.8.8.8
8.8.4.4
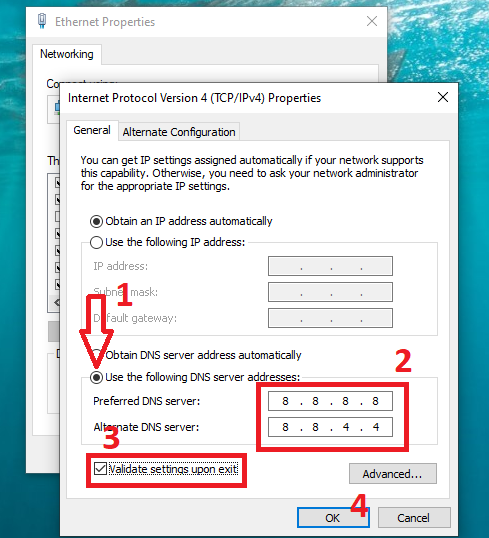
Cuối cùng, nhấn OK và Close để hoàn tất.
Reset Winsock và TCP/IP
Bước 1: Mở Command Prompt với quyền Admin bằng cách vào Menu Start -> nhập cmd -> chọn Run as administrator.
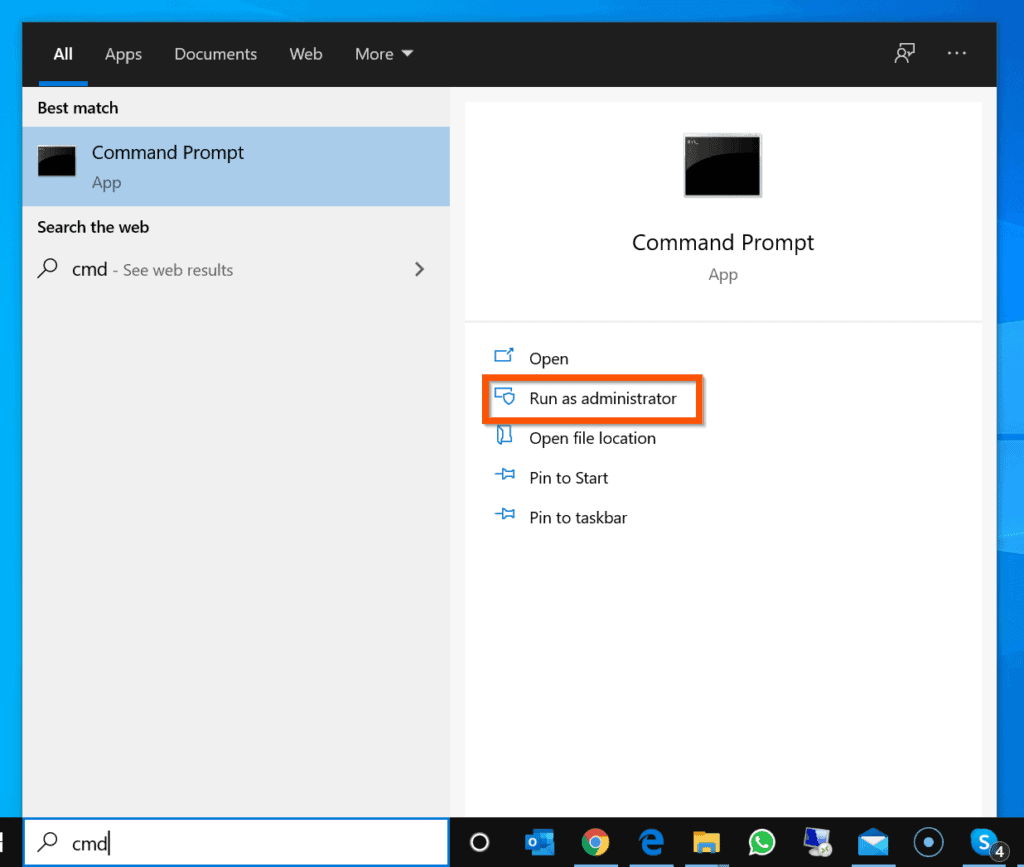
Bước 2: Nhập lệnh dưới đây và nhấn Enter.
ipconfig /flushdns
nbtstat –r
netsh int ip reset
netsh winsock reset
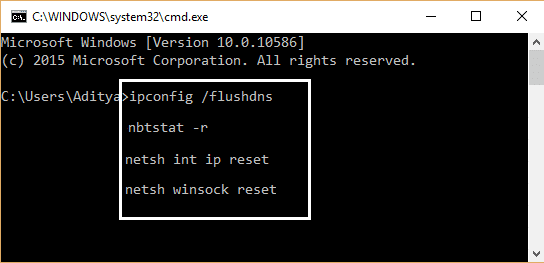
Bước 3: Khởi động lại máy tính để áp dụng các thay đổi và kiểm xem đã truy cập được vào trang web hay chưa.
Vô hiệu hóa tường lửa
Bước 1: Mở Control Panel trong Start.
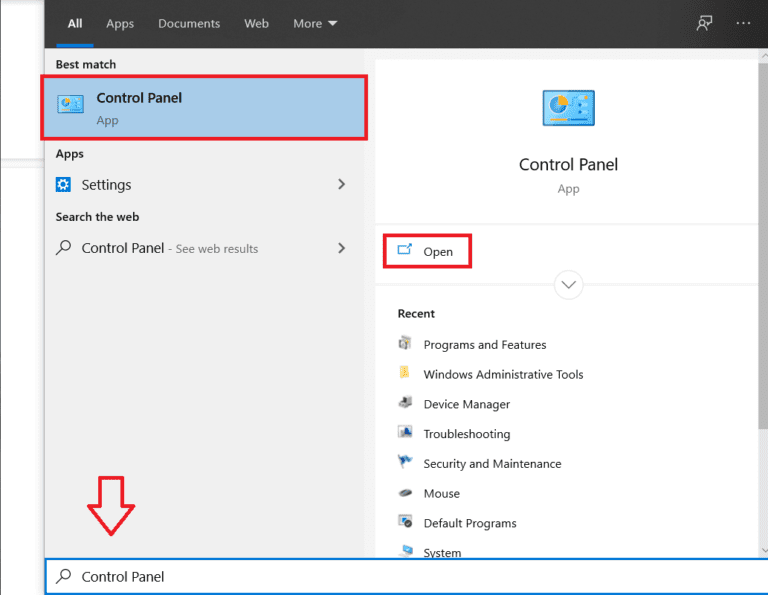
Bước 2: Chọn mục System and Security ở menu bên trái, sau đó, chọn Windows Firewall.
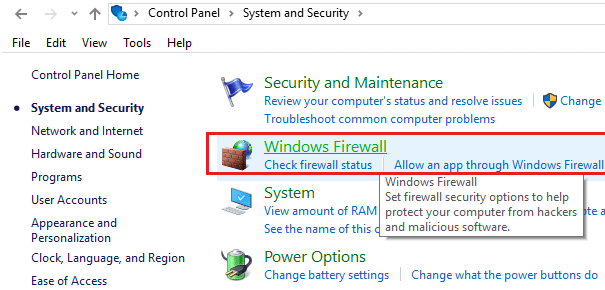
Bước 3: Nhấn vào mục Turn Windows Firewall on or off.
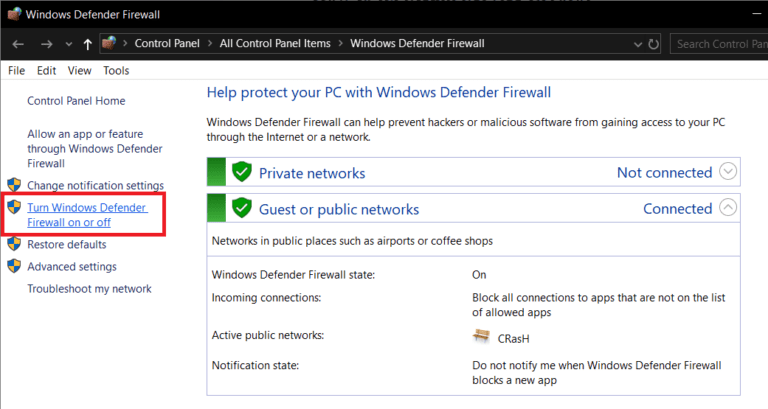
Bước 4: Tại đây, bạn tích chọn các mục Turn off Windows Firewall như trong hình rồi nhấn OK. Sau đó, khởi động lại máy tính để kiểm tra xem đã vào được trang web hay chưa.
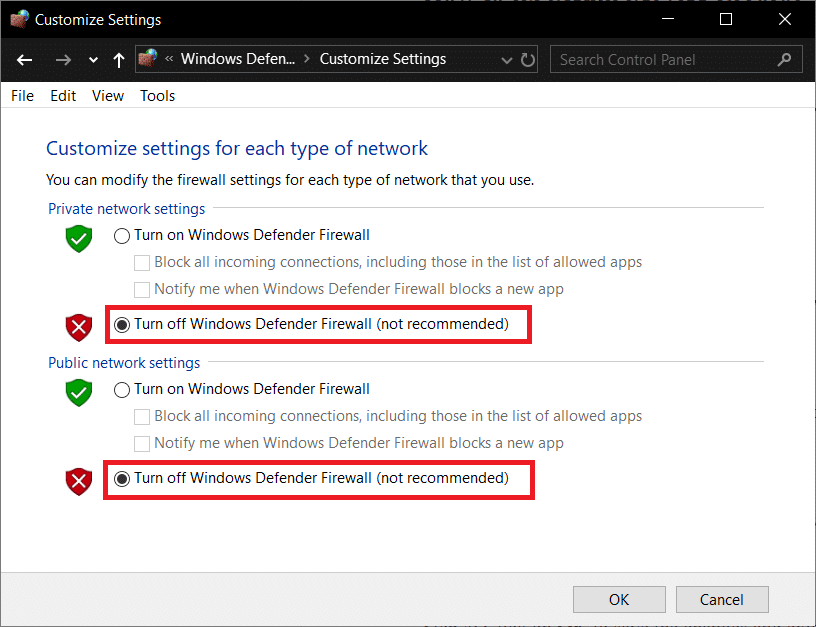
Nếu giải pháp trên vẫn không hiệu quả, bạn hãy bật lại tường lửa để thiết lập bảo mật và đảm bảo an toàn cho máy tính nhé!
Bỏ chọn Proxy
Bước 1: Nhấn tổ hợp phím Windows + R để mở hộp thoại Run rồi nhập “inetcpl.cpl” và nhấn Enter.
Bước 2: Chọn tab Connections và nhấn vào LAN Settings.
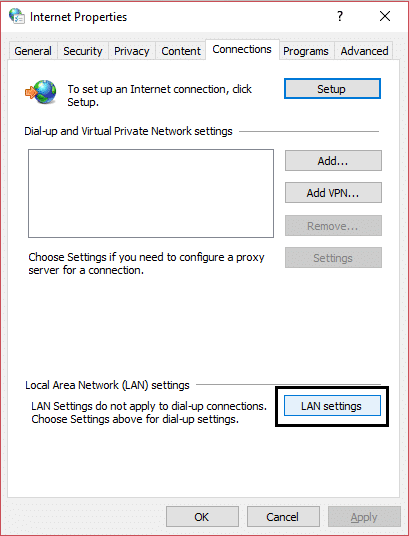
Bước 3: Bỏ chọn mục Use a Proxy Server for your LAN và đảm bảo mục Automatically Detect Settings đã được kích hoạt.
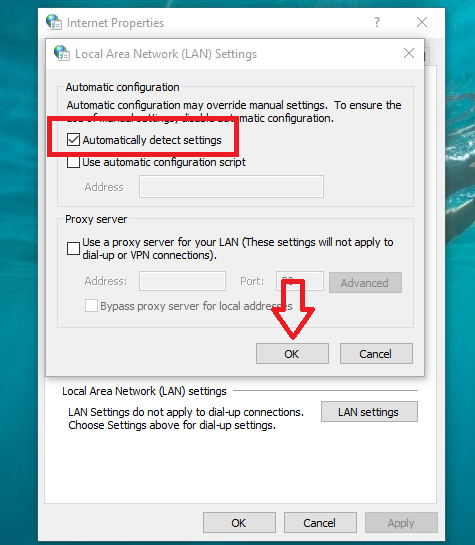
Cuối cùng, nhấn OK và khởi động lại máy tính để kiểm tra.
Tắt giao thức Experimental Quic Protocol
Bước 1: Trên trình duyệt Chrome, bạn nhập địa chỉ sau vào thanh URL: chrome://flags và nhấn Enter.
Bước 2: Cuộn trang xuống bên dưới và tìm tới tiện ích Experimental QUIC Protocol -> sau đó chuyển Default thành Disabled.
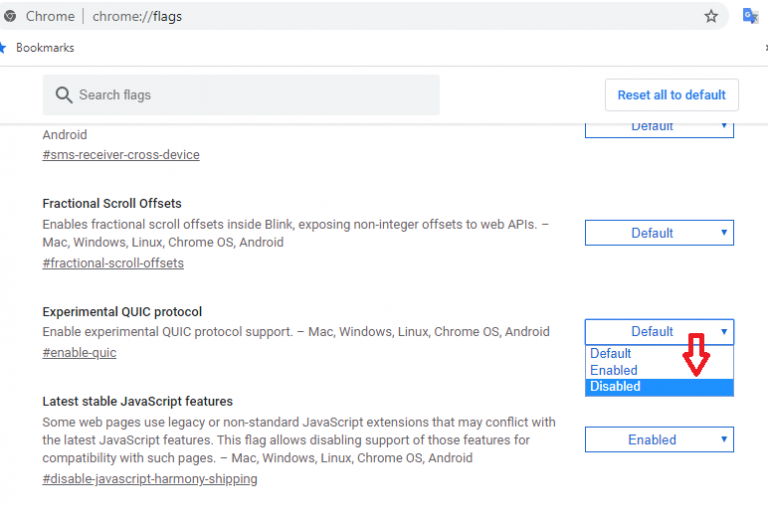
Bước 3: Áp dụng thay đổi bằng cách nhấn vào Relaunch Now.
Sử dụng Cookie trên trình duyệt Chrome
Bước 1: Truy cập nhanh vào phần cài đặt Chrome bằng cách nhập địa chỉ: chrome://settings/
Bước 2: Tiếp theo, bạn kéo xuống bên dưới chọn Nâng cao.
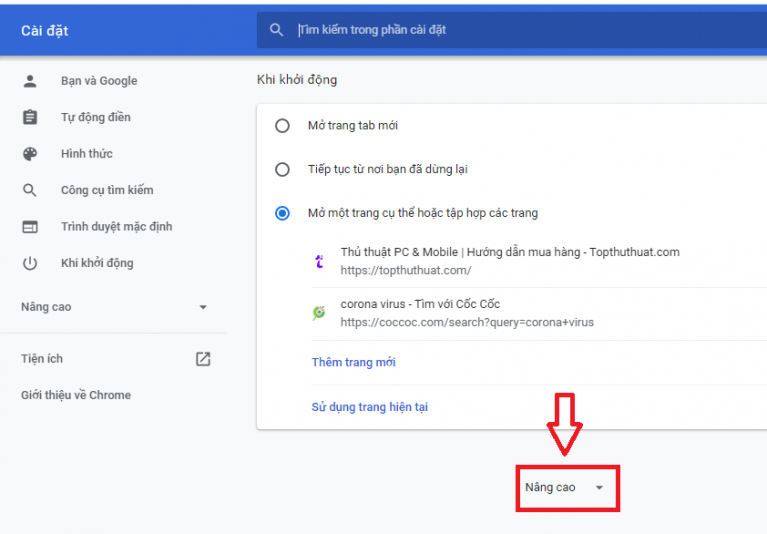
Bước 3: Kích hoạt tính năng Tải trước các trang để tìm kiếm và duyệt web nhanh hơn. Điều này sẽ giúp trình duyệt của bạn tải web nhanh hơn.
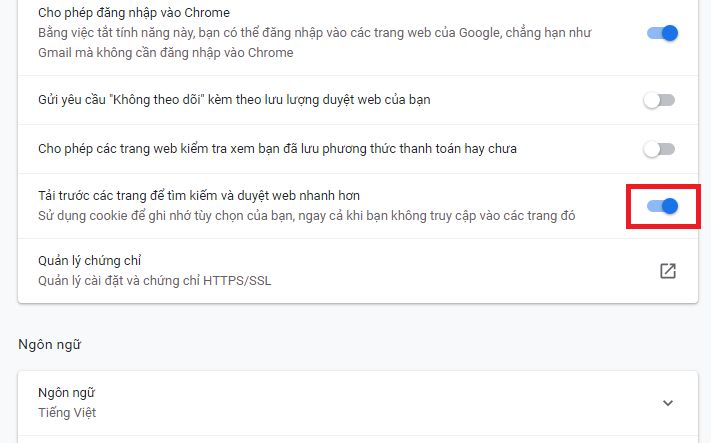
Reset trình duyệt Chrome
Bước 1: Truy cập nhanh vào phần cài đặt Chrome bằng cách nhập địa chỉ: chrome://settings/. Sau đó, kéo xuống bên dưới chọn Nâng cao.
Bước 2: Chọn Khôi phục cài đặt về mặc định ban đầu và xác nhận lại trong cửa sổ khi pop-up xuất hiện.
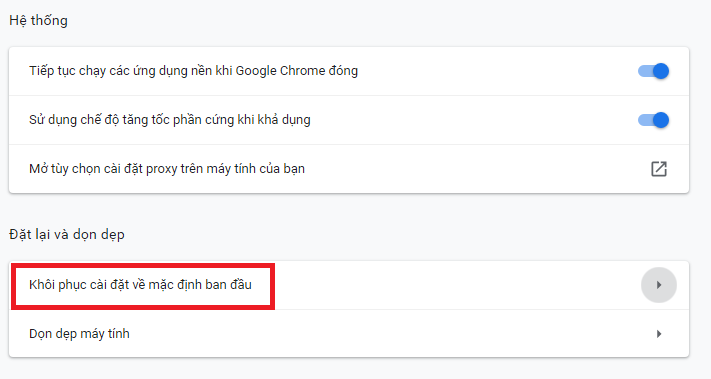
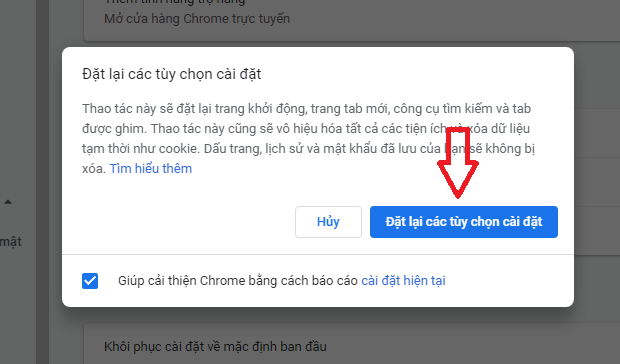
Cài đặt lại trình duyệt Chrome
Trước tiên, bạn cần vào Control Panel -> nhấn vào Uninstall a program tại mục Programs
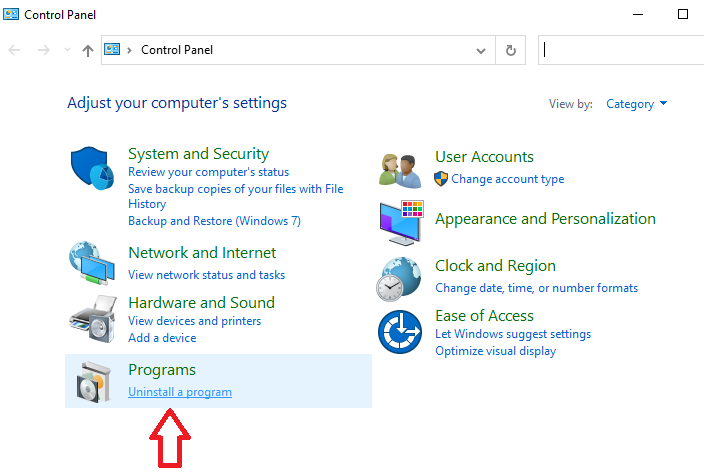
Tại đây, bạn chọn Google Chrome rồi nhấn vào Uninstall để gỡ cài đặt.
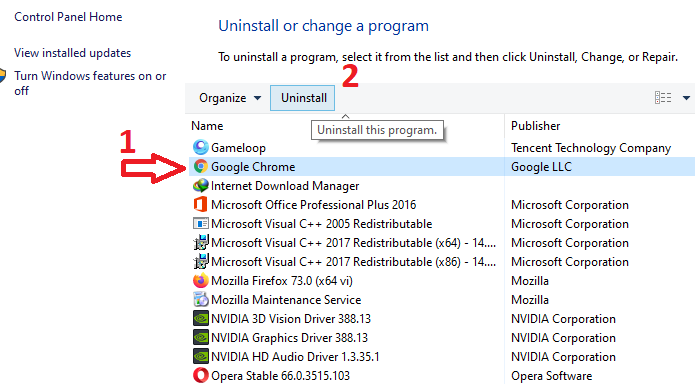
Tiếp theo, bạn cần xóa toàn bộ dữ liệu của Chrome cũ bằng cách truy cập vào đường dẫn sau và xóa toàn bộ thư mục trong đó:
C:\\Users\%your_name%\AppDataLocal\Google
Trong đó %your_name% là tên người dùng Windows.
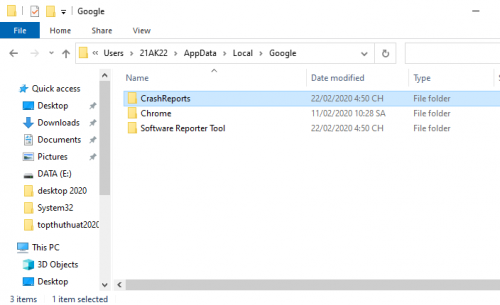
Để cài đặt lại Google Chrome, bạn truy cập vào địa chỉ: https://www.google.com/chrome/
Tóm lại, lỗi Không thể truy cập vào trang web là một vấn đề khá phổ biến do nhiều nguyên nhân khác nhau. Tuy nhiên, vẫn có những giải pháp để khắc phục những vấn đề này nhanh chóng. Hy vọng qua bài viết trên, bạn sẽ biết cách sửa lỗi để có trải nghiệm duyệt web tuyệt vời. Chúc bạn thành công!
Những câu hỏi thường gặp
Nếu đã thử hết những cách trên vẫn không thể truy cập vào trang web thì phải làm thế nào?
Nếu các phương pháp trên không giải quyết được vấn đề, có thể lỗi Không thể truy cập vào trang web do nhà cung cấp dịch vụ Internet (ISP) hoặc máy chủ web của bạn gây ra. Trong trường hợp này, bạn hãy liên hệ với nhà cung cấp dịch vụ Internet hoặc chủ sở hữu web để được hỗ trợ.
Có cách nào để xác định nguyên nhân chính xác của lỗi "Không thể truy cập trang web này" không?
Một số cách bạn có thể sử dụng để xác định nguyên nhân gây ra lỗi:
- Kiểm tra trang web trên các thiết bị khác
- Kiểm tra trang web trên trình duyệt khác
- Kiểm tra thông báo lỗi phía bên dưới để tìm nguyên nhân
- Sử dụng công cụ kiểm tra trạng thái trang web
Có phải Lỗi "Không thể truy cập trang web này" chỉ xảy ra trên Chrome?
Lỗi “Không thể truy cập trang web này” không chỉ xảy ra trên trình duyệt Chrome mà có thể xảy ra trên bất kỳ trình duyệt web nào khác. Trình duyệt Chrome chỉ là một trong số các trình duyệt phổ biến mà người dùng gặp phải lỗi này.
Đổi DNS có gây nguy hiểm cho máy tính không?
Nếu bạn sử dụng dịch vụ DNS đến từ các nhà cung cấp lớn như Google, Cloudflare, Open DNS…,việc đổi DNS không những không gây nguy hiểm mà còn giúp nâng cao bảo mật cho hệ thống của bạn. Vì khi đó, nhà cung cấp dịch vụ Internet sẽ không thể truy cập được các hoạt động duyệt web của bạn.