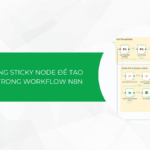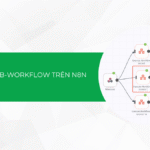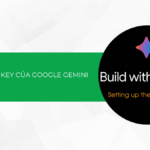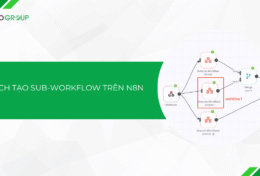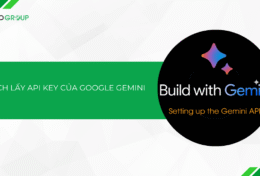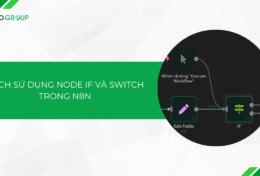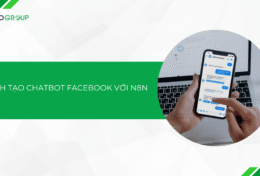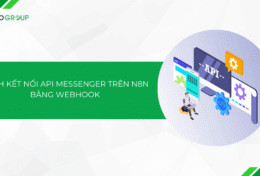Nếu bạn đang tìm cách import dữ liệu từ Excel vào SQL Server để dễ dàng xử khối lượng dữ liệu lớn thì Tino Group sẽ hướng dẫn bạn 2 cách để có thể import dữ liệu từ Excel vào SQL Server đơn giản, hiệu quả và ít bị lỗi nhất nhé!
Tại sao phải import dữ liệu từ Excel vào SQL?
Thông thường, các doanh nghiệp sử dụng Excel để lưu trữ các dữ liệu của mình. Khi lượng dữ liệu ngày càng lớn hơn, các doanh nghiệp sẽ phải lựa chọn một ứng dụng, một cơ sở dữ liệu có khả năng lưu trữ và xử lý tốt hơn.
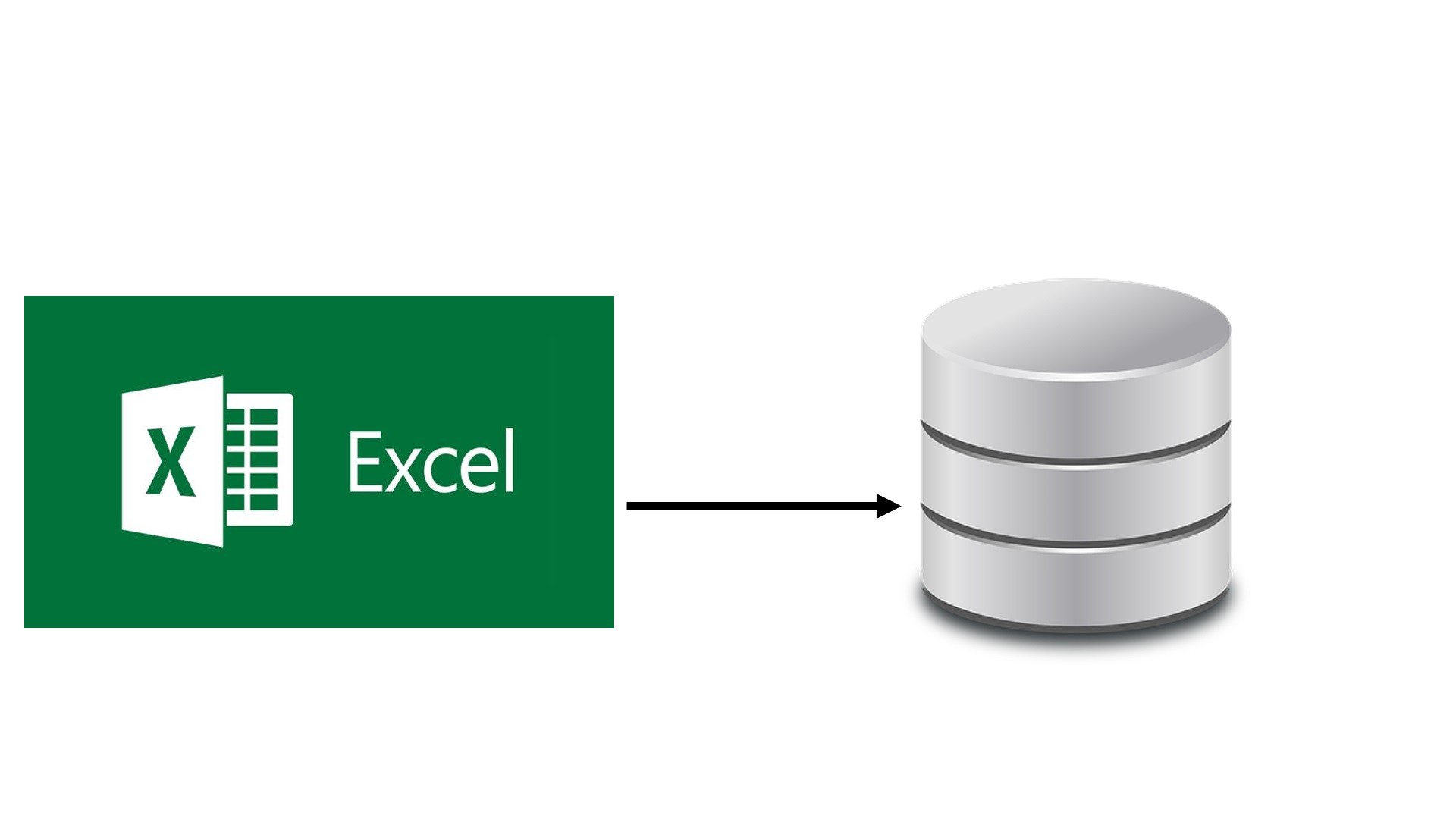
Khi nào cần Import dữ liệu từ Excel vào SQL?
- Khi cơ sở dữ liệu của doanh nghiệp quá lớn và Excel không còn đủ sức chứa
- Chuyển đổi dữ liệu để thực hiện nghiên cứu, phân tích dễ dàng hơn
- Quản lý dữ liệu bằng SQL sẽ chuyên nghiệp hơn một file Excel
- Kho doanh nghiệp cần sử dụng những phần mềm quản lý cơ sở dữ liệu chuyên nghiệp để chuyển đổi số hiệu quả.
Những cách Import dữ liệu từ Excel vào SQL
Hiện có rất nhiều cách để bạn có thể Import dữ liệu từ Excel vào SQL như:
- Sử dụng Import and Export data Wizard
- Import dữ liệu từ Excel vào SQL Server ApexSQL Pump
- Sử dụng SQL Server Integration Services (SSIS)
Và một số cách khó hơn như:
- Import Flat File Wizard
- BULK INSERT statement
- Dùng BCP tool
- OPENROWSET function
- Sử dụng Copy Wizard của Azure Data Factory
- Azure Data Factory
Trong bài viết này, Tino Group sẽ hướng dẫn cho bạn 2 phương pháp: Sử dụng Import and Export data Wizard và Import bằng ApexSQL Pump nhé!
Import dữ liệu từ Excel vào SQL Server bằng Import and Export data Wizard
Chuẩn bị
Để sử dụng phương pháp Import dữ liệu từ Excel vào SQL Server bằng Import and Export data Wizard, bạn sẽ cần phải có:
- SQL Server – trong bài hướng dẫn này, Tino Group sử dụng SQL Server 2019.
- SQL Server Management Studio – viết tắt là SSMS
- Một cơ sở dữ liệu mẫu, Tino Group sử dụng mẫu như sau:
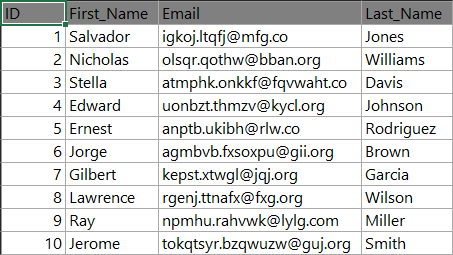
Cài đặt SQL Server Management Studio
Bước 1: bạn tải phiên bản mới nhất của SQL Server Management Studio tại đây. Cho đến thời điểm hiện tại, Microsoft vẫn đang liên tục sửa lỗi và nâng cấp phần mềm SQL Server Management Studio dù đây là một phần mềm miễn phí. Vì vậy, nếu bạn thấy giao diện của phiên bản bạn tải về khác với bài hướng dẫn cũng không sao nhé!
Bước 2: cài đặt SQL Server Management Studio, bạn chỉ cần nhấn vào chạy file .exe vừa tải về => Install để cài đặt.
Bước 3: sau khi quá trình cài đặt hoàn tất, bạn nhấp vào nút Restart để khởi động lại máy là xong.
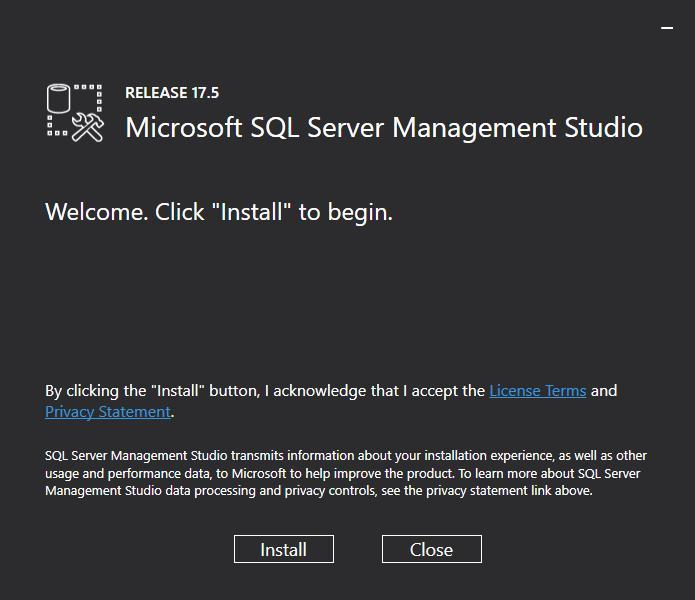
Kết nối SQL Server Management Studio và SQL Server
SQL Server Management Studio hỗ trợ người dùng nhập dữ liệu từ nhiều nguồn khác nhau. Vì thế, không chỉ Excel, bạn có thể khám phá thêm nhiều loại dữ liệu khác mà SQL Server Management Studio hỗ trợ nhập vào SQL nhé!
Bước 1: khởi động phần mềm SQL Server Management Studio
Bước 2: bạn chọn Server name và loại Authentication để xác thực kết nối và bấm vào nút Connect để bắt đầu quá trình kết nối.
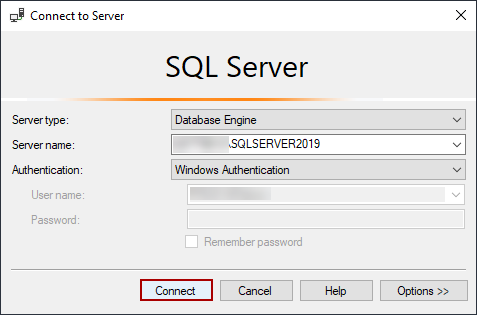
Bước 3: sau khi kết nối được với SQL Server, bạn nhấp chuột phải vào bảng cơ sở dữ liệu bạn muốn Import dữ liệu từ Excel vào. Sau đó, bạn chọn Task => Import data để kích hoạt SQL Server Import and Export Wizard.
Hướng dẫn sử dụng SQL Server Import and Export Wizard
Sau khi kích hoạt được SQL Server Import and Export Wizard, cửa sổ như sau sẽ hiện lên và bạn nhấn vào Next để tiếp tục.
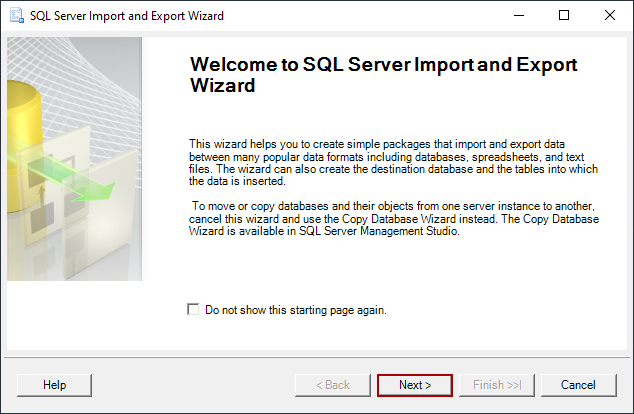
Bước 1: trong cửa sổ Choose a Data Source, bạn chọn loại Data Source là Microsoft Excel. Sau đó, bạn chọn đường dẫn đến file Excel của bạn bằng nút Browse… và nhấn Next.
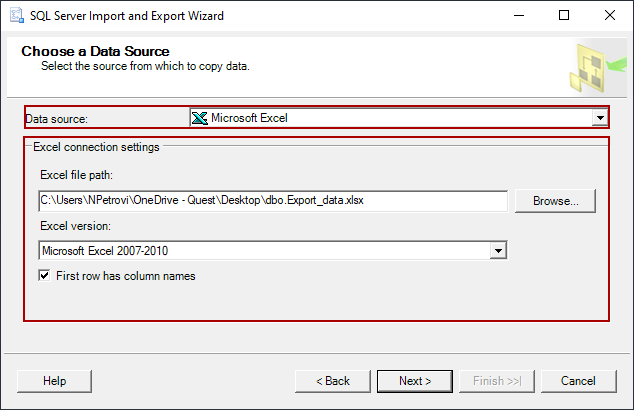
Bước 2: tại cửa sổ Choose a destination, bạn chọn vào SQL Server Native Client 11.0.
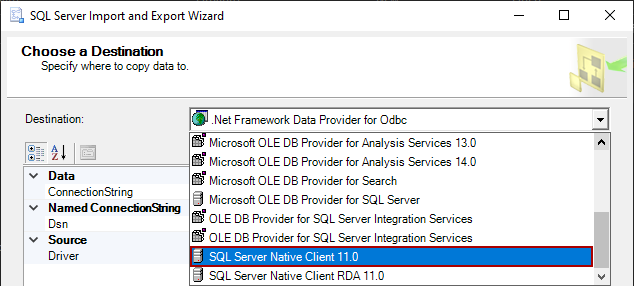
Bước 3: sau khi chọn xong, cửa sổ sẽ thay đổi và bạn sẽ nhập thêm các thông tin để kết nối với cơ sở dữ liệu như sau: tên Server name, loại xác thực – Authentication và Database. Sau đó, bạn nhấn vào nút Next sau khi thiết lập/ nhập xong.
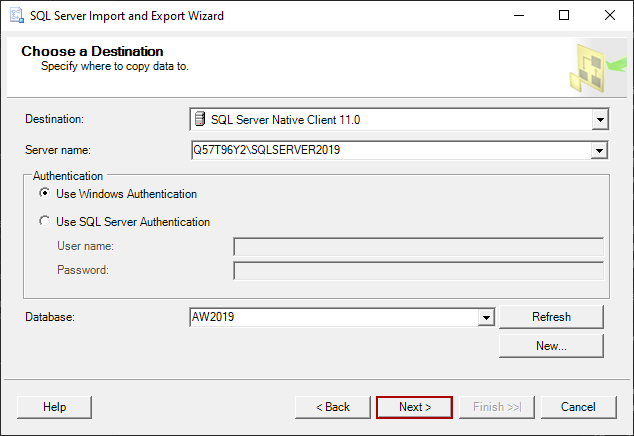
Bước 4: lựa chọn tạo bản sao hoặc truy vấn tại cửa sổ Specify Table Copy or Query. Trong trường hợp này, Tino Group lựa chọn Copy data from one or more tables or views và sau đó bạn nhấn Next để tiếp tục quá trình.
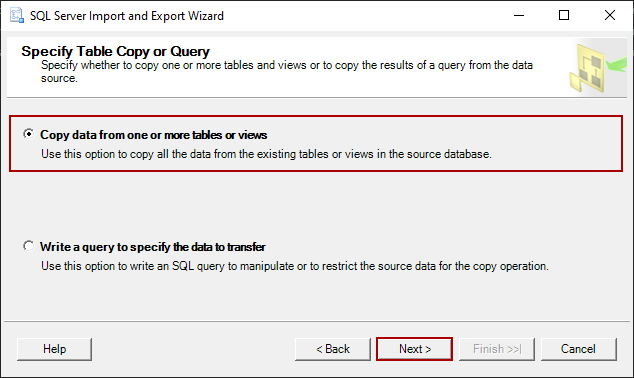
Cấu hình Select Source table và view
Tại cửa sổ Select Source table và view, bạn sẽ có thể xem nhiều bảng dữ liệu khác nhau và chọn 1 hoặc nhiều bảng dữ liệu cùng lúc để sao chép ra phiên bản SQL.
Sau khi chọn, bạn có thể bấm vào nút Edit mappings chỉnh sửa phiên bản copy hoặc bạn nhấp vào nút Previews để xem phiên bản dữ liệu SQL khi bạn Import dữ liệu từ Excel sẽ ra sao.
Bước 1: Sau khi xem xét và chỉnh sửa xong, bạn nhấn Next để tiếp tục.
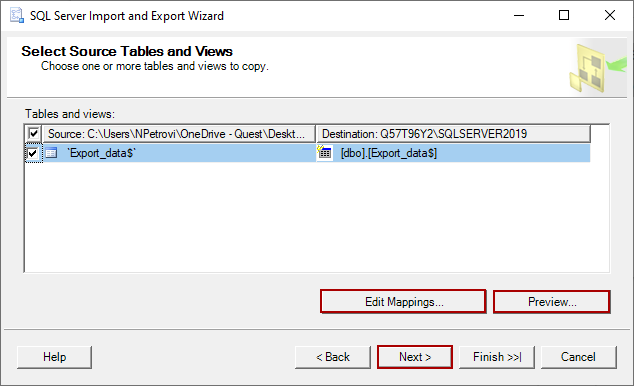
Bước 2: trong cửa sổ Save and Run Package, bạn đánh dấu vào ô Run immediately và nhấn Next để tiến trình bắt đầu hoạt động.
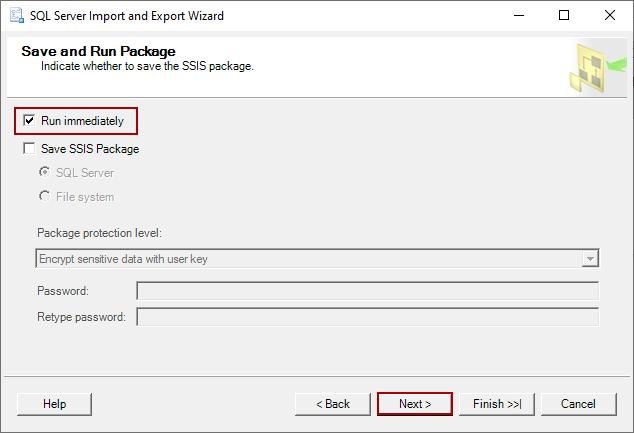
Bước 3: bước cuối cùng nhưng quan trọng không kém để hoàn thành việc Import dữ liệu từ Excel vào SQL: bạn nhấp vào nút Finish nhằm xác nhận hoàn tất quá trình.
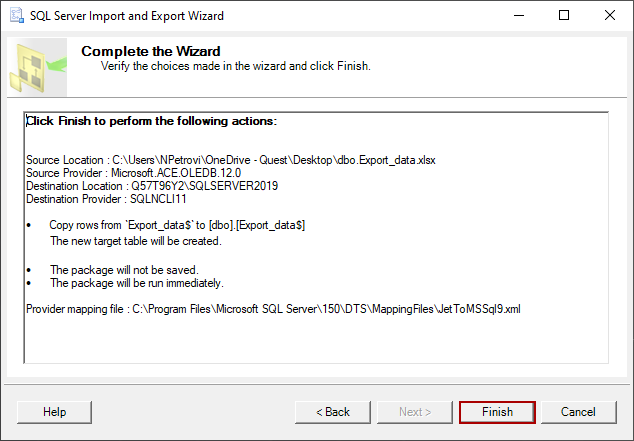
Sau đó, một cửa sổ sẽ hiển thị tóm tắt lại toàn bộ quá trình thực hiện cùng kết quả lên, bạn nhấp vào nút Close để đóng cửa sổ.
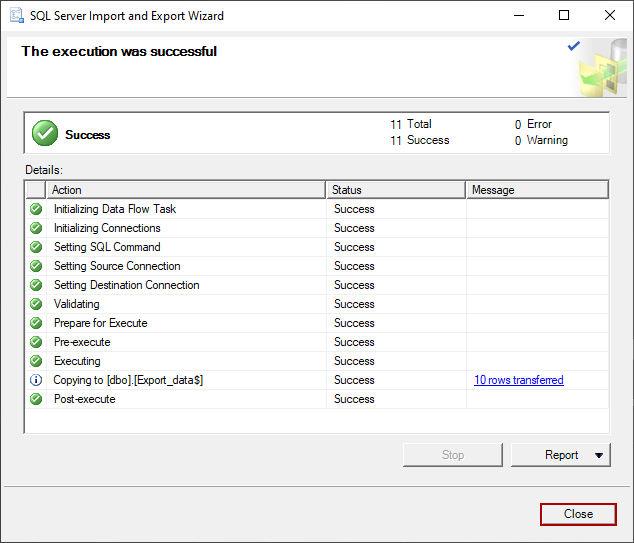
Import dữ liệu từ Excel vào SQL Server ApexSQL Pump
Nếu bạn muốn sử dụng một phần mềm chuyên nghiệp, chuyên dụng để import và export dữ liệu SQL, bạn có thể chọn phần mềm ApexSQL Pump. Không chỉ chuyên dụng, chuyên nghiệp, ApexSQL Pump còn có thể giúp bạn tối ưu nhất trong việc chuyển đổi đất!
Tuy nhiên, ApexSQL Pump là một phần mềm trả phí. Vì thế, bạn sẽ phải mua để sử dụng. Nếu không, bạn vẫn có thể sử dụng tạm phiên bản thử của ApexSQL Pump.
Nhấp vào đây để tải về ngay!
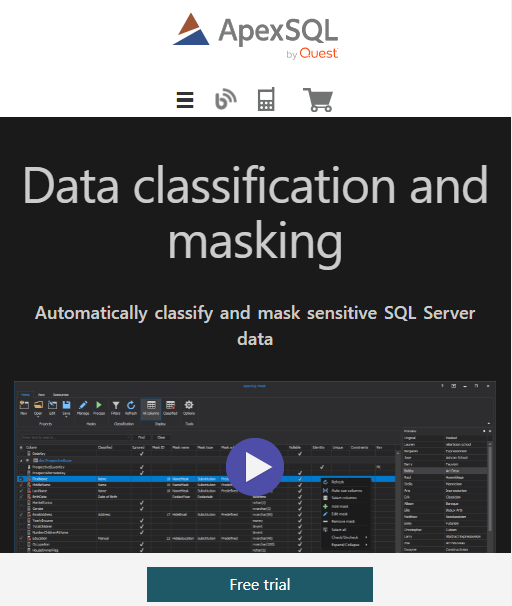
Quá trình cài đặt ApexSQL Pump khá đơn giản. Vì thế, Tino Group sẽ không đi sâu hướng dẫn chi tiết bạn nhé!
Tạo một dự án mới trong ApexSQL Pump
Bước 1: bạn nhấp vào ApexSQL Pump, ApexSQL Pump sẽ hiện ngay một cửa sổ để bạn tạo mới một dự án.
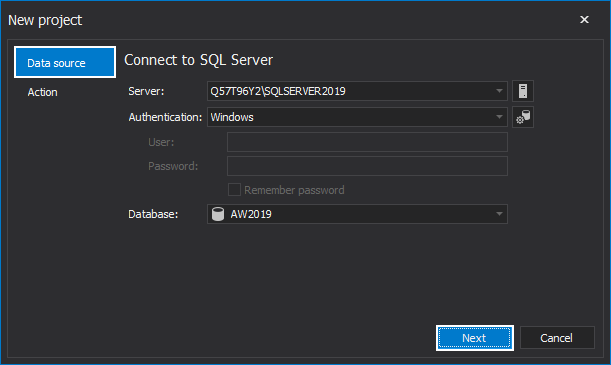
Bước 2: Tại tab Data source: Bạn chọn Server, loại xác thực – Authentication và Database.
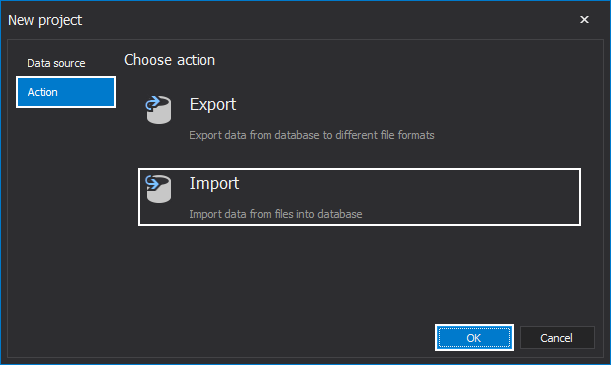
Bước 3: Tại tab Action, bạn chọn vào Import => OK. Bạn sẽ được chuyển vào giao diện chính của ApexSQL Pump.
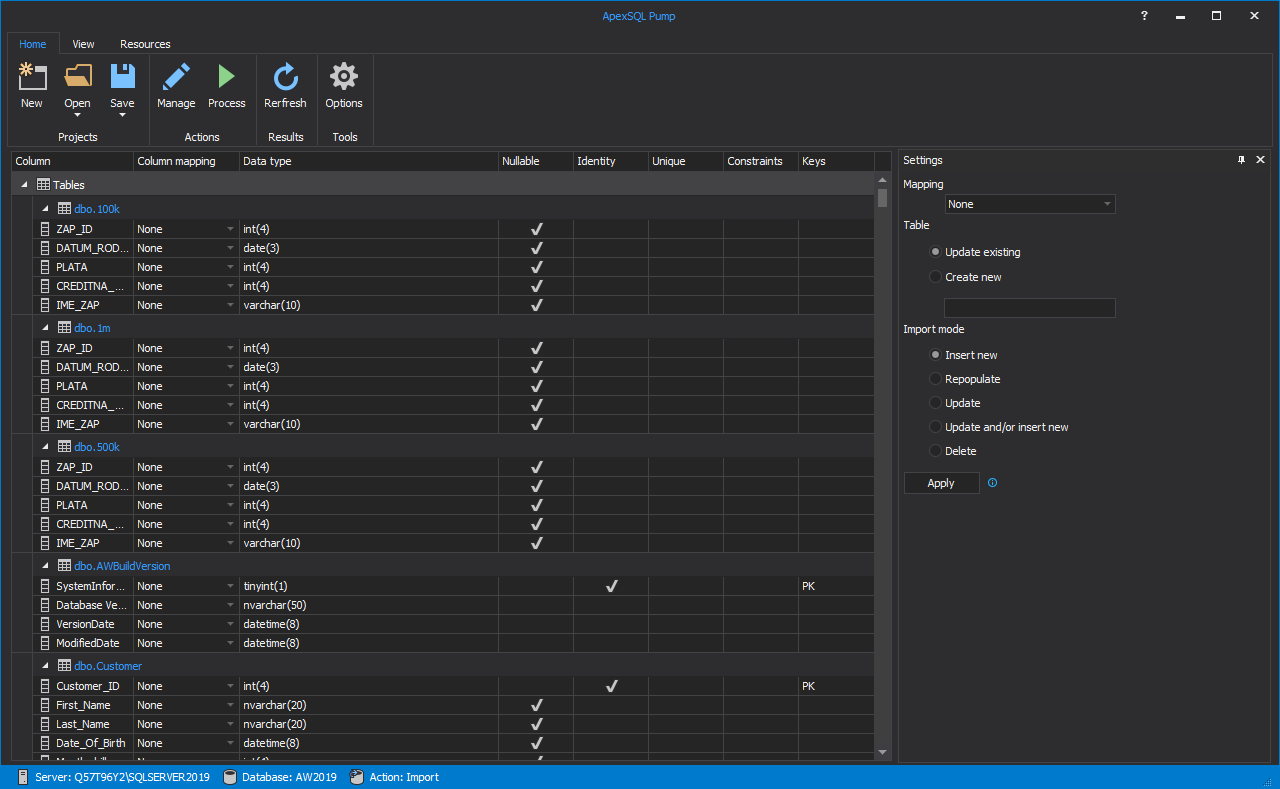
Import dữ liệu vào SQL
Bạn thực hiện những bước như sau:
Bước 1: Trên menu bạn click vào tab Home và chọn vào Manage.
Bước 2: trong cửa sổ Manage import, bạn chọn Format => Add
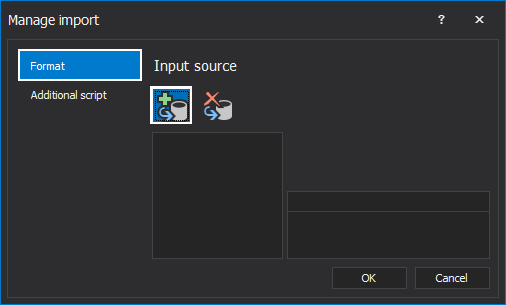
Bước 3: bạn chọn loại import source là File và tìm đến file cơ sở dữ liệu mẫu và nhấp Open => bạn click Ok để đóng cửa sổ Add Import source.
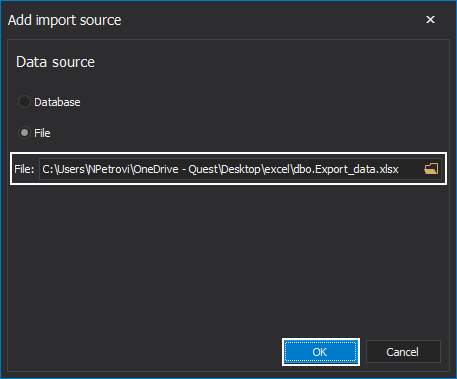
Điều chỉnh trong cửa sổ Manage import
Sau khi chọn file xong, tiếp tục chúng ta sẽ bắt đầu quá trình để tinh chỉnh file Excel sao cho phù hợp và xuất ra định dạng SQL tốt nhất!
Bước 1: Bạn sẽ thấy có rất nhiều thông số được hiện ra như: Import theo Row hay Column, … bạn sẽ nhìn thấy quá trình thao tác dữ liệu rất trực quan. Sau đó, bạn nhấn vào OK.
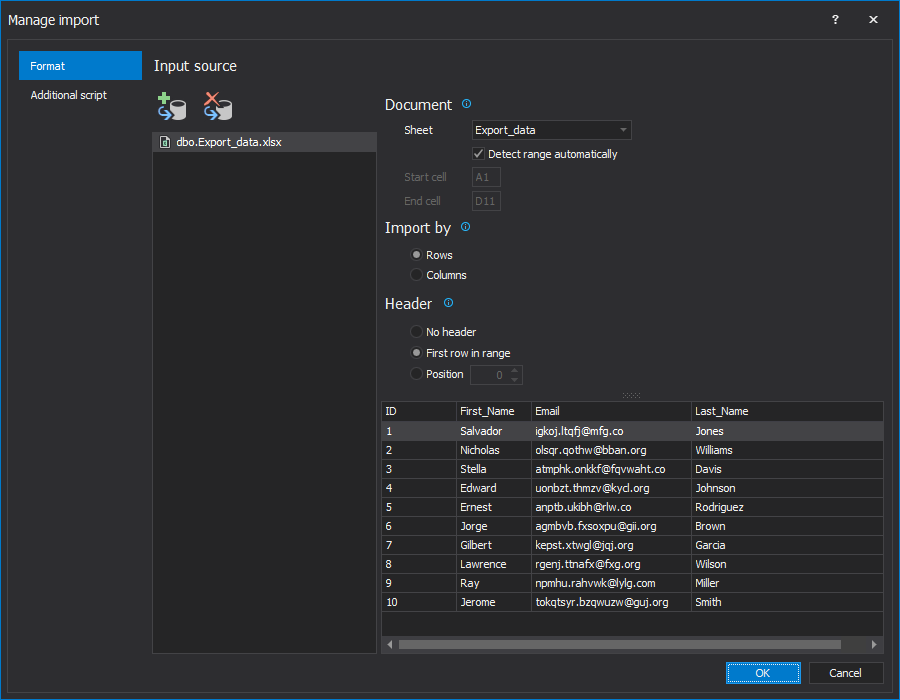
Bước 2: bạn có thể điều chỉnh lại từng dòng cơ sở dữ liệu để dữ liệu được chính xác nhất.
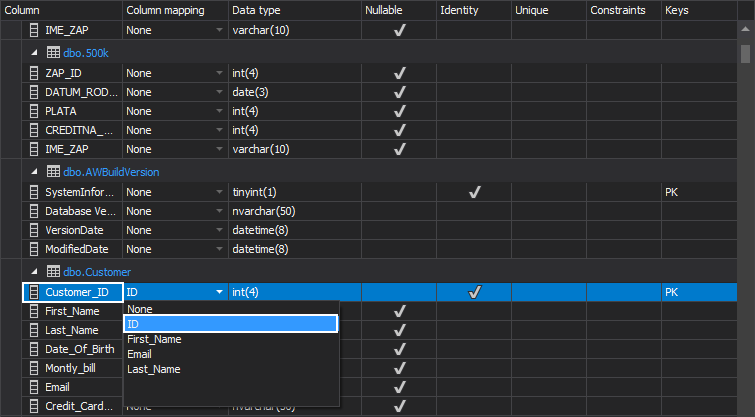
Bước 3: sau khi hoàn tất, bạn nhấn vào nút Process cạnh bên nút Manage để quá trình import bắt đầu. Sau khi cửa sổ bật lên, bạn nhấn vào nút Import.
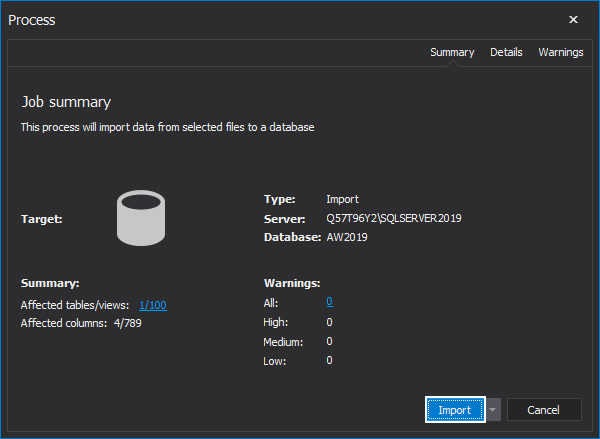
Bước 4: sau khi hoàn tất, ApexSQL Pump sẽ thông báo và bạn có thể xuất báo cáo kiểm tra hoặc mở file vừa chuyển đổi xong. Nếu không, bạn nhấn Close để kết thúc.
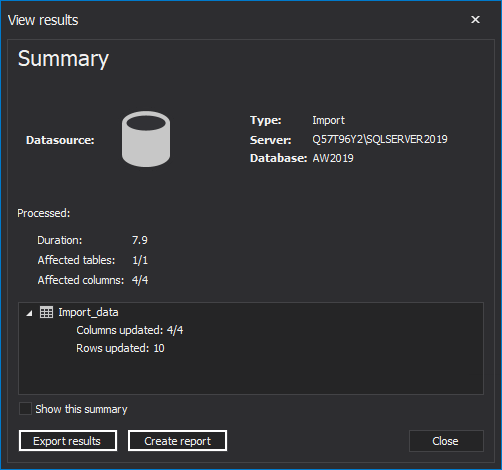
Đến đây, Tino Group hi vọng bạn đa có thể Import dữ liệu từ Excel vào SQL Server một cách suôn sẻ. Tuy nhiên, không có phương thức nào là hoàn hảo 100%. Vì thế, bạn nên kiểm tra xem dữ liệu bạn Import từ Excel vào SQL Server có đúng hay không nhé! Chúc bạn thực hiện thành công và không bị sai sót!
FAQs về cách Import dữ liệu từ Excel vào SQL Server
Nên lưu ý gì khi Import dữ liệu từ Excel vào SQL?
Đối với cơ sở dữ liệu và các công cụ nhập xuất dữ liệu nói chung, bạn nên chỉ lưu trang Excel với dữ liệu bao gồm cột và hàng. Không nên lưu thêm những dữ liệu như: trang, dòng trống, các loại ghi chú,.. nếu bạn không muốn kết quả dữ liệu bị ảnh hưởng.
Vì sao không thể nhập trực tiếp file Excel vào Azure Data?
Không phải công cụ nào cũng hỗ trợ bạn chuyển đổi trực tiếp 100% từ định dạng này sang định dạng khác. Vì vậy, để có kết quả tốt nhất, bạn nên chuyển đổi từ file Excel sang định dạng TXT hoặc CSV để kết quả chuyển đổi được tốt nhất.
“Microsoft.ACE.OLEDB.12.0" has not been registered” là gì?
Lỗi “Microsoft.ACE.OLEDB.12.0″ has not been registered” xuất hiện vì OLEDB vẫn chưa được cài đặt,. Để cài đặt OLEDB, bạn tham khảo bài viết chính thức từ Microsoft Microsoft Access Database Engine 2010 Redistributable để được hướng dẫn, giải thích chi tiết nhé!
Ngoài 2 phương pháp trên, có phương pháp nào khác hay không?
Bạn có thể tham khảo thêm phương pháp sử dụng SSIS – SQL Server Integration Services để Import dữ liệu từ Excel vào SQL một cách trực tiếp nhé!
Bạn chỉ cần tạo một gói SSIS và sử dụng để Import dữ liệu từ Excel vào SQL một cách trực tiếp thay vì sử dụng SQL Server Import and Export Wizard.