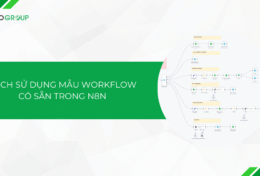Bạn muốn tạo khảo sát online cho bài tập trên trường hay khảo sát khách hàng một cách đơn giản, miễn phí và đáng tin cậy? Google biểu mẫu chính là một trong những công cụ tuyệt vời giúp bạn tạo những biểu mẫu đẹp, đáng tin và rất đắc lực trong mọi cuộc khảo sát đấy! Trong bài viết, chúng ta sẽ tìm hiểu về Google biểu mẫu là gì cũng như cách cài đặt và sử dụng Google biểu mẫu nhé!
Giới thiệu tổng quan về Google biểu mẫu
Google biểu mẫu là gì?
Người dùng còn gọi Google biểu mẫu là Google Form. Đây là một công cụ tạo và quản lý biểu mẫu khảo sát cực kỳ hữu ích được phát triển bởi Google.
Thông thường, để thu thập thông tin khách hàng và thống kê số liệu, bạn sẽ tốn nhiều thời gian và công tác kiểm soát. Khi tổ chức sự kiện, khóa học, lập bảng khảo sát, …thao tác thủ công sẽ khiến việc làm nhóm tốn nhiều thời gian và khó kiểm soát.
Thay vì xây dựng một hệ thống quản lý chuyên nghiệp, bạn nên chọn giải pháp Google biểu mẫu.

Với việc sử dụng công nghệ điện toán đám mây, Google Form sẽ tự động sao lưu những thông tin bạn thu thập được. Người dùng sẽ tiết kiệm chi phí xây dựng hệ thống lưu trữ dữ liệu tốn kém.
Bên cạnh đó, Google biểu mẫu còn cung cấp những tính năng trực tuyến khác, hỗ trợ người dùng thống kê, xử lý số liệu nhanh chóng, hiệu quả và đơn giản.
Google biểu mẫu sẽ giúp bạn làm gì?
Công dụng chính của Google biểu mẫu chính là tạo ra biểu mẫu dùng để thực hiện nhiều mục đích khác nhau giúp người dùng như:
- Tạo khảo sát hài lòng của khách hàng
- Tạo khảo sát trong một nhóm
- Tìm hiểu nhu cầu của người dùng, khảo sát thị trường
- Thu thập dữ liệu để viết báo cáo, nghiên cứu cho học tập, làm việc
- Xuất toàn bộ dữ liệu sang Google bảng tính giúp bạn quản lý dữ liệu hiệu quả hơn
- Có nhiều mô hình dữ liệu đẹp mắt, rõ ràng và chi tiết
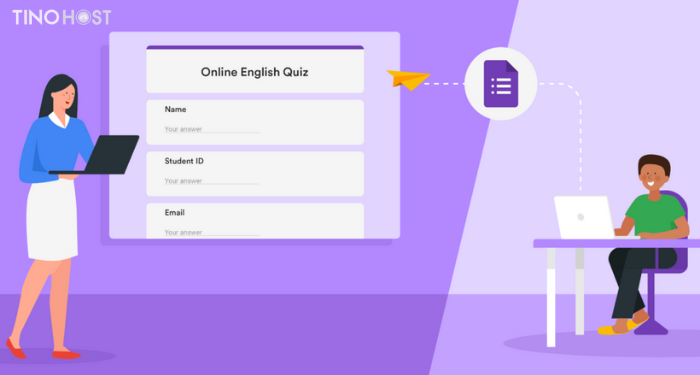
Những tính năng mới của Google biểu mẫu
Gợi ý câu trả lời
Ứng dụng khả năng máy học, Google Form có thể dự đoán được câu trả lời khi người dùng nhập câu hỏi và đưa ra các tùy chọn câu trả lời phù hợp.
Tự động hoàn thành câu trả lời
Khi nhận được một câu hỏi từ người dùng, Google Form sẽ đề xuất thêm những câu trả lời về những lĩnh vực liên quan khác. Bạn sẽ tiết kiệm được khá nhiều thời gian khi nhập nội dung biểu mẫu.
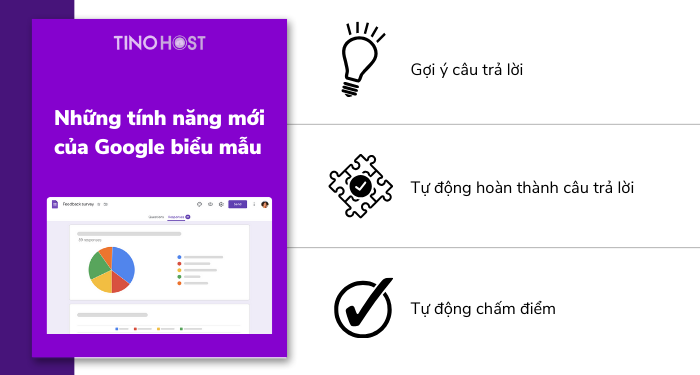
Ví dụ: Câu hỏi có yếu tố “Các ngày trong tuần”, bạn chỉ cần nhập câu trả lời là “Thứ hai”. Google Form sẽ tự động hoàn thành các câu trả lời còn lại.
Tự động chấm điểm
Chỉ cần cung cấp câu hỏi và đáp án, giáo viên sẽ không phải chấm từng bài thủ công nữa. Khi học sinh trả lời, Google biểu mẫu sẽ tự động chấm điểm bài kiểm tra đó.
Ngoài ra còn có nhiều tính năng nổi bật khác như: cho điểm thập phân, video phản hồi trên YouTube, xem tổng số điểm trong bài kiểm tra, …
Cách cài đặt và sử dụng Google biểu mẫu
Cách cài đặt Google biểu mẫu
Cách tạo form từ Drive (để dễ quản lý vị trí)
Bước 1: Đăng nhập vào tài khoản Google.
Bước 2: Tại giao diện Google.com => nhấp chuột vào biểu tượng cửa sổ ở góc bên trên bên phải và chọn Drive.
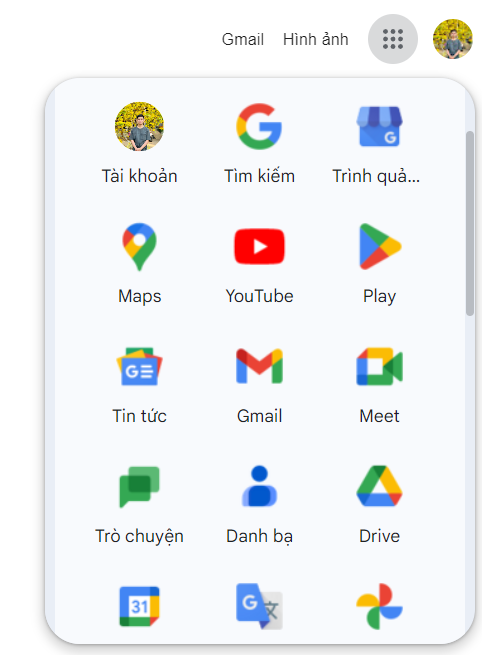
Bước 3: Tại giao diện Google Drive, bạn chọn nút Tạo mới ở phía trên bên trái màn hình. Sau đó chọn Ứng dụng khác => Chọn Google Biểu mẫu/Google Form.
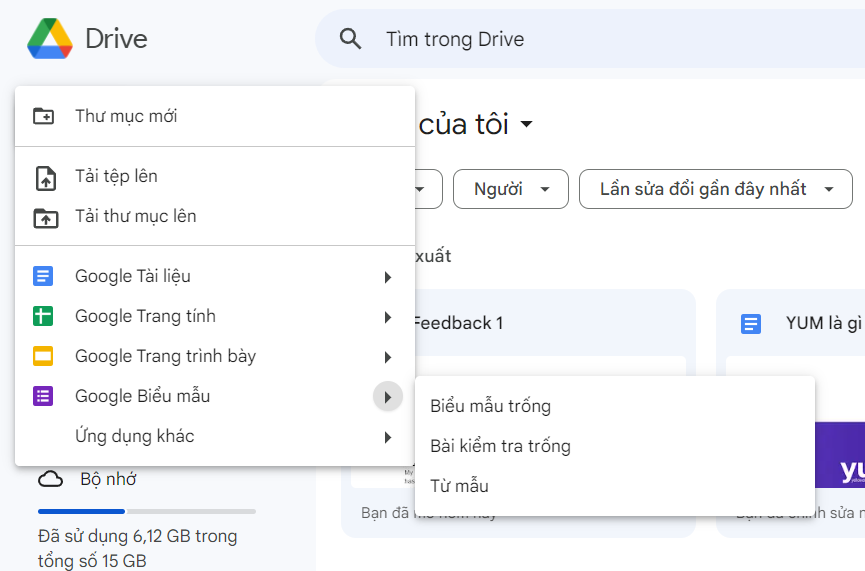
Bước 4: Tại cửa sổ Google Form mới, bạn nhập tiêu đề và mô tả để hoàn tất việc tạo biểu mẫu. Bạn nên đặt tiêu đề thu hút kèm theo mô tả để kích thích khách hàng tham gia khảo sát.
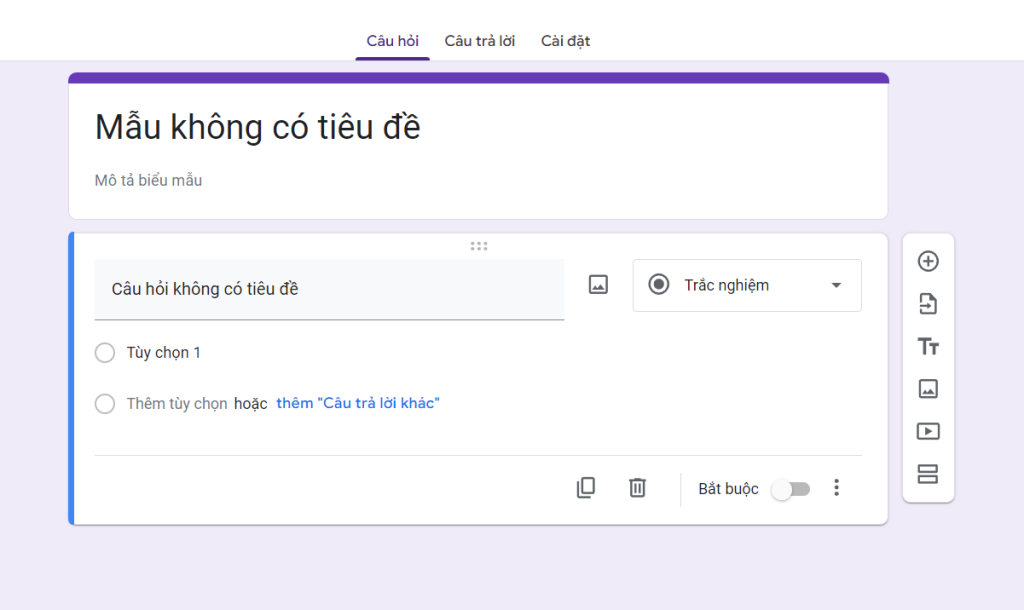
Sau khi hoàn tất các thao tác hướng dẫn trên đây, bạn sẽ nhận được kết quả hiển thị như hình bên dưới:
Cách tạo form đơn giản
Cách đơn giản hơn là bạn có thể truy cập trực tiếp vào Google Form để có thể tạo form một cách nhanh chóng nhé!
Bạn chỉ cần: nhấn vào link => đăng nhập tài khoản Google => tạo form.
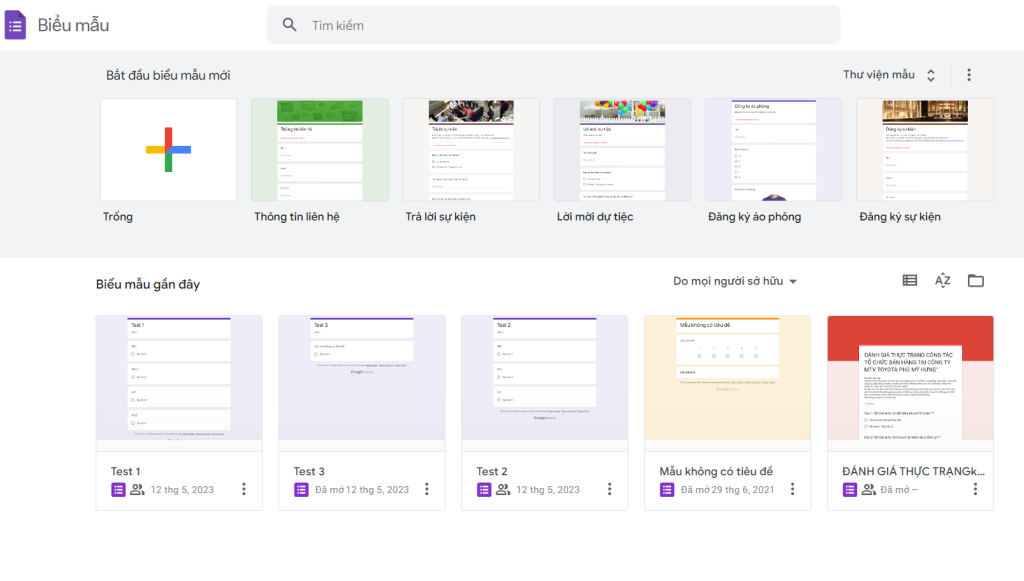
Cách sử dụng Google biểu mẫu
Thanh công cụ nằm bên phải trong giao diện Google biểu mẫu chứa các công cụ hỗ trợ người dùng soạn thảo, lập biểu mẫu trong Google Form.
Tạo câu hỏi trên Google biểu mẫu
Bước 1: Nhấp vào biểu tượng dấu cộng (+) nằm trên thanh công cụ.
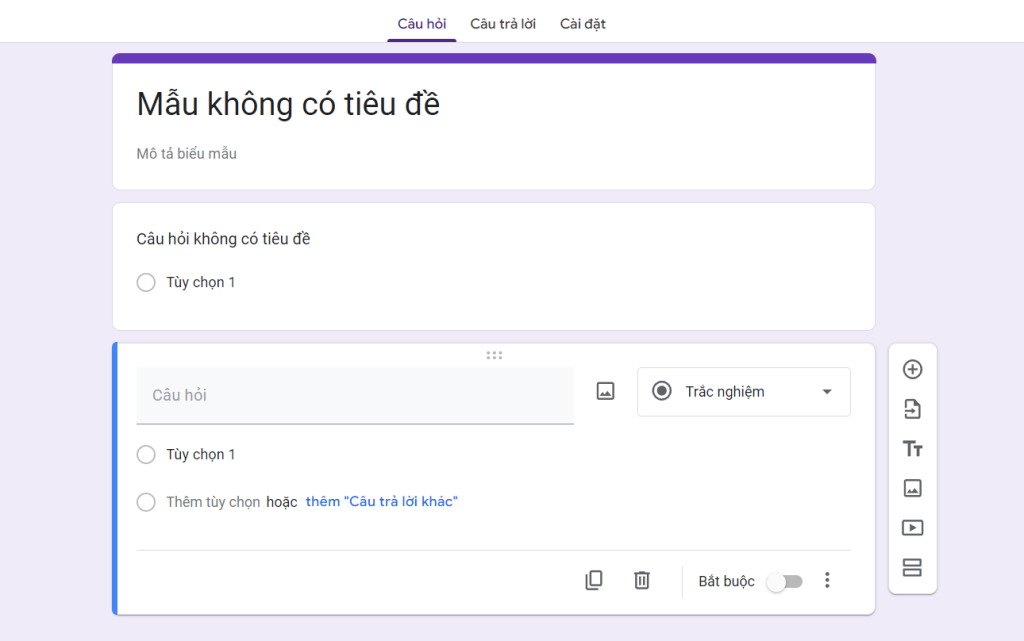
Bước 2: Nhập nội dung câu hỏi bạn muốn đưa ra và chọn loại đáp án tương ứng (Dạng trắc nghiệm, dạng checkbox, dạng văn bản, …)
Bước 3: Kéo câu hỏi và di chuyển đến vị trí mà bạn muốn (nếu bạn muốn đổi thứ tự các câu hỏi). Bạn cũng có thể chỉnh sửa biểu mẫu nhờ các tính năng sao chép câu hỏi tương tự, xóa câu hỏi,… trên thanh công cụ góc dưới phần tạo câu hỏi.
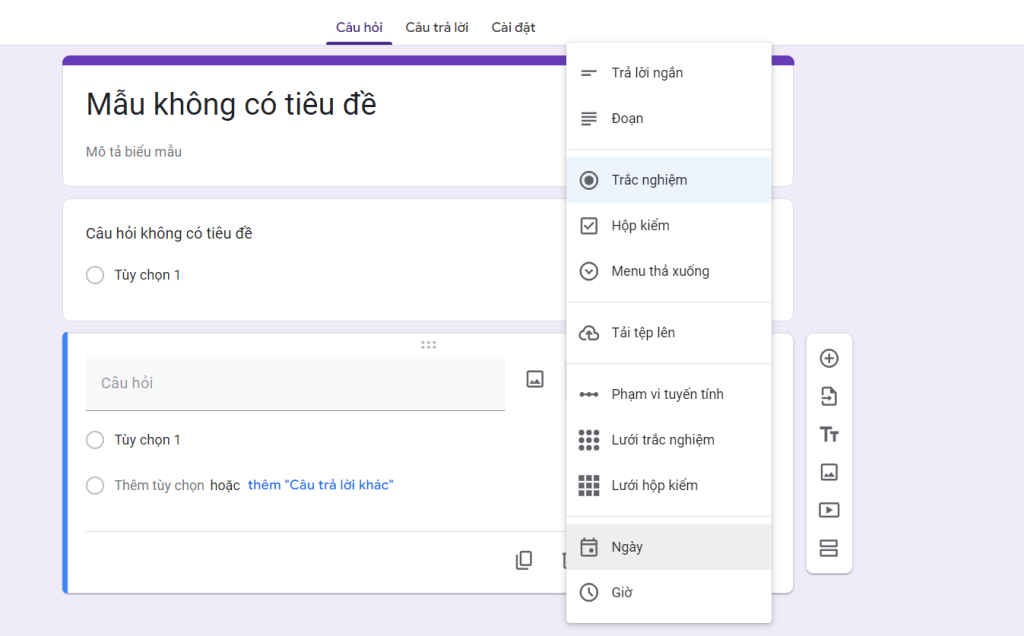
Tách biểu mẫu
Để phân nhóm câu hỏi dễ dàng và thu thập, quản lý dữ liệu hiệu quả hơn, bạn có thể chia biểu mẫu của mình ra nhiều phần khác nhau chỉ với thao tác nhấp chuột vào biểu tượng tách biểu mẫu. Biểu tượng này nằm ở vị trí cuối cùng trong thanh công cụ bên phải.
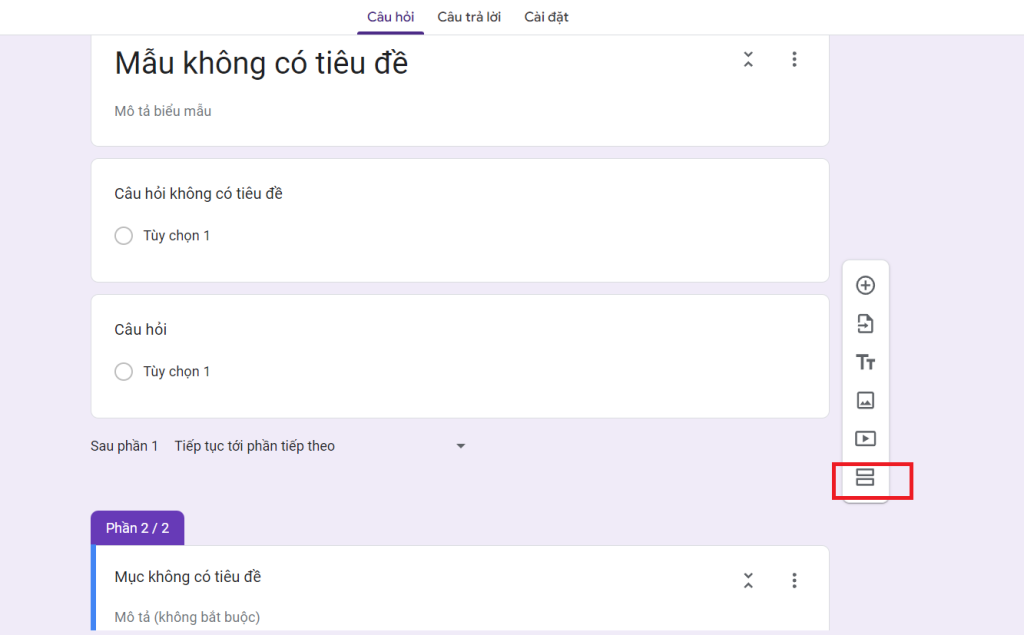
Các câu hỏi trong biểu mẫu sẽ được chia tách thành nhiều phần khác nhau.
Tạo sheet nhập data khách hàng tham gia khảo sát
Bước 1: Nhấn vào tab “Câu trả lời” trên giao diện Google biểu mẫu.
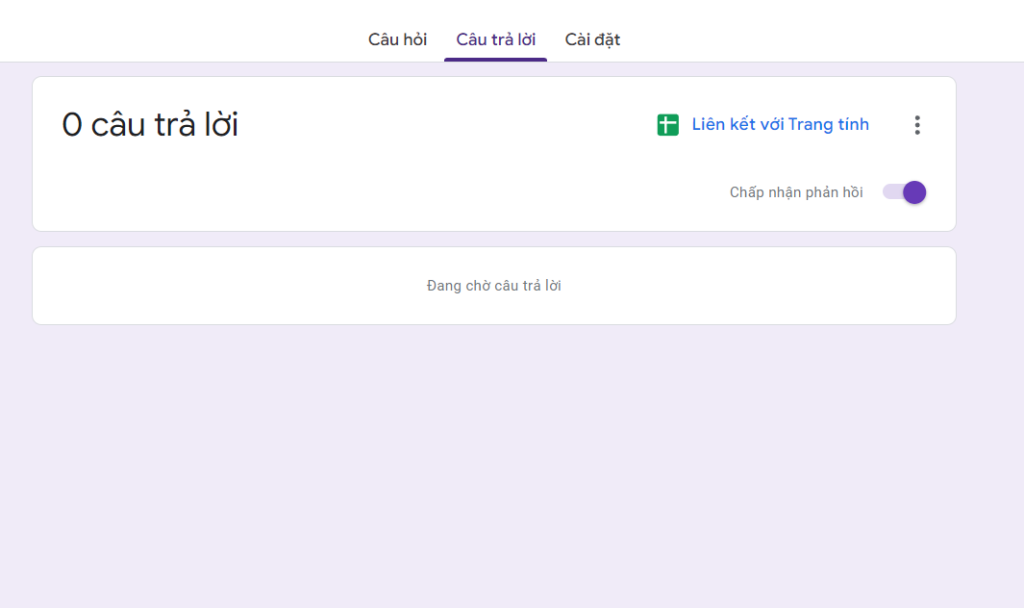
Bước 2: Nhấn vào nút biểu tượng Google Sheet để mở sheet lưu data khách hàng.
Bước 3: Nhập tên sheet và nhấn vào nút “Tạo”.
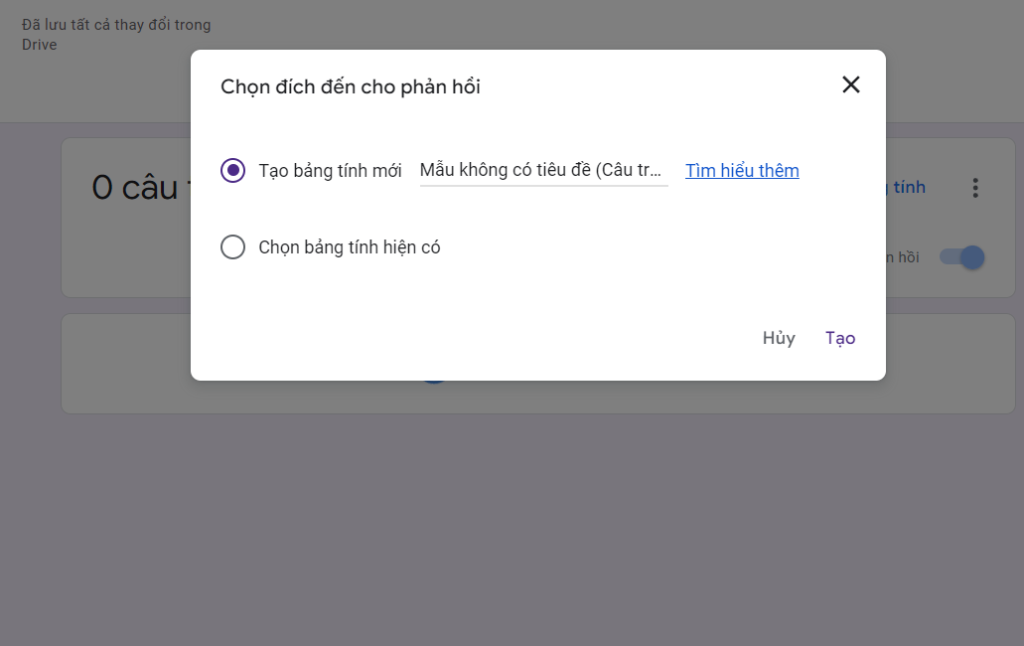
Sheet này sẽ lưu các dữ liệu liên quan đến câu trả lời của khách hàng sau khi hoàn thành cuộc khảo sát. Thay vì tìm nhiều tài liệu tổng hợp, bạn chỉ cần truy cập sheet này để kiểm tra.
Gửi biểu mẫu
Bước 1: Khi đã hoàn tất nội dung biểu mẫu, bạn chỉ cần chọn nút “Gửi” ở góc phải màn hình gửi biểu mẫu đến người được khảo sát.
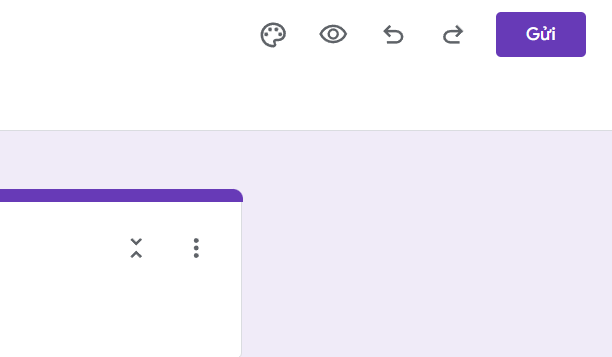
Bước 2: Nhập các thông tin như chủ đề, địa chỉ email, tin nhắn,…
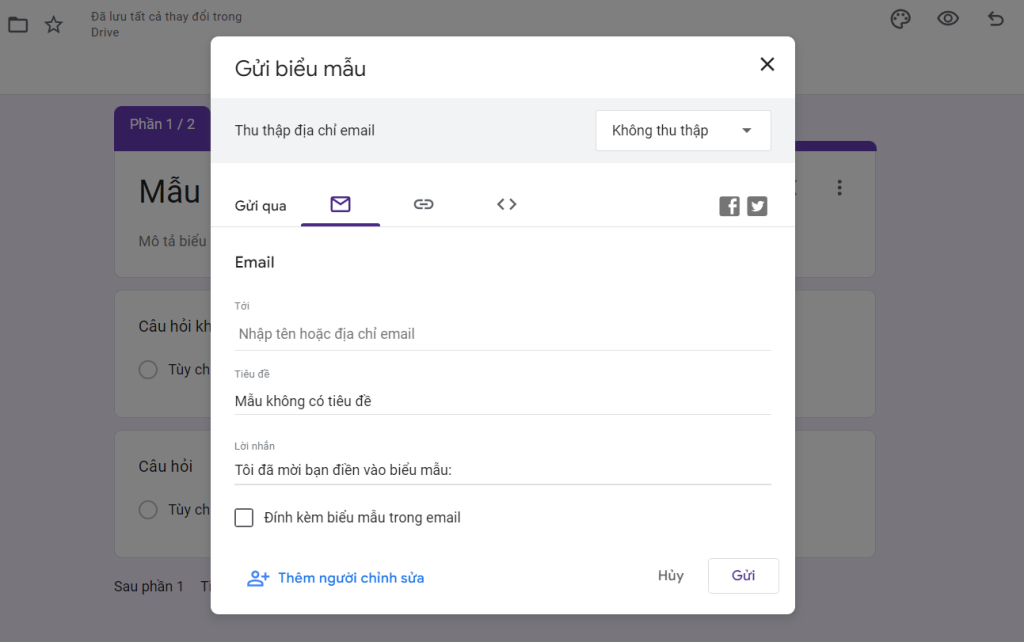
Hoặc bạn có thể sao chép link của biểu mẫu và gửi cho mọi người qua Facebook, Zalo, Viber, Skype,…
Như vậy, chúng ta đã cùng nhau tìm hiểu về Google biểu mẫu là gì cũng như cách cài đặt, sử dụng cơ bản rồi đấy! Tino Group chúc bạn sử dụng Google biểu mẫu hiệu quả và mang đến nhiều kết quả tốt trong bản khảo sát nhé!
Những câu hỏi thường gặp về Google biểu mẫu
Các loại câu trả lời của Google biểu mẫu là gì?
Những đáp án thường gặp của Google biểu mẫu là:
- Câu trả lời ngắn.
- Câu trả lời bằng đoạn văn bản.
- Câu trả lời trắc nghiệm.
- Checkbox: Người trả lời sẽ đánh dấu lựa chọn 1 hoặc nhiều phương án.
- Menu thả xuống: Người trả lời sẽ chọn 1 giá trị từ danh sách các câu trả lời có trước.
- Câu trả lời phạm vi tuyến tính: Người trả lời sẽ đánh dấu các mức độ (ví dụ từ 1 đến 5). Hình thức này thường được áp dụng cho câu hỏi đánh giá mức độ theo thang đo dạng likert.
- Câu trả lời ngày/giờ.
- Câu trả lời lưới trắc nghiệm/checkbox: Các câu trả lời trắc nghiệm/checkbox được sắp xếp theo dạng bảng.
Có phải chỉ chủ sở hữu mới có quyền truy cập Google Form?
Những ai đã được mở quyền truy cập và được cài đặt trở thành chủ sở hữu sẽ được phép mở quyền truy cập cho người khác vào biểu mẫu của mình.
Làm sao để in biểu mẫu?
Để in biểu mẫu, trước tiên máy tính của bạn phải được kết nối với máy in. Sau đó, bạn hãy nhấp vào dấu ba chấm phía trên bên phải của giao diện và chọn In.
Google Form có hoàn toàn miễn phí không?
Google Form gồm hai loại:
- Google Form cá nhân: Đây là loại được sử dụng phổ biến nhất, dùng để thu thập thông tin cho một khảo sát hoặc một sự kiện nào đó có quy mô tùy vào đối tượng cụ thể. Loại này hoàn toàn miễn phí.
- Google Form doanh nghiệp: Đây là loại dành cho một số doanh nghiệp lớn sử dụng với mục đích trao đổi các thông tin, tài liệu quan trọng của công ty bởi tính năng kiểm soát dành cho nhóm và tính bảo mật khá cao. Muốn sử dụng loại này phải trả phí.