Các website hiện đại đã bổ sung thêm nhiều tính hữu ích cho chủ sở hữu nhưng lại gây ra sự khó chịu cho người đọc, nổi bật là tính năng chặn không cho copy nội dung. Nhưng ông bà ta có câu: “Vỏ quýt dày sẽ có móng tay nhọn”. Hôm nay, TinoHost sẽ bật mí cho các bạn một số thủ thuật để copy nội dung trên trang web không cho copy. Bắt đầu thôi nào!
Mục đích sử dụng các thủ thuật copy nội dung trên website
Tại sao các website không cho copy nội dung?
Các website bật chức năng không cho bạn copy nội dung có thể vì một số lý do như:
- Bảo vệ quyền tác giả
- Không muốn bạn thu thập thông tin, dữ liệu của họ
- Không muốn các nội dung trên website tràn lan ở những nơi khác
- Lo lắng nội dung sau khi được copy sẽ bị thay đổi làm sai lệch hoặc mất ý nghĩa thông điệp mà bài viết truyền tải.
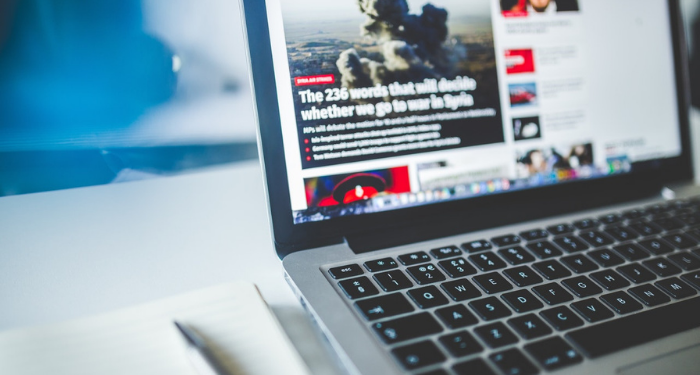
Lợi ích của việc sử dụng thủ thuật copy nội dung trên website
- Tiết kiệm thời gian và công sức để đánh máy lại nội dung
- Giúp bạn dễ dàng gửi một nội dung hoặc hình ảnh thú vị cho bạn bè
- Bạn muốn sử dụng một ý tưởng liên quan đến nội dung của trang web
- Hỗ trợ cho học sinh, sinh viên những thông tin cần thiết để làm tài liệu cho các đề tài nghiên cứu,..

Một số thủ thuật copy nội dung trên trang web không cho copy
Lưu ý: Những phương pháp dưới đây chỉ phục vụ cho mục đích chính đáng. Tuyệt đối không dùng để copy nội dung và lấy làm của riêng mình. Vì vậy, sau khi sao chép nội dung bạn cần trích dẫn nguồn cụ thể.
Cách 1 : Sử dụng chức năng Print (in) trên trình duyệt
Sử dụng chức năng in là một cách vô cùng đơn giản đã được rất nhiều người thường xuyên sử dụng. Tuy nhiên, điểm hạn chế là bạn không thể copy được hình ảnh. Ngoài ra, nội dung bạn copy về sẽ bị đứt đoạn và cần được định dạng lại.
Vì vậy, cách này chỉ thích hợp để copy một đoạn nội dung ngắn.
Bước 1: Nhấn tổ hợp phím Ctrl + P hoặc nhấp vào dấu ba chấm phía trên bên phải trình duyệt và chọn In
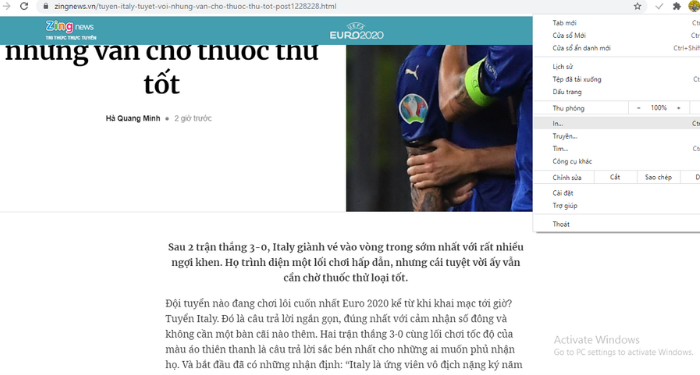
Bước 2: Bôi đen và copy nội dung như bình thường trong bảng in
Bước 3: Dán vào nơi bạn muốn và tiến hành định dạng lại cho hoàn chỉnh
Cách 2: Sử dụng tiện ích Enable Copy của trên trình duyệt Chrome và Cốc Cốc
Với cách này, bạn chỉ cần một lần duy nhất cài đặt tiện ích Enable Copy lên hai trình duyệt phổ biến nhất hiện tại là Chrome và Cốc Cốc là có thể copy nội dung trên website không cho copy.
Bạn hãy thực hiện các bước dưới đây:
Bước 1: Vào Google search “Enable Copy”, sau đó chọn vào đường dẫn đầu tiên
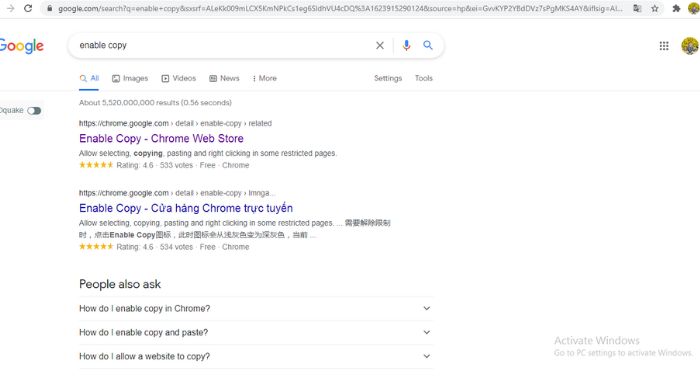
Bước 2: Nhấp vào Thêm vào Chrome
Bước 3: Hộp thoại xuất hiện và bạn hãy nhấp vào Thêm tiện ích
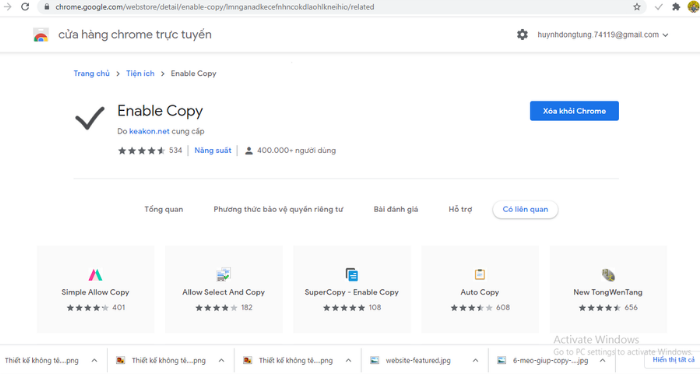
Bước 4: Vào trang web bạn cần copy sau đó bôi đen và copy như bình thường.
Nếu máy tính của bạn đã có quá nhiều tiện ích và không muốn thêm tiện ích nào nữa tránh nặng máy thì hãy yên tâm vì vẫn còn nhiều cách khác.
Cách 3: Tải trang web về và chuyển thành Word để copy
Cách này có thể hơi dài dòng một chút nhưng cũng giúp bạn copy được nội dung và cả hình ảnh.
Bước 1: Tại trang web không cho copy, bạn nhấn tổ hợp phím Ctrl + S sau đó lưu về máy.
Bước 2: Sau khi lưu, bạn sẽ nhận được một tệp .html và một thư mục. Bạn chọn tệp .html => nhấp chuột phải chọn Open With => chọn Microsoft Word
Lúc này, bạn đã có thể copy văn bản và hình ảnh trên file Word.
Cách 4: Copy từ nguồn của trang web
Cách này khá phức tạp, nên bạn chỉ cần tham khảo thôi nhé!
Bước 1: Tại website bạn cần sao chép nội dung và nhấn chuột phải vào vị trí bất kỳ nào đó trên website > chọn Xem nguồn trang hoặc sử dụng tổ hợp phím Ctrl +U
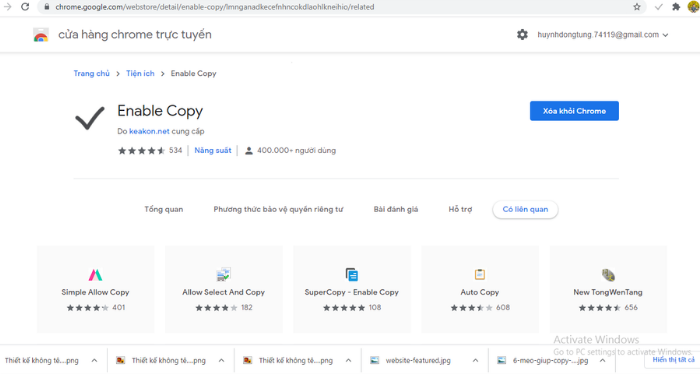
Bước 2: Copy toàn bộ nội dung trên đó
Bước 3: Mở trình soạn thảo Notepad tại phần Search của Windows
Bước 4: Dán nội dung bạn vừa copy vào và chọn Save as
Bước 5: Tại phần Save as bạn hãy thực hiện các thao tác sau:
- Save as type: Bạn hãy chọn dạng All File (*.*)
- File name: Nhập tên cho file với đuôi .html
- Encoding: Bạn hãy chọn là UTF-8 để tránh trường hợp bị lỗi Fonts chữ.
- Sau đó chọn Save để lưu
Bước 6: Vào flie .hmml vừa lưu => nhấp chuột phải chọn Open with => Mở bằng trình duyệt Chrome
Bước 7: Bạn có thể copy bình thường tại trang này.
Cách 5: Vô hiệu hóa tính năng JavaScript
Bước 1: Vào dấu ba chấm phía trên bên phải trang web chọn “Cài đặt”.
Bước 2: Nhấp vào “Quyền riêng tư và bảo mật” => “Cài đặt trang web” => Chọn “JavaScript”.
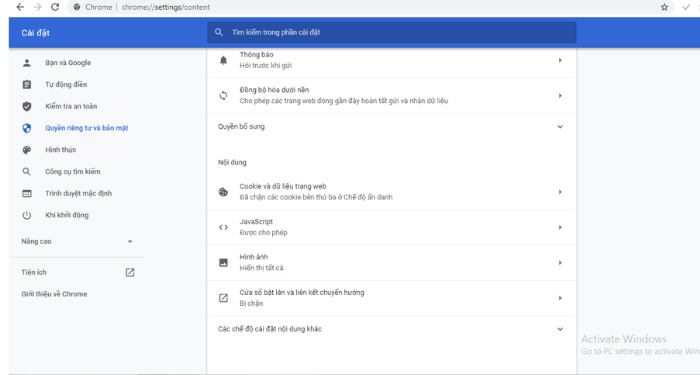
Bước 3: Vô hiệu hóa tính năng “Javascript”
Bước 4: Quay lại trang web và copy nội dung như bình thường.
Cách copy nội dung trên trình duyệt Mozilla Firefox
Mặc dù trình duyệt này ít người sử dụng hơn so với hai trình duyệt Chorme và Cốc Cốc. Nhưng Mozilla Firefox vẫn mang lại lợi ích trong một vài trường hợp. Để copy nội dung trên website tại trình duyệt Mozilla Firefox bạn cần vô hiệu hóa Javascript.
Bước 1: Trên thanh địa chỉ của trình duyệt bạn hãy nhập “about:config” => “Chấp nhận và tiếp tục”.
Bước 2: Tại ô tìm kiếm, bạn hãy nhập từ khóa “javascript.enabled” và sau đó vô hiệu hóa tính năng này.
Bước 3: Quay lại trang web và copy bình thường
Mỗi một phương pháp đều có ưu điểm và nhược điểm riêng, tùy vào nhu cầu mà bạn hãy chọn cho mình một cách tối ưu nhất để copy nội dung nhé. Chúc các bạn thành công.
Những câu hỏi thường gặp
Trong số các cách trên, cách nào nhanh và hiệu quả?
Trong số những cách copy nội dung mà bài viết đã chia sẻ, việc vô hiệu hóa Javascript là phương pháp tốt nhất. Vì bạn có thể vừa copy hình ảnh và nội dung vô cùng đơn giản.
Tiện ích Enable Copy có cho phép copy hình ảnh không?
Tiện ích Enable Copy cho phép bạn copy cả hình ảnh, tuy nhiên không phải trang web nào tiện ích này cũng hiệu quả. Vì có một số trang web đã bật tính năng chặn nâng cao và bạn không thể copy qua những thủ thuật thông thường.
Các website chặn chúng ta copy nội dung bằng cách nào?
Để bảo vệ quyền tác giả, sẽ có một đoạn Javascript hoặc một Plugin nào đó được những người quản trị trang web đưa vào để vô hiệu hóa chuột trái và chuột phải khi bạn đang xem nội dung trên website của họ. Do đó việc vô hiệu hóa Javascript mới có thể khắc phục vấn đề này.
Vô hiệu hóa Javascript có gây ảnh hưởng gì đến trình duyệt không?
Javascript là một phần rất quan trọng trên trình duyệt web. Khi bạn tắt tính năng này đi, mặc dù có thể sao chép bất kỳ nội dung nào nhưng website của bạn sẽ không hiển thị được một số nội dung khác. Do đó, sau khi copy nội dung xong, bạn hãy bật tính năng này lại để trình duyệt hoạt động như bình thường và tránh gặp vấn đề.




















