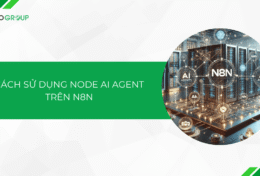Máy tính của bạn vô tình bị lỗi Win và không thể khắc phục, bắt buộc phải cài lại Win. Hoặc bạn muốn nâng cấp các phiên bản Win cũ lên Win 10. Trong hai trường hợp này, thông thường, bạn sẽ tìm đến phương pháp cài Win 10 bằng USB đúng không? Không để bạn chờ lâu, Tino Group sẽ hướng dẫn bạn cách cài Win 10 bằng USB từ A đến Z hoàn toàn miễn phí!
Những lưu ý trước khi cài Win 10 bằng USB
Trước khi cài Win 10 bằng USB, bạn sẽ cần phải thực hiện những việc như sau:
- Lưu trữ dữ liệu trong USB bạn chọn để cài Win. Vì khi tạo USB Boot, USB của bạn sẽ mất hết dữ liệu.
- Sao lưu dữ liệu trong ổ đĩa cài Win vào nơi an toàn. Thông thường, mọi người sẽ chọn ổ C để cài lại Win. Khi cài Win, ổ đĩa cũng sẽ bị xóa sạch dữ liệu. Vì vậy, bạn nên lưu trữ dữ liệu của mình nhé!
- Thời gian để tải phần mềm cần thiết, tạo USB Boot và cài Win sẽ “tiêu tốn” của bạn ít nhất là từ 1 – 3 tiếng đấy! Vì thế, bạn nên chọn một hôm nào đó có thời gian trống nhiều để cài Win.
Vì sao nên cài Win 10 bằng USB?
- Thay vì sử dụng phương pháp cài đặt bằng đĩa CD, DVD không còn quá phổ biến và tốc độ chậm, bạn có thể sử dụng USB để tăng tốc cài đặt.
- Bạn có thể sử dụng USB sau khi tạo Boot để làm phương pháp cài đặt Windows dự phòng.
- Sử dụng USB sẽ tiện lợi, nhanh chóng hơn sử dụng DVD hay cài trực tiếp trong máy.

Những yêu cầu khi cài Win 10 bằng USB
Yêu cầu về phần cứng
Khi cài đặt Win 10, bạn sẽ cần phải đáp ứng những yêu cầu tối thiểu như sau:
- 1 USB có dung lượng 8GB. Khi cài Win, USB tạo Boot sẽ mất hết dữ liệu. Vì thế, bạn nên chọn USB nào không có chứa dữ liệu quan trọng hoặc lưu dữ liệu vào nơi an toàn.
- Thiết bị cài đặt Win 10 cần phải đáp ứng yêu cầu:
- Bộ xử lý: tối thiểu 1GHz
- Dung lượng RAM: ít nhất 4GB
- Dung lượng ổ đĩa trống: máy của bạn sẽ cần phải có ít nhất 20GB.
Yêu cầu về phần mềm
- Phần mềm hỗ trợ tạo USB Boot: Tino Group khuyến khích bạn chọn Rufus vì phần mềm này miễn phí nhỏ gọn và hỗ trợ tiếng Việt.
- File cài đặt Win 10 gốc: nên tải từ trang chính thức của Microsoft với định dạng IOS. Dung lượng file khoảng gần 5GB nên thời gian tải sẽ hơi chậm và mất khoảng từ 10 – 60 phút hoặc hơn; tùy vào đường mạng nhà bạn.
Hướng dẫn cài Win 10 bằng USB
Tạo USB Boot
Rufus là một phần mềm hoàn toàn miễn phí, khi tải về xong, bạn chỉ cần nhấn vào file .exe để chạy phần mềm Rufus. Sau khi vào phần mềm, bạn bắt đầu thực hiện các thao tác như sau:
Bước 1: tại Deivce, bạn chọn USB để tạo Boot.
Bước 2: tại Boot selection, bạn chọn vào SELECT và chọn vào file cài đặt Win 10 có dạng IOS.
Bước 3: nếu bạn không chuyên, bạn hãy để hệ thống chọn mặc định tại: Partition scheme và Target system nhé!
Bước 4: trong phần Volume Label, bạn có thể đặt tên bất kỳ cho USB. Ví dụ: nếu bạn sử dụng USB đó để sử dụng “cài Win dạo”, bạn đặt tên là: CAI Win DAO chẳng hạn.
Bước 5: ở mục File System, bạn có thể chọn:
- FAT32: để phù hợp với hầu hết các dòng máy tính có thể cài Win, cả những máy tính cũ.
- NTFS: là chuẩn mới và khuyến nghị với Windows 10.
Bước 6: bạn kiểm tra lại xem các cài đặt, lựa chọn của mình ổn hay chưa. Nếu chưa, bạn có thể suy nghĩ và chỉnh sửa lại. Khi đã sẵn sàng, bạn nhấp vào START và phần mềm Rufus sẽ thực hiện công việc tạo Boot.
Bước 7: nhấn OK để Rufus format – xóa toàn bộ dữ liệu có trong USB.
Bước 8: quá trình thực hiện sẽ có thể mất từ 10 – 40 phút tùy vào tốc độ đọc ghi của USB cũng như khả năng xử lý máy tính của bạn. Khi hoàn tất, Rufus sẽ hiện ra thông báo màu xanh lá cây có chữ READY như trong ảnh.
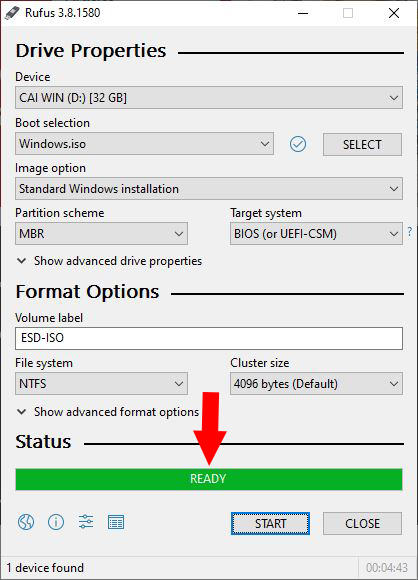
Như vậy là bạn đã có một USB sẵn sàng để cài đặt Win 10 rồi đó! Tiếp theo, chúng ta sẽ tiến hành Boot Win.
Cài Win 10 bằng USB Boot
Quá trình cài đặt Win 10 sẽ tiêu tốn của bạn từ 20 – 60 phút hoặc hơn tùy theo khả năng xử lý của thiết bị bạn nhé!
Mở Menu Boot
Bước 1: bạn cắm USB Boot vào máy tính cần phải cài Win 10.
Bước 2: khởi động lại máy hoặc tắt máy và mở lại. Khi màn hình vừa sáng lên, bạn sẽ cần phải mở ngay vào Menu Boot của máy tính. Tùy theo thiết bị, hãng máy và dòng máy sẽ có phương thức mở khác nhau:
- Máy tính của hãng Dell: thông thường sẽ là nút F2 hoặc nút F12 tùy theo dòng máy.
- Máy tính của hãng Sony: nút F2.
- Máy tính của hãng ACER: nút F12.
- Máy tính của hãng HP: thường sẽ là nút F10.
- Máy tính của hãng ASUS: bạn thử nút Esc.
- Hãng LENOVO: nút F1.
Trong trường hợp, máy tính của bạn không thể vào giống như gợi ý, bạn có thể thử lần lượt từ nút F12 đến nút F1 và cả nút Esc trong quá trình mở máy nhé!
Bước 3: tùy máy, giao diện menu Boot sẽ khác nhau. Tuy nhiên, bạn chỉ cần tìm đến phần Boot => và chọn phần USB Storage Device, một số máy sẽ hiển thị là USB Storage Device như trong ảnh hoặc External Drive. Sau đó, máy tính sẽ tự động thực hiện việc Boot.
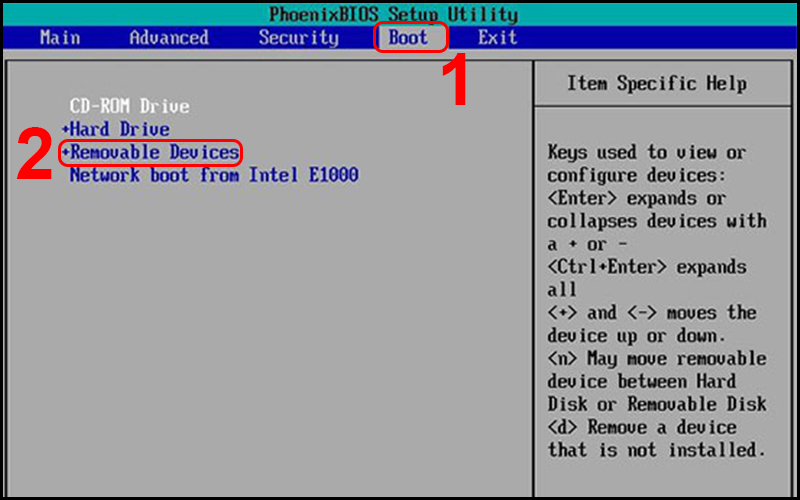
Cài đặt Win 10
Sau khi máy tính vào chế độ Boot thành công, màn hình như trong ảnh sẽ hiện lên:
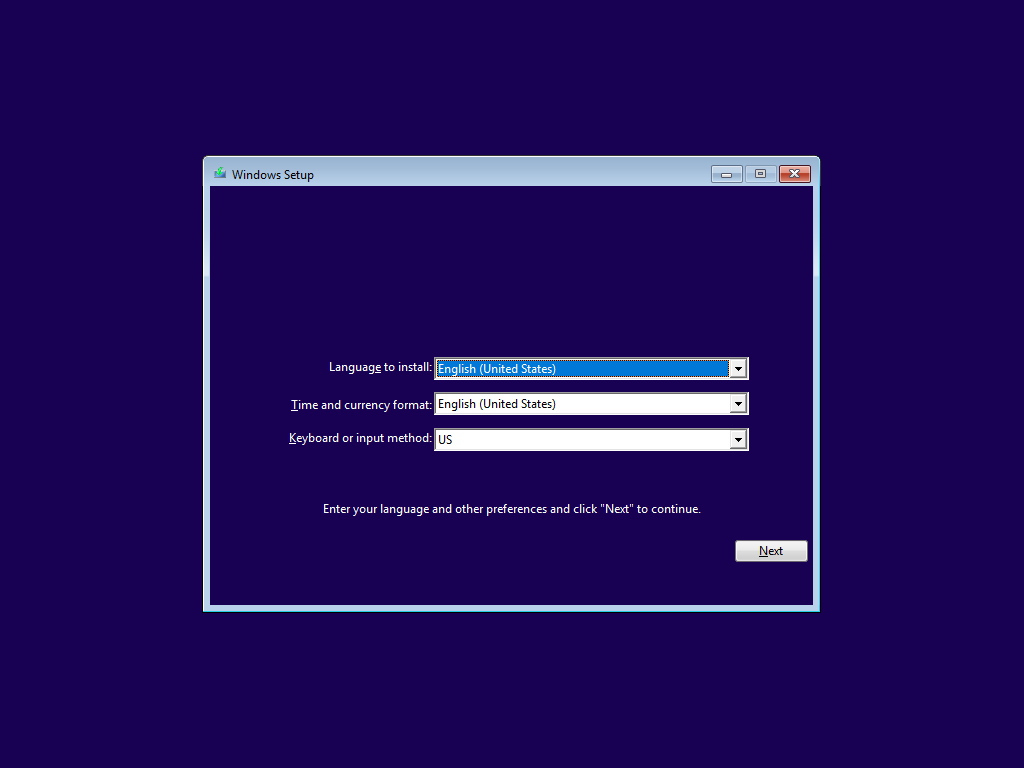
Bước 1: bạn nên chọn ngôn ngữ và bàn phím nhập là US/ UK hoặc English.
Bước 2: nhập key Windows, bạn có thể nhấn I don’t have a product key để bỏ qua. Nếu bạn có key, bạn có thể nhập vào. Nhưng tốt nhất, bạn nên bỏ qua và sau khi cài đặt xong bạn copy key => dán vào và kích hoạt để giảm thiểu việc tốn công, nhập sai ký tự.
Bước 3: bạn nhấn vào đồng ý các điều khoản, điều kiện và nhấn Next.
- Update: giữ nguyên tập tin cá nhân của bạn và nâng cấp lên Windows 10
- Custom: nếu bạn muốn cài mới, bạn nên chọn cách khuyến nghị này của Microsoft.
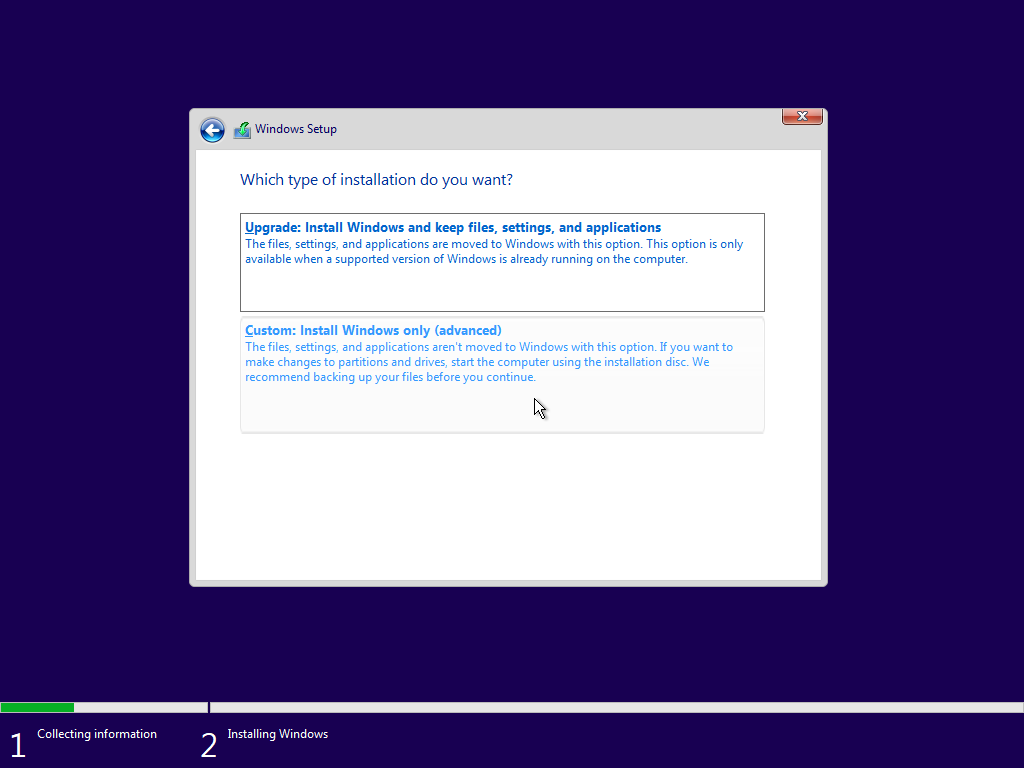
Bước 3: bạn chọn vào ổ đĩa để cài đặt Windows. Nếu bạn chỉ có 1 phân vùng ổ đĩa duy nhất, bạn nên nhấn vào New để tạo phân vùng ổ đĩa mới và cài đặt Windows. Nếu bạn tạo mới, bạn nên để phân vùng có dung lượng tối thiểu là 40GB. Tuy nhiên, bạn sẽ cần nhiều hơn 100GB nếu muốn Win 10 hoạt động ổn định nhất.
Lưu ý: Đây chỉ là gợi ý từ cá nhân người viết bài, nếu không đủ dung lượng hoặc không muốn, bạn không cần thực hiện theo.
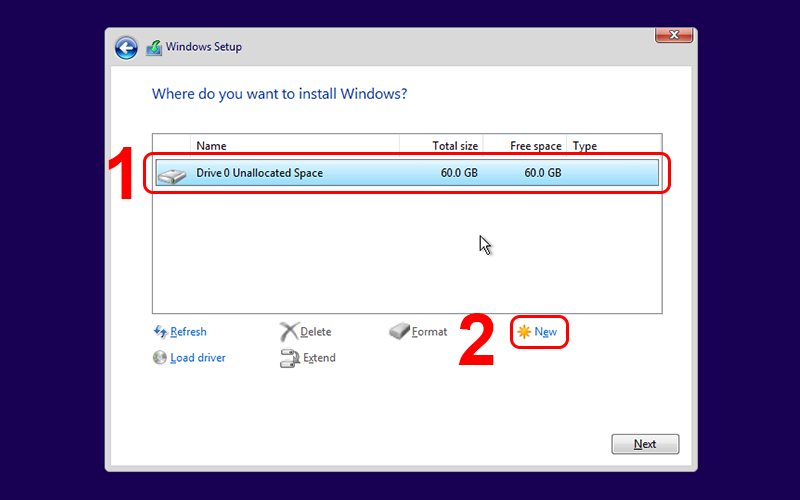
Bước 4: sau khi bạn chọn được vùng chọn Windows, bạn nhấn Next để cài đặt. Toàn bộ dữ liệu trong ổ đĩa sẽ bị xóa và quá trình cài đặt sẽ tự động thực hiện.
Setup thông tin cơ bản cho Win 10
Đến đây, quá trình cài đặt cơ bản của bạn đã hoàn tất rồi đấy! Tiếp theo bạn sẽ cần phải setup những thông tin cơ bản như sau:
Bước 1: ngôn ngữ và bàn phím
- Ngôn ngữ: nên chọn US hoặc UK
- Bàn phím: nên chọn US hoặc UK nếu bạn sử dụng tiếng Việt. Tin tôi đi, nếu bạn sử dụng Unikey quen, bạn sẽ không thích bàn phím tiếng Việt của Windows đâu!
Bước 2: đến phần mục đích sử dụng, tùy theo tính chất, bạn chọn sử dụng cho máy tính cá nhân – Personal hoặc sử dụng cho công việc – Organization.
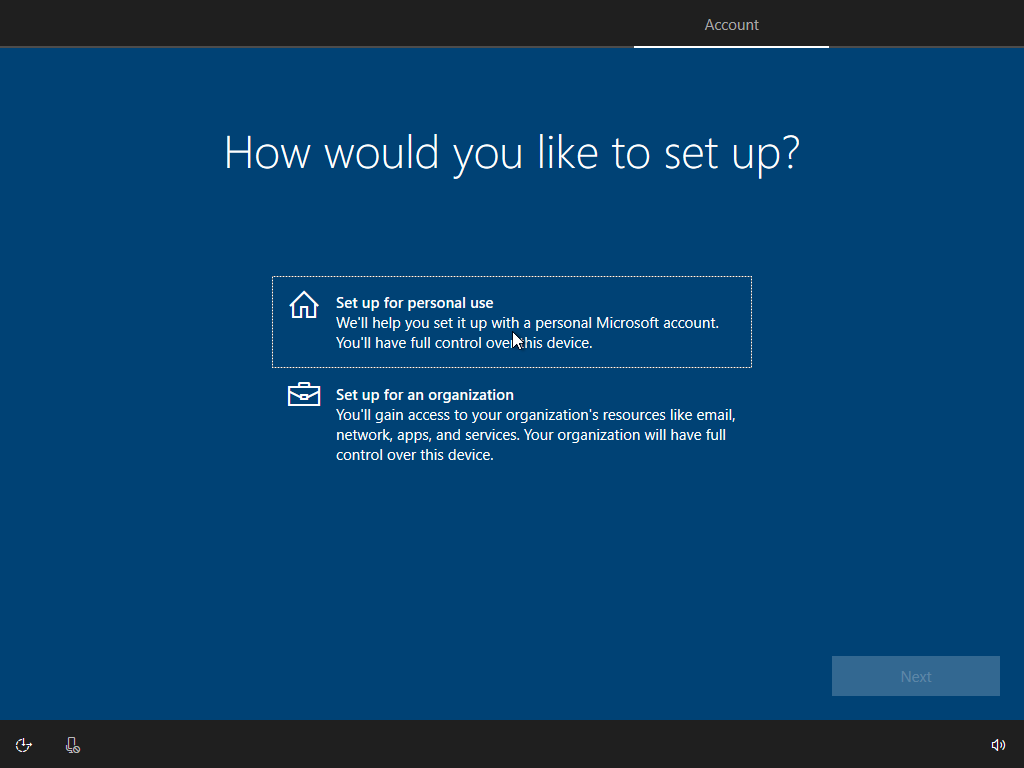
Bước 3: Tại phần tạo tài khoản, đăng nhập bằng Microsoft, bạn nên bỏ qua và kích hoạt offline account cho nhanh; bạn cũng nên bỏ qua phần khả năng đồng bộ của Microsoft và kích hoạt sau vẫn được.
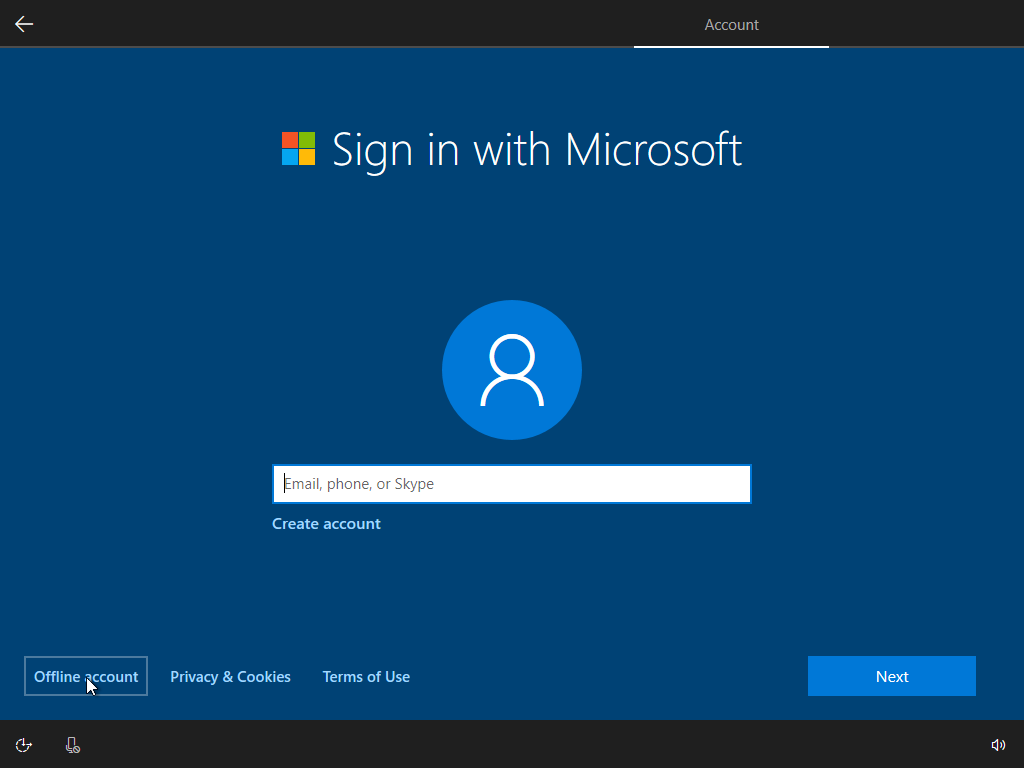
Bước 4: bạn chỉ cần tạo tài khoản, mật khẩu Offline. Trong những phần tiếp theo không quá quan trọng, bạn chỉ cần nhấn Next theo hướng dẫn để vào màn hình chính của Windows 10 thôi nhé!
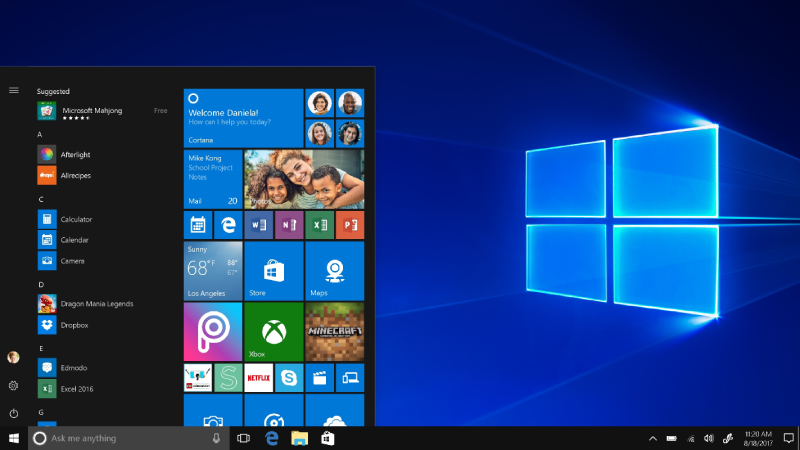
Đến đây, Tino Group đã hướng dẫn hoàn tất cách cài Win 10 bằng USB giúp bạn rồi! Chúc bạn sẽ thực hiện thành công và có những trải nghiệm tốt nhất với hệ điều hành Windows 10 nhé!
Những câu hỏi thường gặp khi cài Win 10 bằng USB
Làm sao để nhận key Win bản quyền free?
Để nhận key Win 10 bản quyền, bạn có thể thử:
- Hỏi quản lý bộ phận IT khi bạn đang làm việc ở công ty, nếu công ty của bạn có mua bản quyền dạng doanh nghiệp, bạn sẽ có cơ hội đường dùng miễn phí.
- Tham gia vào các nhóm chia sẻ key Win 10 hoặc nhóm kích hoạt Windows miễn phí để được các nhóm hỗ trợ.
- Bạn có thể tìm từ khóa “key Win 10” và thử nhập một số key các bài viết trên mạng chia sẻ. Nếu may mắn, bạn có thể nhận được key bản quyền, dù tỉ lệ nhận được không cao lắm.
Có nên crack Win 10 bằng KMSpico hay không?
Câu trả lời sẽ tùy thuộc vào nhu cầu sử dụng của bạn. Nếu như công việc của bạn yêu cầu phải bảo mật cao, bạn nên nghĩ đến việc chi trả khoản 2 triệu đồng cho 1 bộ Windows bản quyền. Ngược lại, bạn có thể thử. Tuy nhiên, quyền quyết định thuộc về bạn, mọi trách nhiệm ảnh hưởng lên thiết bị – dữ liệu sẽ không liên quan đến Tino Group.
Có nên thường xuyên update Win 10 hay không?
Về mặc lý thuyết, bạn nên thường xuyên cập nhật phiên bản Windows mới nhất. Tuy nhiên, sau một thời gian dài sử dụng. Cá nhân người viết bài không thường xuyên cập nhật Windows vì những lý do như sau:
- Cấu hình máy không đáp ứng có thể dẫn đến lỗi
- Đa phần, các phiên bản mới đều có mức độ ổn định không cao dẫn đến nhiều lỗi không mong muốn.
Nhưng, quyền quyết định có thường xuyên update hay không sẽ thuộc về bạn. Cá nhân tôi thường giữ nguyên 1 phiên bản ổn định nhất. Từ “ổn định” ở đây sẽ tùy thuộc vào thiết bị của bạn, tôi sẽ không khuyên bạn nên sử dụng phiên bản “ổn định” nào.
Có những cách cài đặt Win 10 nào khác?
Bạn có thể thử nhiều cách khác như:
- Cài đặt bằng đĩa CD, DVD dù dạng này không còn phổ biến như những năm 2012 trở về trước.
- Sử dụng các phương pháp không cần thiết bị ngoại vi như:
- Ghost Win
- Sử dụng WinToHDD
Tuy nhiên, sau nhiều lần cài đặt Win, tôi rút ra rằng: bạn vẫn nền chuẩn bị 1 USB dùng để Boot Windows nếu phiên bản cài đặt trực tiếp từ máy bị lỗi và không thể sử dụng.