Bên cạnh các phiên bản Office quen thuộc như 2013, 2016, 2019, Microsoft còn cung cấp thêm cho người dùng một phiên bản đặc biệt mang tên Office 365. Bộ phần mềm này có thể giúp bạn hoàn thành công việc với hiệu suất cao và được trang bị tính năng bảo mật hàng đầu. Trong bài viết hôm nay, Tino Group sẽ hướng dẫn bạn cách cài đặt Office 365 miễn phí cho máy tính đơn giản nhất.
Tổng quan về Office 365
Office 365 là gì?
Office 365 là một phiên bản nâng cấp của bộ phần mềm Office truyền thống do Microsoft phát triển. Bộ phần mềm này được tích hợp thêm công nghệ điện toán đám mây giúp bạn có thể làm việc mọi lúc mọi nơi, cũng như làm việc trực tuyến với nhau. Ngoài ra, Office 365 còn hỗ trợ đa nền tảng cho phép bạn cài đặt và thao tác trên mọi thiết bị như máy tính, máy tính bảng, smartphone và đồng bộ dữ liệu giữa các thiết bị theo thời gian thực.
Office 365 ngày càng đóng vai trò quan trọng đối với các công ty, tổ chức có nhu cầu chia sẻ dữ liệu liên tục trong công việc với nhau. Ví dụ, một file Excel có thể chia sẻ cho nhiều người cùng làm việc và mọi thay đổi trên file sẽ được cập nhật trên tất cả các thiết bị.

Lợi ích của Office 365
- Cho phép người dùng có thể làm việc từ mọi nơi
- Cung cấp tính năng bảo mật và độ tin cậy mạnh mẽ
- Thực hiện thanh toán dựa trên đăng ký có sẵn
- Giúp việc hợp tác giữa các nhóm và người dùng trở nên dễ dàng hơn
- Luôn được cập nhật và tiếp cận những ứng dụng mới nhất của Microsoft
- Giữ nguyên các yếu tố cốt lõi, thân thuộc với người dùng của bộ Office truyền thống
- Linh hoạt kết hợp các tính năng và các gói sử dụng Office 356
Các phần mềm và chức năng trong Office 365
Office 365 có đầy đủ các phần mềm tiện ích cơ bản và được tích hợp thêm nhiều phần mềm mới mang đến cho người dùng sự tiện lợi trong quá trình sử dụng. Dưới đây là các phần mềm có trong Office 365:
- Microsoft Office: Bao gồm các công cụ quen thuộc như: Microsoft Word, Microsoft Excel, Microsoft PowerPoint, Access, Outlook, Microsoft Team, cung cấp đầy đủ các tính năng tính toán, tạo văn bản, thuyết trình.
- Lync Office: Phần mềm cung cấp cho người dùng những chức năng như nhắn tin, hội thoại, video trực tuyệt thông qua mạng internet
- Office SharePoint Online: Hỗ trợ người dùng có thể truy cập các ứng dụng mạng xã hội thông qua mạng Internet.
- Exchange Online: Phần mềm này cung cấp các tiện ích như lịch, danh bạ, ghi chú và hệ thống đám mây đều có kết nối với thư điện tử Email. Ngoài ra, khi sử dụng Exchange Online còn có thể dễ dàng truy cập hệ thống bằng điện thoại thông minh, máy tính bảng, laptop khi có kết nối mạng Internet.

Cách cài đặt Office 365 miễn phí cho máy tính
Một số yêu cầu bắt buộc về cấu hình khi cài đặt Office 365
Để cài đặt Office 365, bạn cần chuẩn bị:
- Hệ điều hành: Windows 7, 8, 8.1, 10 với các phiên bản 32bit hoặc 64bit.
- CPU: Yêu cầu cấu hình thấp nhất là 1.6GHz
- RAM: Ít nhất là 2GB cho phiên bản 32bit và 4GB cho phiên bản 64bit
- Dung lượng ổ cứng khả dụng: Dung lượng khả dụng tối thiểu cần đáp ứng là 10GB
- Độ phân giải màn hình: Yêu cầu tối thiểu của độ phân giải màn hình là 1280 x 768. DirectX 10 trở lên.
- .NET version: Yêu cầu tối thiểu là 3.5 hoặc 4.6
Các bước cài đặt Office 365
Bước 1: Gỡ cài đặt bản Office có sẵn trong máy tính
Trước khi tải Office 365, bạn cần phải gỡ bản Office đã hết hạn hoặc đã cũ trong máy. Cách thực hiện như sau:
Mở cửa sổ Control Panel trong Start Menu sau đó nhấn chọn Programs -> Programs and Features
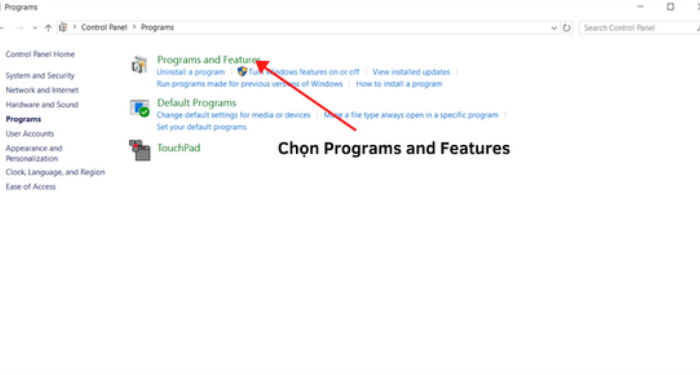
Kế tiếp, bạn hãy tìm đến các phần mềm Office đã hết hạn hoặc đã cũ, nhấn chuột phải vào đó và chọn Uninstall
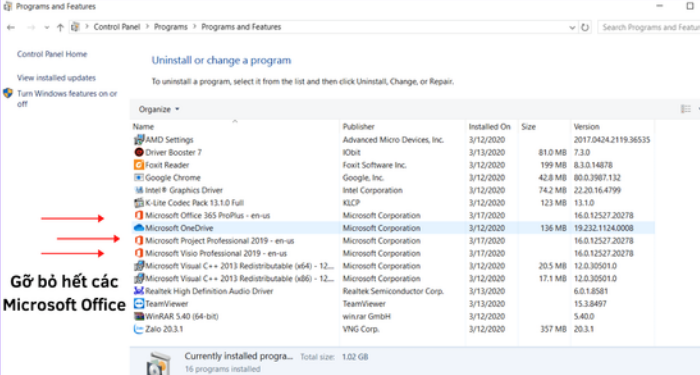
Bước 2: Tải file Microsoft Office 365
Bạn cần tiến hành cài đặt Office 365 tại đây. Sau khi đã tải về, bạn hãy giải nén tệp.
Sau khi đã giải nén thành công, bạn mở file Office365_atpmedia và chọn Office Tool Plus. Lúc này, bạn chọn Yes để chạy file và trước đó hãy tắt WiFi. Vì nếu không, tiến trình chạy sẽ bị lỗi và bạn phải tải lại file từ đầu.
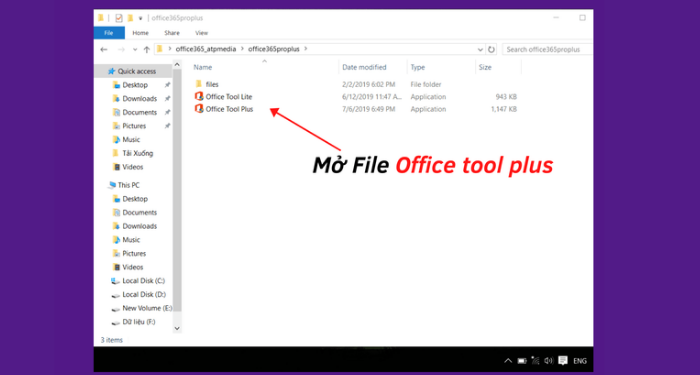
Tiếp theo, chọn vào mục Install trong cửa sổ cài đặt. Tại đây, bạn hãy điền thông tin như hình và lựa chọn các công cụ Office mà bạn muốn tải về máy.
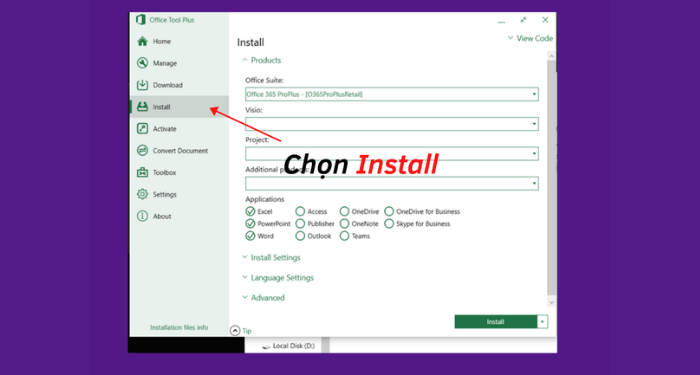
Sau đó bật WiFi lên và chọn Install để cài đặt Office 365
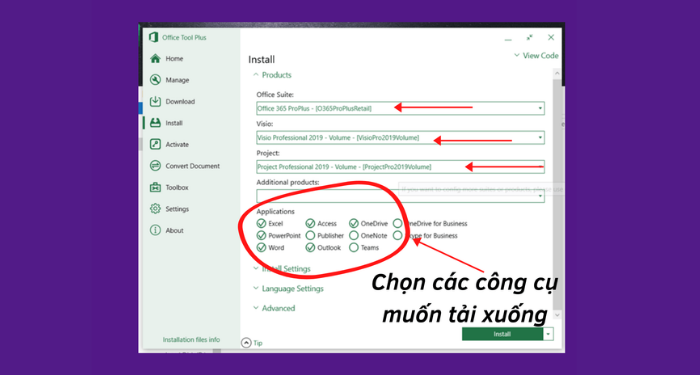
Quá trình cài đặt Office 365 sẽ mất từ 8 -15 phút nên bạn hãy kiên nhẫn chờ đợi nhé!
Bước 3: Chạy file crack để sử dụng Office 365 vĩnh viễn
Mở lại file office365_atpmedia đã tải và chọn vào file Activate
Tại file Activate AIO Tool v3.1.2, bạn hãy click chuột phải và chọn Run as Administrator.
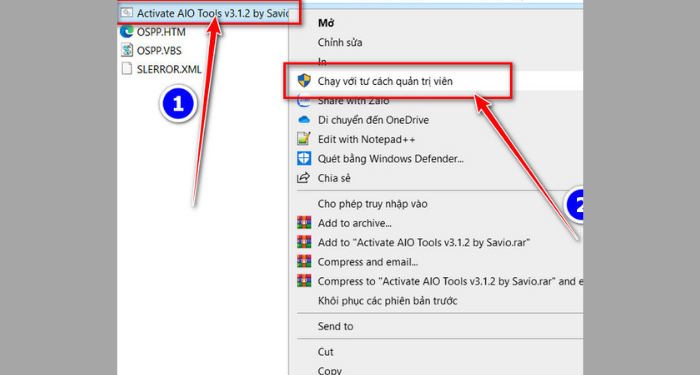
Lúc này, bạn hãy thực hiện theo các bước sau đây:
Bạn nhấn phím L như trong hình
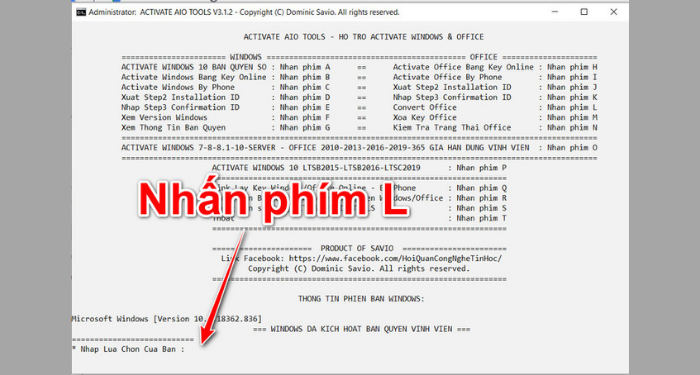
Sau khi cửa sổ mới hiện, bạn nhấn phím 5
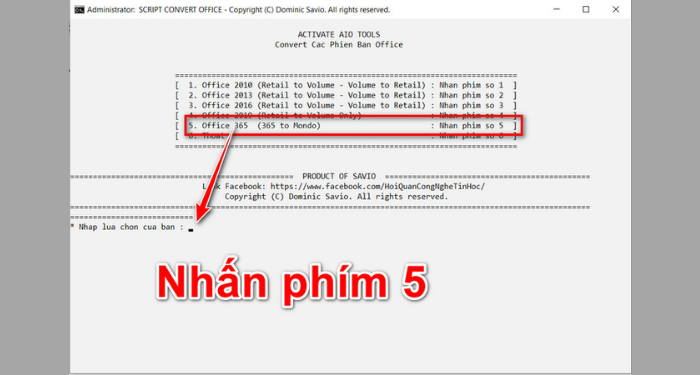
Để Office 365 có thể tự gia hạn hàng tuần,tức gia hạn vĩnh viễn, bạn hãy bấm phím O (chữ O)
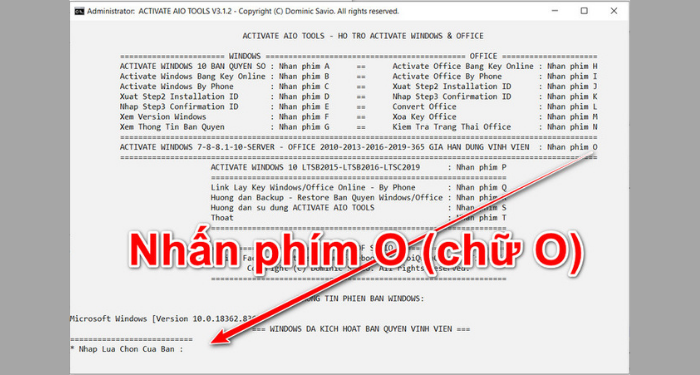
Tiếp theo, bạn nhấn phím 1 để kích hoạt Windows và Office
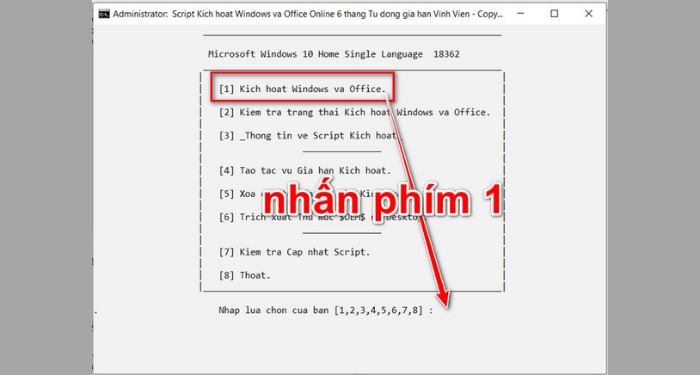
Để tiếp tục, bạn hãy nhấn phím T hoặc nếu muốn quay lại thì nhấn phím Q.
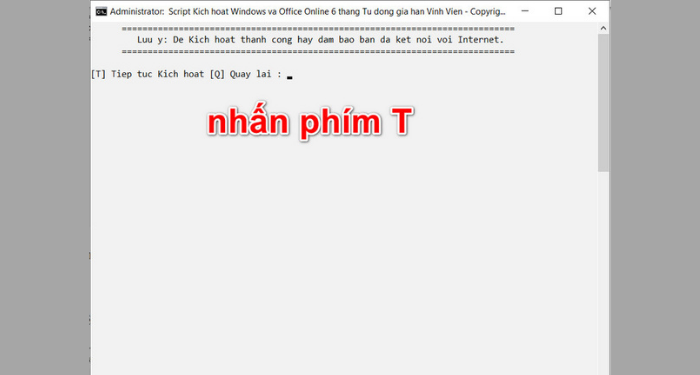
Chờ sau khi kích hoạt Office 365 xong hãy nhấn một phím bất kỳ để tiếp tục. Lúc này, Office 365 đã được kích hoạt 180 ngày sử dụng miễn phí.
Để có thể tự động gia hạn vĩnh viễn, bạn hãy nhấn phím 4.
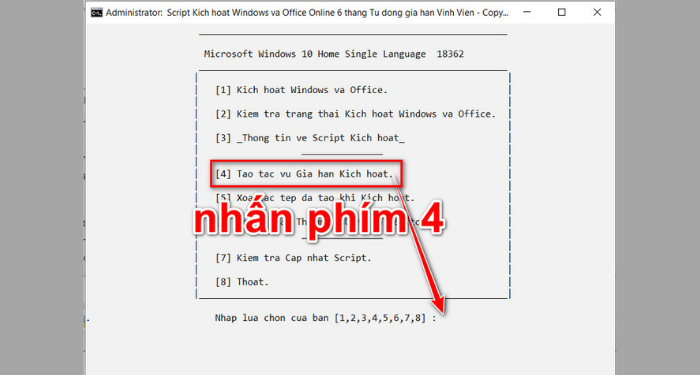
Tiếp theo, bạn cần nhấn phím T để tiếp tục và chờ chạy xong thì hãy nhấn phím bất kỳ để thoát.
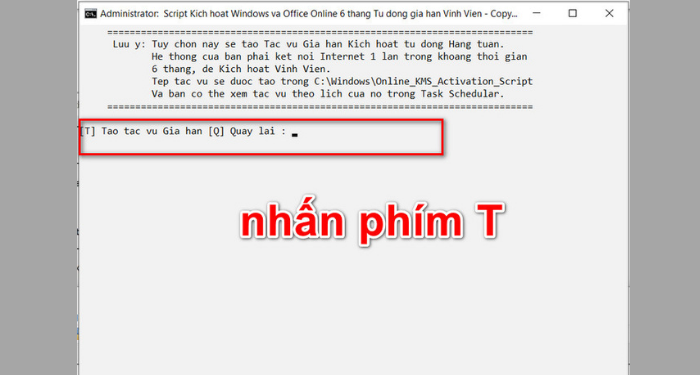
Cuối cùng, bạn hãy nhấn phím 8 để thoát khỏi AIO Tools và lúc này đã có thể sử dụng Office 365 vĩnh viễn.
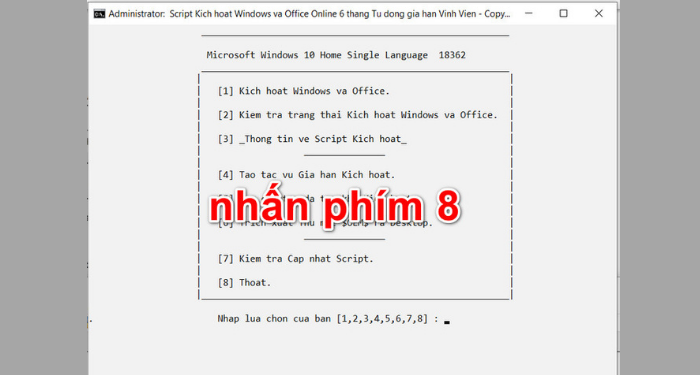
Trên đây là toàn bộ quy trình tải và cài đặt phần mềm Office 365 miễn phí cho máy tính. Hy vọng bạn sẽ thực hiện thành công để sử dụng các phần mềm này cho quá trình học tập và làm việc được phát huy tối đa hiệu quả nhé!
FAQs về cách cài đặt Office 365 miễn phí
Office 365 có làm việc được với bản Office truyền thống không?
Office 365 làm việc tốt nhất với các phiên bản Office từ Office 2010 và Office 2011 trở lên. Bộ công cụ này sẽ bị hạn chế một chút về tính năng trong bản Office 2007. Vì vậy, nếu bạn đang sử dụng Office 2007, bạn cần phải cập nhật phiên bản Office mới hơn mới có thể sử dụng tương thích với Office 365.
Bản Office 365 trên Windows có giống bản trên Macbook không?
Không. Vì các ứng dụng sẽ được tùy chỉnh để hoạt động tốt nhất trên mỗi hệ điều hành. Do đó, những ứng dụng dành cho người dùng Macbook có thể sẽ khác về tính năng so với phiên bản cho Windows.
Có cần Internet để sử dụng Office 365?
Bạn cần truy nhập Internet để cài đặt và kích hoạt những bản cập nhật mới nhất của các ứng dụng và dịch vụ được tích hợp trong Office 365.
Bạn cũng cần truy cập Internet để quản lý tài khoản đăng ký của mình cũng như truy cập các tài liệu được lưu trữ trên OneDrive, trừ trường hợp bạn cài đặt ứng dụng OneDrive trên máy tính.
Nếu bạn không có kết nối Internet ít nhất 31 ngày, các ứng dụng sẽ bị chuyển sang chế độ giảm chức năng, tức là bạn có thể xem hoặc in tài liệu của mình nhưng không thể chỉnh sửa hay tạo mới các tài liệu đó. Để kích hoạt lại các ứng dụng, bạn chỉ cần kết nối lại Internet là được.
Tuy nhiên, bạn không cần phải có Internet để sử dụng các ứng dụng Office như Word, Excel và PowerPoint.
Sự khác biệt chính giữa Microsoft Office và Office 365 là gì?
Microsoft Office thường được cài đặt và truy cập trên PC (Windows và MacOS) còn Office 365 cho phép bạn sử dụng bộ Office trên tất cả các thiết bị của mình. Ngoài tra, với Office 365 bạn còn được trải nghiệm một loạt các tính năng tuyệt vời khác dựa trên cloud và AI.




















