Dùng máy tính và laptop đã lâu, liệu bạn đã biết xem cấu hình của thiết bị mình đang sử dụng chưa? Nếu có nhu cầu sửa chữa hoặc nâng cấp máy tính và laptop, việc xem cấu hình là điều cần thiết. Bên cạnh đó, việc kiểm tra cấu hình còn cho bạn biết máy tính của mình vận hành tốt hay yếu. Vì vậy, trong bài hướng dẫn dưới đây, TinoHost sẽ bật mí đến bạn 5 cách xem cấu hình máy tính và laptop chỉ “trong vòng một nốt nhạc”
Đôi nét về cấu hình máy tính
Cấu hình máy tính là gì?
Cấu hình máy tính là toàn bộ các thông số kỹ thuật của phần cứng được tích hợp trên máy tính. Những thông số này bao gồm: card màn hình, card mạng, dung lượng RAM, chip xử lý, bus RAM, kích thước màn hình, trọng lượng của máy, dung lượng pin, kích thước ổ cứng,…
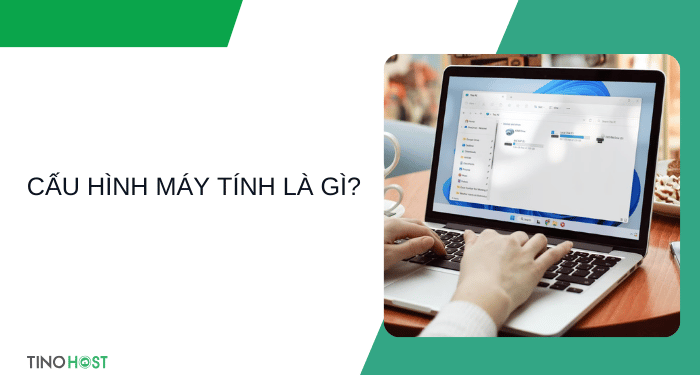
Nhìn chung, cấu hình máy tính đóng vai trò cực kỳ quan trọng để người dùng đánh giá một chiếc máy tính hoặc laptop mạnh hay yếu. Khi mua máy tính hoặc laptop, người dùng thường dựa vào cấu hình để đánh giá và lựa chọn sản phẩm phù hợp với nhu cầu cũng như “túi tiền” của mình.
Tại sao cần xem cấu hình máy tính?
Hiểu rõ khả năng của máy
Xem cấu hình giúp bạn biết được các thông số kỹ thuật của máy như CPU, RAM, card màn hình, ổ cứng,… Từ đó, bạn có thể đánh giá được khả năng xử lý, tốc độ và hiệu suất của máy tính. Ngoài ra, biết được sức mạnh của máy tính còn giúp bạn sử dụng nó một cách hiệu quả, tránh tình trạng máy bị quá tải khi thực hiện các tác vụ nặng.
Lựa chọn phần mềm và game phù hợp
Mỗi phần mềm và game đều có yêu cầu cấu hình tối thiểu và đề nghị để hoạt động mượt mà. Việc xem cấu hình máy tính giúp bạn biết được máy có đáp ứng được các yêu cầu này hay không, tránh tình trạng cài đặt phần mềm hay game mà máy không chạy được hoặc lag.

Nâng cấp máy tính hợp lý
Khi bạn cần nâng cấp máy tính, việc xem cấu hình sẽ giúp bạn xác định phần cứng nào cần được nâng cấp và lựa chọn linh kiện phù hợp. Nâng cấp hợp lý sẽ giúp cải thiện hiệu suất của máy tính, đáp ứng nhu cầu sử dụng ngày càng cao của bạn.
Khắc phục sự cố máy tính
Một số sự cố máy tính như chạy chậm, lag, đơ,… có thể liên quan đến vấn đề cấu hình. Việc xem cấu hình giúp bạn xác định nguyên nhân gây ra sự cố và tìm cách khắc phục phù hợp.
Lựa chọn máy tính phù hợp khi mua mới
Khi mua máy tính mới, bạn nên xem kỹ cấu hình để lựa chọn máy phù hợp với nhu cầu sử dụng và ngân sách của mình. Tránh mua máy có cấu hình quá thấp so với nhu cầu sử dụng hoặc mua máy có cấu hình quá cao mà bạn không sử dụng hết các tính năng.
Tổng hợp một số cách xem cấu hình hình máy tính
Kiểm tra trong System
Bước 1: Tại màn hình desktop, click chuột phải vào This PC (đối với người dùng Win 10 trở lên) hoặc My Computer (đối với Win 7) -> chọn Properties.
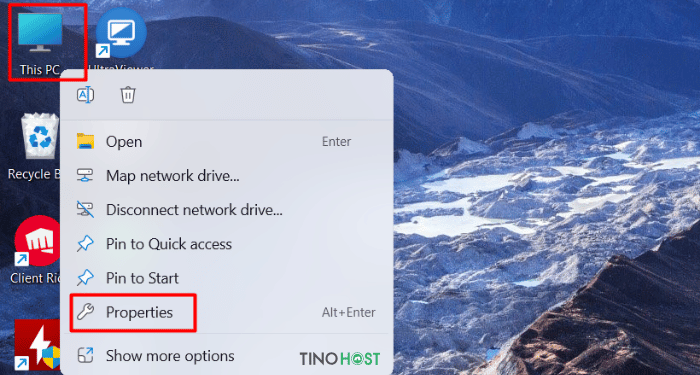
Bước 2: Lúc này màn hình sẽ hiển thị ra các thông tin cấu hình máy tính, laptop, bao gồm:
- Hệ điều hành.
- RAM.
- CPU.
- Tình trạng kích hoạt của Windows.
- System type.
- Tên thiết bị
- …
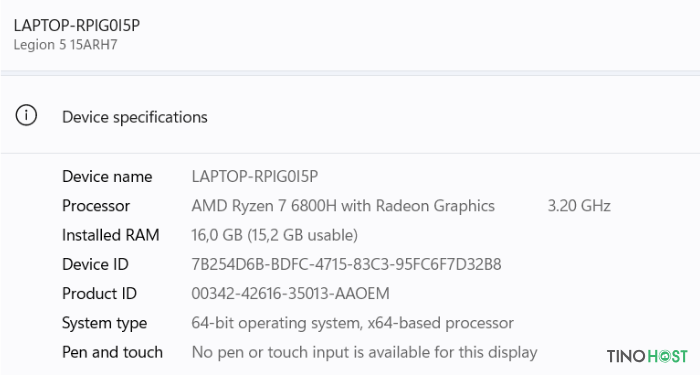
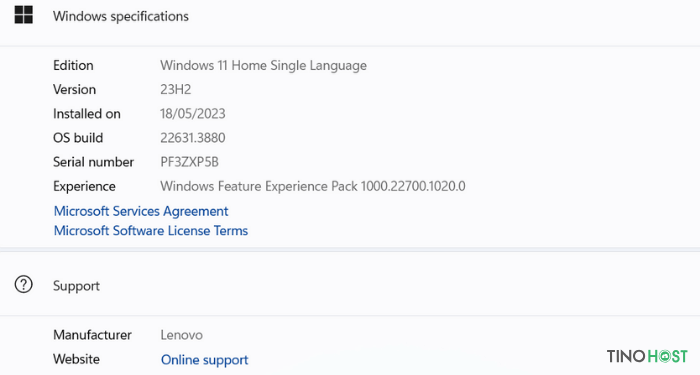
Kiểm tra bằng lệnh dxdiag
Lệnh dxdiag sẽ cung cấp thêm thông tin chi tiết hơn về âm thanh, màn hình, các thiết bị hỗ trợ (chuột, máy in, bàn phím,…).
Để kiểm tra cấu hình bằng lệnh dxdiag, bạn thao tác như sau:
Bước 1: Nhấn tổ hợp phím Windows + R để mở hộp thoại Run -> Nhập “dxdiag” vào ô -> nhấn Enter hoặc chọn OK.
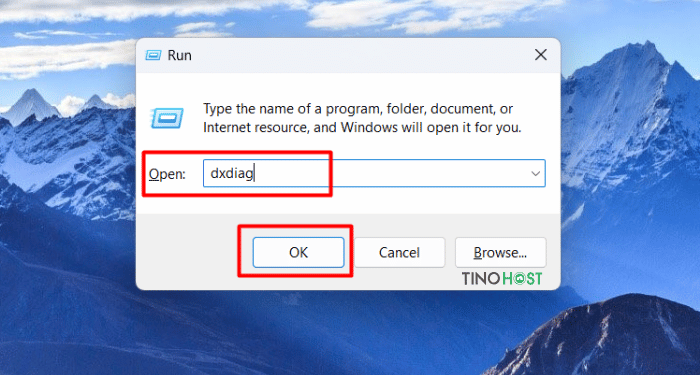
Bước 2: Cửa sổ DirectX Diagnostic Tool hiển thị. Tại đây, bạn có thể xem các thông số của cấu hình ở mục System.
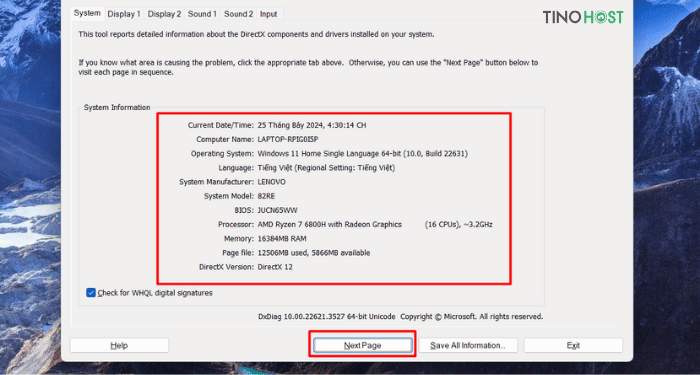
Nhấn nút Next Page để xem các tab chứa thông số khác. Bao gồm:
- Tab Display: Cung cấp thông tin về màn hình máy.
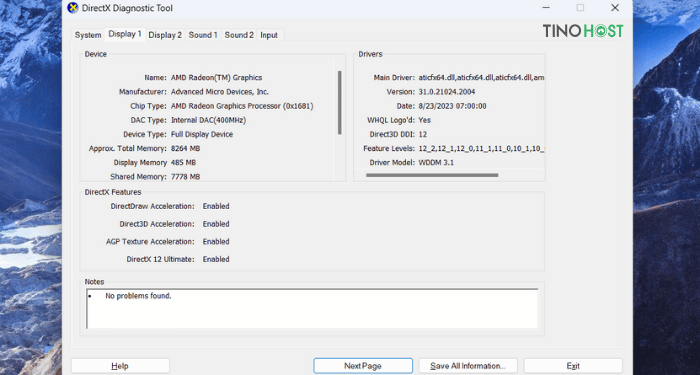
- Tab Sound: Cung cấp thông tin về những thiết bị âm thanh của máy.
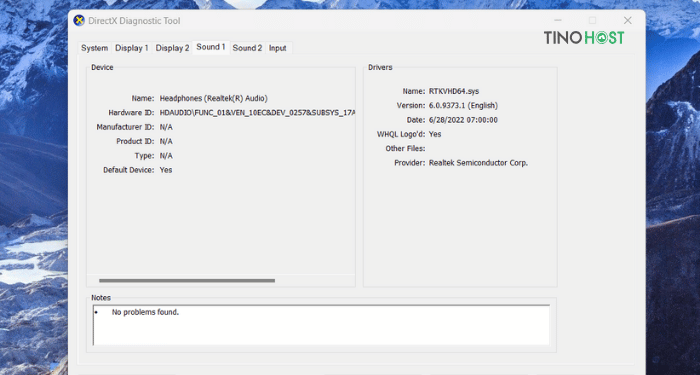
- Tab Input: Cung cấp thông tin về thiết bị nhập liệu, như: chuột, bàn phím,…, của máy tính.
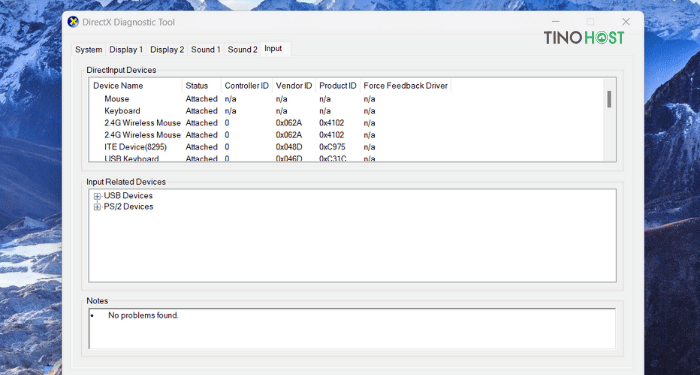
Kiểm tra bằng CPU-Z
Bước 1: Trước tiên, bạn cần tải phần mềm CPU-Z tại: https://www.cpuid.com/downloads/cpu-z/cpu-z_1.94-en.zip
Sau khi tải về, bạn tiến hành giải nén và mở phiên bản phù hợp (64bit hoặc 32bit tùy máy).
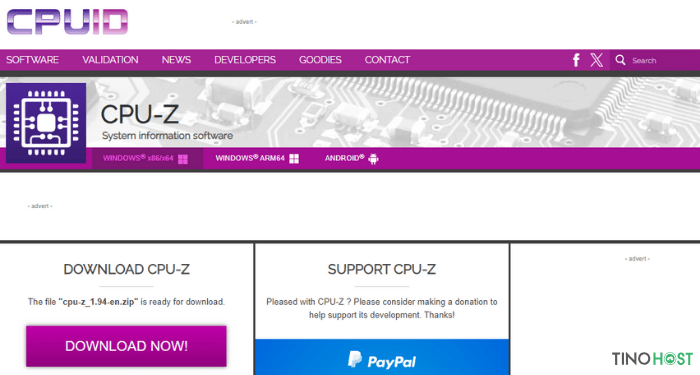
Bước 2: Với CPU-Z, bạn có thể xem thông số về máy như:
- Tab CPU: Cung cấp những thông tin chi tiết về CPU.
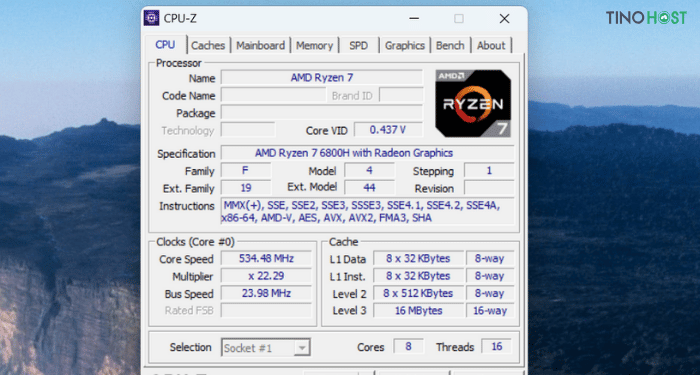
- Tab Caches: Cung cấp những thông tin về bộ nhớ đệm của CPU. Trong đó, bộ nhớ cache L2, L3 càng lớn, CPU hoạt động càng năng suất.
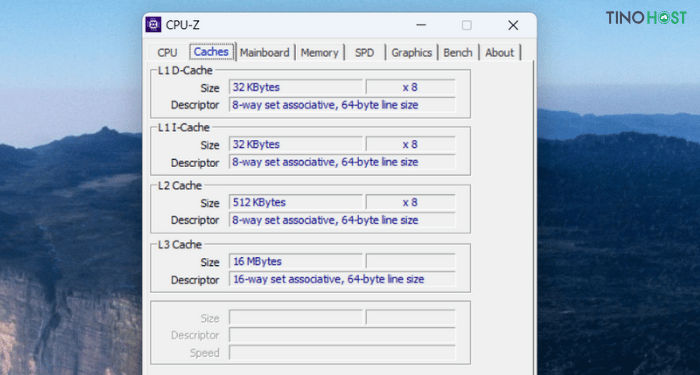
- Tab Mainboard: Cung cấp thông tin về nhà sản xuất.
- Tab Memory: Cung cấp thông tin về bộ nhớ RAM.
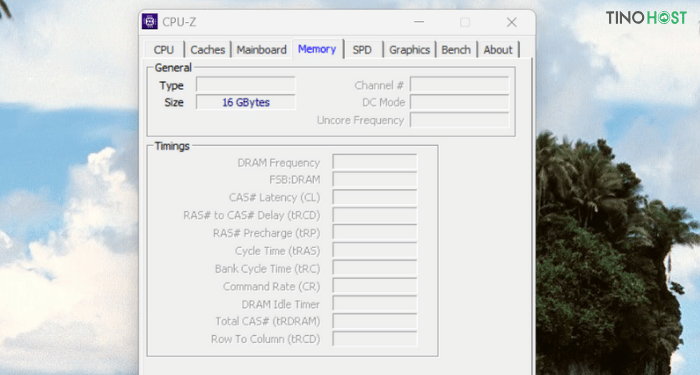
- Tab Graphics: Cung cấp những thông tin về card đồ họa của máy tính.
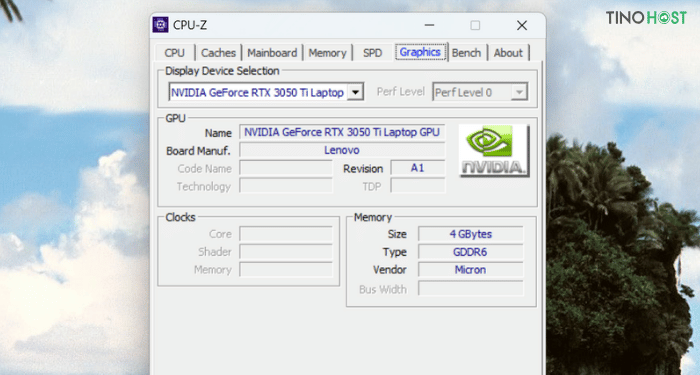
- Tab SPD: Cung cấp thông tin về từng khe cắm RAM trên máy tính.
- Tab Bench: Giúp người dùng kiểm tra khả năng vận hành của CPU ở các chế độ khác nhau.
- Tab About: Thành phần này không quá quan trọng vì chỉ cung cấp thông tin về phiên bản ứng dụng CPU-Z bạn đang sử dụng.
Kiểm tra bằng lệnh msinfo32
Bước 1: Tại màn hình desktop, nhấn tổ hợp phím Windows + R để mở hộp thoại Run-> Nhập msinfo32 -> Enter để xem toàn bộ thông tin của máy.
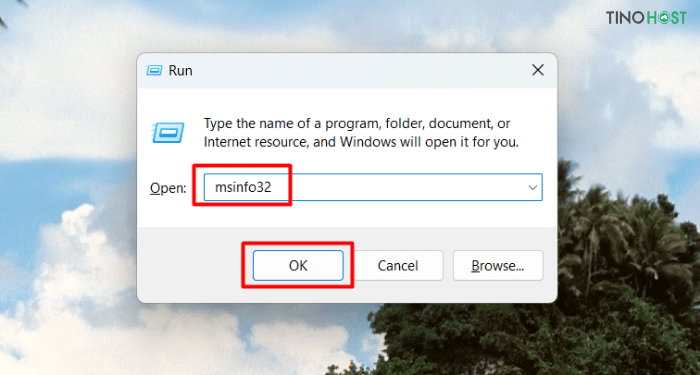
Bước 2: Màn hình sẽ hiển thị cửa sổ “System Information”. Tại đây, bạn có thể theo dõi các thông số như: tên nhà điều hành, bộ vi xử lý, nhà sản xuất máy tính, thông số của RAM,…
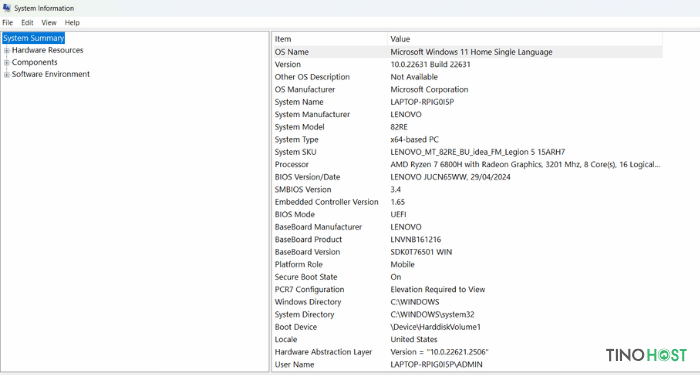
Kiểm tra bằng Windows PowerShell
Bước 1: Truy cập vào Start -> Nhập “PowerShell” -> Chọn Run as administrator để mở với quyền quản trị.
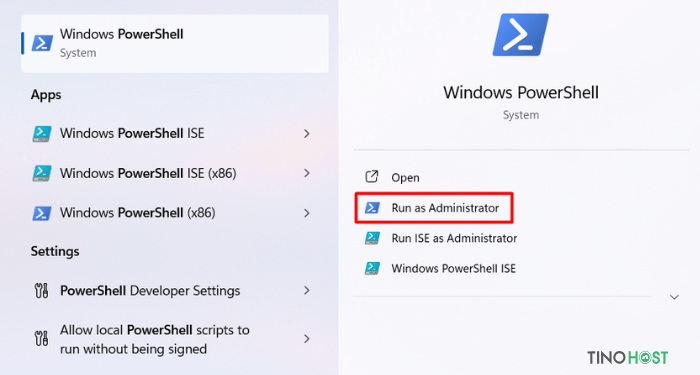
Bước 2: Nhập lệnh Get-Computerinfo -> nhấn Enter -> Hệ thống sẽ hiển thị kết quả như sau:
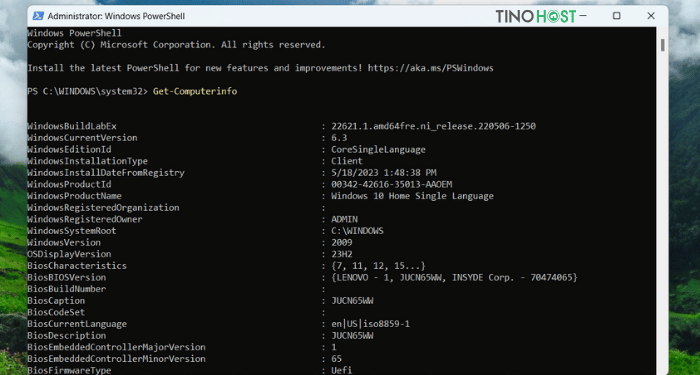
Kéo chuột xuống để xem thêm thông tin.
Kết luận
Việc nắm rõ cách xem cấu hình máy tính là một kỹ năng quan trọng giúp bạn hiểu rõ hơn về thiết bị mình đang sử dụng. Dù bạn là người dùng thông thường hay một chuyên gia công nghệ, kiểm tra cấu hình máy tính sẽ giúp bạn đánh giá được khả năng hoạt động, xác định nhu cầu nâng cấp và xử lý các sự cố phần cứng. Hy vọng những hướng dẫn trong bài viết này sẽ giúp bạn dễ dàng thực hiện việc kiểm tra cấu hình máy tính một cách nhanh chóng và chính xác. Chúc bạn thành công!
Những câu hỏi thường gặp
Có cần sử dụng phần mềm ngoài kiểm tra cấu hình máy tính không?
Tùy thuộc vào nhu cầu và mục đích kiểm tra cấu hình máy, bạn có thể tải hoặc không tải phần mềm ngoài. Tuy nhiên, các lệnh có sẵn cũng đã cung cấp rất đầy đủ thông tin cấu hình máy tính, laptop. Vì vậy, để tránh lãng phí dung lượng, bạn có thể không cần tải phần mềm bên ngoài.
Khi xem cấu hình máy tính, cần chú ý đến những thông số nào?
Khi xem cấu hình máy tính, bạn cần chú ý đến các thông số chính như CPU, RAM, card màn hình, ổ cứng.
- Ổ cứng: Dung lượng ổ cứng càng lớn, bạn có thể lưu trữ nhiều dữ liệu hơn.
- CPU: Là bộ não của máy tính, chịu trách nhiệm xử lý các tác vụ.
- RAM: Dung lượng RAM càng lớn, máy tính có thể chạy nhiều ứng dụng cùng lúc mà không bị lag.
- Card màn hình: Xử lý các tác vụ liên quan đến đồ họa như chơi game, xem phim,…
Có cần phải khởi động lại máy tính sau khi kiểm tra cấu hình không?
Không, bạn không cần phải khởi động lại máy tính sau khi kiểm tra cấu hình. Việc kiểm tra này chỉ là thao tác đọc thông tin, không ảnh hưởng đến hoạt động của hệ thống.
Làm thế nào để biết máy tính có hỗ trợ nâng cấp phần cứng không?
Bạn cần kiểm tra tài liệu hướng dẫn của nhà sản xuất hoặc trang web hỗ trợ của hãng để biết thông tin về khả năng nâng cấp của máy tính. Các thông số như khe cắm RAM, loại ổ cứng hỗ trợ và khe cắm mở rộng là những yếu tố quan trọng cần xem xét.

















