Nếu làm việc trong lĩnh vực nhân sự, kế toán, bạn sẽ thường xuyên tiếp xúc với các nhiệm vụ tính lương, thưởng cho đội ngũ nhân viên trong công ty. Vậy bạn đã biết cách tính thâm niên trong Excel cho nhân viên chưa? Trong hướng dẫn dưới đây, Tino Group sẽ giúp bạn tìm hiểu cách tính thâm niên trong Excel bằng hàm cực kỳ đơn giản.
Tổng quan về cách tính thâm niên trong Excel
Thâm niên là gì?
Thâm niên là thời gian một người đã làm việc trong một lĩnh vực, công ty hoặc tổ chức nào đó. Thông thường, thâm niên trong công việc được tính bằng số năm mà một người đã làm việc trong cùng một công ty hoặc cùng ngành nghề.

Khi một người có thâm niên trong công việc, họ sẽ tích lũy được nhiều kinh nghiệm, kiến thức và kỹ năng. Những kinh nghiệm và kiến thức này có thể giúp họ thành thạo và chuyên nghiệp hơn trong công việc của mình. Ngoài ra, thâm niên trong công việc cũng có thể giúp người lao động có mức lương cao hơn, cơ hội thăng tiến và được tôn trọng hơn trong ngành nghề của mình.
Tính thâm niên trong Excel là gì?
Tính thâm niên trong Excel là việc sử dụng các công thức để tính số năm hoặc tháng mà một nhân sự đã làm việc cho một công ty hoặc tổ chức.
Việc tính toán thâm niên trong Excel giúp quản lý nhân sự hoặc các bộ phận tài chính của công ty có cái nhìn tổng quan về kinh nghiệm và đóng góp của nhân viên trong suốt thời gian làm việc tại công ty.
Thông thường, thâm niên được xác định bằng cách tính số năm giữa ngày bắt đầu làm việc và ngày hiện tại. Có nhiều cách để tính toán thâm niên trong Excel, ví dụ như sử dụng công thức DATEDIF, hoặc sử dụng các hàm tính toán khác như YEAR, MONTH và DAY để tính số năm hoặc tháng một cách chi tiết hơn.
Cách tính thâm niên trong Excel đơn giản, dễ sử dụng
Tính thâm niên làm việc theo ngày/tháng/năm cụ thể
Khi tính thâm niên, bạn cần phải xác định ngày/tháng/năm làm việc cụ thể của mỗi nhân viên. Ví dụ, 1 công ty có đơn vị thông tin cụ thể như sau:
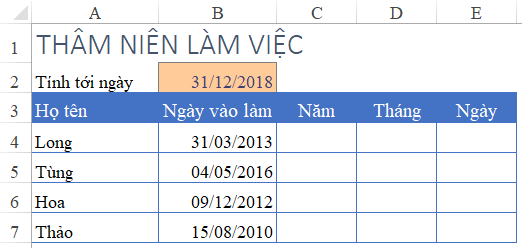
Cách tính thâm niên trong Excel bằng hàm DATEDIF
Nguyên tắc tính thâm niên
Nếu muốn tính khoảng thời gian làm việc giữa 2 thời điểm, bạn có thể áp dụng theo các nguyên tắc sau:
- Sử dụng hàm: DATEDIF (Ngày bắt đầu, ngày kết thúc, tùy chọn).
- Ngày bắt đầu: Ngày bắt đầu khoảng thời gian cần tính (ngày vào làm việc).
- Ngày kết thúc: Ngày kết thúc khoảng thời gian cần tính (ngày làm mốc).
- Tuỳ chọn: Được sử dụng để xác định chính xác kết quả mong muốn trả về, cụ thể như sau:
Tuỳ chọn | Kết quả trả về |
|---|---|
“d” | Số ngày giữa 2 thời điểm cụ thể |
“m” | Số tháng giữa 2 thời điểm cụ thể |
“y” | Số năm giữa 2 thời điểm cụ thể. |
“yd” | Số ngày lẻ của năm giữa 2 thời điểm cụ thể. |
“ym” | Số tháng lẻ của năm giữa 2 thời điểm cụ thể. |
“md” | Số ngày lẻ của tháng giữa 2 thời điểm cụ thể. |
- Hệ số quy đổi tương ứng: 1 năm = 12 tháng.
- Thời điểm xác định thâm niên: Ngày làm mốc (ô B2). Lưu ý, bạn luôn phải lấy ngày cuối tháng hoặc ngày cuối năm làm mốc. Việc này giúp bạn đơn giản hóa quá trình tính toán cho đơn vị “Ngày”. Trên thực tế, công thức tính thâm niên làm việc của một nhân sự cũng sẽ xét trên các thời điểm đó thay vì xét vào 1 ngày bất kỳ.
Xác định thâm niên làm việc theo năm
Sử dụng hàm DATEDIF để tính số năm làm việc giữa 2 khoảng thời gian như sau:
=DATEDIF(Ngày bắt đầu, Ngày kết thúc, “y”)
Trong đó:
- Ngày bắt đầu sẽ tính từ ô B4.
- Ngày kết thúc sẽ tính từ ô B2.
Trong trường hợp ngày vào làm > ngày làm mốc (ngày vào làm sau ngày được chọn làm mốc), bạn có thể sử dụng kết hợp hàm IF để biện luận theo công công thức sau:
=IF(Ngày vào làm>Ngày làm mốc,0,DATEDIF(Ngày vào làm, Ngày làm mốc, “y”))
Với trường hợp này, kết quả trả về sẽ bằng 0.
Ví dụ minh hoạ:
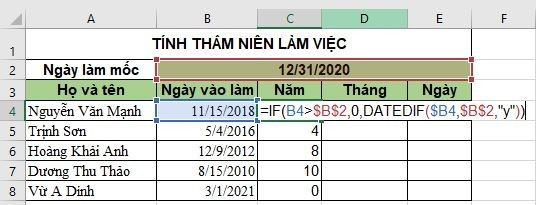
Công thức tính số tháng giữa 2 thời điểm cụ thể trong Excel
Với cách tính này, bạn vẫn có thể sử dụng hàm DATEDIF để tính số tháng giữa 2 tháng cụ thể, công thức tính cụ thể như sau:
=DATEDIF(Ngày vào làm, Ngày làm mốc, “m”)
Lưu ý:
- Trong trường hợp ngày vào làm > ngày kết thúc, bạn có thể sử dụng kết hợp hàm IF để trả kết quả về là 0 (tương tự như cách tính đối với số năm).
- Áp dụng hàm DATEDIF, bạn sẽ nhận được kết quả là tổng số tháng giữa 2 thời điểm đó.
- Nếu muốn kết quả trả về có cả số năm và tháng còn lại (các tháng lẻ), bạn có thể sử dụng công thức:
=DATEDIF(Ngày vào làm, Ngày làm mốc, “ym”).
Ví dụ minh hoạ:
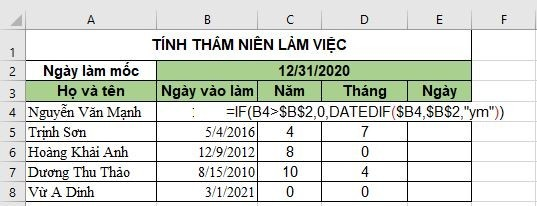
Công thức tính số ngày giữa 2 thời điểm cụ thể trong Excel
Đối với cách tính thâm niên này, bạn vẫn tiếp tục sử dụng hàm DATEDIF để tính số ngày giữa 2 thời điểm cụ thể (thâm niên làm việc theo ngày) như sau:
=DATEDIF(Ngày vào làm, Ngày làm mốc, “d”)
Lưu ý:
- Trong trường hợp ngày vào làm > ngày kết thúc, bạn có thể sử dụng kết hợp hàm IF để kết quả trả về là 0 (tương tự như cách tính đối với số tháng và năm).
- Cũng giống như khi sử dụng hàm DATEDIF để tính số tháng, khi tính số ngày, bạn sẽ chỉ nhận được tổng số ngày giữa 2 thời điểm cụ thể. Thế nên, để tìm ra số ngày làm việc lẻ giữa 2 thời điểm đó, bạn sẽ áp dụng công thức:
=DATEDIF(Ngày vào làm, Ngày làm mốc, “md”)
Ví dụ minh hoạ:
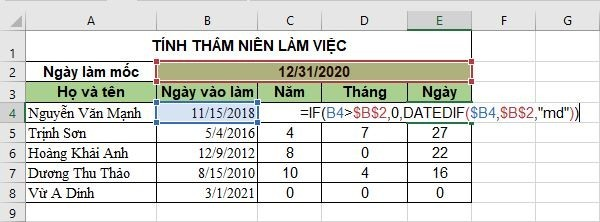
Vậy bảng kết quả cuối cùng là:
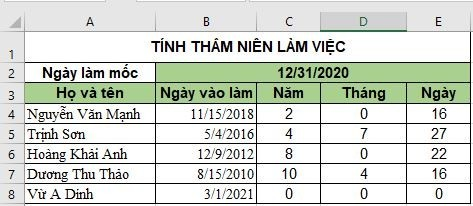
Dựa theo bảng kết quả, bạn có thể thấy nhân viên Vừ A Dính vào làm việc sau thời gian ngày làm mốc nên kết quả trả về cả 3 cột Năm – Tháng – Ngày đều bằng 0. Trong khi đó, các nhân viên khác sẽ có kết quả lần lượt như trong ảnh.
Một số lưu ý khi tính thâm niên trong Excel
Khi tính thâm niên trong Excel, bạn cần lưu ý một số vấn đề sau:
- Định dạng ngày: Bạn cần đảm bảo các ô chứa ngày được định dạng đúng. Ngày có thể được định dạng theo định dạng ngày/tháng/năm hoặc tháng/ngày/năm. Nếu định dạng không đúng, công thức tính toán thâm niên có thể động chính xác.
- Định dạng kết quả: Khi tính toán thâm niên trong Excel, đảm bảo rằng ô kết quả được định dạng là số hoặc số thập phân (nếu cần). Nếu ô không được định dạng đúng, kết quả tính toán có thể không hiển thị chính xác.
- Cập nhật thường xuyên: Nếu đang tính thâm niên của các nhân viên trong công ty, bạn cần thường xuyên cập nhật thông tin ngày vào làm việc của họ. Nếu không, công thức tính toán thâm niên sẽ thiếu chính xác.
- Sử dụng đúng công thức: Có nhiều cách để tính thâm niên trong Excel, vì vậy bạn phải chắc rằng mình đang áp dụng đúng công thức. Tốt nhất, bạn hãy đọc và hiểu cách sử dụng công thức trước khi áp dụng nó vào tính toán thâm niên.
- Xử lý trường hợp ngoại lệ: Trong một số trường hợp đặc biệt, ví dụ như khi một nhân viên đã nghỉ việc và sau đó trở lại làm việc sau một khoảng thời gian, việc tính toán thâm niên có thể khó khăn hơn. Đối với trường hợp này, bạn cần xem xét quy định của công ty để tính toán chính xác hơn.

Tìm hiểu cách tính thâm niên trong Excel là hoạt động cần thiết đối với những người làm việc trong lĩnh vực nhân sự hoặc kế toán. Tino Group hy vọng bài viết trên đã phần nào giúp bạn hiểu rõ cách tính thâm niên trong Excel hiệu quả. Hãy tiếp tục theo dõi chúng tôi để không bỏ lỡ những bài viết hay và hữu ích khác nhé!
Những câu hỏi thường gặp
Có cần định dạng ô đúng cách để tính thâm niên trong Excel không?
Tất nhiên là có! Bạn cần định dạng đúng các ô chứa ngày avf định dạng kết quả đến tính thâm niên chính xác hơn.
Thâm niên có được tính dựa trên ngày kết thúc làm việc không?
Câu trả lời là: “Có!”. Nếu có thông tin về ngày kết thúc làm việc của nhân viên, bạn có thể tính thâm niên dựa trên thông tin này. Đồng thời, bạn cũng cần thay đổi những tham số trong công thức tính thâm niên tương ứng.
Tính thâm niên cho những người đã nghỉ và quay lại làm việc như thế nào?
Để tính thâm niên cho những người đã nghỉ và quay lại làm việc sau đó, bạn có thể tính thêm số ngày nghỉ việc và thêm vào ngày họ bắt đầu quay lại làm việc.
Có thể tính thâm niên cho nhiều người trong Excel cùng lúc không?
Bạn có thể tính thâm niên cho nhiều người trong Excel cùng lúc bằng cách sao chép công thức tính và áp dụng cho các ô khác nhau có chứa thông tin ngày bắt đầu làm việc của từng nhân viên.

















