Chuột cảm ứng (Touchpad) là một thiết bị đặc biệt chỉ có trên laptop. Tuy nhiên, nhiều người thường có xu hướng sử dụng chuột rời để thao tác trên máy tính. Do đó, để hạn chế trường hợp vô tình va chạm chuột cảm ứng khi gõ phím, bạn cần vô hiệu hóa thành phần này. Trong bài viết hôm nay, Tino Group sẽ hướng dẫn bạn cách tắt chuột cảm ứng trên laptop cực kỳ đơn giản.
Đôi nét về chuột cảm ứng
Chuột cảm ứng là gì?
Chuột cảm ứng (Touchpad) là một thiết bị hỗ trợ cảm ứng đa chạm trên laptop đóng vai trò thay thế cho con trỏ chuột. Hiểu đơn giản, khi người dùng di chuyển ngón tay của mình trên bề mặt Touchpad sẽ tạo ra cảm biến và được biểu diễn bằng vị trí tương đối của con trỏ chuột trên màn hình.
Touchpad trên các laptop hiện nay được làm từ rất nhiều vật liệu như nhựa, thủy tinh và cả kim loại. Tùy vào phân khúc khách hàng, mỗi hãng sẽ trang bị cho các sản phẩm của mình các chất liệu khác nhau. Nếu đã từng sử dụng qua các dòng Surface Pro của Microsoft hoặc Macbook, bạn sẽ thấy sự khác biệt trong từng vật liệu làm nên Touchpad.
Ngày nay, khi mà RAM, CPU, màn hình và tốc độ chip của các loại không có sự chênh lệch nhiều thì Touchpad là một trong yếu tố quyết định đến khả năng mua hàng của khách hàng.

Công nghệ của chuột cảm ứng
Chuột cảm ứng được thiết kế dựa trên công nghệ cảm ứng điện dung (Thiết bị sẽ cảm nhận khi có ngón tay người chạm vào). Dòng điện từ tay người sẽ được truyền đến bề mặt của chuột thông qua bề mặt cảm ứng. Smartphone ngày nay đều được áp dụng công nghệ này.
Tuy nhiên, nếu bạn không tiếp xúc trực tiếp (đeo găng tay hay tay ẩm ướt) với Touchpad, công nghệ này sẽ không hoạt động.
Trường hợp nào cần tắt chuột cảm ứng trên laptop?
Mặc dù chuột cảm ứng trên laptop mang lại nhiều sự tiện lợi cho người dùng nhưng trong nhiều trường hợp, bạn sẽ cần phải tắt tính năng này:
- Bạn đã quen sử dụng chuột rời và không biết cách thao tác với chuột cảm ứng
- Bạn cần sử dụng chuột rời để chơi game, photoshop và muốn tránh va chạm với chuột cảm ứng
- Bạn bị đổ mồ hôi tay nên không thể sử dụng chuột cảm ứng
- Chuột cảm ứng bị lỗi nên bạn cần phải tắt để tránh ảnh hưởng khi thao tác trên máy tính.
Một số cách tắt chuột cảm ứng trên máy tính đơn giản và hiệu quả
Tắt chuột cảm ứng bằng tổ hợp phím
Một số dòng laptop hiện nay có hỗ trợ bạn bật/tắt chuột cảm ứng nhanh chóng bằng cách sử dụng tổ hợp phím Fn + nút tắt/bật Touchpad. Nút này có thể là một trong số các phím từ F1 – F12 (tùy hãng) và có in biểu tượng chuột cảm ứng gạch chéo.
Vị trí của nút tắt/bật Touchpad trên các hãng laptop thường sẽ là:
- Asus: Fn + F9 hoặc F10.
- Acer: Fn + F7.
- Lenovo: Fn + F6.
- Dell: Fn + F3 hoặc F8.
- HP: Fn + F7.
- Toshiba: Fn + F9.
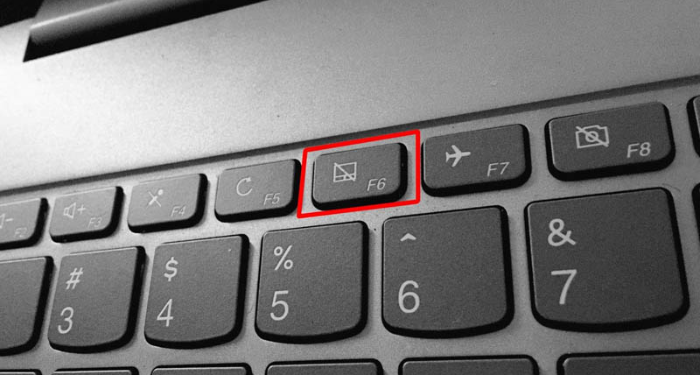
Tắt chuột cảm ứng trên laptop Win 10
Bước 1: Bạn nhấn tổ hợp phím Win + I để mở Settings và chọn Devices.
Bước 2: Bạn tìm đến tab Touchpad ở bên trái giao diện, sau đó nhấn vào thanh trượt tại mục Touchpad để Bật (On)/Tắt (Off) chuột cảm ứng.
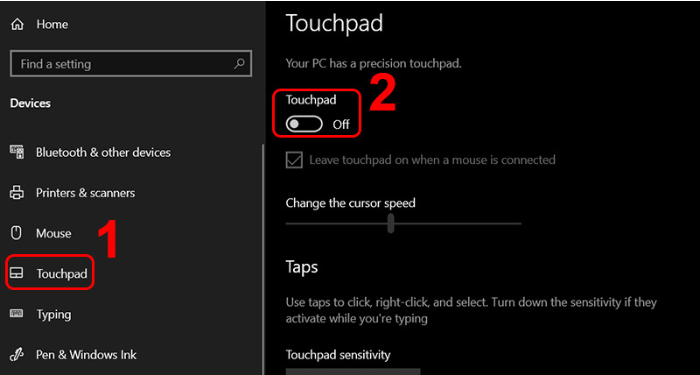
Thiết lập tự động tắt chuột cảm ứng khi kết nối chuột ngoài
Lưu ý: Tính năng này chỉ có trên Win 10 và Win 8, 8.1.
Bước 1: Bạn truy cập vào giao diện Devices trên Settings như hướng dẫn bên trên rồi chọn tab Touchpad.
Bước 2: Bạn tick vào mục Leave touchpad on when a mouse is connected (không cần phải tắt Touchpad như cách trên). Khi đó, mỗi lần laptop kết nối với chuột ngoài, chuột cảm ứng sẽ tự động tắt.
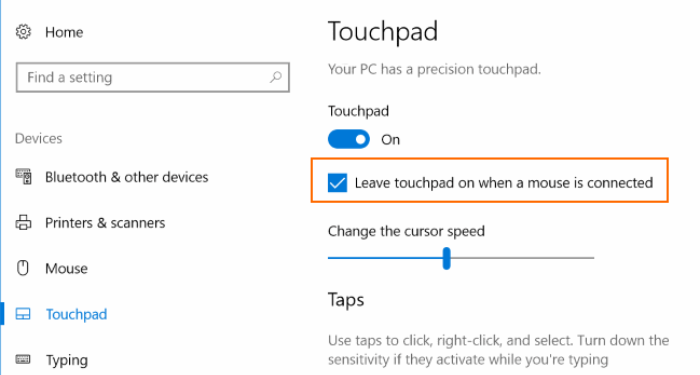
Tắt chuột cảm ứng thông qua cài đặt bổ sung trên Win10
Một số phiên bản Win 10 không hỗ trợ tắt chuột cảm ứng trực tiếp nên bạn phải thực hiện qua cài đặt bổ sung. Cách thực hiện như sau:
Bước 1: Bạn vào Settings và mở Devices
Bước 2: Chọn tab Touchpad rồi chọn mục Additional settings ở phía bên phải cửa sổ.
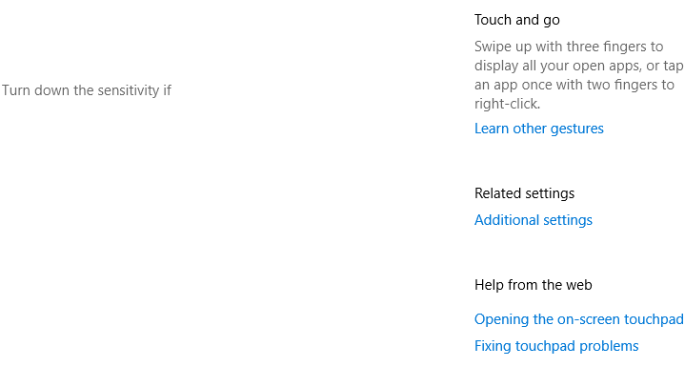
Bước 3: Tại cửa sổ Mouse Properties, bạn chọn tab Device Settings
Bước 4: Bạn nhấn nút Disable -> OK -> OK là có thể vô hiệu hóa chuột cảm ứng trên laptop.
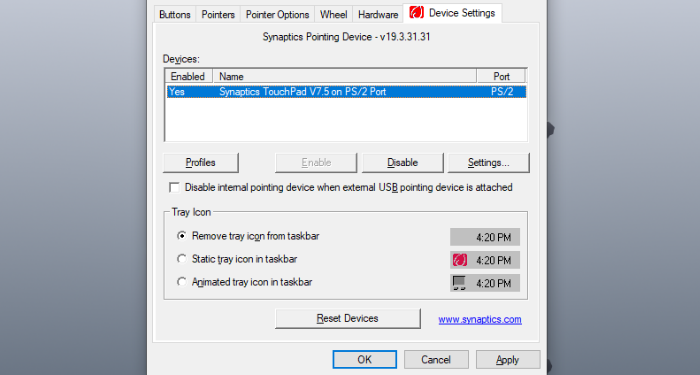
Để bật lại, bạn hãy thực hiện thao tác tương tự rồi nhấn Enable để kích hoạt.
Tắt chuột cảm ứng trên máy tính Win 7
Bước 1: Bạn vào Start để truy cập vào Control Panel
Bước 2: Chọn mục Hardware and Sound -> Mouse
Bước 3: Tại đây, bạn có thể Disable chuột cảm ứng như hướng dẫn bên trên.
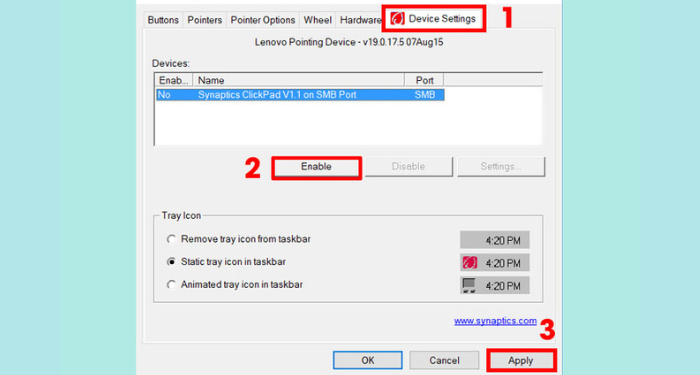
Tắt chuột cảm ứng bằng cách vô hiệu hóa Touch Keyboard Service
Bước 1: Nhấn tổ hợp phím Win + R để mở hộp thoại Run, sau đó gõ “services.msc” để vào trình điều khiển dịch vụ.
Bước 2: Bạn tìm đến dịch vụ Touch Keyboard and Handwriting Panel Service rồi nhấn chuột phải chọn Properties.
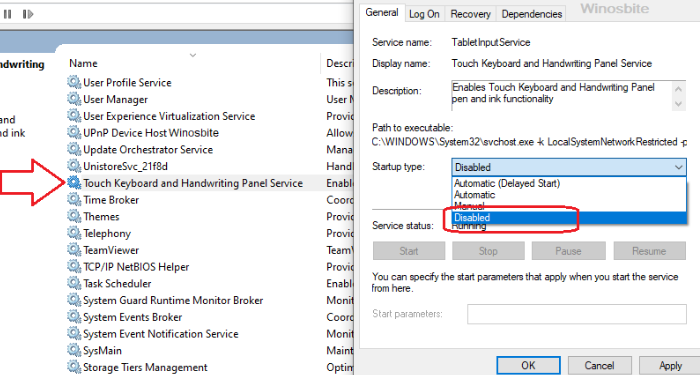
Bước 3: Tại mục Startup Type, bạn chọn Disabled và nhấn OK để lưu thay đổi
Như vậy, Tino Group vừa hướng dẫn bạn một số cách tắt chuột cảm ứng trên laptop nhanh chóng. Hy vọng bài viết sẽ hữu ích cho bạn khi không có nhu cầu sử dụng Touchpad. Chúc bạn thực hiện thành công!
Những câu hỏi thường gặp
Có thể tắt chuột cảm ứng trên Device Manager?
Trên Device Manager, bạn chỉ có thể vô hiệu hóa chuột rời hoặc gỡ cài đặt driver chuột cảm ứng. Tuy nhiên, Tino Group khuyên bạn không nên gỡ cài đặt driver vì sẽ khá phiền phức sau này.
Làm sao để mở lại chuột cảm ứng khi không có chuột ngoài?
Nếu không có chuột ngoài, bạn có thể thực hiện các bước sau để mở lại chuột cảm ứng:
Bước 1: Bạn nhấn phím Windows trên bàn phím và nhập “touchpad” rồi nhấn Enter.
Bước 2: Bạn nhấn phím Cách (Spacebar) trên bàn phím để bật lại chuột cảm ứng.
Tại sao không thấy nút bật/tắt Touchpad trên bàn phím laptop HP?
Không phải laptop cùng hãng đều có thiết kế bàn phím giống nhau. Các dòng laptop HP khác nhau sẽ có hoặc không trang bị nút bật/tắt Touchpad trên bàn phím. Do đó, nếu bạn không tìm thấy phím này nghĩa là laptop của bạn không hỗ trợ.
Tắt chuột cảm ứng có làm ảnh hưởng bàn phím?
Chuột cảm ứng và bàn phím laptop không có liên kết với nhau. Do đó, nếu vô hiệu hóa chuột cảm ứng, bàn phím vẫn hoạt động bình thường và ngược lại.
Thậm chí, khi bàn phím của bạn bị hỏng, chuột cảm ứng vẫn sử dụng được.




















