ERR_ADDRESS_UNREACHABLE một trong những lỗi phổ biến mà người dùng Internet thường gặp khi cố gắng truy cập vào một trang web nào đó. Lỗi này có thể xuất phát từ nhiều nguyên nhân khác nhau. Việc hiểu rõ nguyên nhân gây ra lỗi và cách khắc phục sẽ giúp bạn nhanh chóng trở lại với trải nghiệm lướt web mượt mà. Trong bài viết này, TinoHost sẽ hướng dẫn bạn một số cách sửa lỗi ERR_ADDRESS_UNREACHABLE hiệu quả.
Lỗi ERR_ADDRESS_UNREACHABLE là gì?
Lỗi ERR_ADDRESS_UNREACHABLE là một thông báo xuất hiện trên trình duyệt web khi người dùng cố gắng truy cập vào một địa chỉ nhưng không thể kết nối với máy chủ hoặc mạng đích. Lỗi này cho biết rằng địa chỉ đang được truy cập không khả dụng hoặc không thể tiếp cận từ thiết bị hiện tại, thường do vấn đề liên quan đến kết nối mạng hoặc cấu hình địa chỉ.
Nguyên nhân gây ra lỗi ERR_ADDRESS_UNREACHABLE
Kết nối mạng không ổn định hoặc bị gián đoạn
Lỗi ERR_ADDRESS_UNREACHABLE có thể xảy ra khi thiết bị của người dùng không được kết nối ổn định với mạng internet. Điều này thường xảy ra do mạng WiFi bị gián đoạn, tín hiệu yếu hoặc cáp mạng bị ngắt kết nối. Nếu không có kết nối mạng, trình duyệt sẽ không thể truy cập địa chỉ được yêu cầu.
Cấu hình mạng sai
Một nguyên nhân phổ biến khác là việc cấu hình mạng trên thiết bị không chính xác. Nhập sai địa chỉ IP, Gateway hoặc DNS có thể khiến thiết bị không thể định tuyến chính xác đến địa chỉ đích, dẫn đến lỗi không thể truy cập.
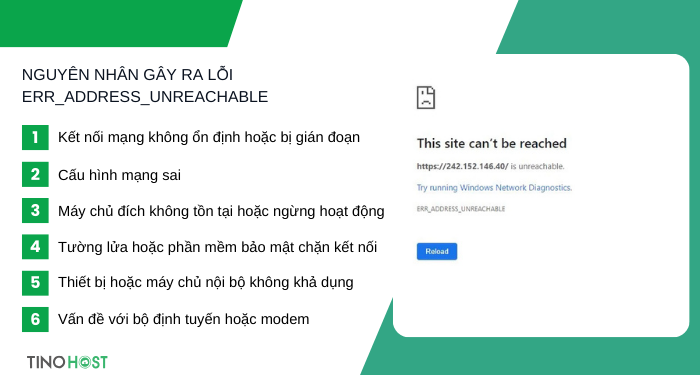
Máy chủ đích không tồn tại hoặc ngừng hoạt động
Khi người dùng cố gắng truy cập một địa chỉ mà máy chủ đích không tồn tại hoặc đang tạm thời ngừng hoạt động, trình duyệt sẽ hiển thị lỗi này. Điều này có thể xảy ra khi địa chỉ URL bị sai hoặc máy chủ đang trong giai đoạn bảo trì.
Tường lửa hoặc phần mềm bảo mật chặn kết nối
Tường lửa hoặc phần mềm bảo mật được cài đặt trên thiết bị của người dùng đôi khi có thể chặn kết nối đến các địa chỉ cụ thể. Trường hợp này thường xảy ra do các quy tắc bảo mật được thiết lập quá nghiêm ngặt hoặc do địa chỉ đích bị đánh dấu là không an toàn.
Thiết bị hoặc máy chủ nội bộ không khả dụng
Nếu người dùng truy cập một địa chỉ nội bộ trên mạng cục bộ (LAN), nhưng thiết bị hoặc máy chủ đó đã bị tắt, rời khỏi mạng hoặc không còn khả dụng, lỗi này sẽ xuất hiện. Điều này thường gặp trong các hệ thống mạng doanh nghiệp hoặc gia đình.
Vấn đề với bộ định tuyến hoặc modem
Các sự cố kỹ thuật trên bộ định tuyến (router) hoặc modem, chẳng hạn như lỗi phần cứng, cấu hình sai hoặc thiết bị hoạt động không ổn định, cũng là nguyên nhân gây ra lỗi ERR_ADDRESS_UNREACHABLE. Trong trường hợp này, các thiết bị trong mạng có thể không nhận được tín hiệu đúng để truy cập địa chỉ yêu cầu.
Tổng hợp một số cách sửa lỗi ERR_ADDRESS_UNREACHABLE hiệu quả
Kiểm tra kết nối mạng
Trước tiên, hãy thử nhấn phím F5 hoặc Ctrl + F5 để tải lại trang web. Sau đó, sử dụng các công cụ trực tuyến như Down For Everyone Or Just Me hoặc Down Detector để kiểm tra trang web đó có đang hoạt động hay không. Các công cụ này sẽ cung cấp thông tin về tình trạng hiện tại của trang web.
Về vấn đề Internet, hãy đảm bảo rằng kết nối của bạn đang hoạt động bình thường bằng cách sử dụng một thiết bị, trình duyệt hoặc kết nối với mạng khác (ví dụ: chuyển từ WiFi sang dữ liệu di động) để truy cập trang web.

Nếu kết nối internet bị lỗi, bạn nên khởi động lại modem/router và máy tính. Cách thực hiện:
- Nhấn nút tắt nguồn router/modem và đợi khoảng 30 giây, sau đó bật lại.
- Đợi thiết bị khởi động hoàn tất rồi thử truy cập lại địa chỉ website.

Đặc biệt cần đảm bảo các dây cáp mạng được kết nối chặt chẽ và không bị hư hỏng. Nếu sử dụng WiFi, bạn hãy thử quên mạng rồi kết nối lại.
Kiểm tra cấu hình mạng trên thiết bị
Mở phần cài đặt mạng của thiết bị, đảm bảo địa chỉ IP, Gateway và DNS được cấu hình chính xác. Nếu không chắc chắn, hãy đặt cấu hình mạng về chế độ tự động (Dynamic IP). Cách thực hiện như sau:
- Vào Control Panel -> Network and Sharing Center -> Change adapter settings.
- Chọn kết nối mạng, nhấp chuột phải và chọn Properties.
- Đảm bảo mục Internet Protocol Version 4 (TCP/IPv4) được chọn.
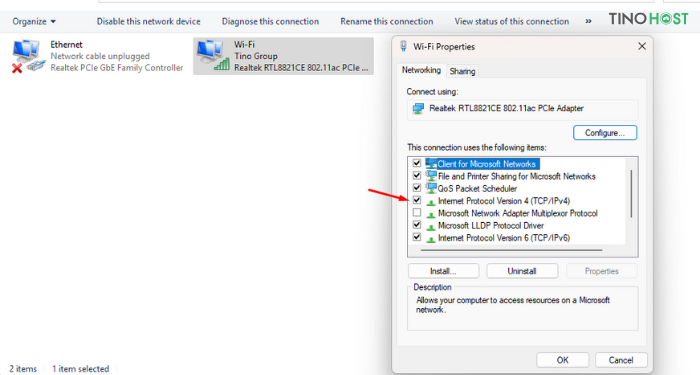
Tạm thời tắt tường lửa và tính năng Antivirus trên máy tính Windows
Thao tác dưới đây được thực hiện trên máy tính Windows 11. Đối với hệ điều hành Windows 10, bạn cũng thực hiện các thao tác tương tư.
Tắt tường lửa
Bước 1: Nhấn tổ hợp phím Windows + I để mở nhanh ứng dụng Settings.
Bước 2: Chọn mục Privacy & security -> Windows Security.
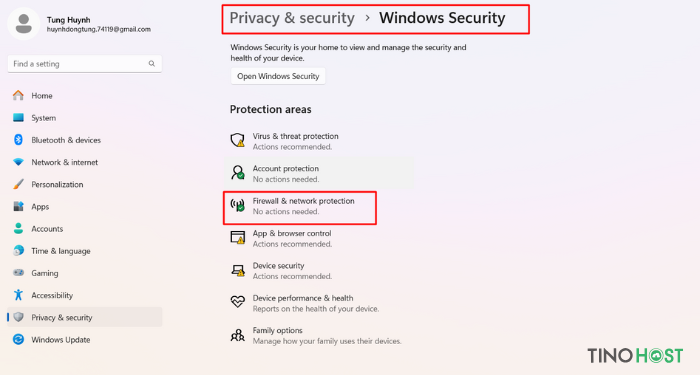
Bước 3: Chọn mục Firewall & network protection.
Bước 4: Chọn mạng bạn muốn tắt tường lửa:
- Mạng công cộng (Public): Các mạng WiFi không có mật khẩu ở quán cafe, sân bay,…
- Mạng riêng (Private): Mạng WiFi tại nhà hoặc văn phòng, thường được bảo vệ bằng mật khẩu.
- Mạng miền (Domain): Thường được ứng dụng trong các môi trường doanh nghiệp lớn.
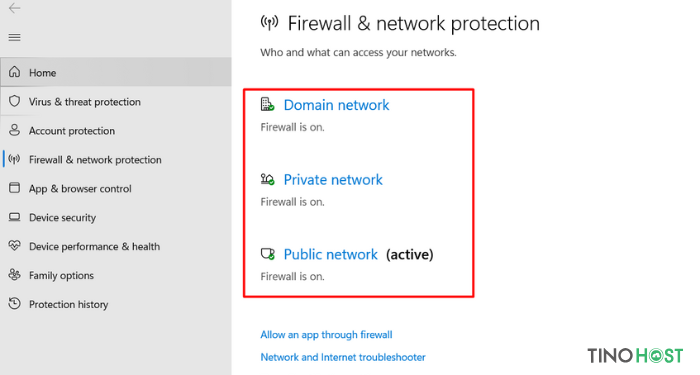
Bước 5: Giả sử bạn chọn tắt tường lửa cho mạng Private. Hãy kéo thanh gạt sang trái ở mục Microsoft Defender Firewall để vô hiệu hóa tường lửa.
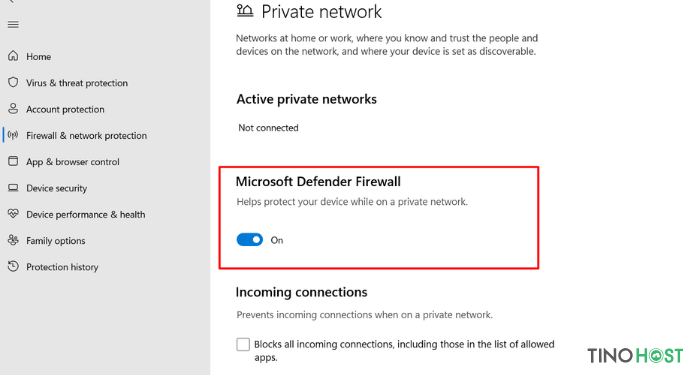
Tắt Antivirus
Bước 1: Mở Setting.
Bước 2: Chọn Privacy & security -> chọn tính năng Windows Security.
Bước 3: Chọn mục Virus & threat protection.
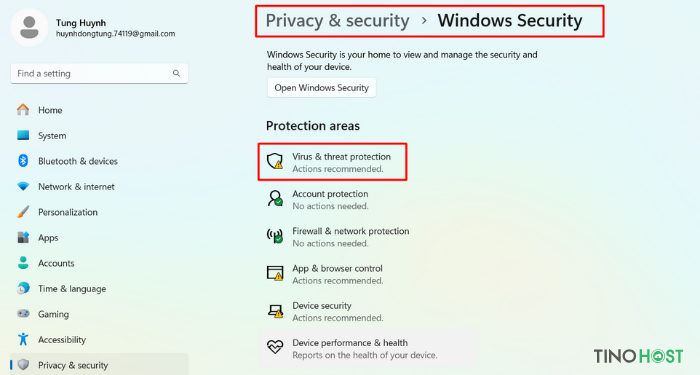
Bước 4: Nhấn vào Manage Settings tại mục Virus & threat protection settings.
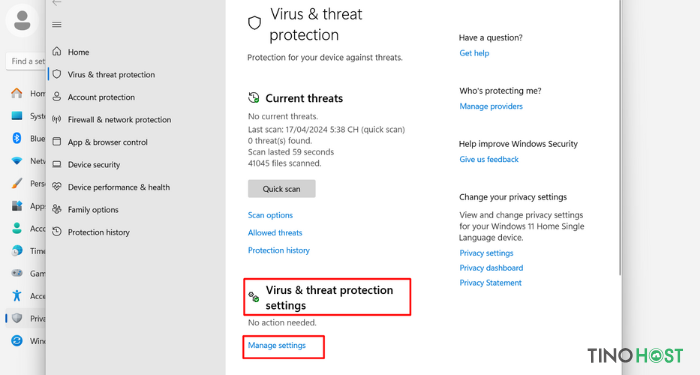
Bước 5: Kéo thanh gạt sang trái ở mục Real-time protection để vô hiệu hóa tính năng Antivirus trên máy tính.
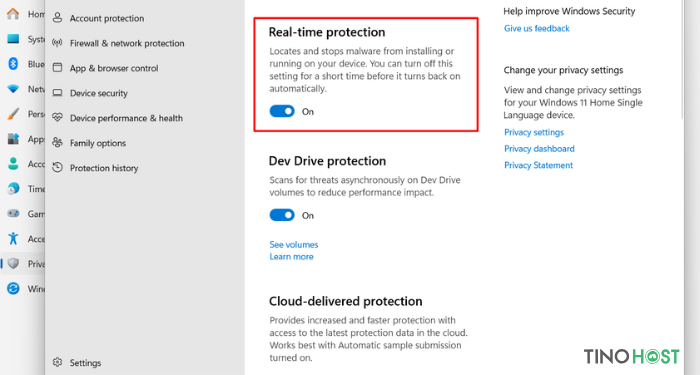
Sau khi thử 2 giải pháp trên vẫn không sửa được lỗi, bạn nên kích hoạt lại với các thao tác tương tự để tăng bảo mật cho máy tính của mình nhé!
Tắt cài đặt Proxy
Bước 1: Mở ứng dụng Settings.
Bước 2: Chọn mục Network & internet -> chọn tính năng Proxy.
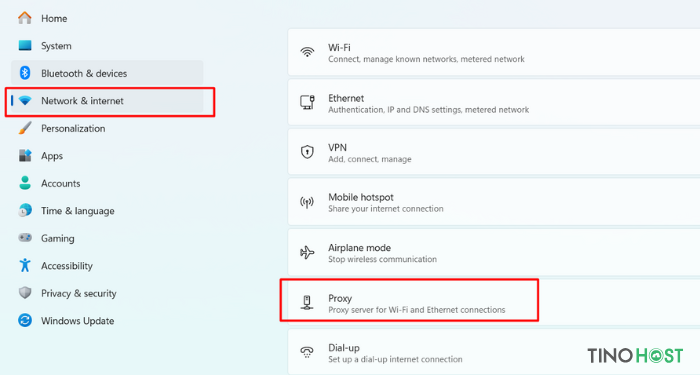
Bước 3: Tại đây, bạn chỉ cần kéo thanh gạt sang trái ở mục Automatically detect settings là được.
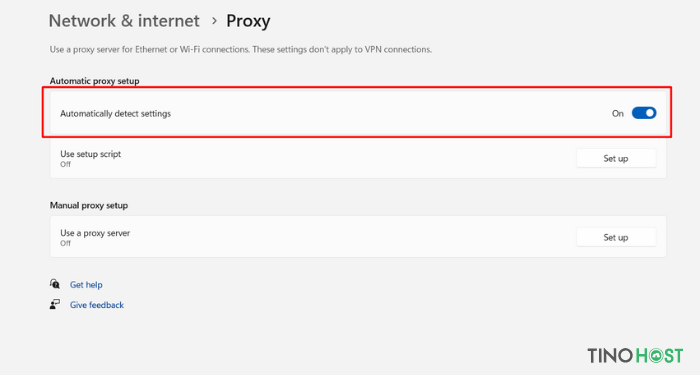
Xóa bộ nhớ đệm DNS
Bước 1: Vào Menu. Tại ô Search -> nhập Command Prompt -> chọn Run as Administrator để mở Command Prompt với quyền quản trị viên.
Bước 2: Gõ lệnh ipconfig/flushdns rồi nhấn Enter.
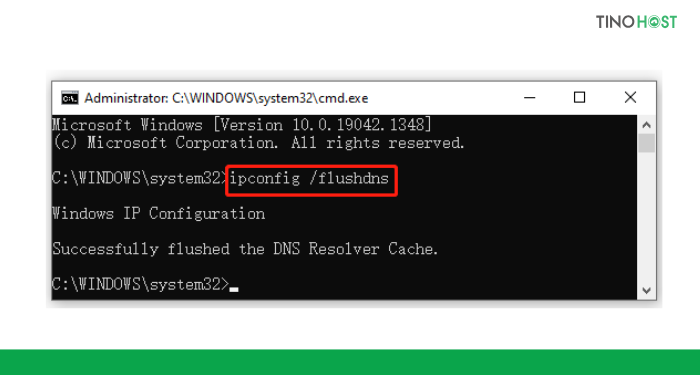
Sau đó khởi động lại trình duyệt và thử truy cập lại.
Đặt lại cài đặt mạng
Bước 1: Mở Command Prompt với quyền quản trị tương tự như trên.
Bước 2: Nhập lần lượt các lệnh sau và nhấn Enter sau mỗi lệnh:
ipconfig /flushdns
ipconfig /release
ipconfig /renew
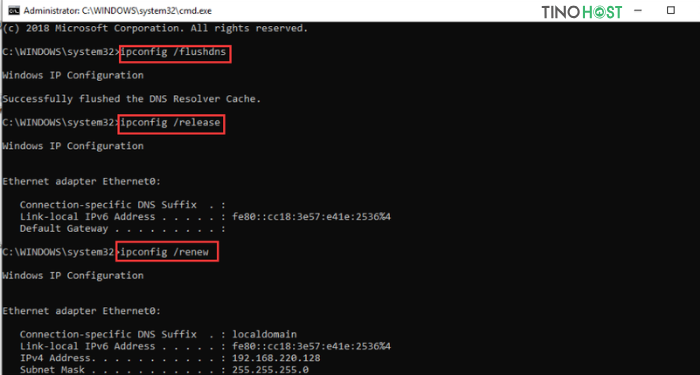
Đổi DNS của bên thứ 3
Bước 1: Tìm và mở bảng điều khiển Control Panel trong Menu Start.
Bước 2: Chọn mục Network and Sharing Center.
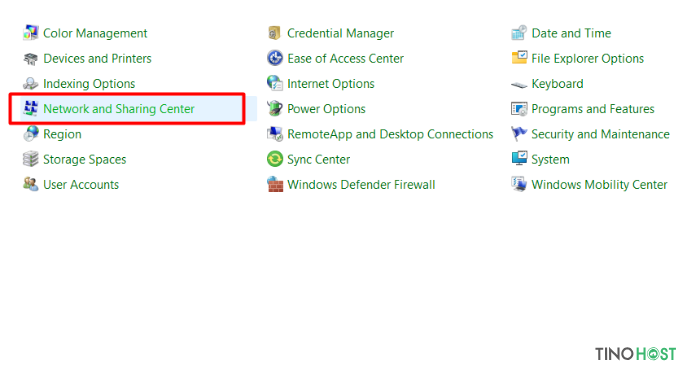
Bước 3: Chọn tiếp vào mục Change Adapter Settings ở menu bên trái.
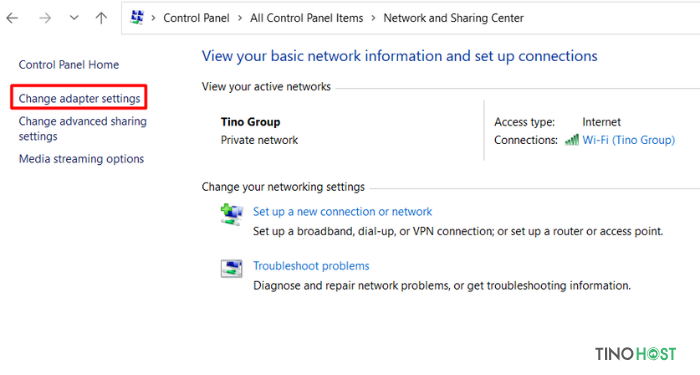
Bước 4: Nhấn chuột trái vào mạng mà thiết bị của bạn đang kết nối -> chọn Properties.
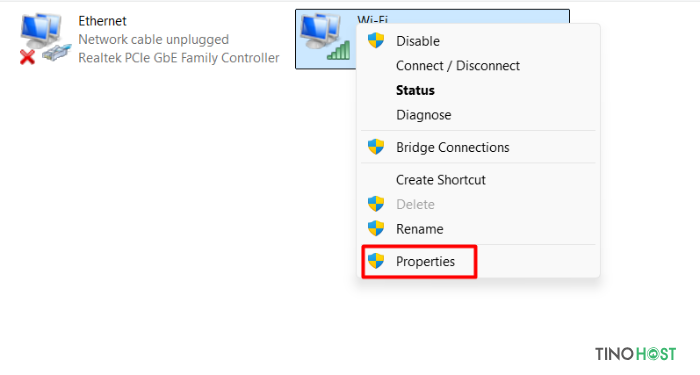
Nếu có nhiều mạng khác nhau, bạn hãy tìm đến mạng đang có biểu tượng sóng màu xanh.
Bước 5: Đảm bảo đang chọn mục Internet Protocol Version 4 và nhấn vào Properties.
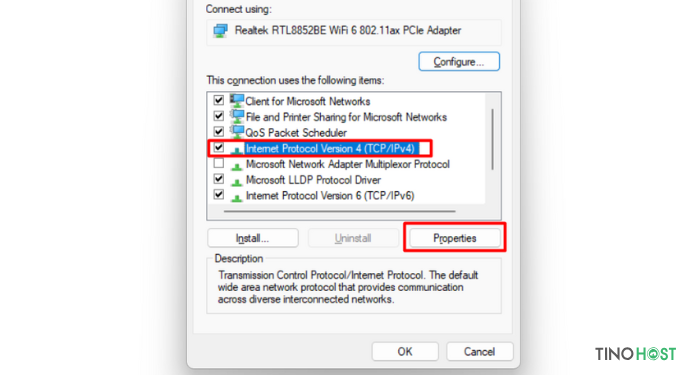
Bước 6: Chọn dòng Use the following DNS server addresses để cài đặt địa chỉ DNS thủ công.
Lưu ý: Nếu muốn sử dụng DNS Google, bạn nên cấu hình cả DNS 8.8.4.4 và 8.8.8.8 để đảm bảo độ tin cậy cũng như giảm thiểu khả năng gián đoạn dịch vụ khi một trong hai máy chủ này gặp sự cố.
Nhập vào 2 trường:
- Alternative DNS server: 8.8.8.8.
- Preferred DNS server: 8.8.4.4.
Trong đó:
- Preferred DNS Server: Máy chủ DNS chính mà máy tính sẽ liên hệ đầu tiên khi phân giải tên miền.
- Alternative DNS Server: Máy chủ DNS dự phòng, sẽ được sử dụng nếu Preferred DNS Server không khả dụng.
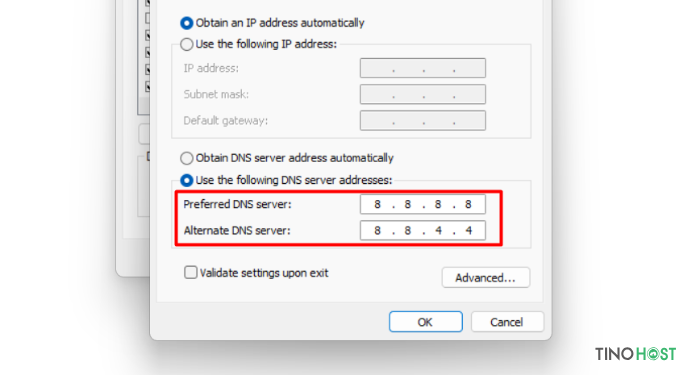
Bước 7: Nhấn OK và khởi động lại máy tính để áp dụng.
Liên hệ với nhà cung cấp dịch vụ Internet (ISP)
Nếu các phương pháp trên vẫn không khắc phục được lỗi, có thể vấn đề nằm ở hệ thống DNS của nhà cung cấp dịch vụ. Trong trường hợp này, bạn phải liên hệ với ISP để được hỗ trợ.
Kết luận
Hy vọng rằng những thông tin và hướng dẫn mà TinoHost cung cấp sẽ giúp bạn dễ dàng xử lý lỗi ERR_ADDRESS_UNREACHABLE để trở lại với những trải nghiệm trực tuyến thú vị. Đừng ngần ngại chia sẻ với bạn bè nếu họ cũng gặp phải tình huống tương tự. Chúc bạn thành công!
Những câu hỏi thường gặp
Làm thế nào để biết lỗi ERR_ADDRESS_UNREACHABLE xuất hiện do mạng hay do website?
Bạn có thể kiểm tra bằng cách truy cập một website khác. Nếu các website khác vẫn hoạt động, vấn đề có thể đến từ website mà bạn đang cố truy cập. Nếu không truy cập được bất kỳ website nào, lỗi có thể do kết nối mạng.
Lỗi ERR_ADDRESS_UNREACHABLE có xuất hiện trên các trình duyệt khác ngoài Chrome không?
Có. Lỗi này có thể xuất hiện trên bất kỳ trình duyệt nào như Chrome, Firefox, hoặc Edge nếu vấn đề xuất phát từ mạng hoặc địa chỉ đích. Tuy nhiên, cách hiển thị thông báo lỗi có thể khác nhau trên từng trình duyệt.
Có cần phải reset thiết lập mạng trên thiết bị không?
Trong một số trường hợp, việc reset thiết lập mạng có thể giúp sửa lỗi. Bạn có thể thử đặt lại cấu hình mạng về mặc định để loại bỏ các lỗi phát sinh từ cấu hình sai.
Có cần phải cài đặt lại trình duyệt không?
Thường thì không cần thiết. Tuy nhiên, nếu các phương pháp khác không hiệu quả, bạn có thể thử cài đặt lại trình duyệt như một biện pháp bổ sung.




















