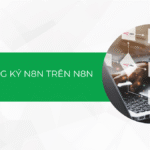Lỗi “DHCP is not enabled for WiFi” là một vấn đề thường gặp trong quá trình cài đặt và sử dụng kết nối mạng WiFi trên hệ điều hành Windows 10. Khi gặp phải lỗi này, người dùng không thể nhận địa chỉ IP tự động từ máy chủ DHCP, dẫn đến việc không thể truy cập Internet qua kết nối WiFi. Trong bài viết hôm nay, Tino Group sẽ chia sẻ cho bạn một số cách fix lỗi “DHCP is not enabled for WiFi” trong Windows 10 đơn giản.
Tổng quan về lỗi “DHCP is not enabled for WiFi”
Lỗi “DHCP is not enabled for WiFi” là gì?
Lỗi “DHCP is not enabled for WiFi” xảy ra khi tính năng DHCP không được kích hoạt cho kết nối mạng WiFi trên hệ điều hành Windows. DHCP là giao thức mạng cho phép máy tính tự động nhận cấu hình mạng từ máy chủ DHCP, bao gồm địa chỉ IP, gateway, subnet mask và DNS.
Khi lỗi này xuất hiện, máy tính không thể nhận được cấu hình mạng tự động thông qua DHCP, dẫn đến việc không thể kết nối Internet qua kết nối WiFi.
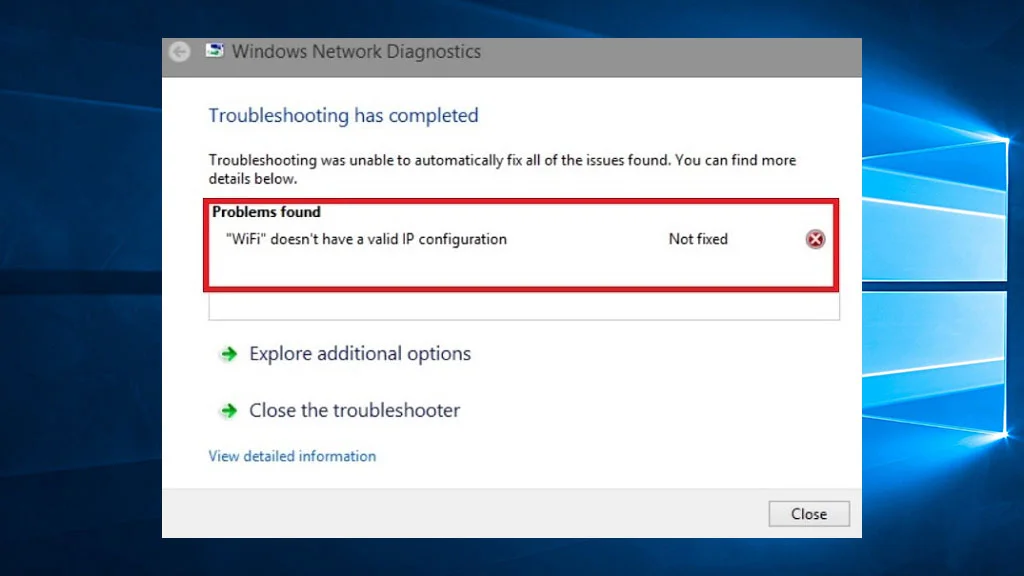
Nguyên nhân xảy ra lỗi “DHCP is not enabled for WiFi”
Tính năng DHCP bị tắt
Bạn có thể đã vô tình tắt tính năng DHCP cho kết nối mạng WiFi trong quá trình cài đặt hệ điều hành hoặc cấu hình mạng. Khi tính năng DHCP không được kích hoạt, máy tính sẽ không nhận được địa chỉ IP và các thông tin mạng cần thiết từ máy chủ DHCP.
Xung đột địa chỉ IP
Đôi khi một địa chỉ IP được gán cho nhiều thiết bị. Điều này gây ra xung đột và khiến máy tính không thể nhận được địa chỉ IP từ máy chủ DHCP.
Lỗi cấu hình hệ thống
Có thể xảy ra lỗi cấu hình trong hệ thống máy tính, chẳng hạn như các thiết lập sai sót trong Registry hoặc các tệp cấu hình, dẫn đến việc không kích hoạt tính năng DHCP cho kết nối WiFi.
Phần cứng hoặc trình điều khiển mạng lỗi
Một số trường hợp, lỗi “DHCP is not enabled for WiFi” xuất hiện do sự cố phần cứng hoặc driver mạng. Điều này có thể xảy ra nếu trình điều khiển mạng không hoạt động chính xác hoặc phần cứng WiFi gặp vấn đề.
Tổng hợp một số cách sửa lỗi “DHCP is not enabled for WiFi” trong Windows 10
Sử dụng Network Troubleshooter
Bước 1: Nhấn tổ hợp phím Win + R để mở Run và nhập ncpa.cpl. Nhấn Enter để mở Network Connections.
Bước 2: Nhấn chuột phải vào mạng mà thiết bị đang kết nối -> chọn Diagnose để chạy tính năng Network Troubleshooter.
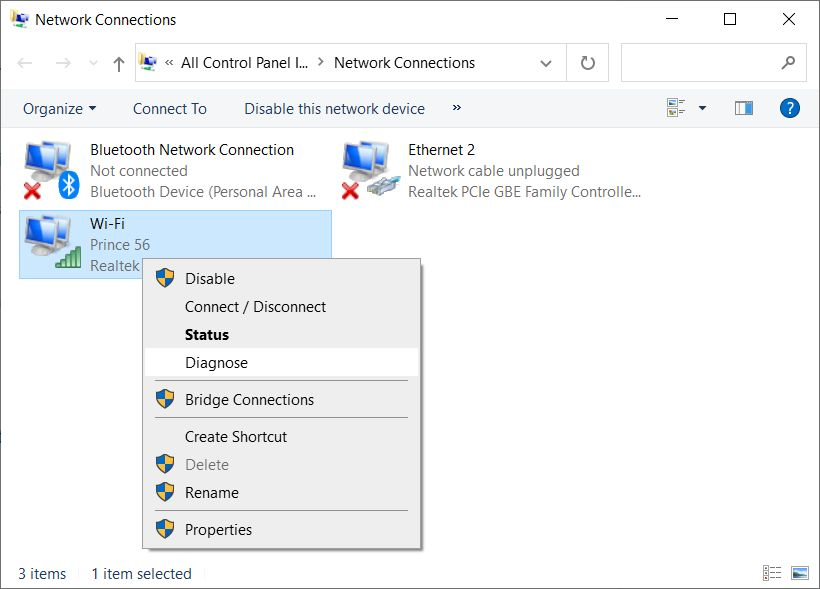
Bước 3: Troubleshooter sẽ thực hiện quá trình quét và hiển thị tất cả các lỗi trong đó có lỗi “DHCP is not enabled for WiFi”. Để xem chi tiết lỗi này, bạn hãy chọn View detailed information -> Detection details.
Bước 4: Nhấn vào tùy chọn Try These Repairs as an Administrator để hệ thống tự động sửa lỗi.
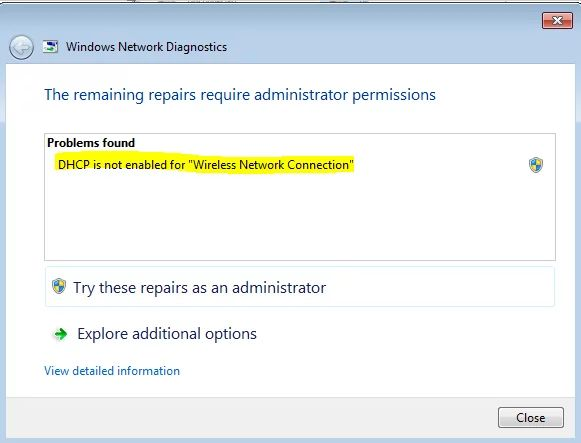
Bước 5: Nhấn Apply this Fix và khởi động lại máy để kiểm tra lỗi “DHCP is not enabled for WiFi” đã được giải quyết hay chưa.
Đặt chế độ DNS tự động
Bước 1: Nhấn tổ hợp phím Win + R để mở Run và nhập ncpa.cpl. Nhấn Enter để mở Network Connections.
Bước 2: Nhấn chuột phải vào mạng mà thiết bị đang kết nối -> chọn Properties.
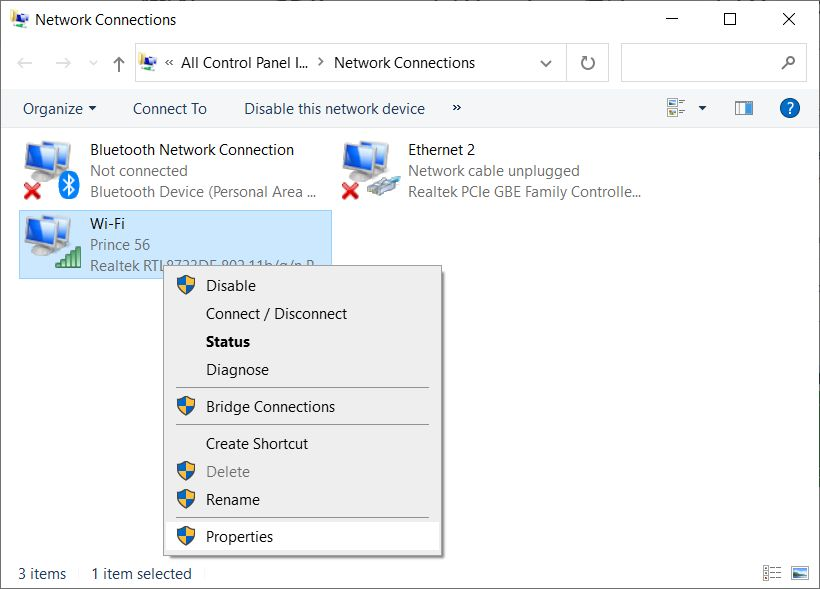
Bước 3: Tại đây, bạn chọn Wireless Network Properties, sau đó chọn tab Networking –> chọn Internet Protocol Version 4 (TCP/IPv4) –> nhấn nút Properties.
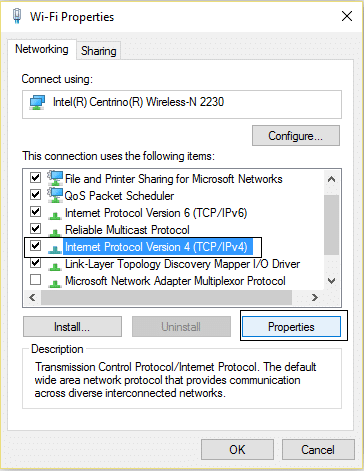
Bước 4: Ở cửa sổ cài đặt DNS, bạn chọn các mục Obtain an IP address automatically và Obtain a DNS server address automatically.
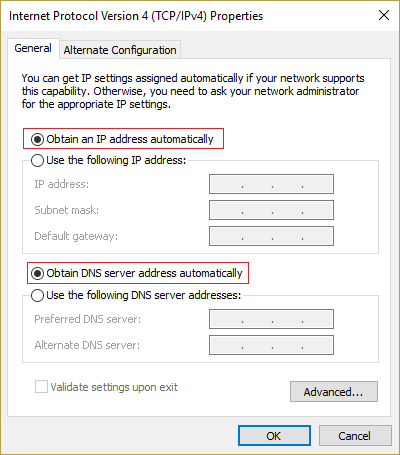
Bạn có thể áp dụng tương tự các bước trên đối với DNS Ipv6.
Kích hoạt dịch vụ DHCP client
Bước 1: Nhấn tổ hợp phím Windows + R rồi nhập “services.msc” và nhấn Enter.
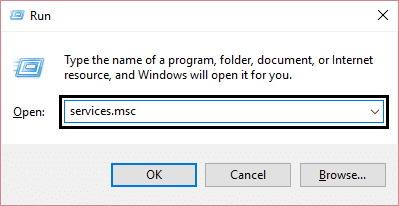
Bước 2: Trong danh sách các dịch vụ, bạn hãy tìm DHCP Client rồi nhấp đúp vào đó để mở các thuộc tính.
Bước 3: Ở mục Startup type, bạn chuyển thành Automatic rồi nhấn Start nếu dịch vụ chưa chạy.
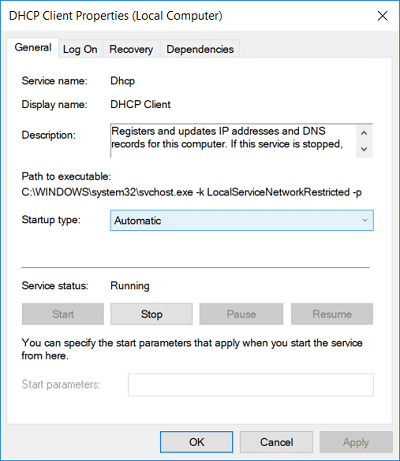
Bước 4: Nhấn Apply -> OK. Sau đó, khởi động lại máy tính và kiểm tra xem có khắc phục được lỗi hay không.
Bỏ chọn Proxy
Bước 1: Nhấn tổ hợp phím Windows + R rồi nhập “ inetcpl.cpl” và nhấn Enter.
Bước 2: Chuyển đến tab Connections và chọn LAN Settings.
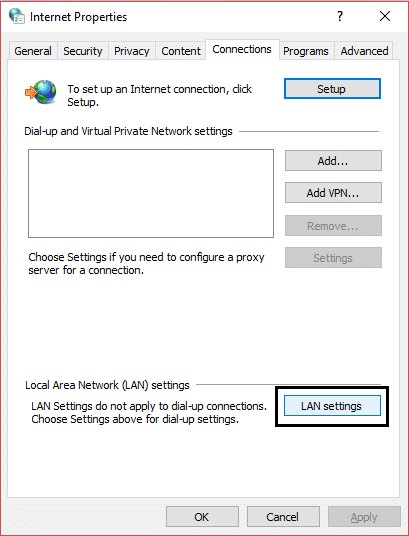
Bước 3: Bỏ chọn mục Use a Proxy Server for your LAN và đảm bảo Automatically Detect Settings đã được kích hoạt.
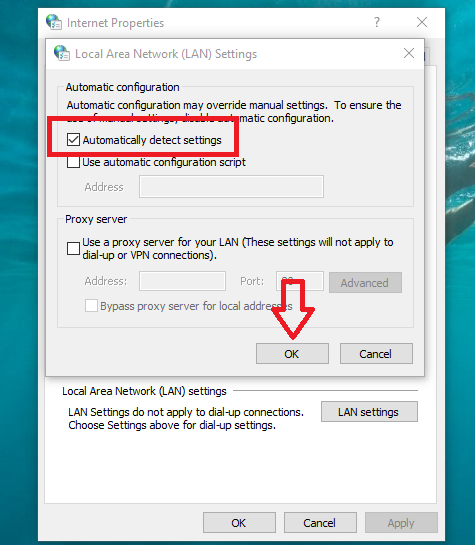
Cuối cùng, nhấn OK và khởi động lại máy tính của bạn.
Reset Winsock và TCP/IP
Bước 1: Mở Command Prompt với quyền admin bằng cách vào Start -> nhập cmd -> chọn Run as administrator.
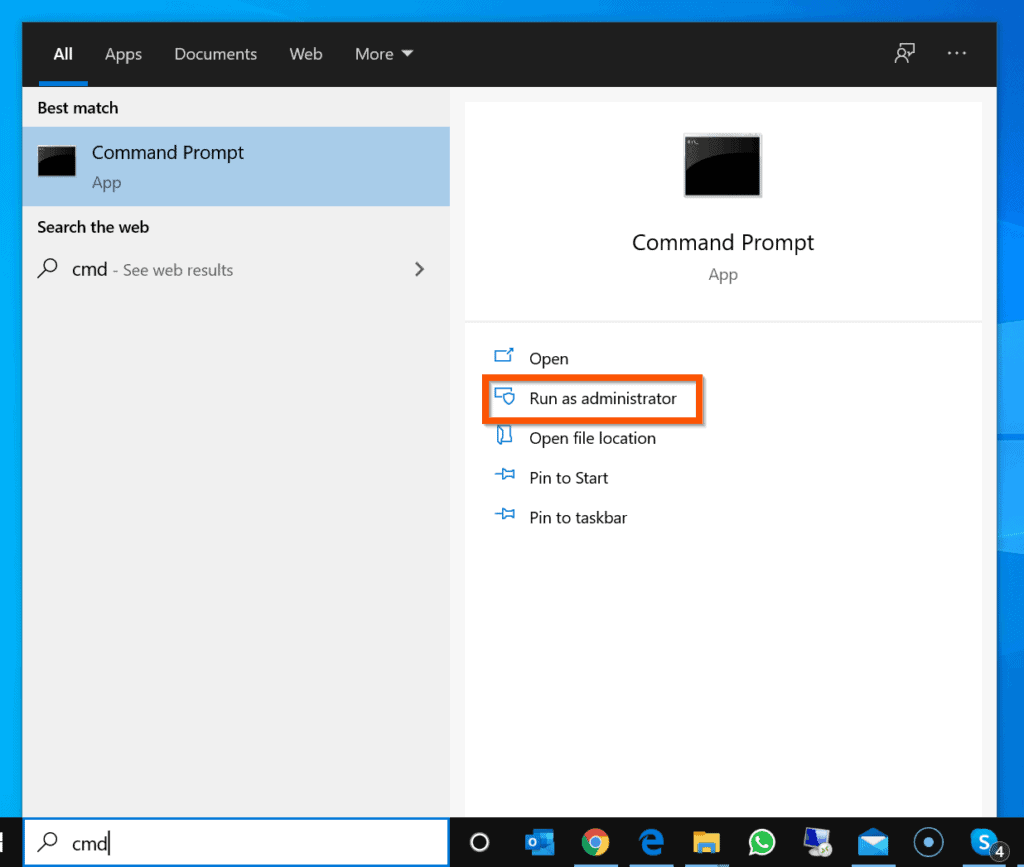
Bước 2: Nhập lệnh sau và nhấn Enter.
ipconfig /flushdns
nbtstat –r
netsh int ip reset
netsh winsock reset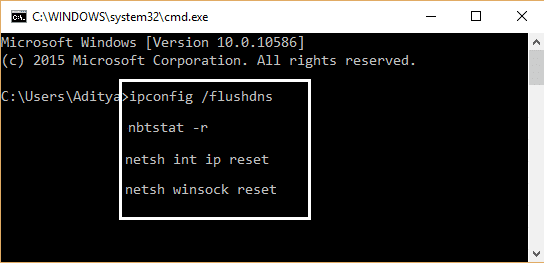
Bước 3: Khởi động lại máy tính để áp dụng các thay đổi.
Tạm thời vô hiệu hóa Antivirus và tường lửa
Vô hiệu hóa chương trình Antivirus
Bước 1: Nhấp chuột phải vào biểu tượng phần mềm Antivirus và chọn Disable.
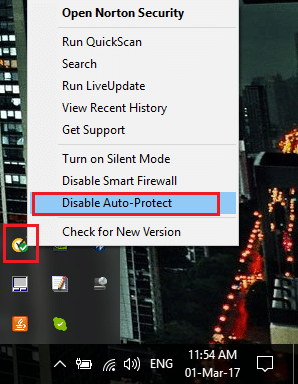
Bước 2: Chọn khung thời gian mà phần mềm này tạm thời bị vô hiệu hóa.
Lưu ý: Nên chọn khoảng thời gian nhỏ nhất có thể, ví dụ tầm 15 phút hoặc 30 phút để test lỗi.
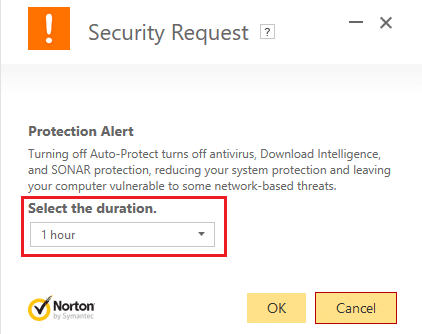
Bước 3: Sau khi đã vô hiệu hóa, bạn hãy thử kết nối lại với WiFi và kiểm tra xem lỗi có được giải quyết hay không.
Vô hiệu hóa tường lửa
Bước 1: Vào Start để mở Control Panel.
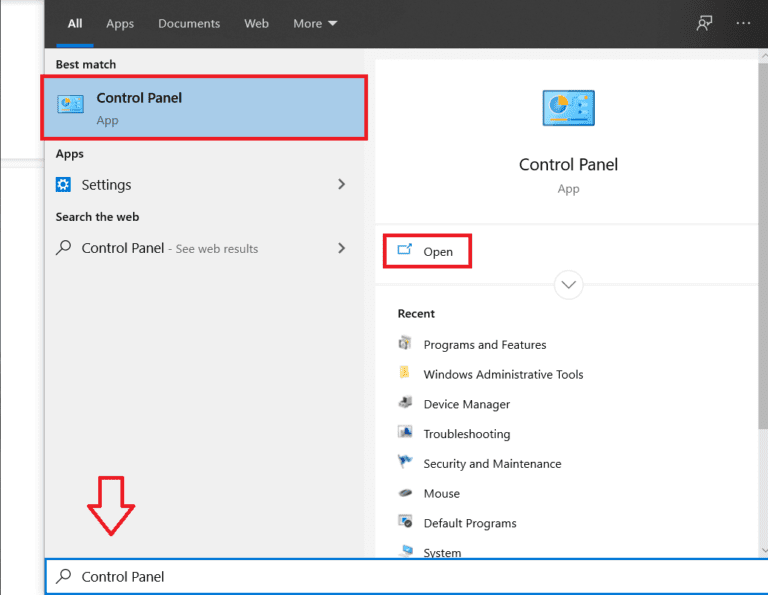
Bước 2: Nhấn vào mục System and Security, sau đó chọn Windows Firewall.
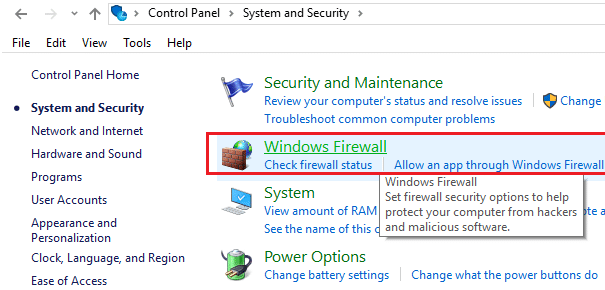
Bước 3: Tiếp theo, bạn chọn mục Turn Windows Firewall on or off.
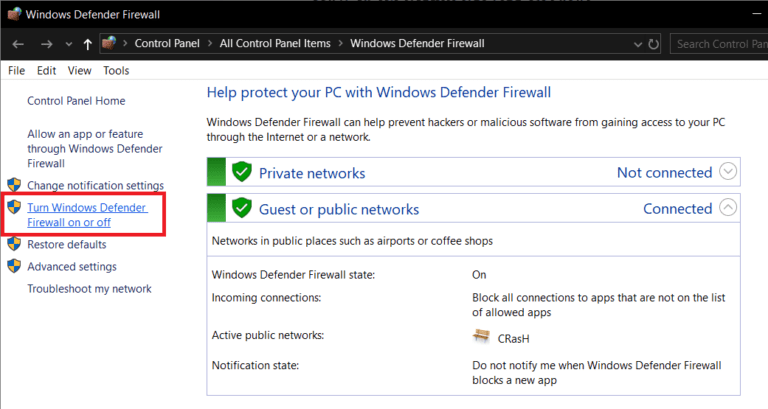
Bước 4: Tích chọn các mục Turn off Windows Firewall như trong hình rồi nhấn OK. Sau đó, khởi động lại máy tính để kiểm tra.
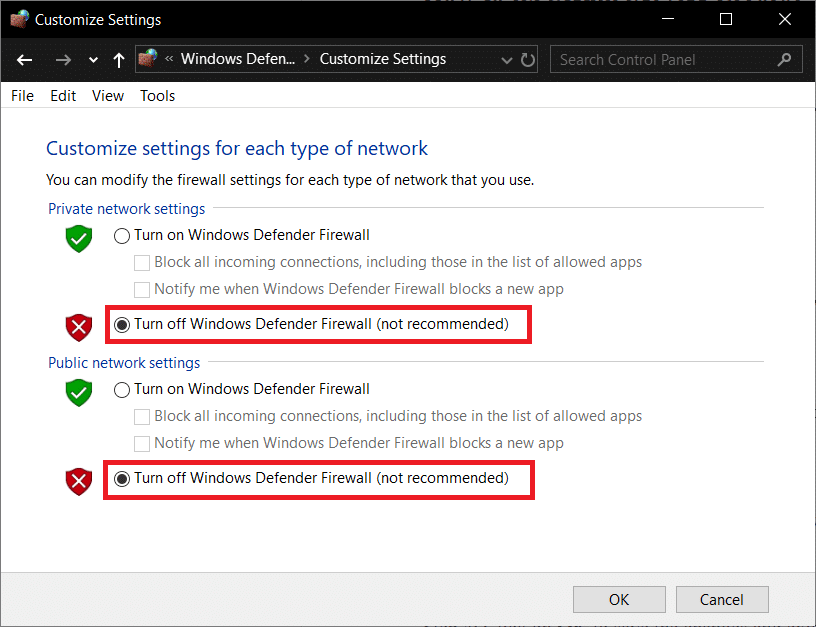
Nếu giải pháp trên vẫn không hiệu quả, bạn hãy bật lại tường lửa để thiết lập bảo mật cho máy tính nhé!
Cập nhật và cài đặt lại driver mạng
Cập nhật driver
Bước 1: Nhấn tổ hợp phím Windows + R rồi nhập “devmgmt.msc” và nhấn Enter để vào trình quản lý driver (Device Manager).
Bước 2: Tại đây, bạn chọn mục Network adapters sau đó nhấn chuột phải vào card WiFi của bạn -> chọn Update Driver.
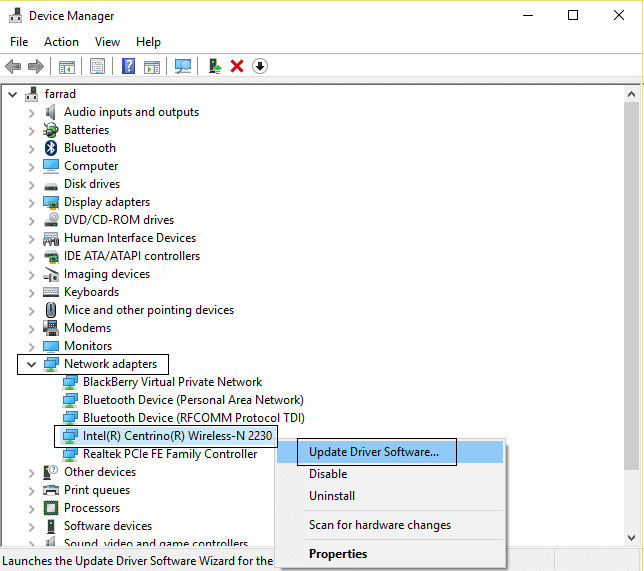
Bước 3: Chọn Browse my computer for driver software. Sau đó, chọn thư mục chứa driver đã được tải về rồi chọn Let me pick from a list of available drivers on my computer.
Tiếp theo, bạn chọn driver mới nhất hiện có từ danh sách rồi nhấn Next để tiếp tục.
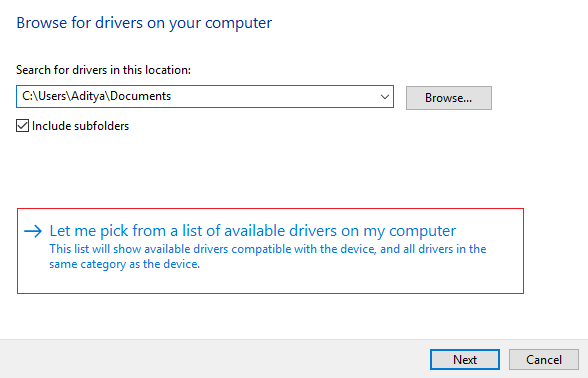
Bước 4: Khởi động lại máy tính để kiểm tra.
Cài lại driver
Bước 1: Mở Device Manager như hướng dẫn trên.
Bước 2: Tại đây, bạn chọn mục Network adapters sau đó nhấn chuột phải vào card WiFi của bạn -> chọn Uninstall và xác nhận thêm lần nữa.
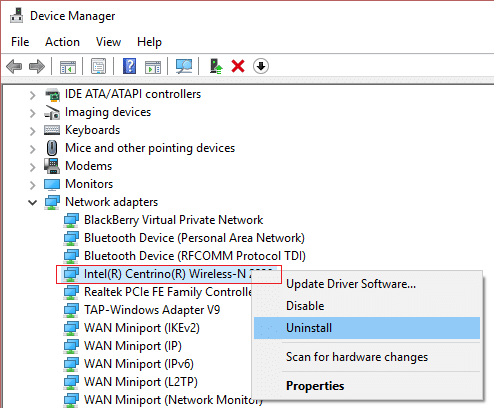
Bước 3: Nhấn chuột phải vào Network adapters và chọn Scan for hardware changes.
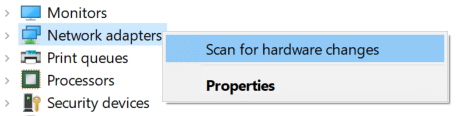
Sau đó, khởi động lại máy tính để Windows tự động cài đặt lại driver mạng cho bạn.
Tóm lại, lỗi “DHCP is not enabled for WiFi” trên Windows 10 là một vấn đề phổ biến và có thể gây khó khăn cho máy tính trong việc kết nối Internet qua WiFi. Hy vọng qua những hướng dẫn trong bài viết này, bạn đã có thể khắc phục thành công lỗi “DHCP is not enabled for WiFi” để tiếp tục tận hưởng kết nối Internet ổn định trên Windows 10.
Những câu hỏi thường gặp
Tại sao máy tính không nhận địa chỉ IP từ máy chủ DHCP qua kết nối WiFi?
Lỗi “DHCP is not enabled for WiFi” có thể làm cho máy tính không nhận được địa chỉ IP từ máy chủ DHCP do tính năng DHCP bị tắt hoặc xảy ra xung đột địa chỉ IP trong mạng.
Lỗi "DHCP is not enabled for WiFi" có thể xảy ra trên các phiên bản Windows khác không?
Lỗi “DHCP is not enabled for WiFi” không chỉ xảy ra trên Windows 10 mà còn xuất hiện trên các phiên bản Windows khác. Đây là một vấn đề liên quan đến cấu hình mạng chung của máy tính và tính năng DHCP nên không phụ thuộc vào phiên bản cụ thể của Windows.
Dùng hết phương pháp nhưng vẫn không sửa được Lỗi "DHCP is not enabled for WiFi" thì phải làm sao?
Nếu bạn đã thử tất cả các cách khắc phục lỗi “DHCP is not enabled for WiFi” mà vẫn không thành công thì hãy liên hệ với nhà cung cấp dịch vụ Internet (ISP) hoặc bộ phận kỹ thuật để được hỗ trợ và giải quyết vấn đề. Họ có thể cung cấp hướng dẫn cụ thể dựa trên cấu hình mạng và thiết bị của bạn.
Lỗi "DHCP is not enabled for WiFi" xuất hiện như thế nào?
Lỗi “DHCP is not enabled for WiFi” thường xuất hiện dưới dạng thông báo hoặc tình trạng không thể kết nối Internet qua kết nối WiFi.
Hệ điều hành Windows có thể hiển thị thông báo lỗi cụ thể như “DHCP is not enabled for this connection” hoặc “No valid IP configuration” khi bạn kiểm tra trạng thái kết nối mạng WiFi.

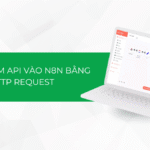


![Cách tạo workflow trên n8n cơ bản cho người mới bắt đầu [Hướng dẫn chi tiết]](https://wiki.tino.org/wp-content/uploads/2025/04/cach-tao-workflow-co-ban-tren-n8n-cover-150x150.png)