A disk read error occurred là một trong những thông báo lỗi phổ biến mà người dùng máy tính Windows 10 có thể gặp phải. Đây là tình huống đáng lo ngại khi có thể gây ra nhiều phiền toái và ảnh hưởng đến hoạt động của máy tính. Tuy nhiên, bạn không cần lo lắng quá nhiều vì vẫn có một số cách để khắc phục lỗi này. Trong bài viết hôm nay, Tino Group sẽ hướng dẫn bạn cách sửa lỗi A disk read error occurred trên máy tính Windows hiệu quả 100%.
Đôi nét về lỗi A disk read error occurred
Lỗi A disk read error occurred là gì?
Lỗi A disk read error occurred là một thông báo lỗi thường xuất hiện trên màn hình khi bạn khởi động hoặc khôi phục hệ điều hành trên máy tính. Thông báo này cho biết rằng máy tính không thể đọc dữ liệu từ ổ cứng hoặc ổ đĩa cứng.
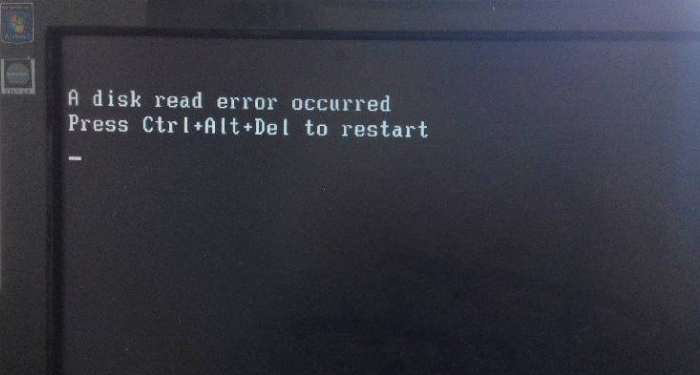
Tại sao xảy ra lỗi A disk read error occurred ?
Nguyên nhân chính dẫn đến lỗi A disk read error occurred là sự cố trong quá trình đọc dữ liệu từ ổ cứng. Điều này có thể xảy ra do:
- Hỏng ổ cứng: Một trong những nguyên nhân phổ biến nhất là ổ cứng gặp vấn đề. Các lỗi về phần cứng, bad sector (vùng lưu trữ bị hỏng) hay hỏng hóc về cơ cấu có thể gây ra lỗi A disk read error occurred.
- Dây cáp SATA hỏng: Dây cáp SATA kết nối ổ cứng với bo mạch chủ. Nếu dây cáp bị hỏng, không được kết nối chính xác hoặc bị lỏng cũng có thể gây ra lỗi trong quá trình đọc dữ liệu.
- Cấu hình BIOS không chính xác: Nếu ổ đĩa không được cài đặt đúng cách trong BIOS hoặc có các cấu hình không chính xác, lỗi A disk read error occurred có thể xảy ra.
- Virus hoặc phần mềm độc hại: Một số virus hoặc phần mềm độc hại có thể tấn công vào ổ cứng và gây ra lỗi này bằng cách làm hỏng các phân vùng hoặc thông tin trên ổ cứng.
- Mất quyền truy cập vào phân vùng: Nếu bạn không có quyền truy cập vào phân vùng chứa hệ điều hành hoặc dữ liệu, máy tính cũng không thể đọc dữ liệu từ ổ cứng và gây ra lỗi.
Một số cách sửa lỗi A disk read error occurred
Kiểm tra bộ nhớ RAM
Kiểm tra bộ nhớ RAM là một giải pháp khá hiệu quả trong việc khắc phục lỗi A disk read error occurred. Quá trình thực hiện an toàn và ít khi làm hỏng các đĩa cứng, dữ liệu hay tài nguyên của hệ thống.
RAM có thể rời khỏi khe cắm, gây ra lỗi trên. Để kiểm tra xem khe cắm RAM có bị lỏng hoặc có hoạt động bình thường hay không, bạn hãy di chuyển mô đun RAM đơn sang khe cắm khác và khởi động lại hệ thống.
Ngoài ra, sau khi rút thanh RAM, bạn nên vệ sinh, lau chùi sạch sẽ rồi mới cắm lại vì có thể bụi bẩn khiến RAM không thể kết nối với máy tính của bạn.

Kiểm tra các dây cáp
Bạn có thể kiểm tra cáp kết nối SATA hoặc cáp IDE và đảm bảo chúng không bị hỏng hoặc lỏng. Nếu cần, hãy thay thế cáp mới để đảm bảo kết nối chính xác.

Kiểm tra ổ cứng
Bạn hãy tháo ổ đĩa cứng khỏi máy hiện tại và cắm vào một máy tính đang hoạt động bình thường. Điều này có thể giúp xác định xem sự cố đó có phải đến từ ổ cứng hay không.

Rút USB hoặc DVD đang cắm trên máy tính
Nếu bạn đã cắm ổ đĩa flash di động vào máy tính như USB hoặc DVD, hãy nhớ rút phích cắm và khởi động lại hệ thống. Vì có thể hệ thống của bạn đang cố gắng khởi động từ các thiết bị này.
Đặt lại BIOS
Bước 1: Khởi động lại máy tính và truy cập vào BIOS Setup bằng phím F2, F10 hay Del tùy hãng máy tính.
Bước 2: Nhấn vào phím mũi tên để chuyển đổi các tùy chọn và tìm mục Reset BIOS. Bạn cần đặt Revert BIOS về chế độ mặc định. Tuy nhiên các tên này sẽ không giống nhau trên các hệ điều hành, chẳng hạn như Load Fail-Safe Defaults, Apply Default, Load BIOS Defaults, Load Setup Default, Load Default Settings, Factory Settings, …
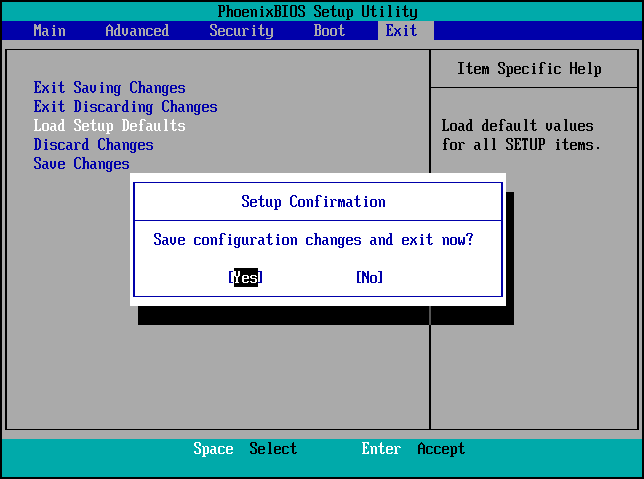
Bước 3: Lưu thay đổi, sau đó thoát BIOS và khởi động lại máy tính.
Sửa Master Boot Record và Boot Sector
Bạn có thể sử dụng công cụ quản lý đĩa và phân vùng MiniTool Partition Wizard để sửa chữa MBR trong máy tính Windows XP/7/8/10. MiniTool Partition Wizard có thể được sử dụng cho nhiều thao tác như thay đổi kích thước/di chuyển/mở rộng/sao chép/xóa phân vùng, xây dựng lại MBR, di chuyển hệ điều hành sang SSD/HD, sao chép đĩa, khôi phục phân vùng bị mất, thực hiện khôi phục dữ liệu và sớm.
Bước 1: Sau khi khởi động máy tính từ MiniTool Partition Wizard Bootable Disc, bạn sẽ vào giao diện MiniTool PE Loader và nhấp vào MiniTool Partition Wizard để tiếp tục.
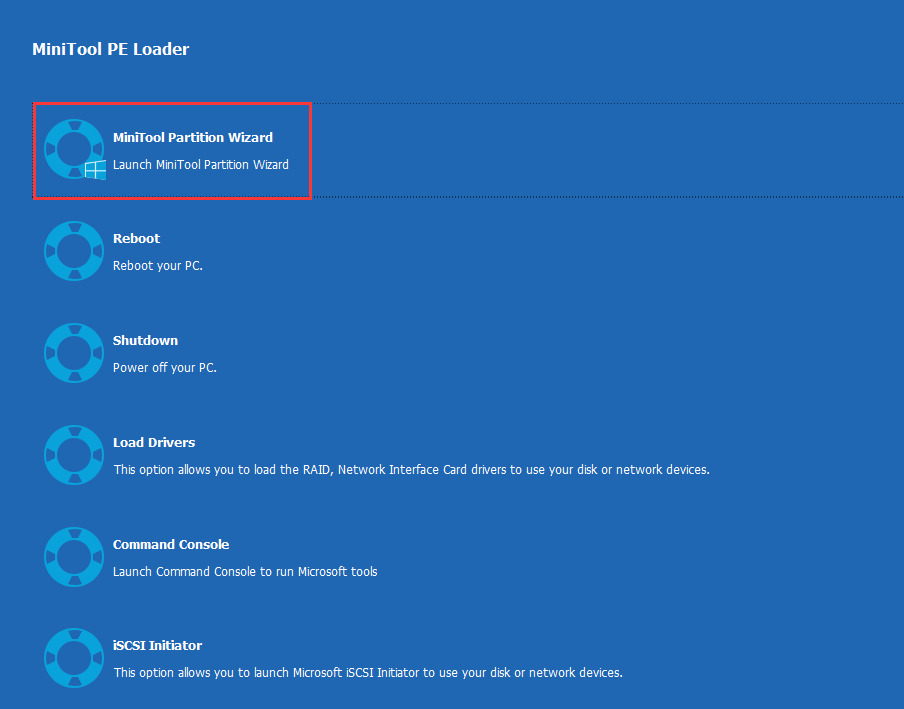
Bước 2: Trong giao diện chính của MiniTool Partition Wizard, bạn chọn ổ cứng chứa hệ điều hành và nhấp vào Rebuild MBR từ menu Check Disk.
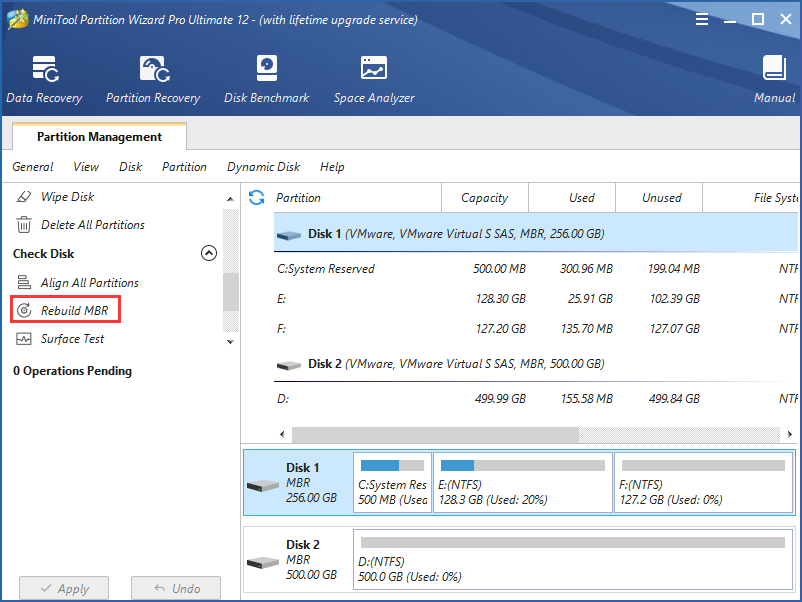
Bước 3: Nhấn Apply để thực hiện thay đổi này.
Như vậy, Tino Group đã trình bày một số cách khắc phục lỗi A disk read error occurred mà bạn có thể thử áp dụng. Hy vọng bài viết trên sẽ giúp bạn giải quyết vấn đề của mình nhanh chóng. Chúc bạn thành công!
Những câu hỏi thường gặp
Làm thế nào để tránh lỗi A disk read error occurred trong tương lai?
Để tránh lỗi này trong tương lai, bạn nên thực hiện các biện pháp bảo trì định kỳ cho ổ cứng, sao lưu dữ liệu quan trọng, sử dụng phần mềm diệt virus đáng tin cậy và cẩn thận khi cài đặt các ứng dụng từ nguồn không đáng tin cậy.
Nếu các giải pháp trên không thể khắc phục được lỗi A disk read error occurred thì phải làm sao?
Nếu đã thử hết các giải pháp trên mà vẫn không sửa được lỗi A disk read error occurred, bạn sẽ phải cần đến sự hỗ trợ của các chuyên gia kỹ thuật.
Lỗi A disk read error occurred có phải là một lỗi nghiêm trọng?
Lỗi A disk read error occurred có thể được coi là một lỗi nghiêm trọng trong hệ thống máy tính. Lỗi này cho thấy rằng máy tính không thể đọc dữ liệu từ ổ cứng và có thể ảnh hưởng đến hoạt động chính của hệ thống. Ảnh hưởng của lỗi A disk read error occurred có thể khác nhau, từ việc không thể truy cập dữ liệu đến việc không khởi động được hệ điều hành.
Thay ổ cứng có bị mất dữ liệu không?
Quá trình thay thế ổ cứng thường liên quan đến việc sao lưu và di chuyển dữ liệu từ ổ cứng cũ sang ổ cứng mới. Tuy nhiên, trong một số trường hợp, quá trình này có thể gặp sự cố và dẫn đến mất mát dữ liệu.
Vì vậy, để tránh mất dữ liệu khi thay ổ cứng, quan trọng nhất là sao lưu dữ liệu quan trọng trước khi tiến hành thay thế. Bạn có thể sao lưu dữ liệu lên một ổ cứng ngoài, đám mây hoặc các phương tiện lưu trữ khác, đảm bảo rằng dữ liệu của mình được an toàn và có thể phục hồi sau khi thay thế ổ cứng.




















