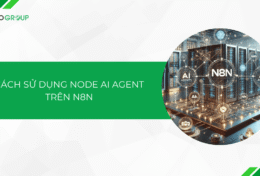Trước đây, Excel chỉ được sử dụng trên máy tính, nhưng với sự phát triển của công nghệ, bạn đã có thể truy cập và sử dụng Excel ngay trên điện thoại di động của mình. Trên thực tế, Excel trên điện thoại mang lại cho bạn sự tiện lợi và linh hoạt khi làm việc, bất kể bạn đang ở đâu. Trong bài viết hôm nay, Tino Group sẽ hướng dẫn cho bạn cách sử dụng Excel trên điện thoại.
Excel trên điện thoại khác Excel trên máy tính như thế nào?
Giao diện và kích thước màn hình
Excel trên điện thoại di động có giao diện được tối ưu hóa cho màn hình điện thoại. Do đó, cách bạn tương tác và làm việc với Excel trên điện thoại có thể khác biệt so với trên máy tính. Một số chức năng và công cụ có thể được sắp xếp và truy cập hoàn toàn khác nhau để phù hợp với không gian hạn chế trên điện thoại di động.
Khả năng chỉnh sửa và định dạng
Excel trên máy tính thường cung cấp nhiều tính năng chỉnh sửa và định dạng phong phú hơn so với Excel trên điện thoại di động. Trên máy tính, bạn có thể truy cập vào các công cụ mở rộng và chức năng nâng cao như Macro, công thức phức tạp, biểu đồ phức tạp và tổ chức bố cục trang tích hợp. Trong khi đó, Excel trên điện thoại di động thường giới hạn ở các tính năng cơ bản và định dạng cơ bản.
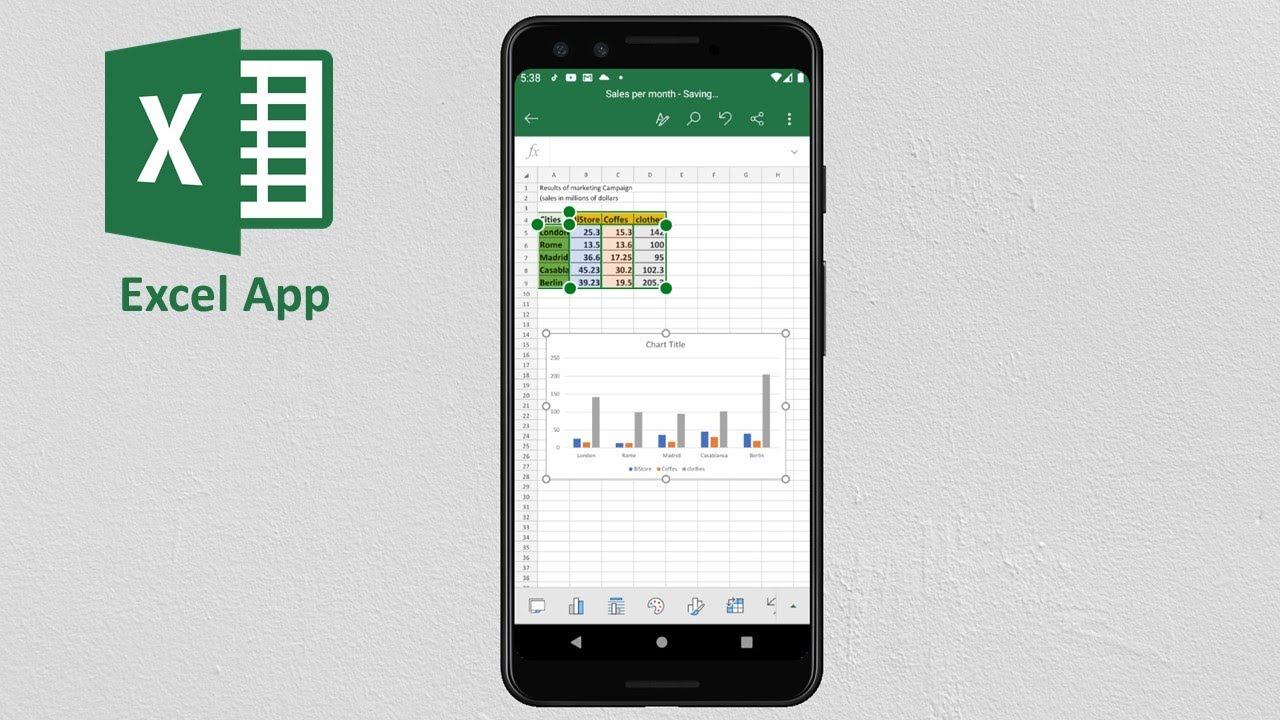
Tính năng tự động và tính năng mở rộng
Một số tính năng tự động và tính năng mở rộng có sẵn trên Excel phiên bản máy tính có thể không có trên phiên bản di động. Ví dụ, các công cụ phân tích dữ liệu phức tạp, tính toán số liệu lớn, phân tích điều kiện phức tạp và quản lý dữ liệu thông qua VBA (Visual Basic for Applications) thường không được hỗ trợ hoặc có giới hạn trên Excel điện thoại.
Hiệu suất và khả năng xử lý
Do giới hạn về phần cứng và tài nguyên trên điện thoại di động, phiên bản Excel này có hiệu suất và khả năng xử lý dữ liệu thấp hơn so với Excel trên máy tính. Việc xử lý các tệp dữ liệu lớn, tính toán phức tạp và thao tác với nhiều công thức có thể mất nhiều thời gian và không được mượt mà như trên máy tính. Điều này có thể ảnh hưởng đến trải nghiệm làm việc và thời gian phản hồi của bạn trên Excel trên điện thoại di động.
Tính di động và khả năng truy cập dữ liệu
Một điểm mạnh của Excel trên điện thoại di động là tính di động cao. Bạn có thể truy cập và chỉnh sửa tệp Excel từ bất kỳ đâu chỉ cần có kết nối Internet và điện thoại di động. Điều này rất hữu ích khi bạn cần làm việc trên dữ liệu Excel khi đang di chuyển hoặc không máy tính để sử dụng.
Tương thích và tích hợp
Excel trên máy tính thường có tích hợp mạnh mẽ với các ứng dụng và công cụ khác trong bộ Office, chẳng hạn như Word, PowerPoint và Outlook. Trên điện thoại di động, tích hợp này có thể bị giới hạn hoặc không có. Việc chia sẻ dữ liệu giữa Excel và các ứng dụng khác hoặc tích hợp với các dịch vụ lưu trữ đám mây có thể không được hỗ trợ đầy đủ trên phiên bản điện thoại di động.
Dù có những khác biệt trên, Excel trên điện thoại di động vẫn là một công cụ hữu ích cho việc quản lý và xử lý dữ liệu khi bạn không máy tính bên mình. Với những tính năng cơ bản, bạn vẫn có thể thực hiện các nhiệm vụ cần thiết với Excel trên điện thoại di động một cách tiện lợi.
Cách sử dụng Excel trên điện thoại
Cách tải Excel trên điện thoại
Bước 1: Bạn vào cửa hàng CH Play hoặc App Store (tùy vào hệ điều hành điện thoại của bạn).
Bước 2: Nhập từ khóa Excel trong phần tìm kiếm và tải về máy.
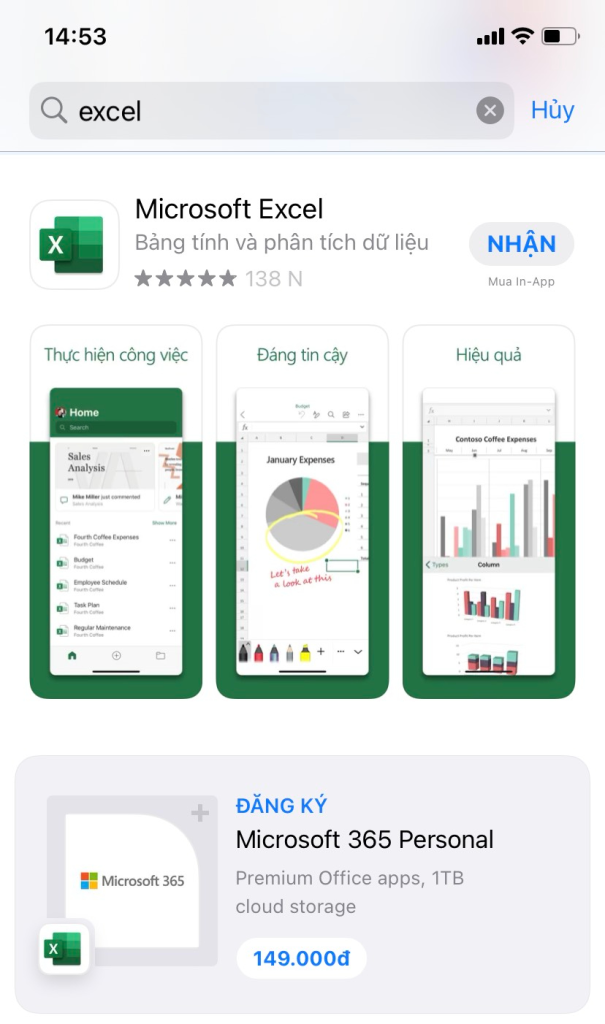
Bước 3: Sau khi tải xuống hoàn tất, bạn chỉ cần mở ứng dụng để sử dụng Excel trên điện thoại.
Sử dụng các tính năng cơ bản của Excel trên điện thoại
Tạo Template (bảng mẫu) và nhập dữ liệu vào ô
Cách tạo bảng mẫu:
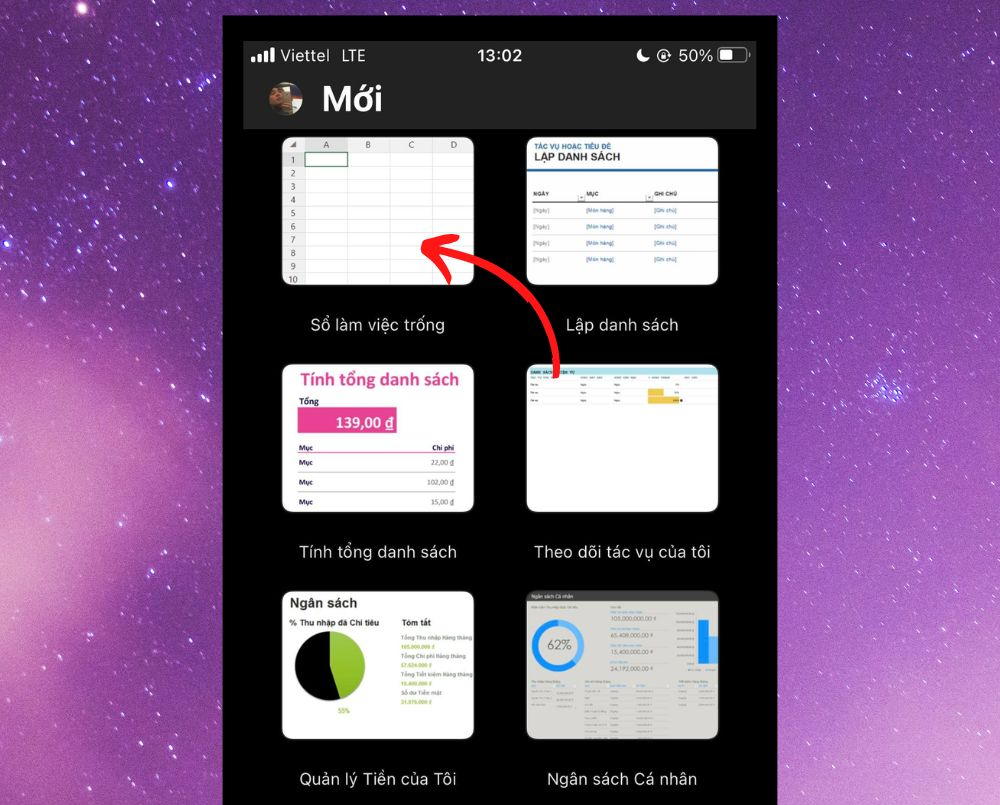
Để tạo bảng mẫu, bạn mở ứng dụng Excel lên rồi chọn mẫu làm việc mà bạn muốn là hoàn tất.

Chỉnh sửa dữ liệu:
Trên điện thoại, bạn chỉ cần nhấp đúp vào ô cần nhập hoặc chỉnh sửa thông tin để tùy ý chỉnh sửa dữ liệu hoặc các hàm. Sau khi hoàn thành việc nhập và chỉnh sửa thông tin, bạn nhấn vào dấu tích xanh bên phải màn hình. Còn nếu muốn hủy thông tin đã sửa, hãy nhấn vào dấu chéo đỏ.
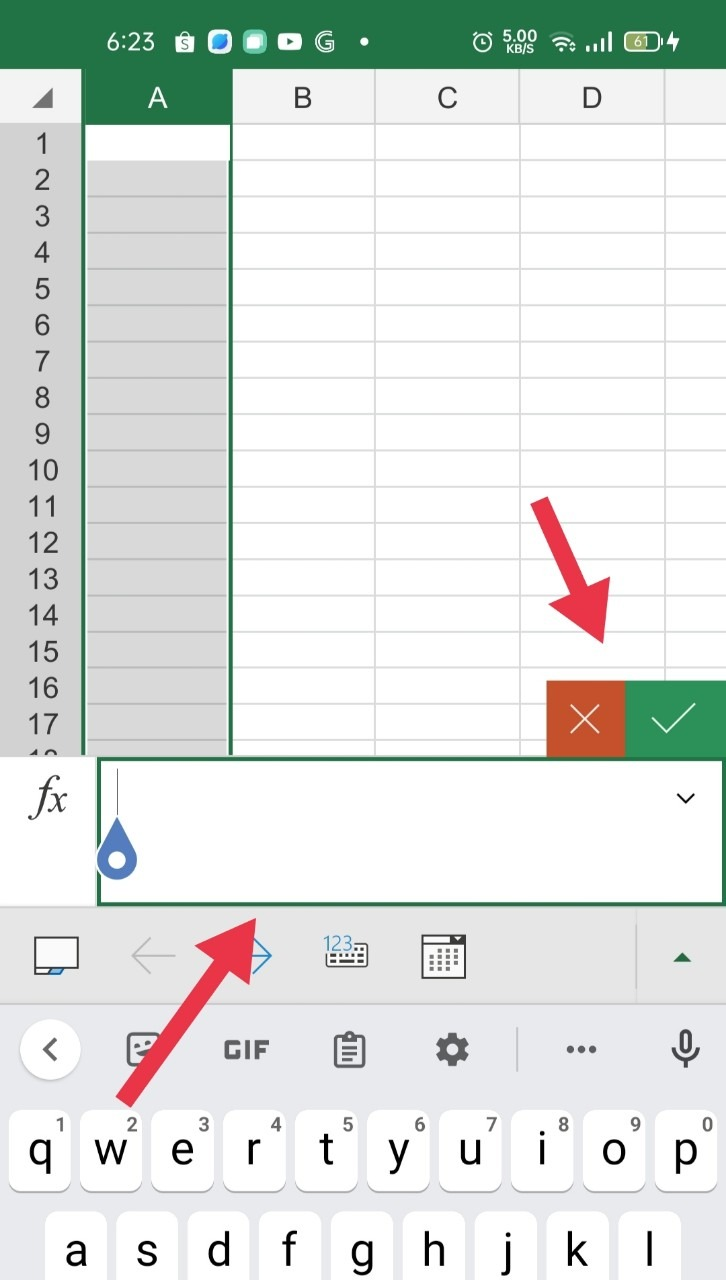
Cách sử dụng công thức tự động tính tổng
Bước 1: Chọn ô mà bạn muốn hiển thị kết quả tính tổng. Sau đó, nhấp vào mục Trang chủ từ thanh ribbon -> chọn Tự động Tính tổng.
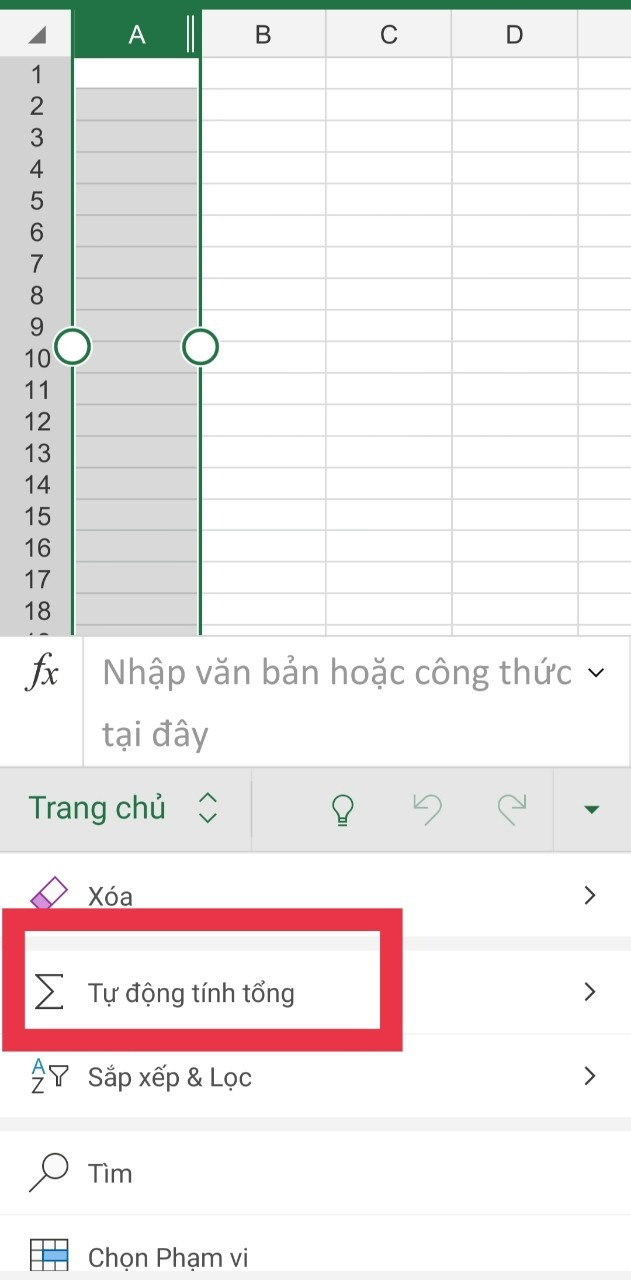
Bước 2: Chọn lệnh bạn muốn sử dụng. Trong trường hợp này, bạn chọn vào lệnh Tổng. Khi đó, ô được chọn ban đầu sẽ tự động chứa công thức của hàm Sum.
Ngoài ra, ứng dụng còn hỗ trợ cá hàm khác như Giá trị lớn nhất, Giá trị nhỏ nhất, tính trung bình, …
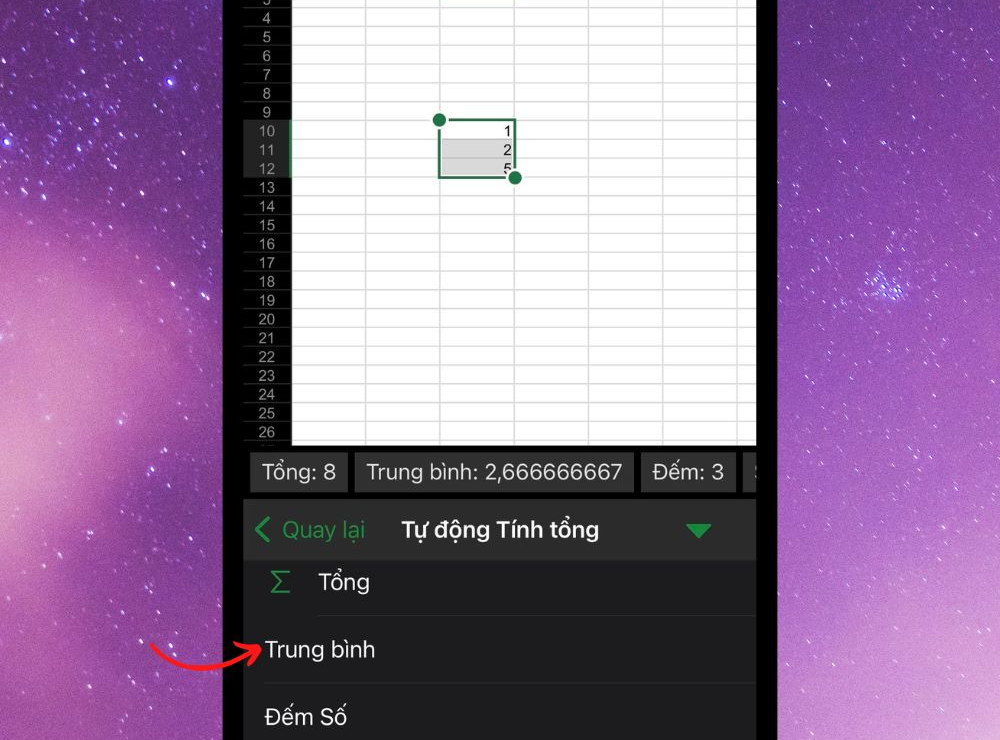
Bước 3: Kết quả sẽ được hiển thị như hình bên dưới
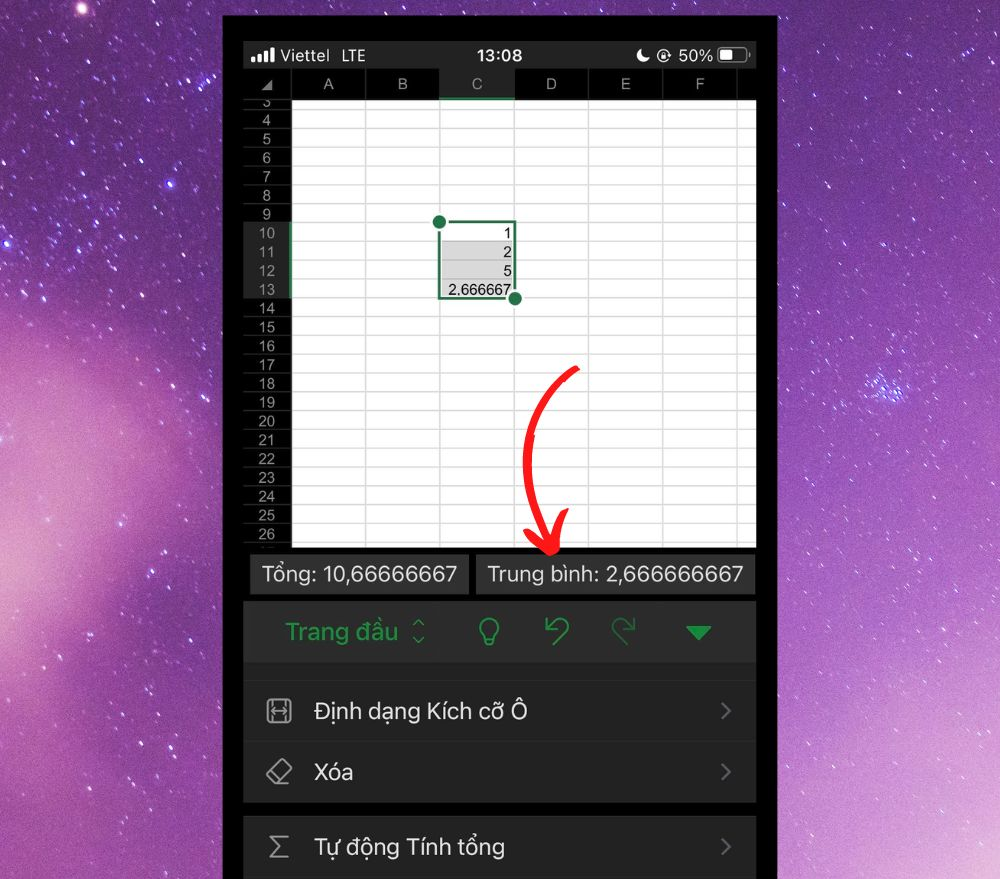
Cách gộp ô
Đầu tiên, bạn chỉ cần nhấn chọn và kéo những ô mà bạn muốn hợp nhất. Sau đó, bạn nhấn vào Trang chủ rồi chọn Phối & Căn giữa là hoàn tất.
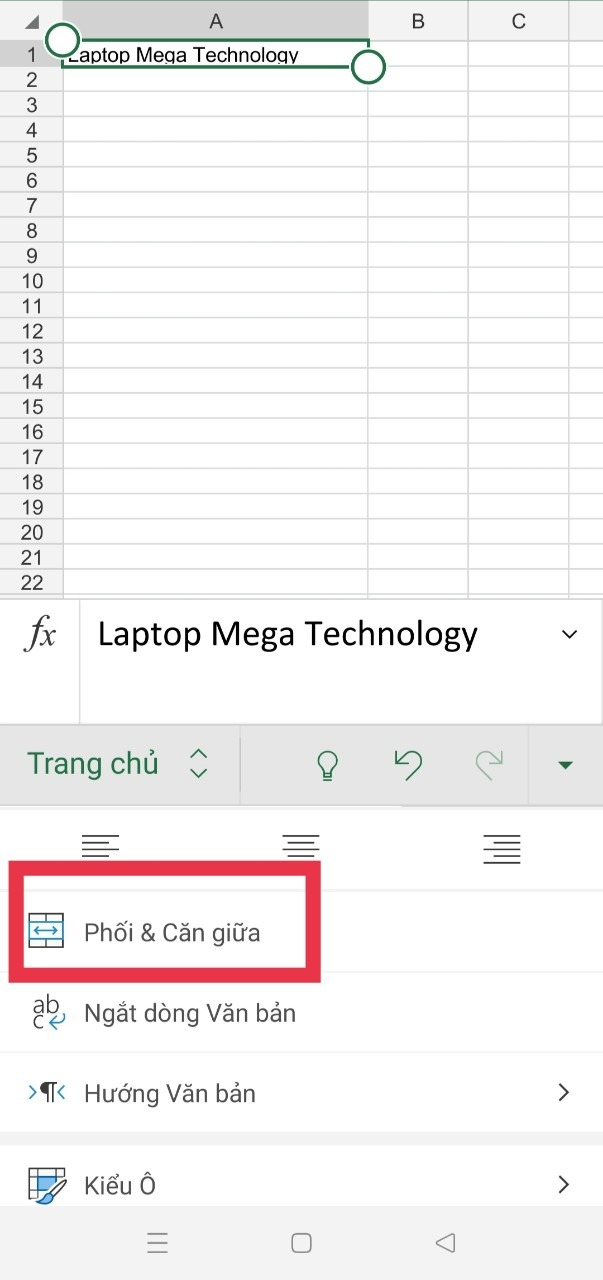
Sắp xếp và lọc dữ liệu
Bước 1: Bạn nhấn vào nút Thêm.
Bước 2: Tìm đến tùy chọn Sắp xếp & lọc. Sau đó, bạn có thể tuỳ chọn kiểu sắp xếp dữ liệu tăng dần hoặc giảm dần. Ngoài ra bạn cũng có thể chọn Hiển thị Nút lọc để thay đổi các bộ lọc.
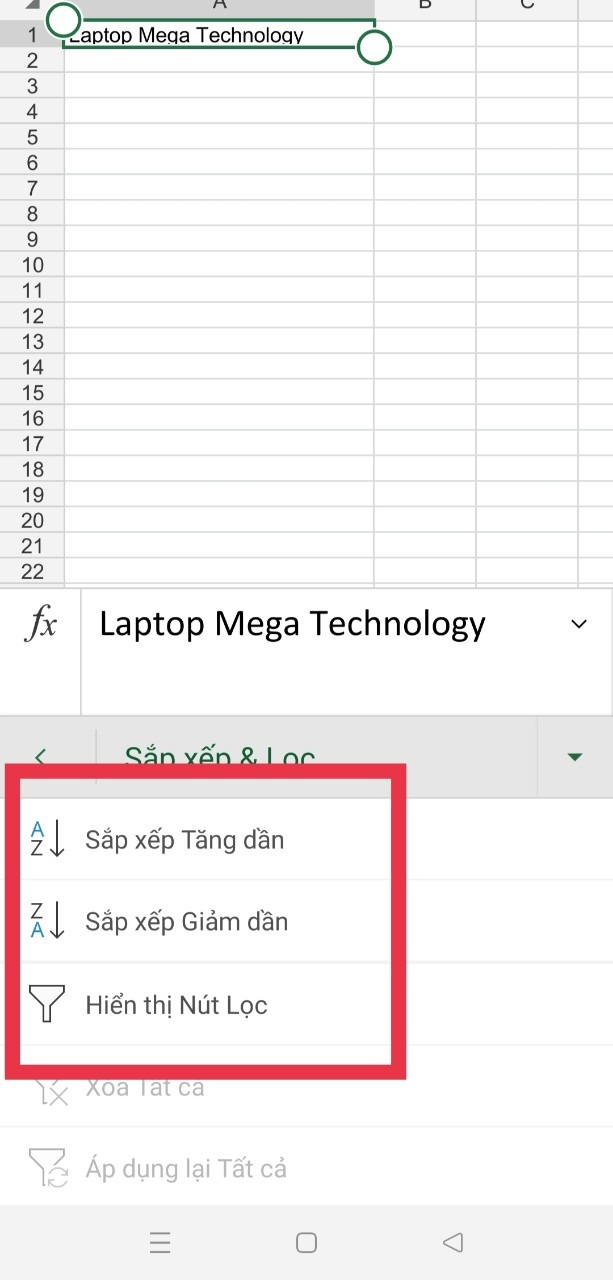
Cách tìm kiếm và thay thế
Bước 1: Nhấn vào mục Tìm trên giao diện Excel
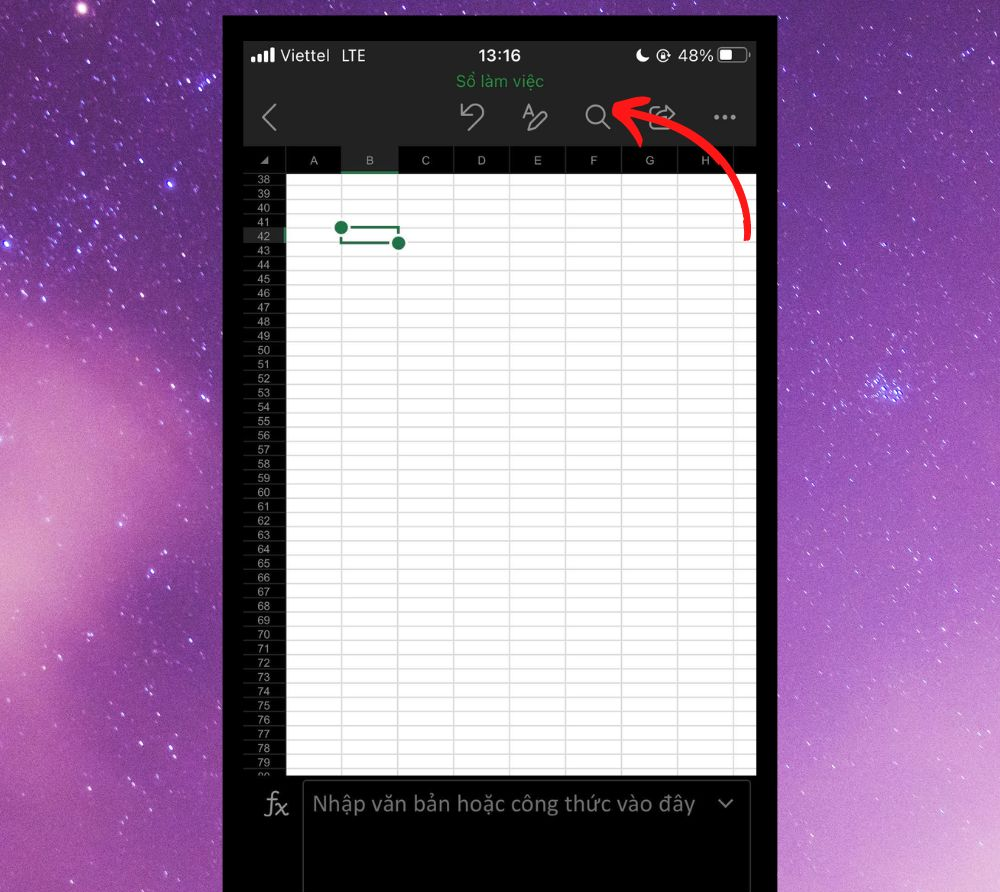
Bước 2: Nhấn vào biểu tượng răng cưa ở góc trên bên trái rồi nhấn nút Tìm và thay thế hoặc Tìm và thay thế tất cả.
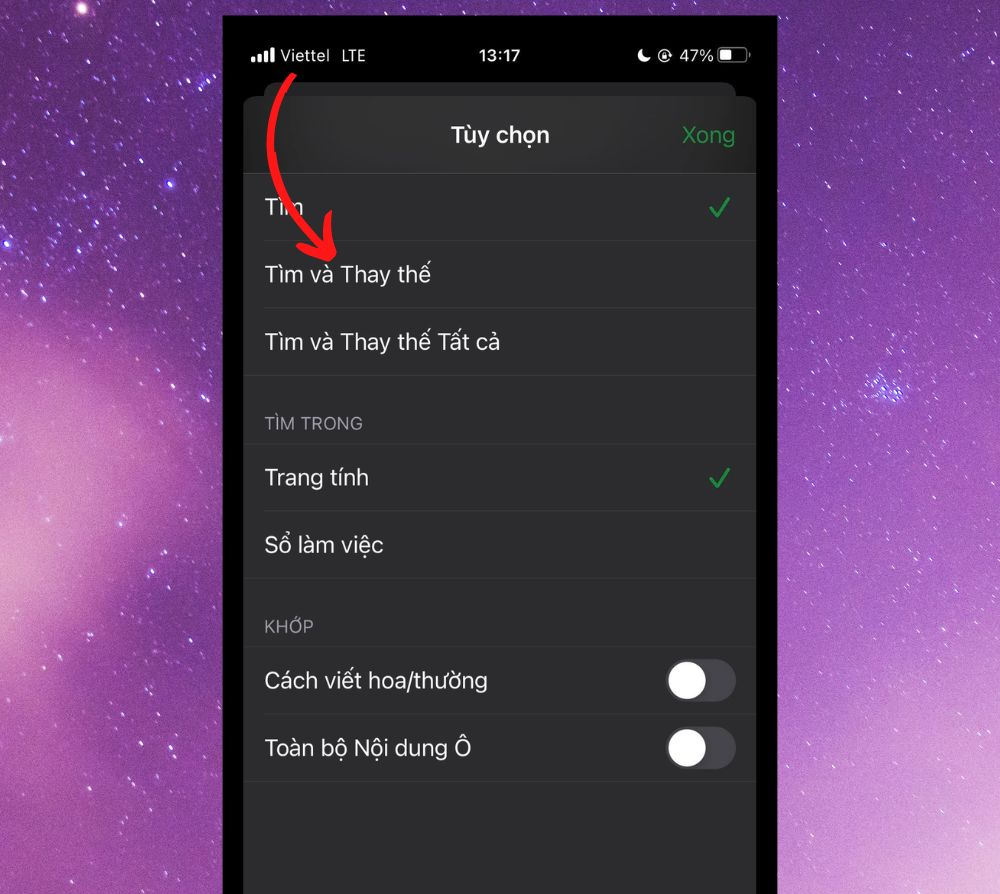
Bước 4: Nhập các nội dung cần thay thế vào 2 ô lần lượt như hình và nhấn Thay thế là xong.
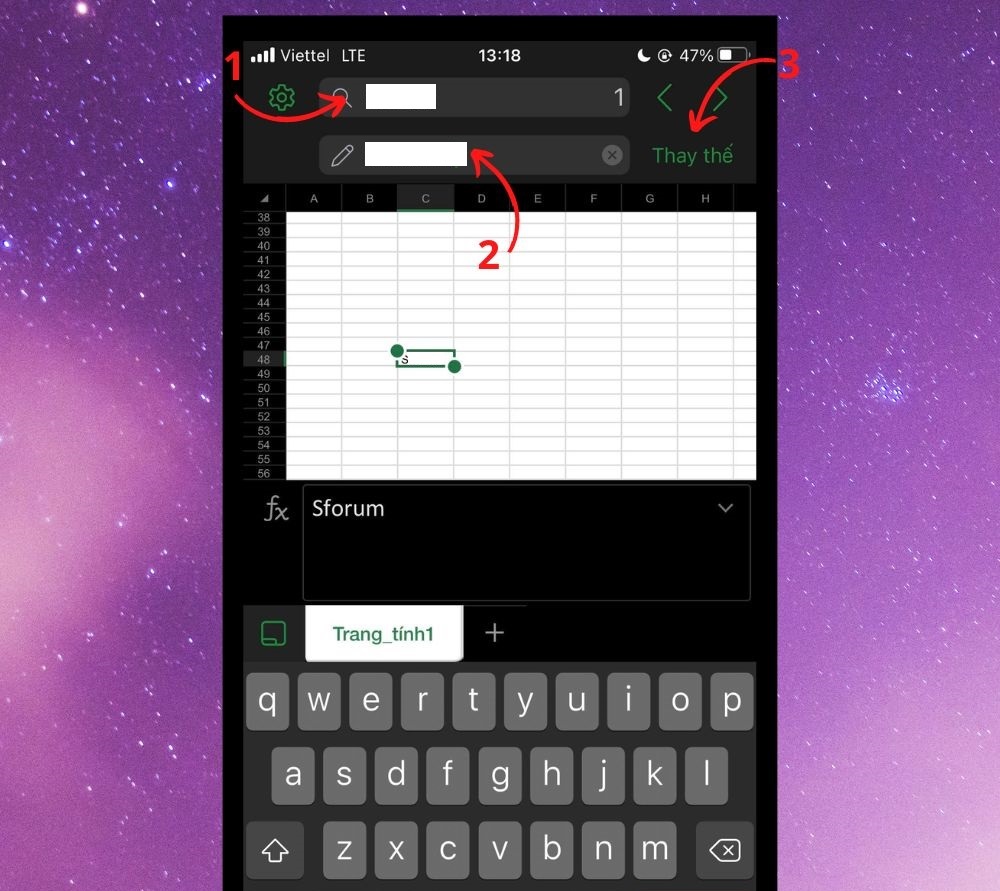
Cách chèn ảnh
Bước 1: Nhấn vào nút Thêm tùy chọn.
Bước 2: Chọn tính năng Chèn -> Ảnh và tải lên ảnh cần chèn từ điện thoại của bạn.
Hoặc nhấn Camera để chụp trực tiếp bằng điện thoại của bạn.
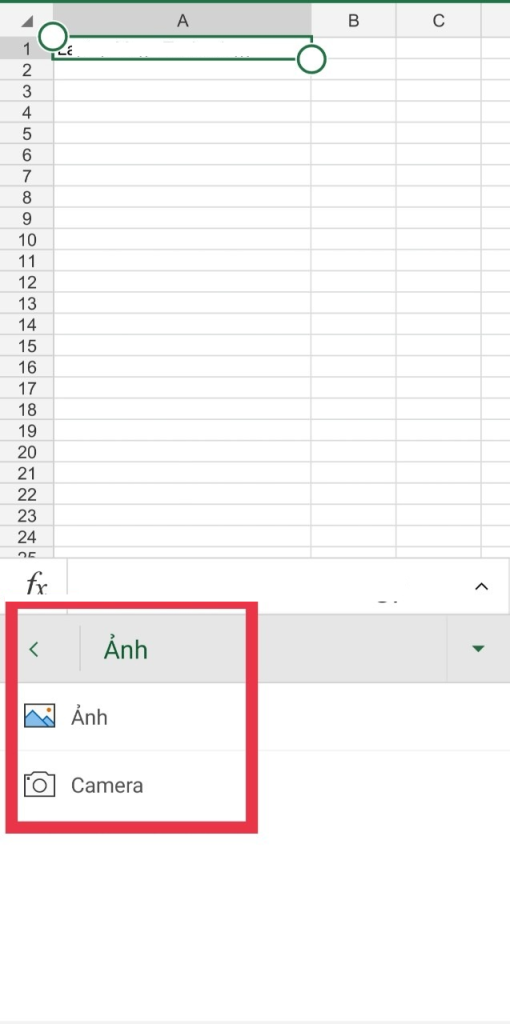
Cách phóng to và thu nhỏ bảng tính
Để phóng to hoặc thu nhỏ, bạn chỉ cần nhấp vào nút biểu tượng mũi tên hướng lên -> chọn Xem
Sau đó, cuộn xuống và chọn Phóng to hoặc Thu nhỏ để thao tác.
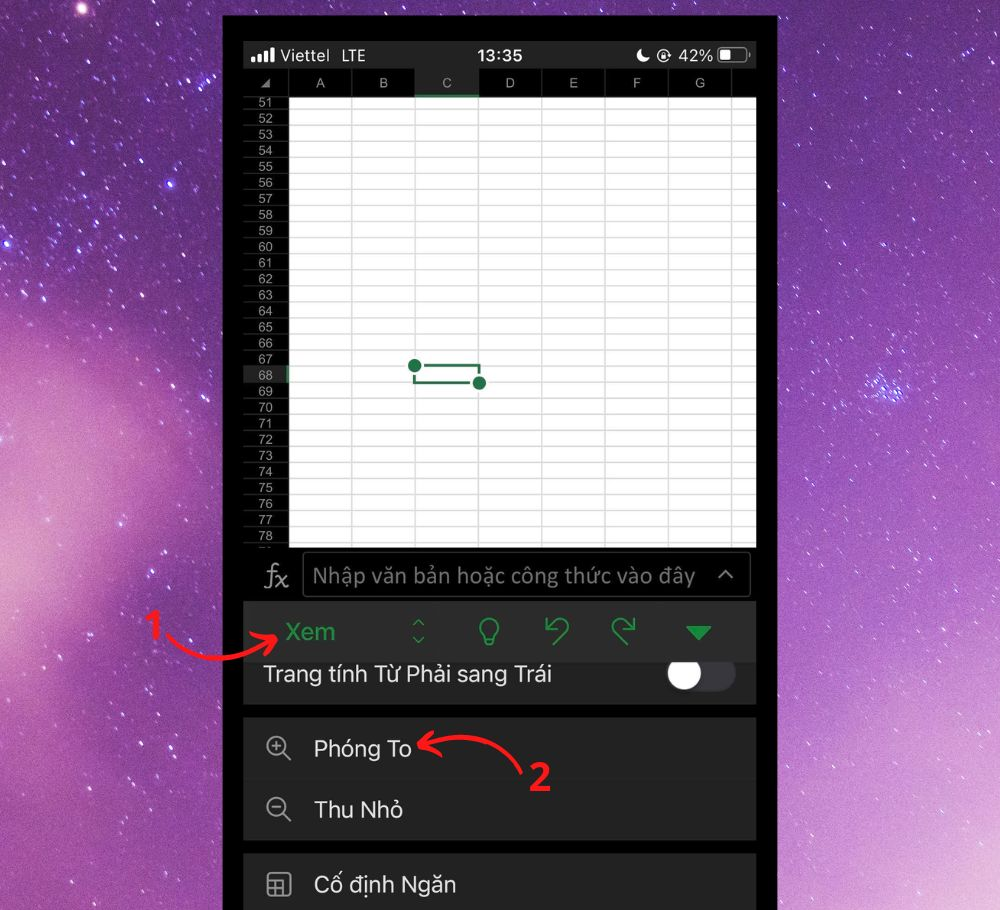
Cách tạo biểu đồ
Bước 1: Nhấn nút Thêm tùy chọn và chuyển sang chế độ Chèn -> Biểu đồ.
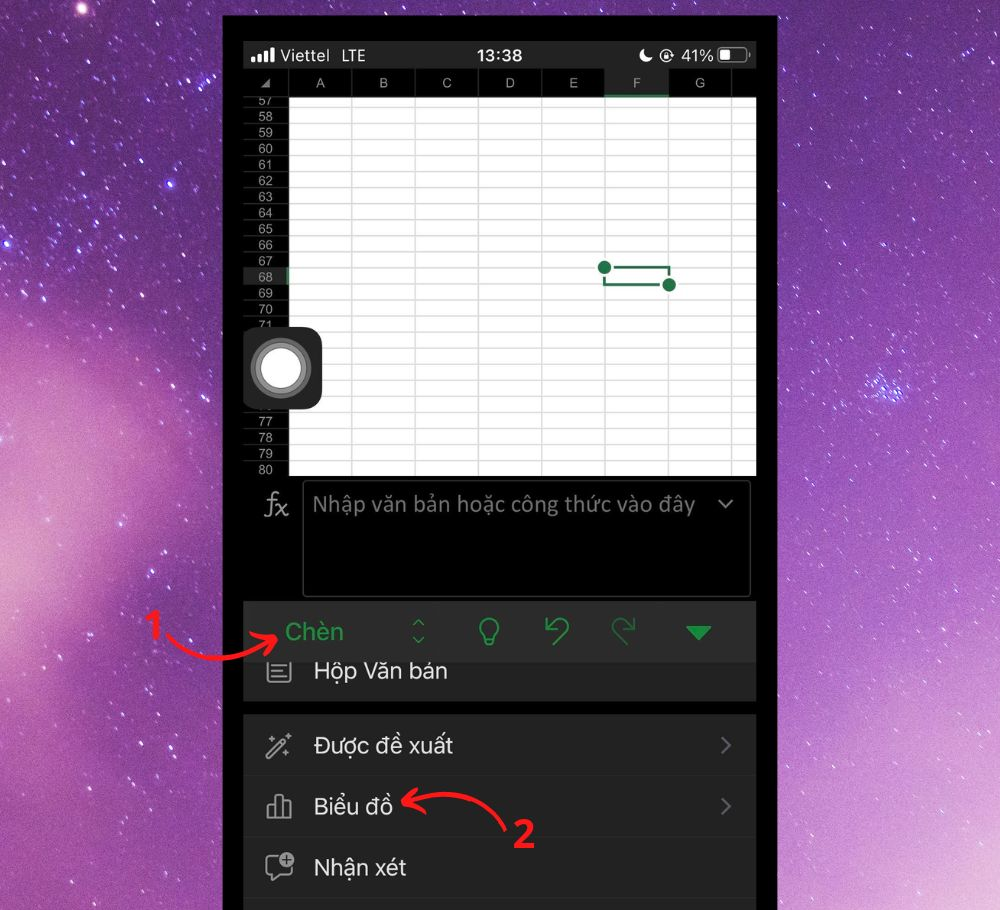
Bước 2: Chọn loại biểu đồ mà bạn muốn chèn là hoàn tất.
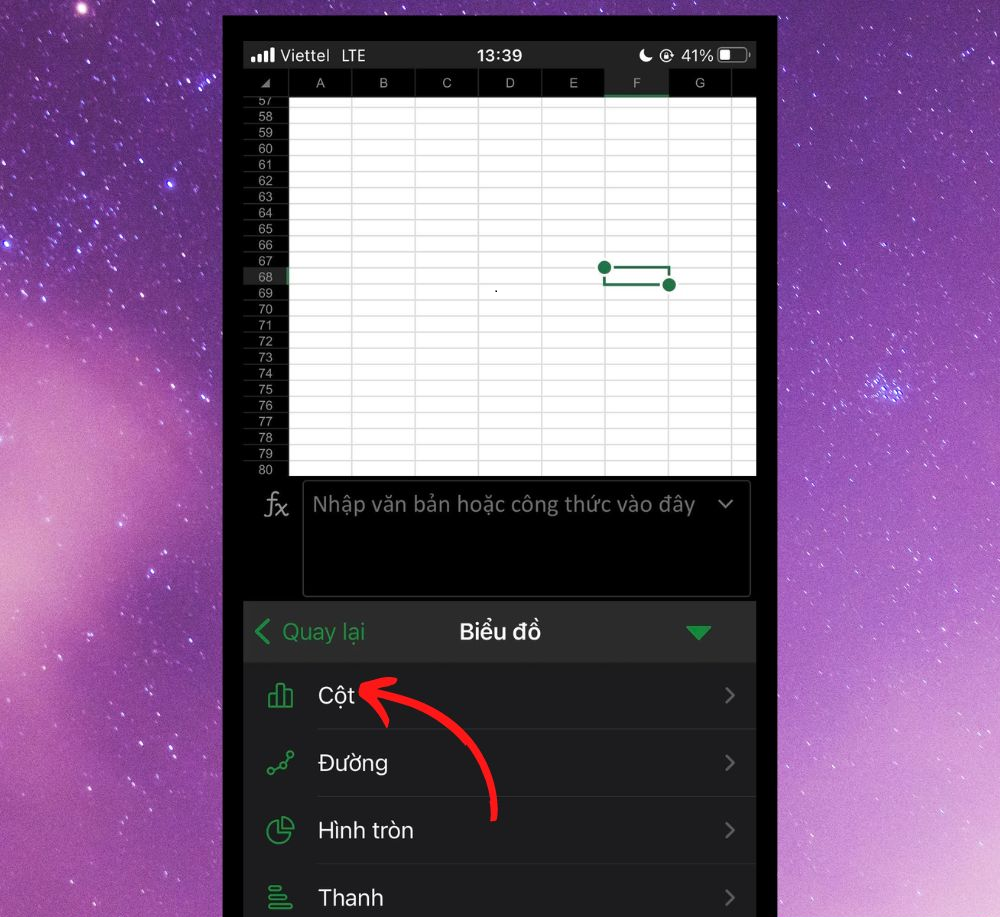
Cách đổi tên cho trang tính
Bước 1: Chọn vào biểu tượng như bên dưới chuyển sang chế độ Trang tính.
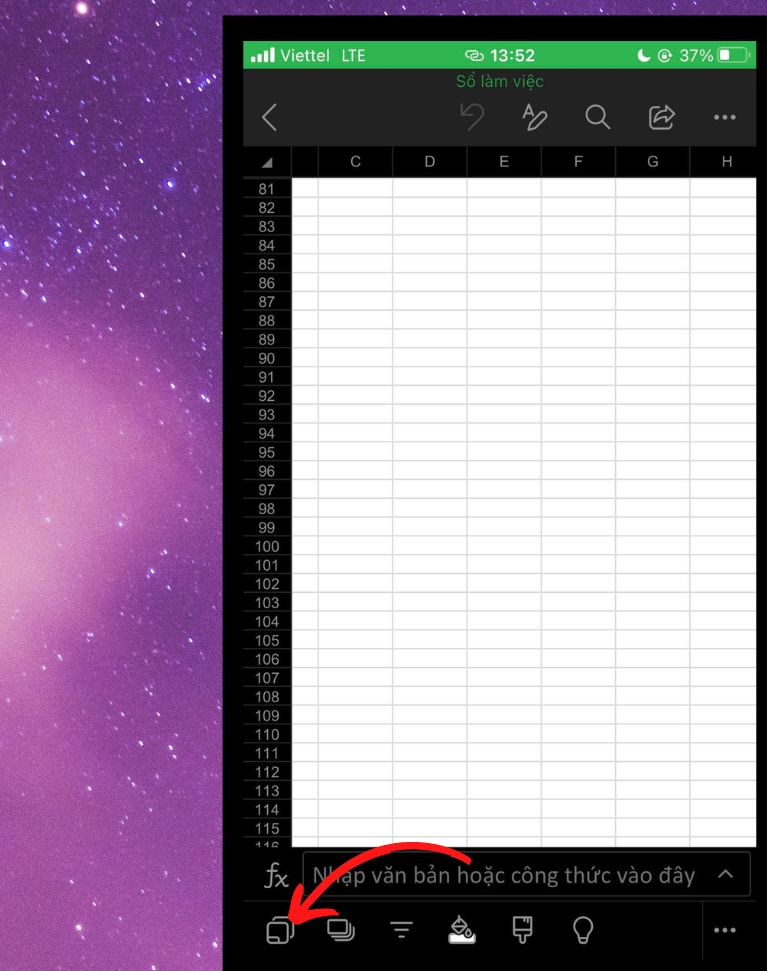
Bước 2: Chọn trang tính muốn đổi và nhập tên mới -> nhấn Xong là hoàn tất.
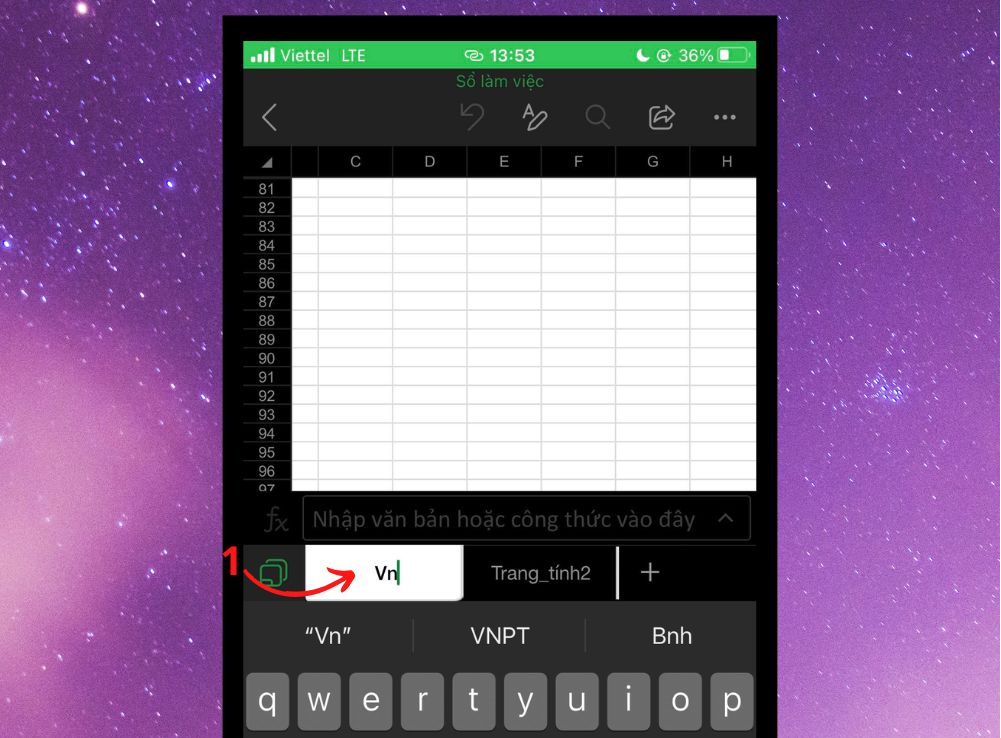
Cách xem và sử dụng các hàm trên Excel
Đầu tiên, bạn chuyển sang chế độ Công thức rồi chọn công thức mà bạn muốn để sử dụng là hoàn tất.
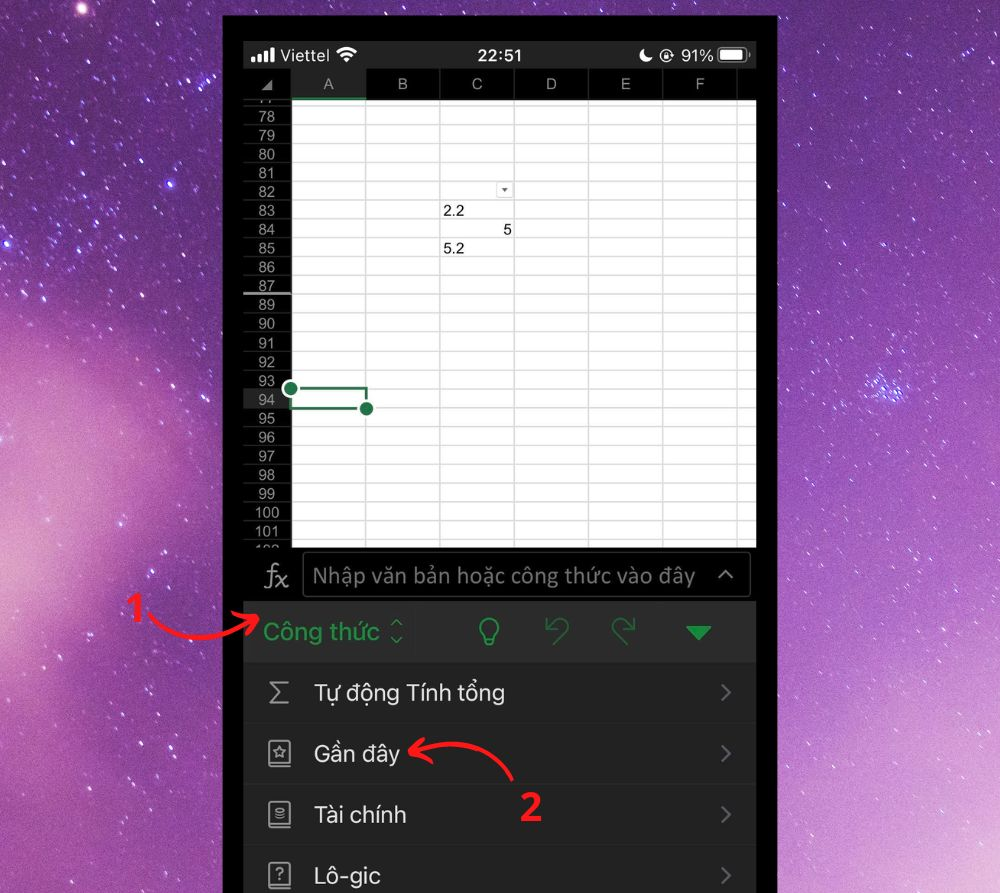
Cách ẩn/hiện dòng hoặc cột
Để ẩn dòng hoặc cột, đầu tiên, bạn tiến hành chọn cột hoặc dòng muốn thực hiện, sau đó, chọn lệnh Ẩn. Nếu muốn hiện lại, bạn chỉ cần làm lại thao tác tương tự và ấn Bỏ Ẩn là xong.
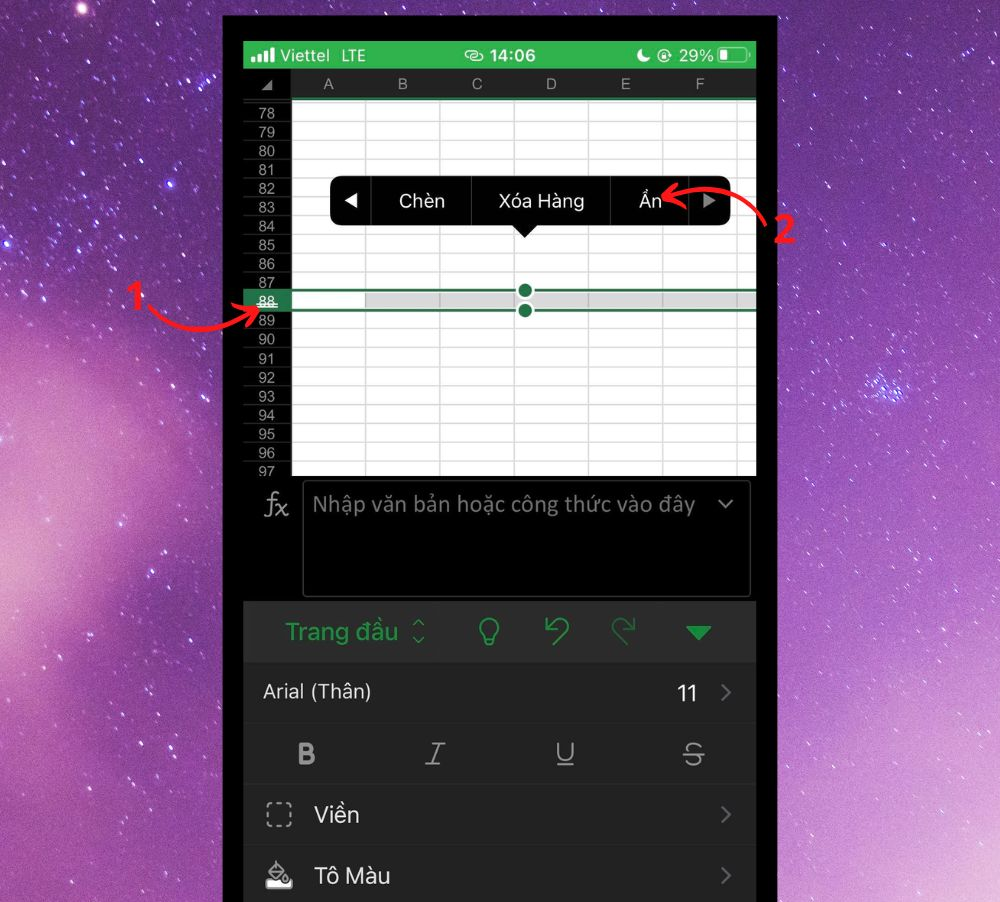
Cách thay đổi/áp dụng định dạng số
Bước 1: Để thay đổi/ áp dụng định dạng số bạn hãy chọn ô có chứa dữ liệu số. Sau đó, chọn chế độ Trang chủ -> kéo xuống chọn mục Định dạng số.
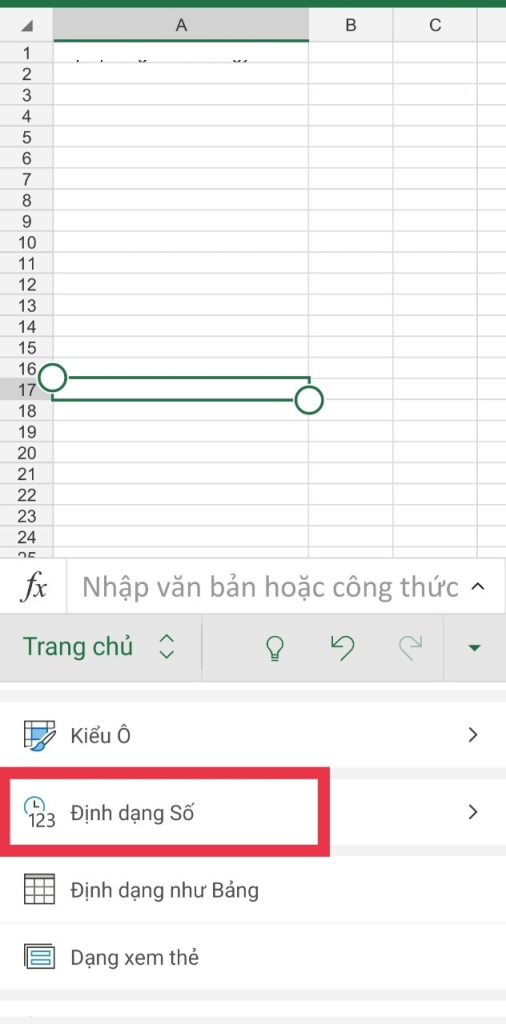
Bước 2: Chọn kiểu định dạng mình muốn là xong.
Cách thêm ghi chú
Để thêm ghi chú trong Excel trên điện thoại, bạn chuyển chế độ về Chèn rồi kéo xuống chọn mục Nhận xét và nhập nội dung vào là xong.
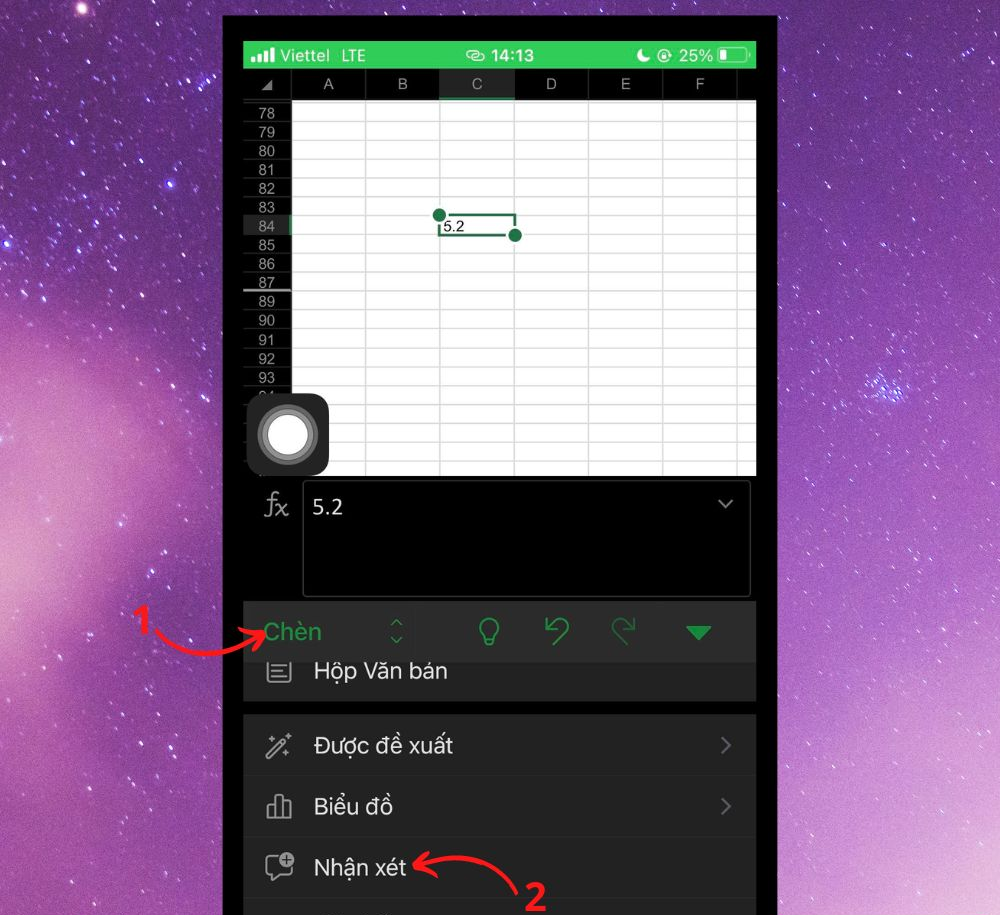
Cách lưu file Excel
Bước 1: Nhấn vào biểu tượng ba chấm như trong hình.
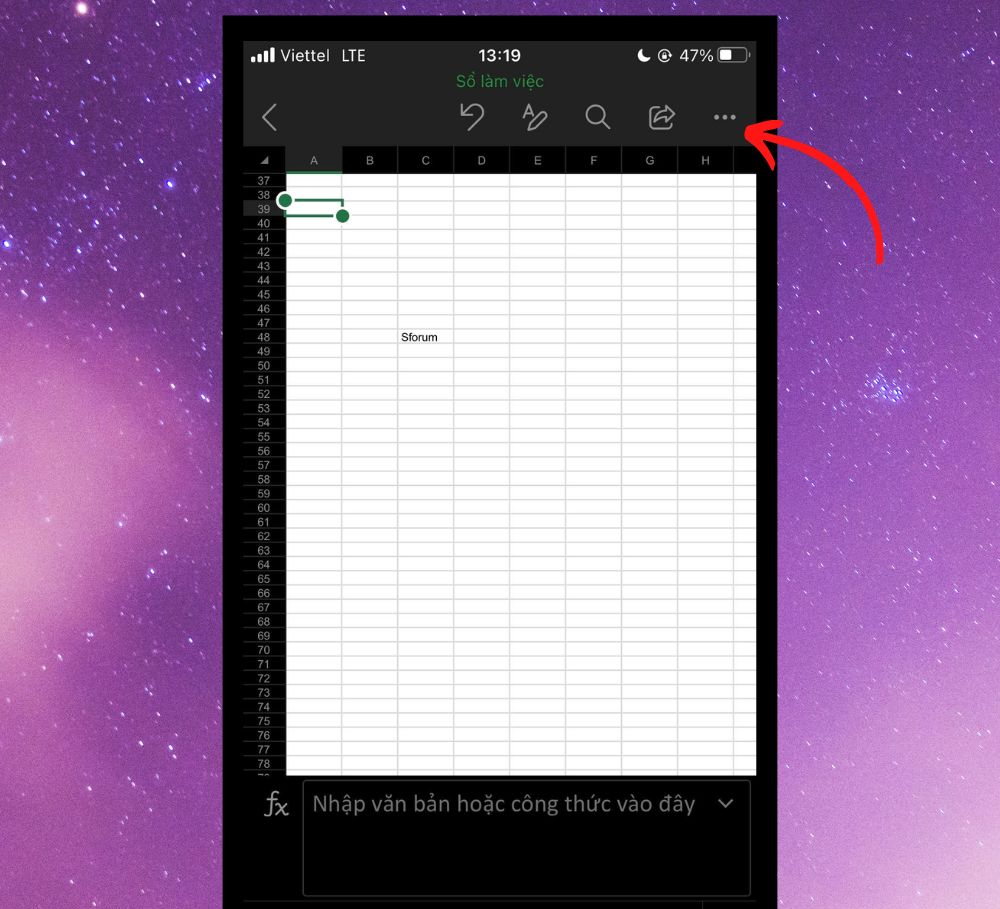
Bước 2: Chọn mục Lưu.
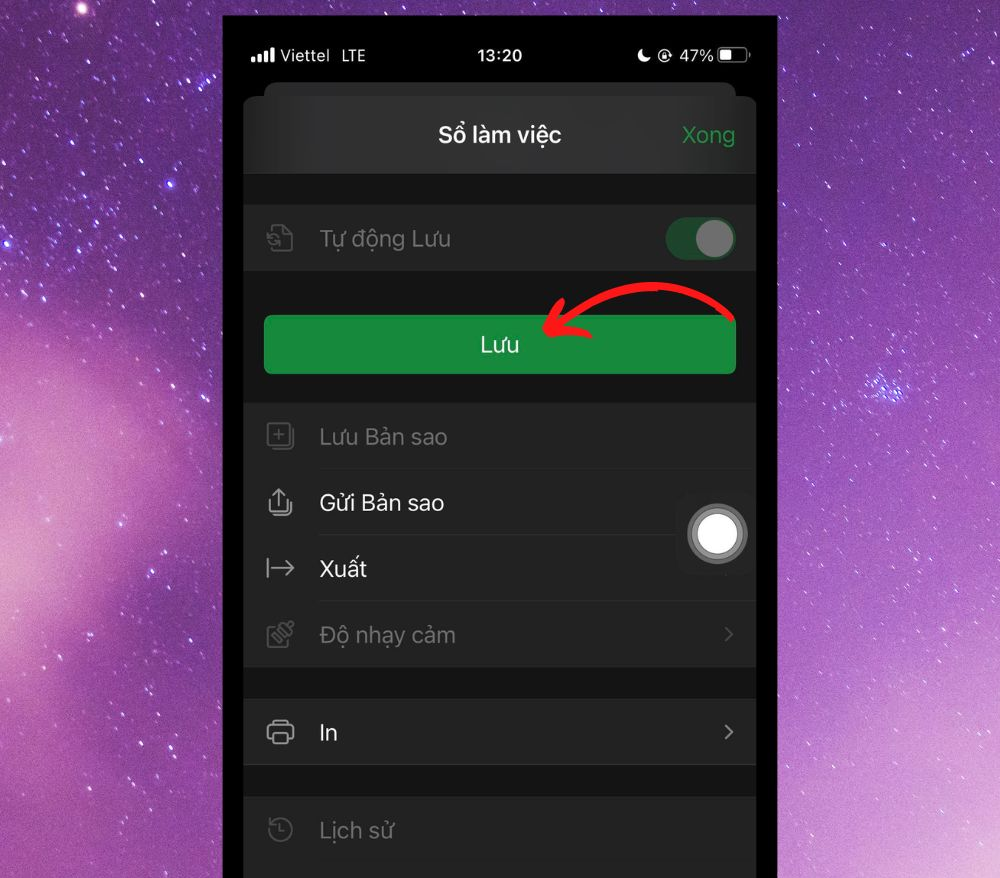
Bước 3: Đặt tên cho file của bạn, sau đó chọn vị trí lưu. Cuối cùng, nhấn Lưu để hoàn tất.
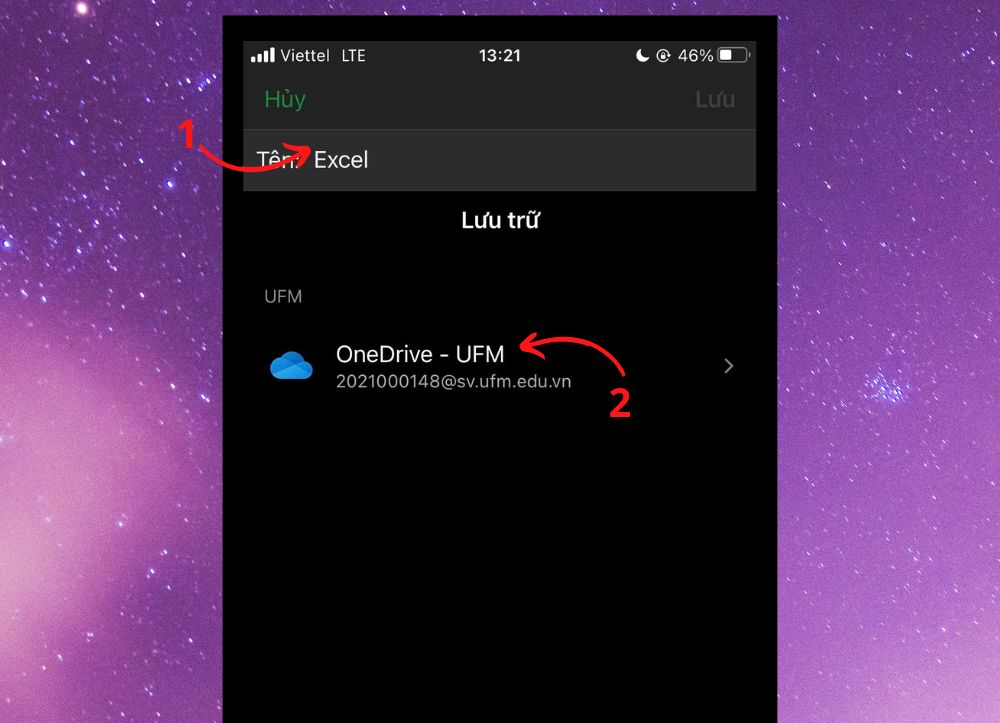
Cách chia sẻ bản sao
Bước 1: Nhấn vào mục Chia sẻ như hình bên dưới.
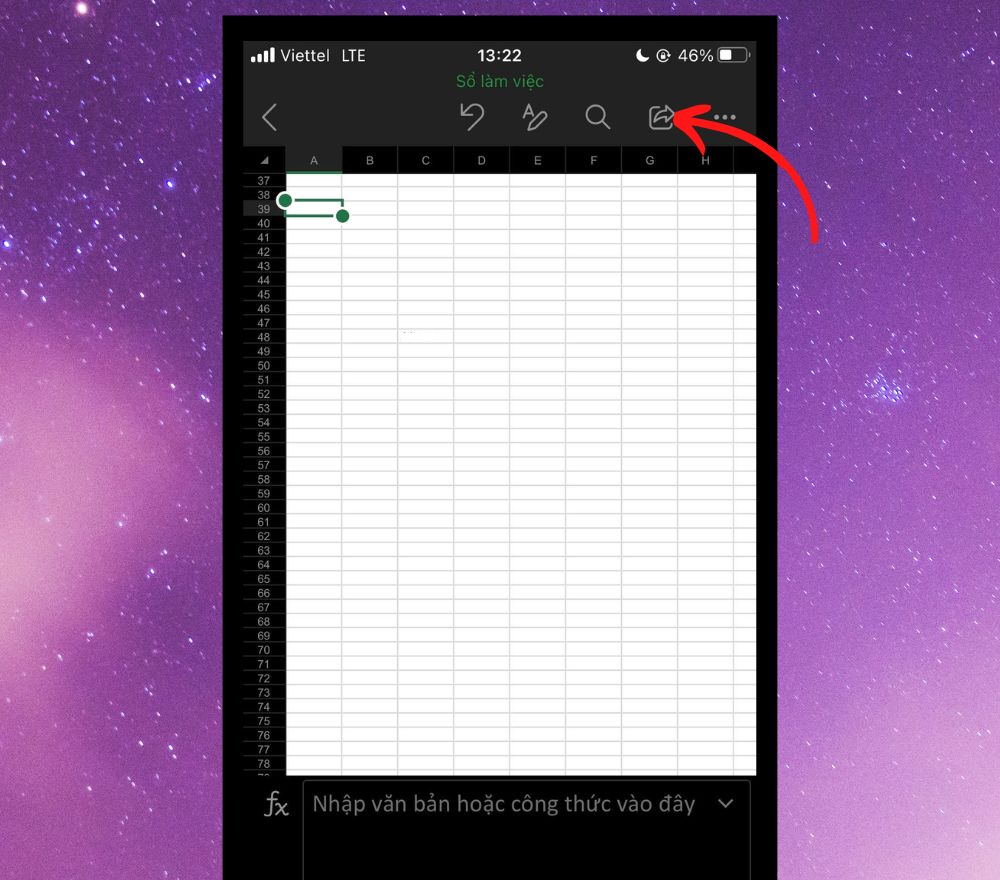
Bước 2: Nhấn nút Gửi Bản sao, sau đó, chọn vị trí mà bạn muốn gửi bản sao là hoàn tất.
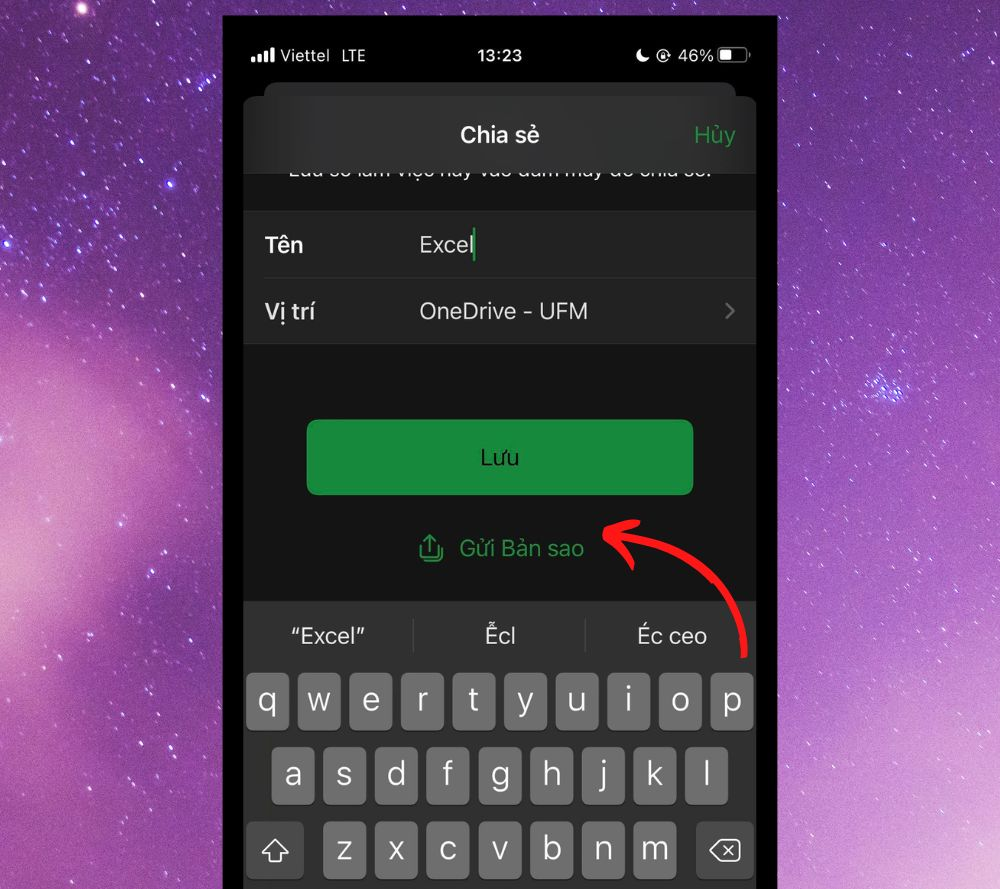
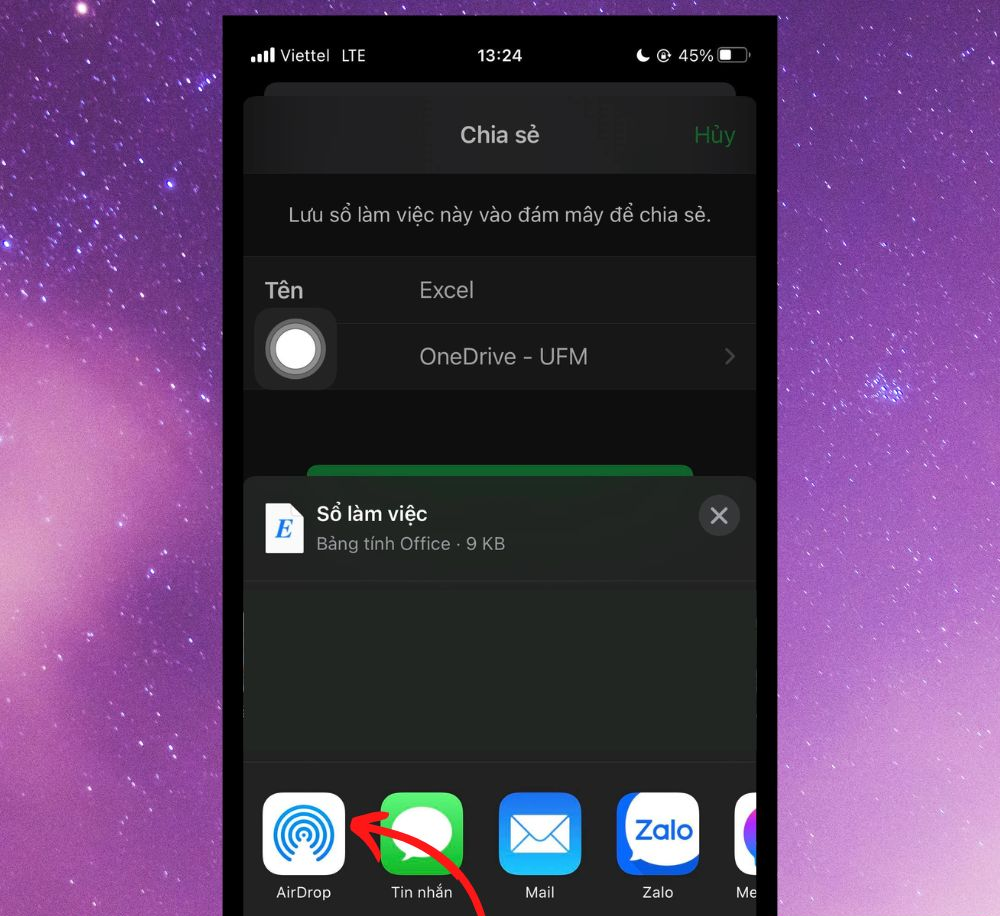
Trên đây là những hướng dẫn để bạn sử dụng Excel một cách hiệu quả và tiện lợi trên điện thoại của mình. Hy vọng bài viết sẽ giúp bạn nâng cao năng suất làm việc và quản lý dữ liệu một cách thông minh. Chúc bạn thành công!
Những câu hỏi thường gặp
Excel trên điện thoại và Excel trên máy tính có đồng bộ với nhau không?
Có, Excel trên điện thoại và Excel trên máy tính có khả năng đồng bộ với nhau. Microsoft đã cung cấp tính năng đồng bộ hóa dữ liệu giữa các phiên bản Excel trên các nền tảng khác nhau, bao gồm điện thoại di động và máy tính.
Đồng bộ hóa sẽ áp dụng cho các thay đổi trong cấu trúc tệp Excel, bao gồm thêm, xóa hoặc sắp xếp các bảng tính và trang tính.
Làm sao để đồng bộ hóa Excel trên điện thoại và Excel trên máy tính?
Để sử dụng tính năng đồng bộ hóa này, bạn cần đảm bảo rằng bạn đã đăng nhập vào các tài khoản đám mây và kết nối các thiết bị của mình với cùng một tài khoản Microsoft.
Khi bạn chỉnh sửa một tệp trên một thiết bị, những thay đổi sẽ được tự động đồng bộ hóa và cập nhật trên các thiết bị khác mà bạn đã kết nối với cùng tài khoản.
Excel trên điện thoại có miễn phí không?
Excel trên điện thoại có phiên bản miễn phí và phiên bản trả phí. Phiên bản miễn phí của Excel trên điện thoại cung cấp một số tính năng cơ bản và cho phép bạn xem và chỉnh sửa các tệp Excel trên điện thoại di động của mình. Bạn có thể tạo, chỉnh sửa và lưu trữ các bảng tính trong tài khoản Microsoft OneDrive hoặc các dịch vụ lưu trữ đám mây khác.
Tuy nhiên, để truy cập đến các tính năng nâng cao và chuyên sâu hơn của Excel, bạn có thể cần đăng ký một gói Microsoft 365 (trước đây là Office 365) có phí.
Excel trên Android và Excel trên iOS có giống nhau?
Excel trên Android và trên iOS có nhiều tính năng chung và giống nhau trong một số khía cạnh như: Giao diện người dùng, các chức năng cơ bản, tương thích các loại tệp, tích hợp đám mây,…