Đang chơi game hoặc thực hiện tác vụ nào đó nặng, bạn đang muốn tăng RAM ảo trên win 10 để phần mềm/ game chạy được mượt hơn? Trong bài viết này Tino Group sẽ hướng dẫn bạn cách set RAM ảo win 10 hiệu quả và thành công 100% luôn nhé!
Tìm hiểu về RAM ảo
RAM ảo là gì?
RAM ảo hay Virtual Memory là một công nghệ được Microsoft tích hợp vào hệ điều hành windows của mình, nhằm giúp người dùng có thể tận dụng dung lượng ổ cứng còn trống để “hoá” thành RAM ảo nhằm tăng tốc xử lý tác vụ trong thời gian ngắn.
Có thể các bạn đã biết, chúng ta có 2 loại ổ cứng chính là: ổ cứng SSD và ổ cứng HDD. Khi set RAM ảo, hệ điều hành sẽ sử dụng dung lượng trống của ổ cứng để chuyển đổi mục đích sang xử lý tác vụ nặng. Điều này đồng nghĩa với việc, trên lý thuyết, bạn sẽ có thể set RAM ảo với dung lượng bao nhiêu tùy thích dựa trên ổ cứng của bạn.
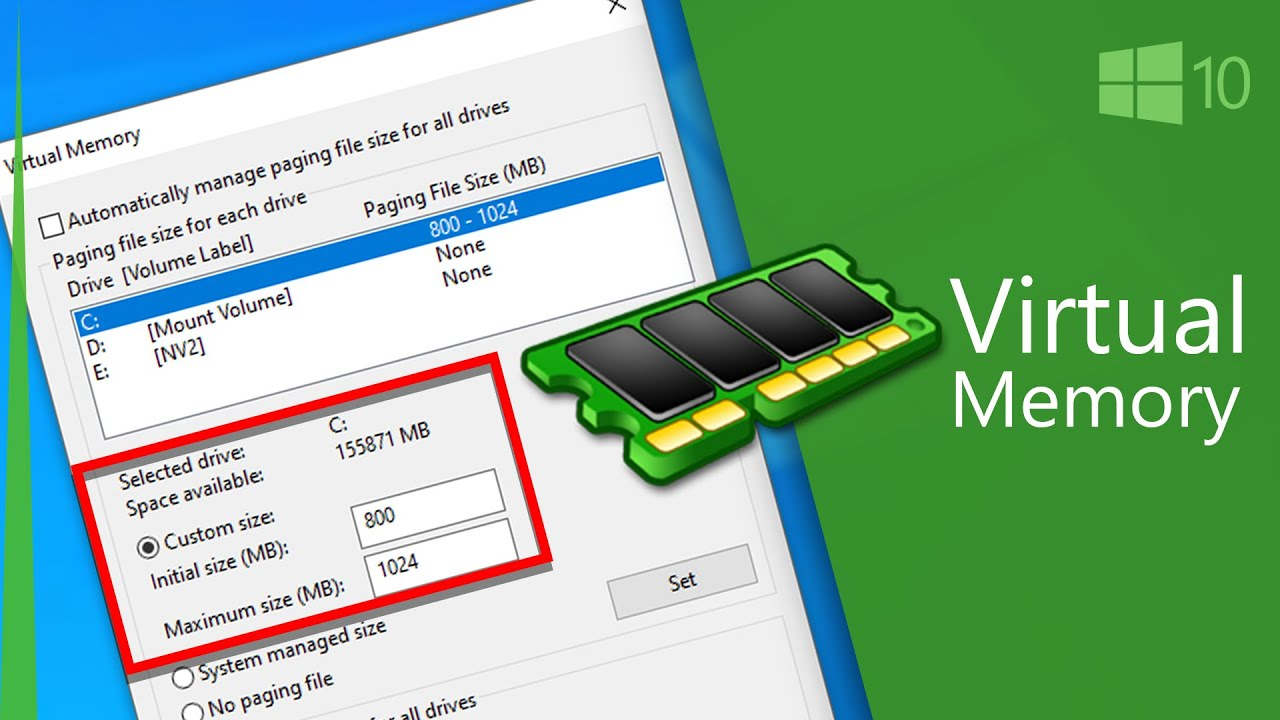
Những lưu ý trước khi set RAM ảo win 10
Mặc dù RAM ảo từ ổ cứng sẽ mang lại lợi ích tức thời giúp bạn có thể thực hiện những tác vụ nặng. Tuy nhiên, bạn sẽ cần phải lưu ý đến khá nhiều điều và chấp nhận một số rủi ro nếu thực hiện set RAM:
- Bạn chỉ nên xem RAM ảo như một giải pháp tạm thời cho tác vụ và không nên lạm dụng
- RAM ảo được thiết lập trên ổ cứng SSD hoặc ổ cứng “siêu xịn” cũng không bằng RAM vật lý thật.
- Set RAM ảo sẽ ảnh hưởng đến tuổi thọ của ổ cứng vì ổ cứng sẽ đảm nhận cùng lúc 2 nhiệm vụ.
- Nếu chơi các game AAA, những phần mềm nặng như Adobe After Effect, Autocad,.. bạn sẽ cần phải nâng cấp RAM vật lý. RAM ảo sẽ không thể đáp ứng nổi những tác vụ như thế, nếu máy của bạn chỉ có 4GB RAM vật lý.
- Bạn sẽ cần tài khoản user quản trị viên để thực hiện các thay đổi.
Khi set RAM ảo, bạn sẽ phải đánh đổi với tuổi thọ và hiệu năng của ổ cứng. Hiện tại, RAM vật lý cho máy PC chỉ từ 400.000VND cho 4GB RAM, 8GB chỉ từ 800.000VND và 16GB chỉ từ khoản 1.2 triệu/ thanh. Laptop sẽ hơi đắt hơn xíu, khoảng từ 100.000 – 200.000 VND so với RAM cho PC và bạn có thể tham khảo thêm trên mạng.
3 cách set RAM ảo win 10 hiệu quả
Nếu bạn đã đồng ý với những rủi ro có thể xảy ra khi thực hiện set RAM ảo win 10, chúng ta sẽ cùng nhau tìm hiểu về 3 cách thực hiện set RAM ảo win 10 nhé!
Sử dụng cài đặt
Trong bài viết, Tino Group sẽ thao tác dựa trên hệ điều hành windows 10. Tuy nhiên, đối với cách set RAM ảo trên các phiên bản khác từ windows 7 trở lên sẽ tương tự nhé!
Bước 1: nhấn chuột phải vào This PC => click chọn vào mục Properties trên menu => nhấn chọn vào mục Advanced system settings trên menu bên trái màn hình.
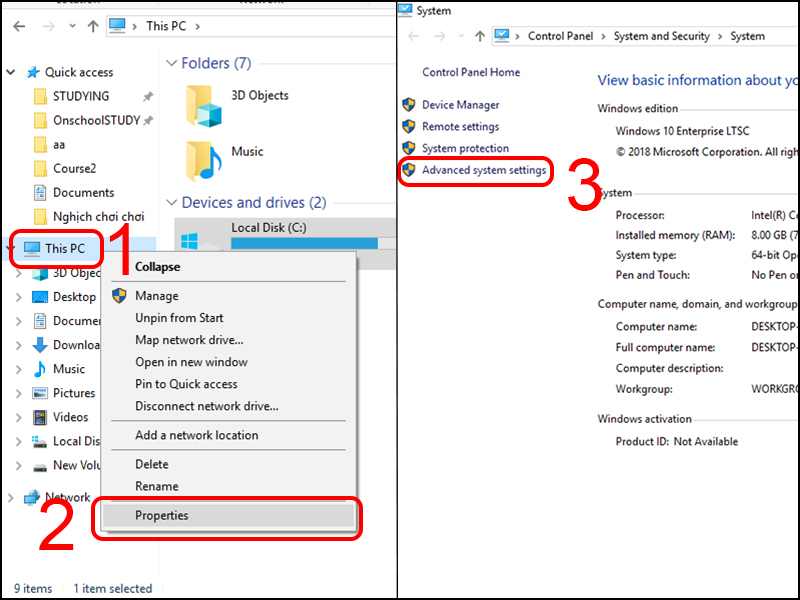
Bước 2: một cửa sổ có tên là System Properties sẽ hiện ra, bạn bấm vào tab Advanced => Settings.
Bước 3: bạn tiếp tục chọn vào tab Advanced và chọn vào Change.
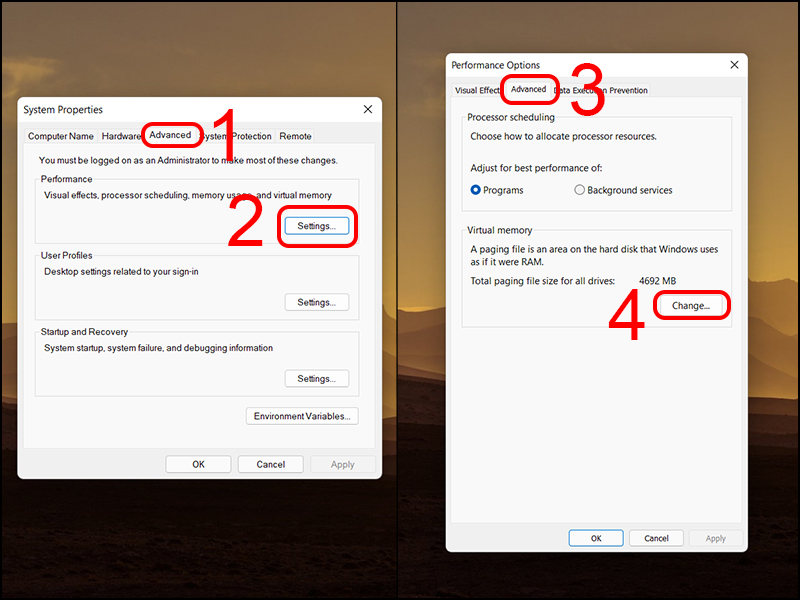
Bước 4: để có thể set RAM ảo, bạn nhấn chọn vào Automatically manage paging file size for all drives. Tiếp theo, bạn chọn vào Custom size để điều chỉnh dung lượng RAM ảo.
Lưu ý:
- Về lý thuyết, bạn sẽ có thể set dung lượng RAM ảo tùy thích nhưng phụ thuộc vào dung lượng của ổ cứng.
- Nhưng trong thực tế, bạn chỉ nên cài đặt những thông số như sau:
- Initial size: giá trị RAM nhỏ nhất và bạn đặt gấp 150% số RAM vật lý là vừa đủ
- Maximum size: giá trị tối đa thiết bị có thể tận dụng từ ổ cứng: bạn nên chỉnh từ 300 – 500% hoặc con số tùy chỉnh của bạn.
- Tuy nhiên, để đảm bảo hiệu suất của toàn bộ thiết bị, bạn chỉ nên thiết lập tối đa 50% dung lượng của RAM thật
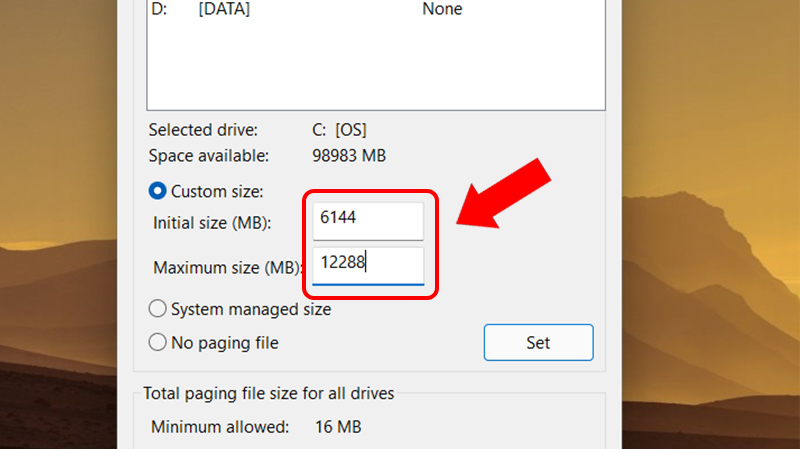
Bước 5: sau khi đã quyết định được thông số RAM cần sử dụng, bạn nhấn vào Set => OK. Cuối cùng, bạn khởi động lại thiết bị để hệ điều hành thiết lập các thông số mới.
Sử dụng Command Prompt
Nếu bạn thích “ngầu” trước mắt người khác, Tino Group sẽ hướng dẫn giúp bạn cách để sử dụng Command Prompt để tăng dung lượng RAM:
Bước 1: nhấn tổ hợp phím Windows + R để mở hộp thoại Run
Bước 2: bạn nhập vào từ khóa cmd => Enter/ OK để mở Command Prompt
Bước 3: khi cửa sổ dòng lệnh Command Prompt hiện lên, bạn nhập lệnh sau và nhấn Enter:
wmic pagefile list /format:listBước 4: nhập tiếp lệnh sau để chuyển sang chế độ quản lý dung lượng máy ảo:
wmic computersystem where name="%computername%" set AutomaticManagedPagefile=falseBước 5: bạn tiếp tục nhập lệnh sau và điều chỉnh 2 thông số initial size và maximum size thành chỉ số phù hợp với thiết bị của bạn:
wmic pagefileset where name="C:\\pagefile.sys" set InitialSize=YOUR-INIT-SIZE,MaximumSize=YOUR-MAX-SIZEVí dụ, bạn nhập “9216” và “12288”, câu lệnh sẽ như sau:
wmic pagefileset where name="C:\\pagefile.sys" set InitialSize=9216,MaximumSize=12288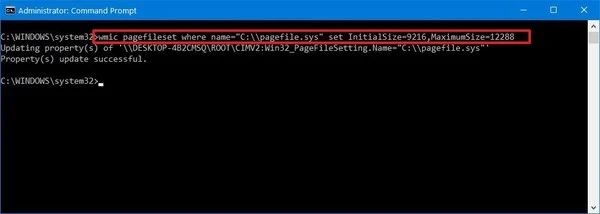
Bước 5: sau khi đã set RAM ảo xong, bạn khởi động lại thiết bị của mình bằng dòng lệnh “cho ngầu” luôn nhé!
shutdown -r -t 00Sau khi khởi động lại, thiết bị sẽ tự động thay đổi các chỉ số RAM. Bạn sẽ có thể nhận thấy sự khác biệt rõ ràng giữa trước và sau khi set RAM ảo.
Như Tino Group đã nhắc nhở, bạn chỉ nên sử dụng RAM ảo trong một số tác vụ và không nên lạm dụng. Sau khi sử dụng xong, bạn dùng lệnh này để đặt lại thông số => khởi động lại máy tính nhé!
wmic computersystem where name="%computername%" set AutomaticManagedPagefile=trueNâng cấp RAM vật lý
Trong trường hợp máy của bạn chỉ có 2GB, Tino Group chân thành khuyến khích bạn nên nâng cấp lên thành 4GB để đáp ứng đủ những yêu cầu cấu hình cho những phần mềm hiện đại.
Nếu bạn chơi game thông thường có đồ hoạ 3D, tốt nhất bạn nên sử dụng 8GB RAM trở lên, đặc biệt đối với các tựa game AAA bạn sẽ cần có 16GB RAM để trải nghiệm thế giới trong game tốt nhất.
Đến đây, Tino Group đã hướng dẫn bạn cách để set RAM ảo win 10 hoàn tất rồi đấy! Nếu bạn có cách thực hiện nào hay hơn 3 cách trên, đừng ngần ngại liên hệ Tino Group để chúng tôi kiểm nghiệm và cập nhật cách của bạn lên bài viết ngay nhé! Chúc bạn thành công và có trải nghiệm tốt nhất khi sử dụng RAM ảo!
FAQs về cách set RAM ảo win 10
Cách tốt nhất để tăng RAM là gì?
Cách tốt nhất để tăng dung lượng RAM lên chính là mua thêm RAM vật lý lắp vào thiết bị của mình. Như trong bài viết đã đề cập, giá của RAM không quá cao ở thời điểm hiện tại. Nếu không thích, bạn có thể chọn phương pháp mua VPS để sử dụng.
Nên làm gì khi chỉ có 1 khe cắm RAM hoặc laptop không thể nâng cấp?
Bạn sẽ có 2 lựa chọn, tùy thuộc vào điều kiện cụ thể để chọn bạn nhé!
- Set RAM ảo như trong bài viết đã hướng dẫn
- Mua máy tính mới nếu không thể nâng cấp RAM
Set RAM ảo có hại cho máy tính hay không?
Như trong bài viết đã có đề cập, sử dụng RAM ảo chắc chắn sẽ gây hại đến thiết bị của bạn, đặc biệt là ổ cứng. Tuy nhiên, bạn cũng không nên quá lo lắng, các ổ đĩa SSD sẽ có tuổi thọ lâu hơn ổ cứng HDD rất nhiều.
Trong trường hợp bạn chỉ sử dụng RAM ảo trong thời gian ngắn, bạn cũng không cần quá lo lắng về việc RAM ảo có gây ảnh hưởng đến máy đâu, tác hại sẽ đến khi bạn lạm dụng.
Nên mua RAM ở đâu?
Câu trả lời sẽ tùy thuộc vào điều kiện kinh tế của bạn.
Theo Tino Group, những đơn vị chuyên cung cấp các linh kiện điện tử chuyên về laptop và PC sẽ là lựa chọn tốt cho bạn, ví dụ như: Gearvn, xGear, Tin học ngôi sao, MemoryZone,…



















