Bên cạnh các ứng dụng điều khiển máy tính từ xa quen thuộc như TeamViewer hay UltraViewer, người dùng máy tính còn có thể trải nghiệm một phần mềm có chức năng tương tự ngay trên máy tính Win 10 mà không cần phải cài đặt ngoài. Đó là Remote Desktop. Trong bài viết hôm nay, TinoHost sẽ hướng dẫn bạn cách mở Remote Desktop Win 10 chỉ với vài thao tác đơn giản.
Tổng quan về Remote Desktop Win 10
Remote Desktop Win 10 là gì?
Remote Desktop là một tính năng tích hợp trong Windows 10 cho phép người dùng kết nối và điều khiển từ xa một máy tính hoặc thiết bị chạy Windows khác thông qua kết nối mạng.
Sử dụng Remote Desktop, bạn có thể truy cập và sử dụng máy tính từ một vị trí khác như thể bạn đang ngồi trước máy tính đó. Điều này có thể hữu ích cho nhiều mục đích khác nhau, chẳng hạn như làm việc tại nhà, cung cấp hỗ trợ kỹ thuật cho người khác hoặc truy cập các tệp và ứng dụng trên một máy tính khác.
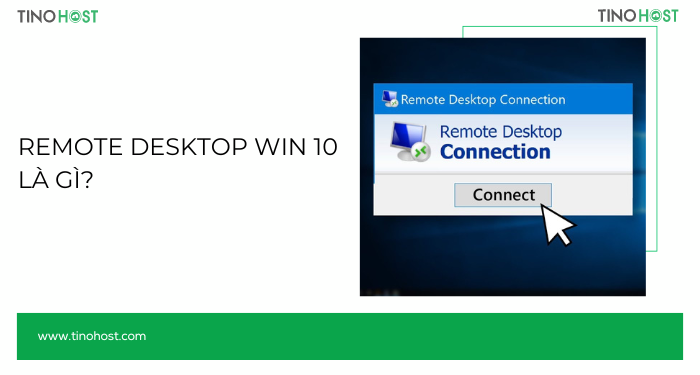
Để sử dụng Remote Desktop trên Windows 10, bạn phải kích hoạt ứng dụng trên máy tính mà bạn muốn truy cập, sau đó kết nối bằng ứng dụng Remote Desktop Connection trên thiết bị cục bộ của bạn.
Tương tự như các phần mềm điều khiển máy tính từ xa khác, bạn cũng cần phải có quyền và thông tin đăng nhập thích hợp để truy cập vào Remote Desktop. Sau khi kết nối, bạn có thể tương tác với máy tính từ xa, sử dụng chuột, bàn phím và màn hình cục bộ một cách hoàn toàn tự nhiên.
Các tính năng nổi bật của Remote Desktop
Dưới đây là một số tính năng chính của Remote Desktop trên Windows 10:
- Truy cập từ xa vào thiết bị Windows: Remote Desktop cho phép bạn kết nối với máy tính chạy Windows từ một máy tính hoặc thiết bị chạy Windows khác, miễn là cả hai thiết bị được kết nối với cùng một mạng cục bộ hoặc được kết nối với internet.
- Kết nối từ xa an toàn: Với việc sử dụng Remote Desktop Protocol (RDP), Remote Desktop sẽ mã hóa tất cả dữ liệu được truyền giữa máy tính từ xa và thiết bị cục bộ. Bạn cũng có thể thêm một lớp bảo mật bổ sung bằng cách bật Network Level Authentication (NLA), yêu cầu người dùng tự xác thực trước khi họ có thể kết nối với máy tính từ xa.
- Hỗ trợ nhiều người dùng: Cho phép nhiều người dùng kết nối đồng thời với một máy tính, mỗi người dùng có máy tính để bàn và phiên người dùng riêng.
- In từ xa: Bạn có thể in tài liệu từ máy tính được điều khiển từ xa thông qua máy in được kết nối với thiết bị cục bộ hoặc tới bất kỳ máy in nào có thể truy cập được từ thiết bị cục bộ.
- Truyền tệp: Bạn có thể truyền tệp giữa máy tính từ xa và thiết bị cục bộ bằng cách sao chép và dán hoặc thông qua tính năng truyền tệp trong ứng dụng Remote Desktop Connection.
- Truyền âm thanh và video: Remote Desktop cũng hỗ trợ truyền nội dung âm thanh và video từ máy tính từ xa đến thiết bị cục bộ, miễn là máy tính từ xa có phần cứng và phần mềm cần thiết.
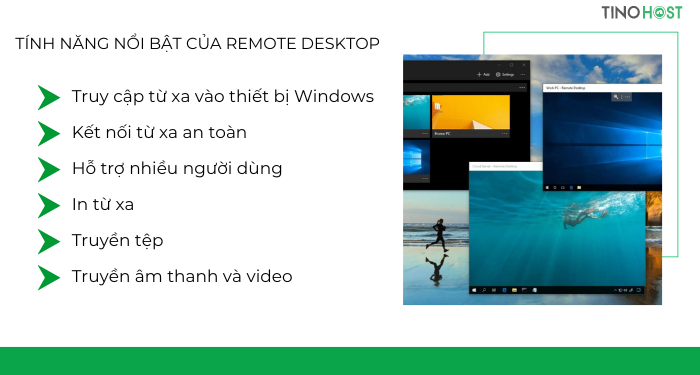
So sánh Remote Desktop Win 10 và Teamviewer
Dưới đây là một số điểm khác biệt chính giữa hai công cụ này:
- Remote Desktop là một tính năng tích hợp trong Windows 10, trong khi Teamviewer là một phần mềm bên thứ ba được cài đặt trên các máy tính.
- Remote Desktop cung cấp tính năng truy cập từ xa thông qua mạng LAN, trong khi Teamviewer cung cấp tính năng truy cập từ xa thông qua mạng internet.
- Remote Desktop hỗ trợ chia sẻ màn hình, nhưng Teamviewer có thể chia sẻ màn hình, truyền tệp và thậm chí còn hỗ trợ điều khiển từ xa các thiết bị di động.
- Remote Desktop yêu cầu máy tính đang chạy phiên bản Windows chuyên dụng như Windows 10 Pro, Enterprise hoặc Education để có thể sử dụng tính năng này, trong khi Teamviewer có thể hoạt động trên hầu hết các hệ điều hành bao gồm Windows, Mac và Linux.
- Remote Desktop cung cấp tính năng bảo mật bằng cách sử dụng các chứng chỉ bảo mật để xác thực người dùng, trong khi Teamviewer cung cấp các tính năng bảo mật bao gồm mã hóa phiên, xác thực hai yếu tố và tính năng kiểm soát truy cập.
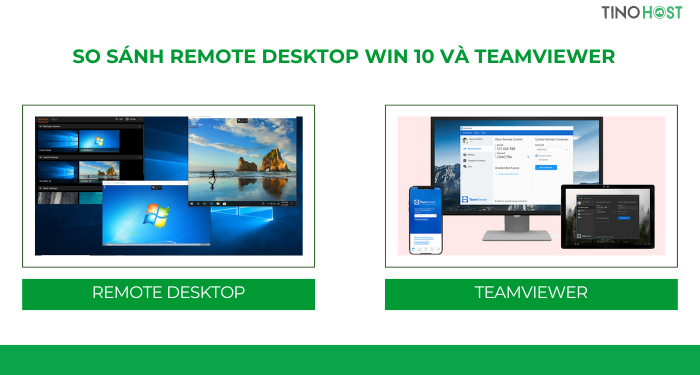
Tóm lại, cả Remote Desktop và Teamviewer đều cung cấp các tính năng truy cập từ xa nhưng có các đặc điểm khác nhau. Remote Desktop thích hợp cho các tổ chức sử dụng các phiên bản Windows chuyên dụng và cần tính năng truy cập từ xa thông qua mạng LAN, trong khi Teamviewer thích hợp cho các tổ chức cần tính năng truy cập từ xa thông qua mạng internet và hỗ trợ các thiết bị di động.
Hướng dẫn cách mở Remote Desktop Win 10
Kích hoạt ứng dụng Remote Desktop
Bước 1: Nhấn tổ hợp phím Windows + I để mở Settings -> Chọn System.
Bước 2: Chọn Remote Desktop -> Gạt nút Enable Remote Desktop sang trạng thái ON.
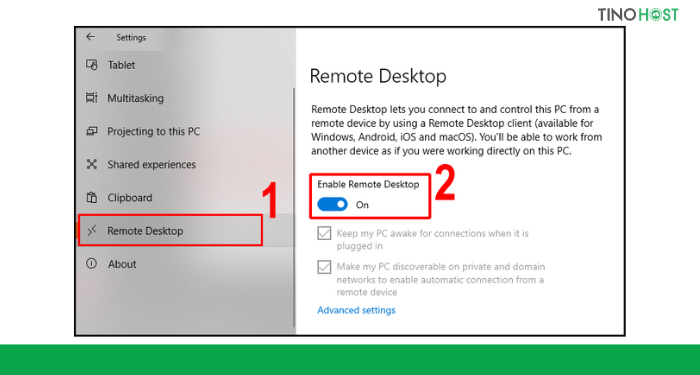
Sau đó, chọn Confirm.
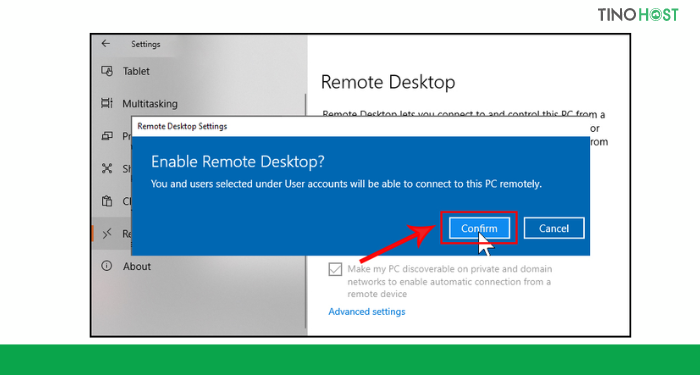
Cách sử dụng Remote Desktop trên Win 10
Bước 1: Nhấn tổ hợp phím Windows + S để mở thanh tìm kiếm.
Bước 2: Gõ từ khóa “Remote Desktop” vào ô và chọn ứng dụng hiện ra trong kết quả tìm kiếm.
Sau khi ứng dụng Remote Desktop sẽ được mở ra, bạn có thể nhập tên máy tính muốn kết nối để điều khiển từ xa hoặc nhập địa chỉ IP của máy tính đó.
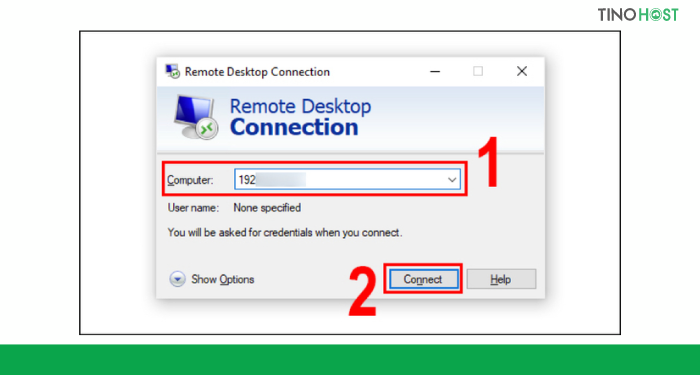
Bước 3: Tiếp tục nhập tên người dùng và mật khẩu để đăng nhập vào máy tính.
Sau khi đăng nhập thành công, bạn sẽ có thể truy cập và điều khiển máy tính đó từ xa.
Hướng dẫn cách lấy IP của máy tính
Bước 1: Đầu tiên, bạn nhấn tổ hợp phím Windows + R rồi nhập “CMD” vào hộp thoại Run -> nhấn OK.
Bước 2: Nhập lệnh ipconfig trong cửa sổ Command Prompt và nhấn Enter.
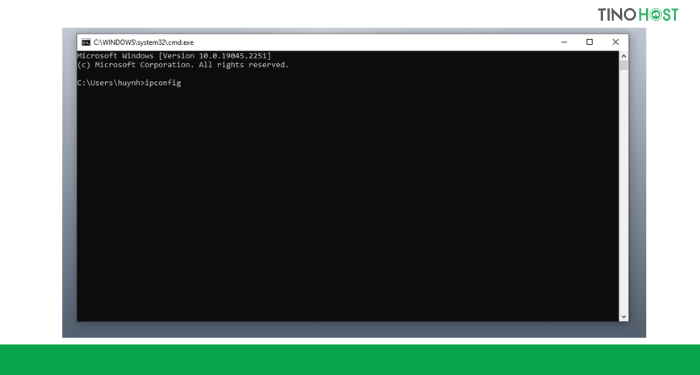
Bước 3: Địa chỉ IP sẽ hiển thị ở mục IPv4 Address như hình bên dưới.
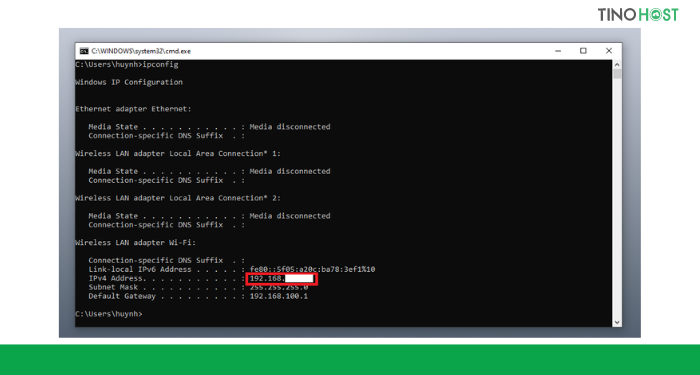
Bạn có thể chia sẻ cách lấy địa chỉ IP này cho chủ máy tính cần điều khiển nếu họ chưa biết.
Nhìn chung, Remote Desktop trên Win 10 là một công cụ mạnh mẽ và linh hoạt để truy cập và điều khiển từ xa, với nhiều tính năng phù hợp với nhiều trường hợp sử dụng. Hy vọng qua bài viết này, bạn sẽ biết cách mở Remote Desktop trên máy tính của mình để phục vụ cho công việc.
Những câu hỏi thường gặp
Remote Desktop có hoạt động trên mọi hệ điều hành không?
Có cần phải trả phí để sử dụng Remote Desktop không?
Remote Desktop là một tính năng miễn phí. Tuy nhiên, nếu bạn muốn sử dụng các tính năng cao cấp hoặc phần mềm Remote Desktop bên thứ ba, bạn có thể cần phải trả phí.
Tôi có thể sử dụng Remote Desktop trên thiết bị di động không?
Có, bạn có thể sử dụng Remote Desktop trên điện thoại thông minh hoặc máy tính bảng thông qua ứng dụng Remote Desktop.
Tại sao máy tính Win 10 của tôi không có Remote Desktop?
Theo mặc định, hầu hết các phiên bản Windows 10 đều đi kèm với Remote Desktop tích hợp sẵn. Tuy nhiên, có thể máy tính của bạn không được cài đặt Remote Desktop hoặc ứng dụng này đã bị xóa.
Để sử dụng, bạn hãy vào Microsoft Store tải lại hoặc dùng giải pháp thay thế như TeamViewer hoặc UltraViewer.




















