Driver máy tính có vai trò thông dịch qua lại giữa hệ điều hành và các thiết bị phần cứng. Nếu không có driver hoặc driver không phù hợp, phần cứng đó sẽ không sử dụng được. Để đảm bảo phần cứng trên máy tính Win 10 của bạn hoạt động hiệu quả, Tino Group sẽ hướng dẫn bạn cách kiểm tra Driver Win 10 chỉ với vài thao tác đơn giản.
Tầm quan trọng của Driver đối với máy tính
Định nghĩa Driver
Hiểu đơn giản, thiết bị máy tính có 2 phần cơ bản: phần cứng và phần mềm. Để kết phần cứng và phần mềm kết nối với nhau, máy tính cần một “cầu nối”, đó chính là Driver.

Driver quan trọng như thế nào với máy tính?
Nếu máy tính không có Driver hoặc cài đặt Driver không tích hợp, phần cứng sẽ không thể hoạt động bình thường, làm giảm hiệu suất hoặc thậm chí một số tính năng sẽ bị vô hiệu hóa.
Ví dụ: Một số loại chuột cao cấp, có trang bị thêm nhiều nút so với chuột truyền thống sẽ yêu cầu phải cài Driver để những nút đó hoạt động. Nếu không có Driver cho card mạng, bạn sẽ không thể dùng WiFi để truy cập Internet. Hoặc nếu không có Driver cho card đồ họa, màn hình sẽ bị phóng to hoặc bị đen.
Khi gặp các sự cố hoặc xung đột Driver, hãng sản xuất máy tính hoặc hãng sản xuất phần cứng sẽ tạo ra một bản cập nhật Driver mới để khắc phục.
Một số loại Driver quan trọng trên máy tính Windows
- Driver Camera: Hỗ trợ mở tính năng camera trên máy tính hoặc của một số ứng dụng gọi điện như Zalo, Messenger, Zoom,…
- Driver mạng dây và WiFi: Giúp máy tính có thể kết nối với internet
- Driver âm thanh: Hỗ trợ chất lượng âm thanh và chất lượng phát ra từ loa.
- Driver Graphics: Hỗ trợ card màn hình và công nghệ đồ họa 4K UHD.
- Driver Chipset: Hỗ trợ bộ vi xử lý có tốc độ nhanh chóng, mượt mà và chính xác hơn.
- Driver Bios: Hỗ trợ đầu ra của Mainboard máy tính.
- Driver Mouse and Keyboard: Hỗ trợ chuột và bàn phím máy tính cũng như một số tính năng mới của thiết bị.
- Driver máy in: Hỗ trợ kết nối với máy in và khả năng in ấn của máy tính.

Cách kiểm tra Driver Win 10
Kiểm tra Driver
Bước 1: Bạn có thể thực hiện theo một trong những cách sau để truy cập vào Device Manager
Cách 1: Nhấn chuột phải vào This PC -> chọn Manage -> chọn tiếp Device Manager.
Cách 2: Nhấn tổ hợp phím Windows + R để mở hộp thoại Run rồi nhập vào từ khóa “devmgmt.msc” -> nhấn OK để mở Device Manager.
Cách 3: Nhấn tổ hợp phím Windows + X -> chọn Device Manager từ danh sách hiện ra.
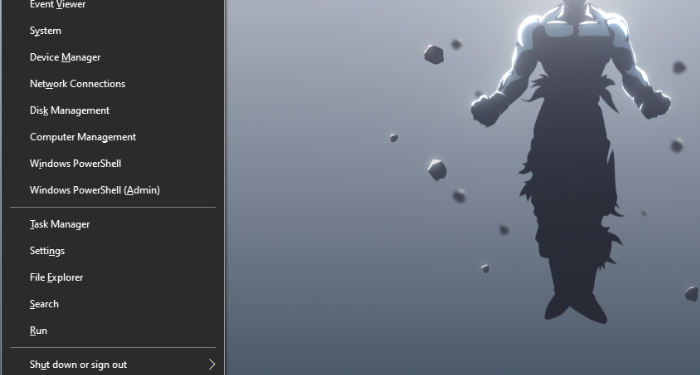
Bước 2: Bạn nhấn vào từng phần cứng để kiểm tra Driver.
- Nếu danh sách hiển thị đầy đủ và không có gì bất thường nghĩa là máy tính của bạn đã được cài đặt đầy đủ Driver.
- Nếu ở mục nào đó xuất hiện dấu chấm than màu vàng hoặc dấu x đỏ nghĩa là phần cứng này đang thiếu hoặc Driver không tương thích.
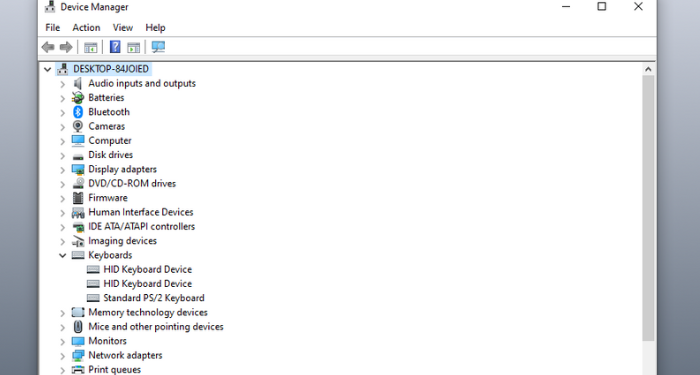
Bước 3: Bạn có thể nhấn chuột phải vào Driver bất kỳ -> Chọn Properties -> Chọn tab Driver để hiển thị thông tin chi tiết về phiên bản hiện tại.
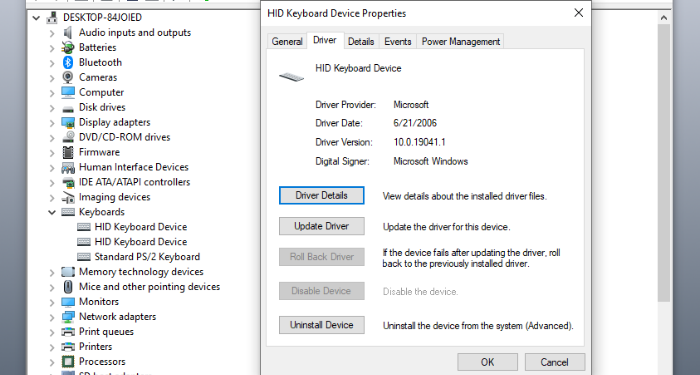
Cách cập nhật phiên bản Driver mới
Bước 1: Mở Device Manager như hướng dẫn bên trên
Bước 2: Nhấn chuột phải vào Driver của phần cứng muốn cập nhật -> Chọn Update Driver Software.
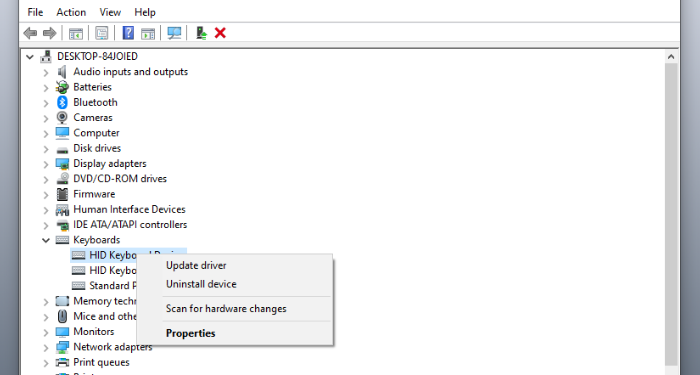
Hoặc bạn cũng có thể nhấn vào Properties -> Chọn tab Driver -> chọn Update Driver.
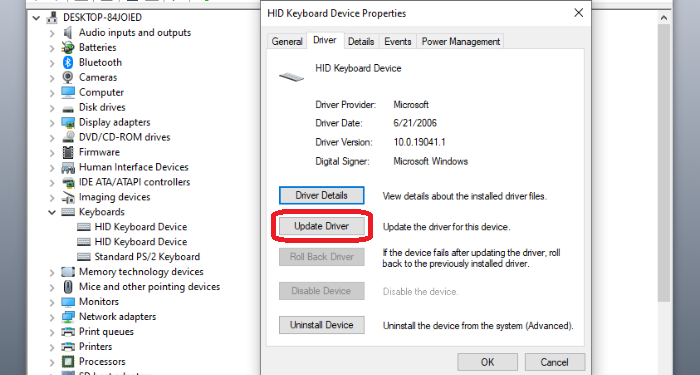
Một cửa sổ mới xuất hiện với 2 lựa chọn như hình bên dưới. Bạn có thể nhấn vào tùy chọn thứ hai để cài đặt thủ công Driver.
Nếu để Windows tự động cập nhật (tùy chọn đầu), Driver sẽ được cài đặt ngay lập tức và yêu cầu bạn khởi động lại máy tính.
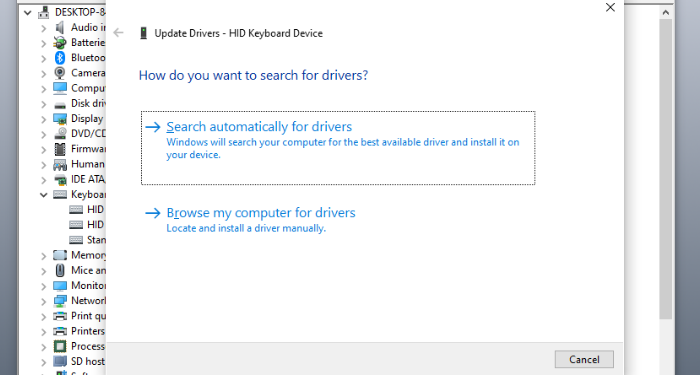
Khi sự cố được khắc phục, bạn đã có thể tiếp tục sử dụng phần cứng bình thường.
Những thông tin trên đã giúp bạn hiểu rõ tầm quan trọng của Driver đối với máy tính cũng như cách kiểm tra Driver trên máy tính Win 10. Hy vọng qua bài viết này, bạn có thể nhanh chóng khắc phục vấn đề trên máy tính khi có liên quan đến Driver. Chúc bạn thành công!
Những câu hỏi thường gặp
Còn những cách nào khác để cập nhật Driver Win 10?
Một số cách khác để cập nhật Driver gồm:
- Cập nhật bằng câu lệnh trong CMD
- Cập nhật bằng Windows Update
- Cập nhật thông qua website của nhà sản xuất. Ví dụ, để sử dụng máy in Canon, bạn có thể vào website Canon để tải Driver phù hợp.
- Cập nhật bằng cách tìm kiếm thủ công
- Cập nhật bằng phần mềm update Driver
Có nên cập nhật Driver thường xuyên?
Driver rất ít khi bị lỗi nên không phải cần cập nhật thường xuyên. Nếu máy tính đang hoạt động ổn định, bạn hãy cứ để như vậy. Vì cập nhật thường xuyên đôi khi có thể bị dính lỗi nặng hơn.
Làm sao để biết Driver đã được cài đầy đủ hay chưa?
Nếu Driver của thiết bị phần cứng nào chưa được cài đặt, hệ thống sẽ hiện dấu chấm than ở thiết bị đó khi bạn kiểm tra trong Device Manager.
Nếu cài Driver bị trùng, máy tính có thông báo không?
Nếu cài đặt trùng Driver, máy tính sẽ không có thông báo mà vẫn sẽ cài đặt đè lên. Tuy nhiên, khi phát hiện Driver được cài giống nhau, bạn nên xóa đi những bản trùng lặp và chỉ giữ lại một phiên bản duy nhất để tránh các sự cố không đáng có.




















