VPN (Virtual Private Network) là công nghệ cho phép bạn truy cập vào internet một cách riêng tư. Đối với những người sử dụng PC (Personal Computer – máy tính cá nhân), việc đổi VPN là rất hữu ích. Bạn có thể sử dụng các dịch vụ VPN thay đổi địa chỉ IP và vị trí địa lý để truy cập vào các trang web bị chặn hoặc duyệt internet an toàn hơn. Trong bài viết này, Tino Group sẽ hướng dẫn bạn cách đổi VPN trên PC cực kỳ đơn giản.
Những lợi ích khi sử dụng VPN trên PC
Bảo mật thông tin cá nhân
VPN tạo ra một kết nối mã hóa giữa máy tính của bạn và máy chủ VPN, giúp bảo vệ thông tin cá nhân khỏi việc bị đánh cắp hoặc theo dõi trên internet.
Truy cập vào nội dung bị chặn
Bằng cách sử dụng VPN, bạn có thể truy cập vào các trang web, các sự kiện thể thao đang diễn ra ở các quốc gia khác, dịch vụ trực tuyến hoặc nội dung mà vị trí địa lý của bạn bị chặn. VPN cho phép bạn đổi địa chỉ IP thành địa điểm khác, giúp vượt qua các hạn chế địa lý.

Bảo vệ quyền riêng tư trực tuyến
VPN giúp che giấu địa chỉ IP của bạn và hoạt động trực tuyến, tạo sự ẩn danh và đảm bảo quyền riêng tư của bạn. Điều này ngăn chặn việc các công ty quảng cáo, nhà cung cấp dịch vụ internet (ISP) hoặc thậm chí là chính phủ theo dõi hoạt động của bạn trực tuyến.
Tăng tốc độ và ổn định kết nối
Một số dịch vụ VPN có tính năng tối ưu hóa đường truyền và giảm thiểu ping, giúp cải thiện tốc độ và ổn định kết nối internet của bạn. Điều này đặc biệt hữu ích khi bạn truy cập vào các trang web hoặc dịch vụ yêu cầu đường truyền ổn định.
Hướng dẫn cách đổi VPN trên PC
Sử dụng tiện ích VPN
Bước 1: Tải và cài đặt tiện ích VPN vào trình duyệt trên máy tính của bạn. Có nhiều dịch vụ VPN phổ biến. Trong bài viết này, Tino Group sẽ chọn GeoProxy.
Truy cập vào đây và nhấn Thêm vào Chrome để thêm tiện ích GeoProxy vào trình duyệt. (Tham khảo thêm Top 5 VPN tốt nhất cho trình duyệt Chrome)
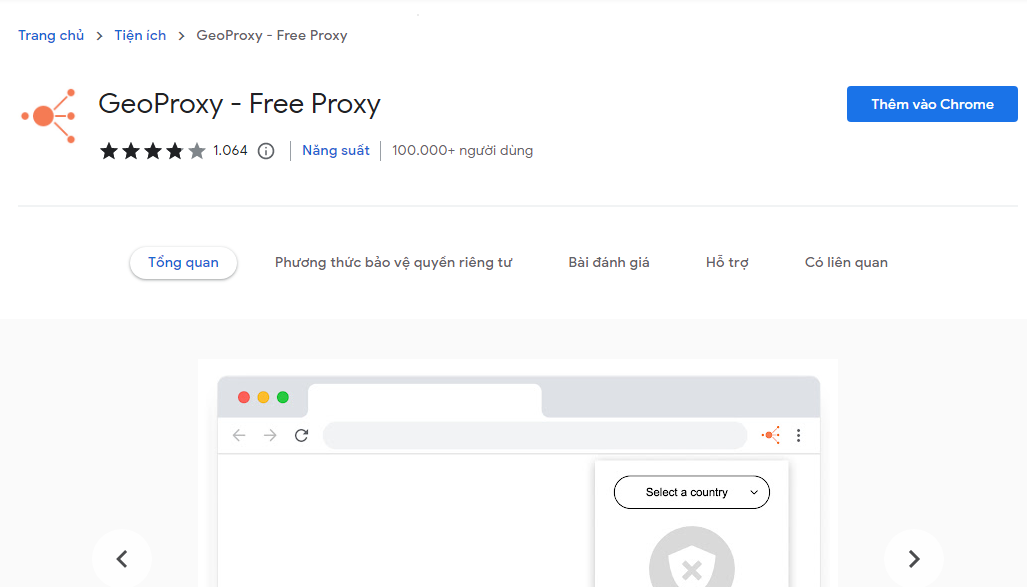
Bước 2: Sau khi cài đặt xong, bạn nhấn vào biểu tượng tiện ích ở góc phải trình duyệt vào chọn GeoProxy.
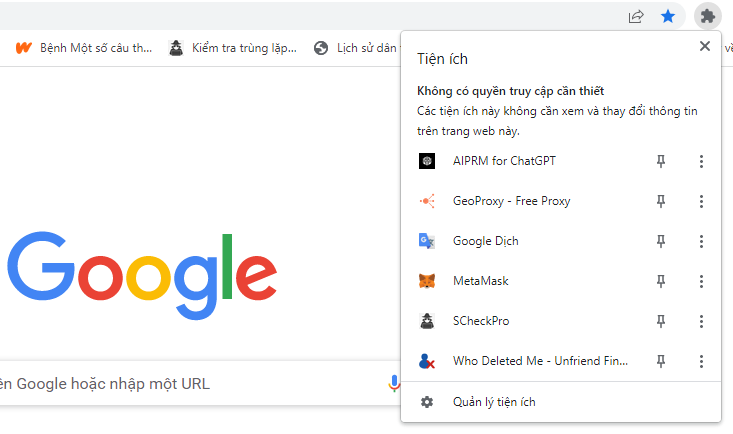
Bước 3: Chọn quốc gia mà bạn muốn đổi IP.
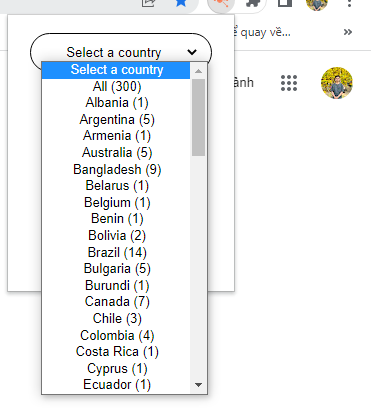
Bước 4: Nhấn Connect để kết nối IP mà quốc gia đó cung cấp.
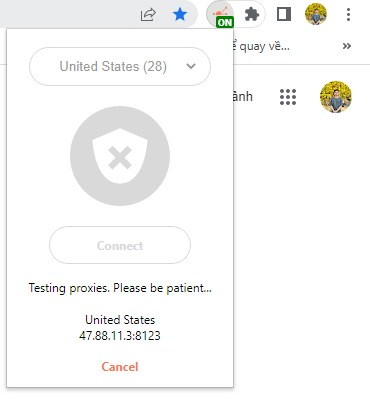
Như vậy, bạn đã đổi IP thành công thông qua VPN. Để ngắt kết nối, bạn nhấn Cancel là được.
Bạn có thể kiểm tra bằng cách truy cập vào một trang web kiểm tra địa chỉ IP để xem địa chỉ IP mới đã được áp dụng hay chưa.
Cách thiết lập VPN trên Windows cho các thiết bị khác cùng kết nối
Bước 1: Nhấn chuột vào biểu tượng mạng ở góc màn hình, chọn Open Network & Internet settings.
Nếu bạn kết nối mạng qua WiFi, hãy chuyển đến mục WiFi, còn nếu kết nối qua cáp Ethernet, hãy chọn Ethernet.
Bước 2: Kéo xuống và nhấn vào Change adapter options.
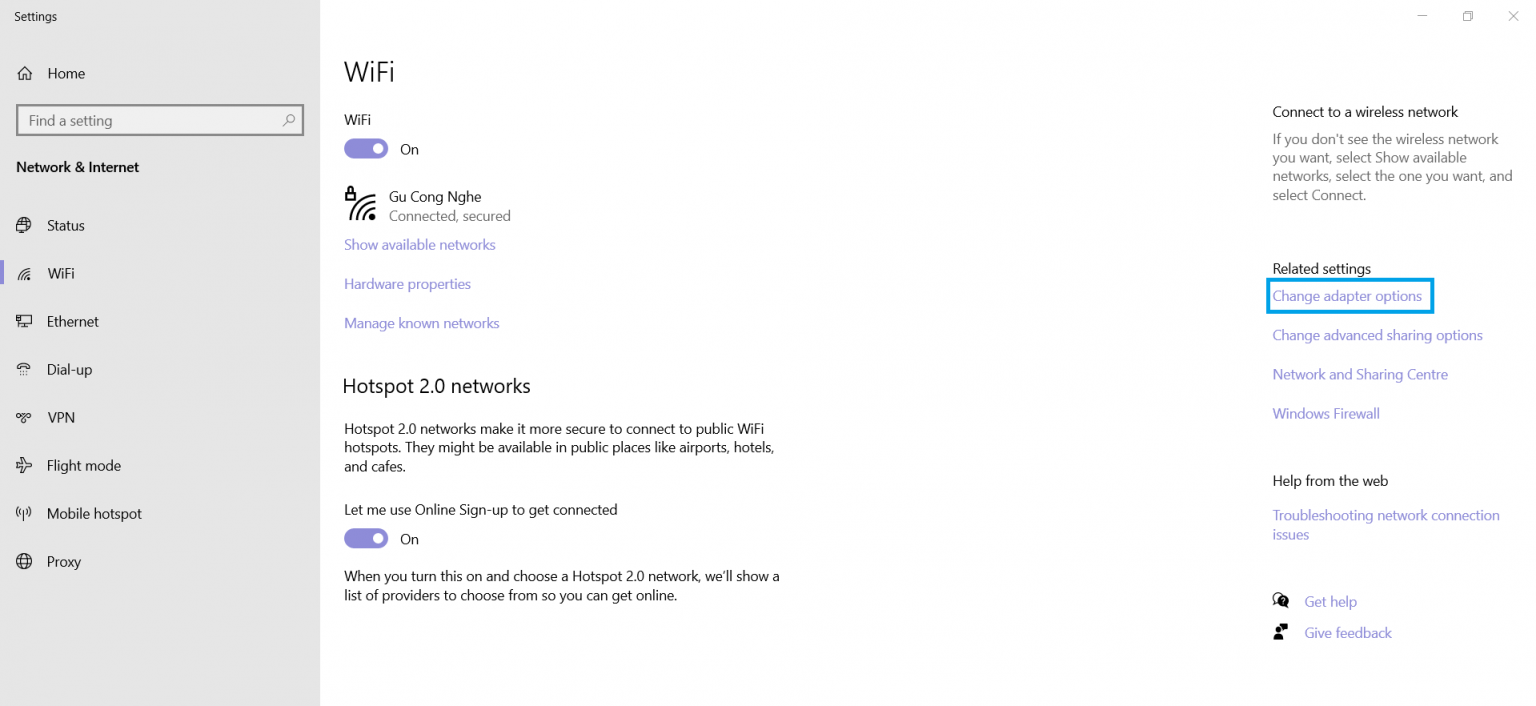
Cửa sổ Network Connections xuất hiện và bạn sẽ thấy 2 mục TAP- Surfshark (Ethernet) và WiFi. Hãy giữ nguyên cửa sổ này và chuyển sang bước tiếp theo.
Bước 3: Thực hiện nhấn chuột vào biểu tượng mạng ở góc màn hình, chọn Open Network & Internet settings như phần trên. Sau đó, chọn mục Mobile hotspot và bật công tắc.
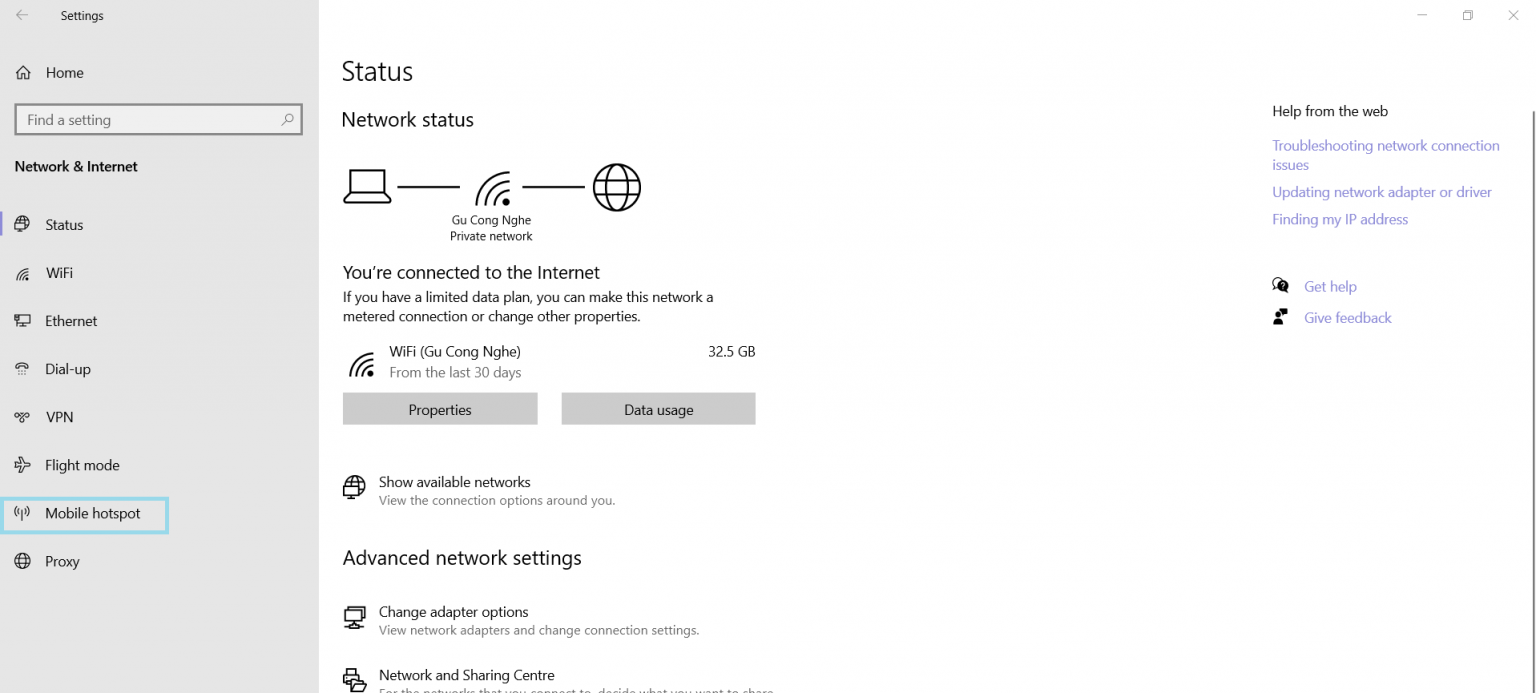
Bên dưới hiển thị thông tin mạng, bạn có thể chỉnh sửa mật khẩu bằng cách chọn Edit.
Bước 4: Quay lại cửa sổ Network Connections, bạn sẽ thấy một Adapter mạng mới xuất hiện được sử dụng để kết nối Internet từ PC Windows của bạn
Hãy nhấn chuột phải vào Ethernet -> chọn Properties.
Trong cửa sổ mới, bạn nhấn vào Sharing -> Tích chọn Allow other network users to…
Chọn mạng bạn sẽ sử dụng (Mobile hotspot vừa bật) và nhấn OK
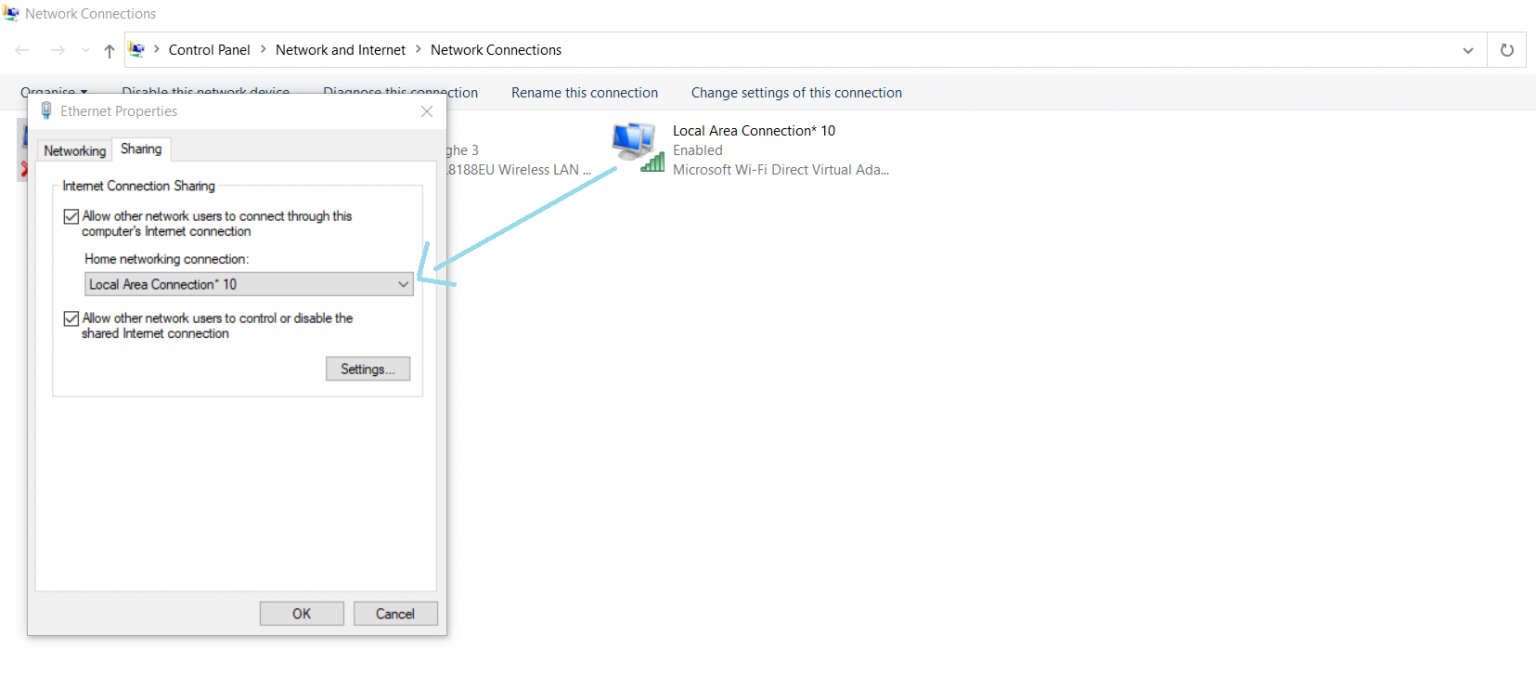
Bước 4: Kết nối với VPN thông qua một phần mềm hoặc tiện ích. Tino Group sẽ sử dụng phần mềm Surfshark (mất phí). Tải phần mền tại: https://surfshark.com/download
Mở Surfshark lên và chọn Settings -> Advanced -> Protocol -> OpenVPN (UDP).
Tiền hành kết nối IP mới với vị trí của bạn.
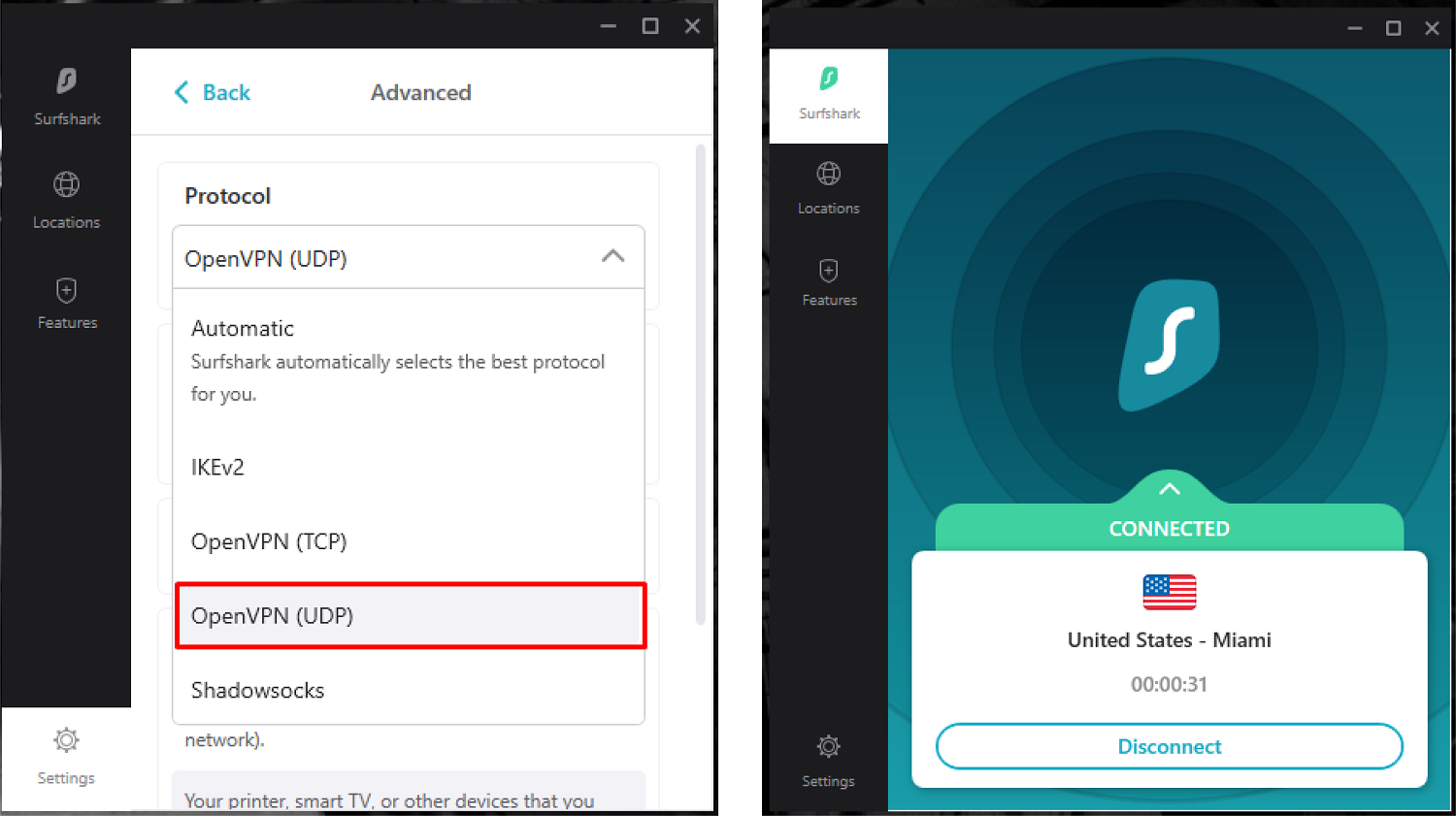
Lúc này, tất cả thiết bị kết nối với Mobile hotspot đều được bảo vệ bởi VPN.
Bạn có thể dùng một thiết bị khác kết nối với mạng WiFi vừa phát (Tham khảo bước 3 để biết tên WiFi và mật khẩu nếu bạn chưa đổi).
Tóm lại, việc sử dụng VPN trên máy tính không chỉ giúp bảo vệ thông tin cá nhân mà còn mở ra nhiều cơ hội truy cập vào nội dung bị chặn và duyệt internet một cách an toàn hơn. Trên đây là hướng dẫn về cách đổi VPN trên PC một cách đơn giản và nhanh chóng. Chúc bạn thực hiện thành công!
Những câu hỏi thường gặp
Có những phần mềm VPN phổ biến nào trên PC?
Trên PC, ngoài GeoProxy và Surfshark được giới thiệu trên bài viết, có nhiều phần mềm VPN phổ biến khác mà bạn có thể sử dụng, bao gồm: NordVPN, Express VPN, Hotspot Shield, CyberGhost, …
Các phần mềm VPN có miễn phí?
Có một số dịch vụ VPN miễn phí có sẵn trên thị trường. Tuy nhiên, hãy lưu ý rằng các dịch vụ VPN miễn phí thường có các giới hạn về tốc độ, băng thông và tính năng so với phiên bản trả phí.
Làm sao để biết IP của mình đã đổi hay chưa?
Để biết xem địa chỉ IP của bạn đã đổi hay chưa, bạn có thể sử dụng các công cụ kiểm tra IP trực tuyến như: whatismyip.com, whatismyipaddress.com, iplocation.net, ipleak.net,…
Tại sao VPN không thay đổi vị trí?
Mặc dù VPN giúp ẩn danh địa chỉ IP thực của bạn và thay thế bằng địa chỉ IP của máy chủ VPN, nhưng vẫn có một số thông tin khác trong gói dữ liệu có thể tiết lộ vị trí của bạn. Các trang web có thể sử dụng các dữ liệu như vị trí GPS hoặc các chỉ số khác để xác định vị trí xấp xỉ của bạn.
Ngoài ra, trình duyệt web cũng có thể cung cấp các thông tin như ngôn ngữ, quyền hạn địa lý, cài đặt vùng múi giờ và các dữ liệu khác mà các trang web có thể sử dụng để xác định vị trí xấp xỉ của bạn.




















