DNS Google là một tùy chọn phổ biến để cải thiện tốc độ truy cập internet và đảm bảo kết nối ổn định trên máy tính chạy hệ điều hành Win 10. Sử dụng địa chỉ DNS của Google, người dùng có thể truy cập nhanh chóng vào các trang web yêu thích của mình. Trong bài viết này, Tino Group sẽ hướng dẫn bạn một số cách đổi DNS Google trên máy tính Win 10 chi tiết.
Đôi nét về DNS
DNS là gì?
DNS (Domain Name System) là hệ thống phân giải tên miền trong mạng internet, có vai trò giúp chuyển đổi các địa chỉ IP dạng số thành tên miền dễ nhớ để người dùng có thể truy cập vào các trang web một cách dễ dàng. Thay vì phải ghi nhớ các địa chỉ IP phức tạp, người dùng chỉ cần nhập tên miền như “www.example.com” và hệ thống DNS sẽ tìm và trả về địa chỉ IP tương ứng để thiết bị kết nối và truy cập vào trang web đó.
Hệ thống DNS bao gồm các máy chủ trên toàn thế giới, chịu trách nhiệm cho việc chuyển đổi tên miền thành địa chỉ IP. Khi người dùng truy cập một tên miền, thiết bị của họ sẽ gửi yêu cầu tới máy chủ DNS gần nhất. Máy chủ DNS này sẽ tiếp tục truy vấn các máy chủ DNS khác để tìm địa chỉ IP tương ứng và trả về cho thiết bị của người dùng, cho phép họ kết nối và truy cập vào trang web mong muốn.

DNS Google là gì?
DNS Google là dịch vụ DNS được cung cấp bởi Google. Đây là một tùy chọn phổ biến và được sử dụng rộng rãi để cải thiện tốc độ của kết nối internet. DNS Google sẽ cung cấp các địa chỉ máy chủ DNS cho người dùng sử dụng thay vì sử dụng DNS mặc định của nhà cung cấp dịch vụ internet.
Các địa chỉ máy chủ DNS của DNS Google là 8.8.8.8 và 8.8.4.4. Bằng cách đổi địa chỉ DNS trên thiết bị của mình thành DNS Google, người dùng có thể truy cập internet nhanh chóng hơn và trải nghiệm kết nối ổn định hơn.
Tại sao nên đổi sang DNS Google trên Win 10?
Tốc độ truy cập nhanh
DNS Google được xây dựng trên cơ sở hạ tầng mạnh mẽ của Google giúp đảm bảo tốc độ truy cập nhanh chóng đến các trang web.
Độ tin cậy cao
Hệ thống DNS Google có thể chịu tải cao, khả năng xử lý yêu cầu truy vấn lớn cùng với việc được duy trì và cập nhật liên tục, giúp đảm bảo người dùng không gặp sự cố kết nối khi truy cập internet.
Bảo mật và chặn trang web độc hại
DNS Google cung cấp tính năng bảo mật mạnh mẽ, giúp ngăn chặn trang web độc hại và bảo vệ người dùng khỏi các cuộc tấn công trực tuyến. Các tính năng bảo mật của DNS Google giúp người dùng duy trì quyền riêng tư và an toàn khi sử dụng internet.
Dễ dàng cài đặt và sử dụng
Đổi sang DNS Google trên máy tính là một quá trình đơn giản. Bạn chỉ cần thay đổi cài đặt DNS trên thiết bị của mình thành địa chỉ DNS của Google và áp dụng thay đổi. Không cần kiến thức kỹ thuật phức tạp, bạn đã có thể nhanh chóng tận hưởng lợi ích của DNS Google.

Hướng dẫn cách đổi DNS Google trên máy tính Win 10
Đổi DNS trong Windows Settings
Bước 1: Vào Settings bằng cách nhấn tổ hợp phím Windows + I hoặc có thể mở bằng Start Menu. Tiếp theo, chọn Network & Internet.
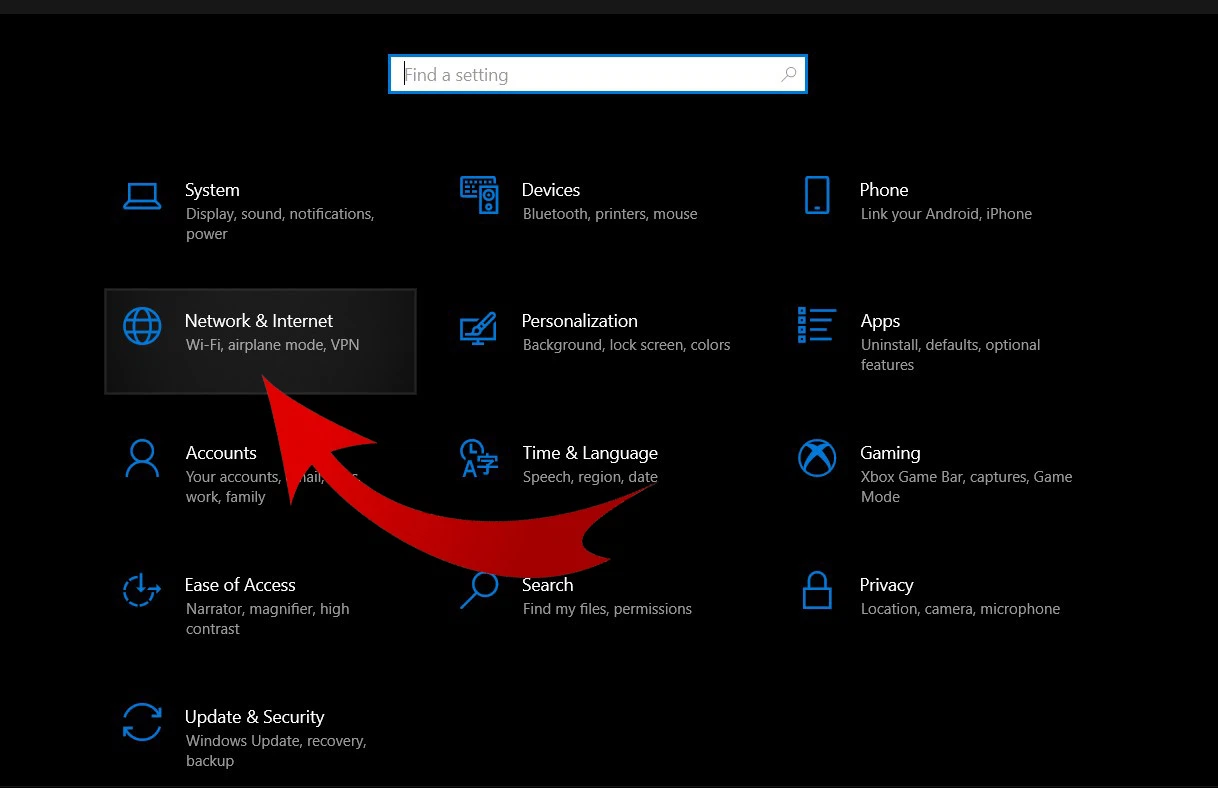
Bước 2: Tại đây, bạn sẽ thấy mạng Internet mà máy tính đang kết nối, có thể là WiFi hoặc mạng dây. Bạn hãy nhấn vào mục Properties của mạng đang kết nối.
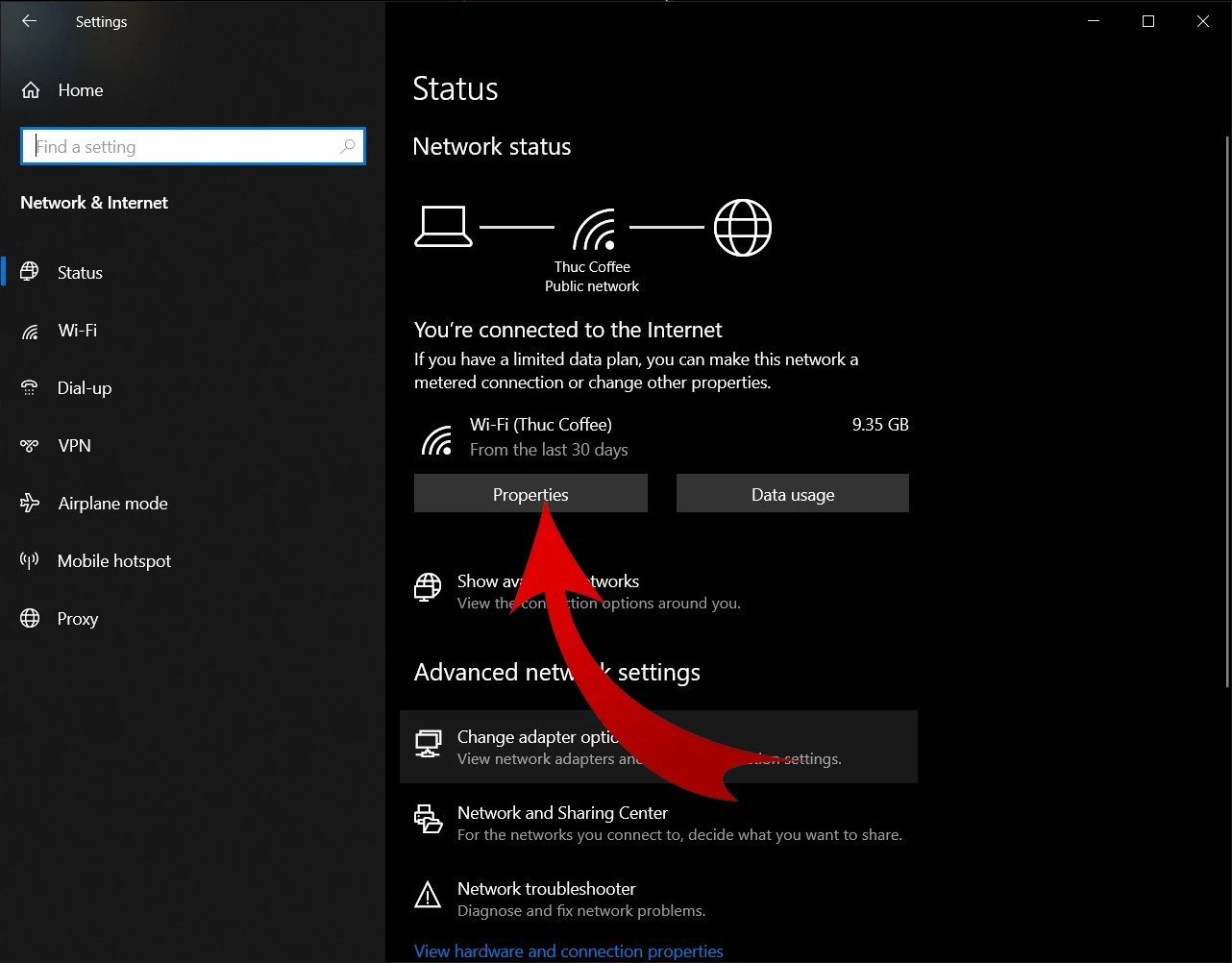
Bước 3: Các thông tin chi tiết của đường truyền mạng mà bạn đang kết nối sẽ hiện ra. Trong phần IP settings, bạn nhấn vào Edit.
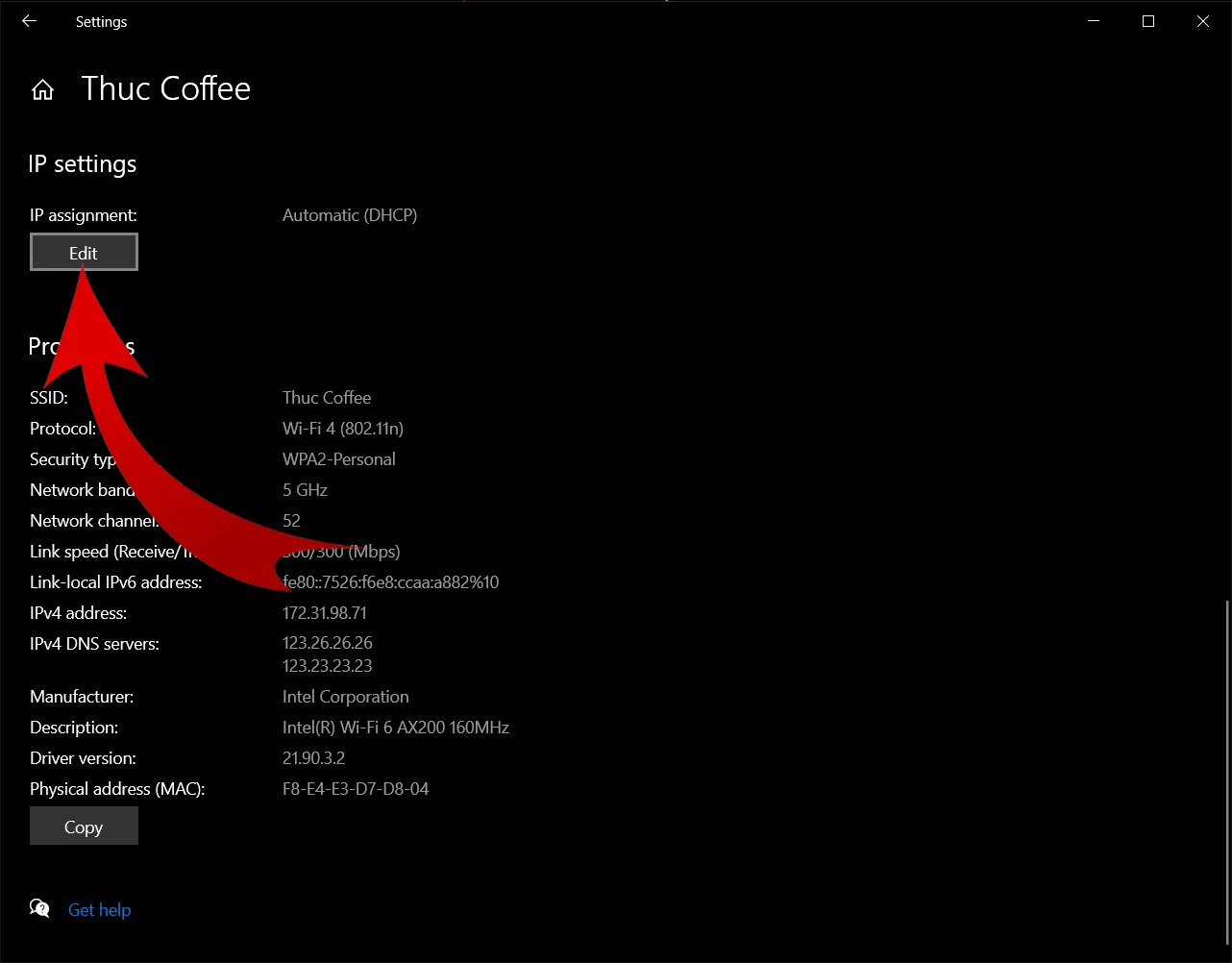
Bước 4: Để đặt DNS thủ công cho máy tính, bạn cần chuyển từ Automatic qua Manual.
Sau đó, một cửa sổ xuất hiện cho phép bạn thay đổi DNS IPv4 và IPv6, bạn có thể thiết lập một trong hay hoặc cả hai. Như hình bên dưới là DNS IPv4 của Google.
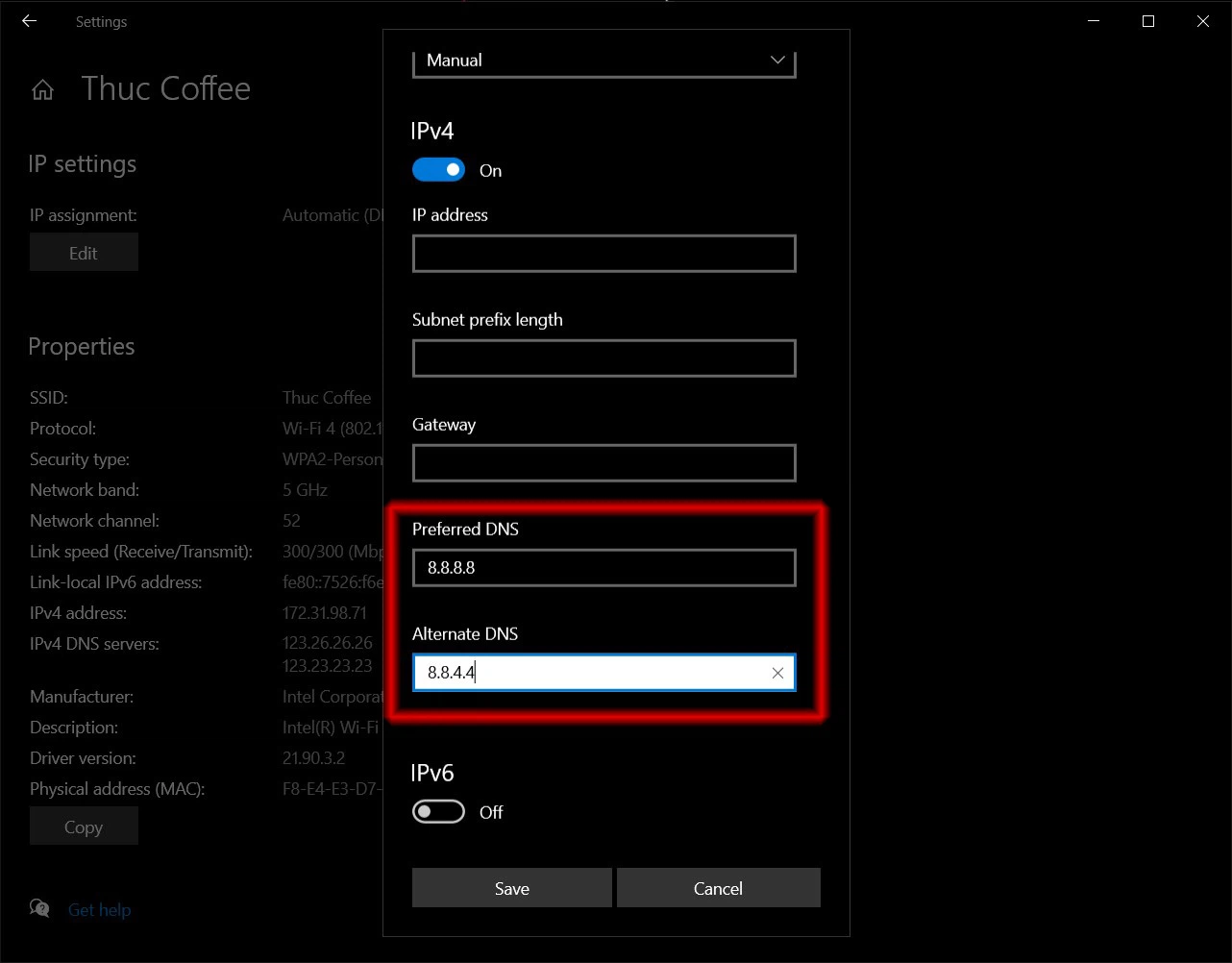
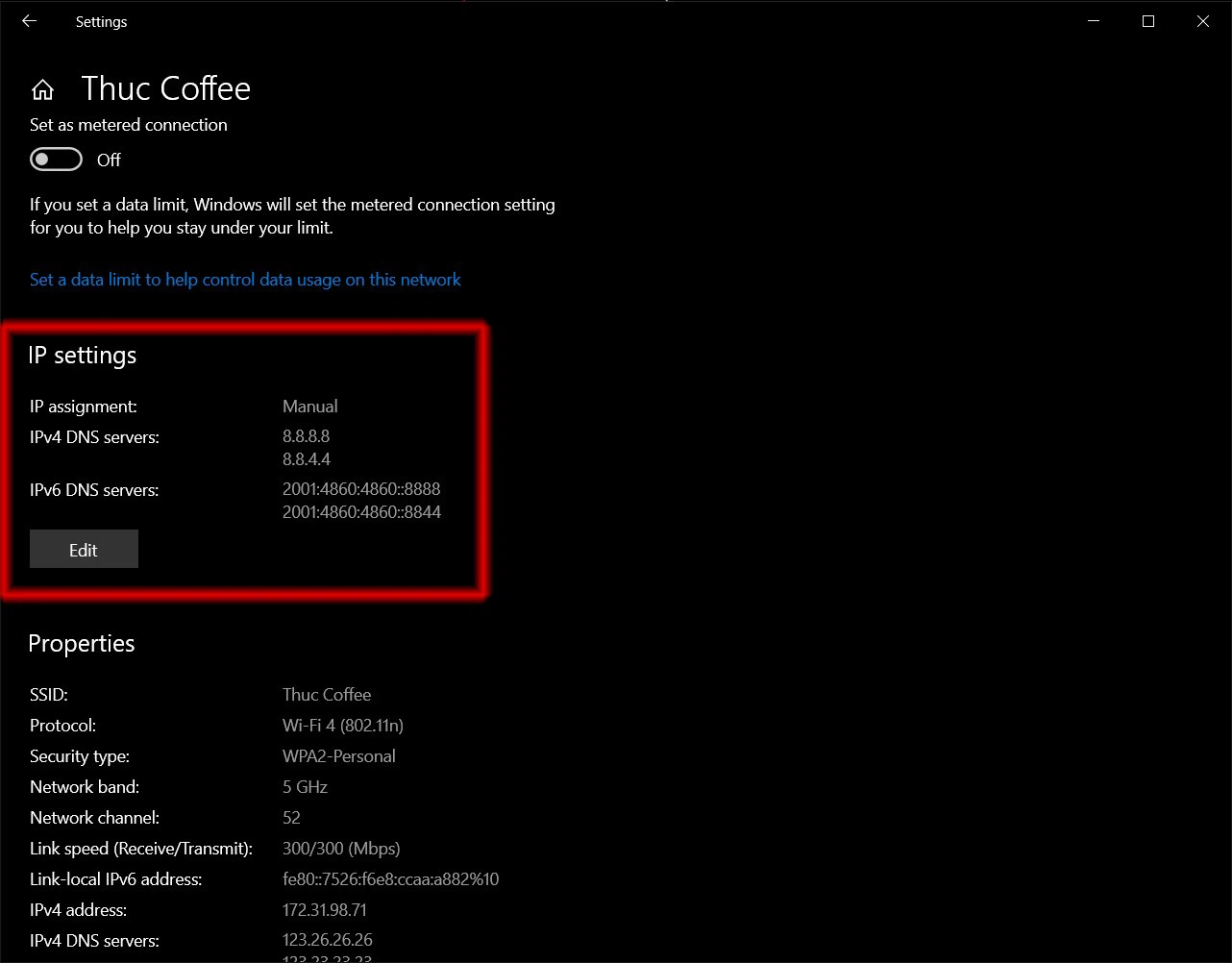
Đổi DNS trong Control Panel
Bước 1: Mở Control Panel trong Menu Start rồi chọn mục View network status and tasks dưới phần Network and Internet.
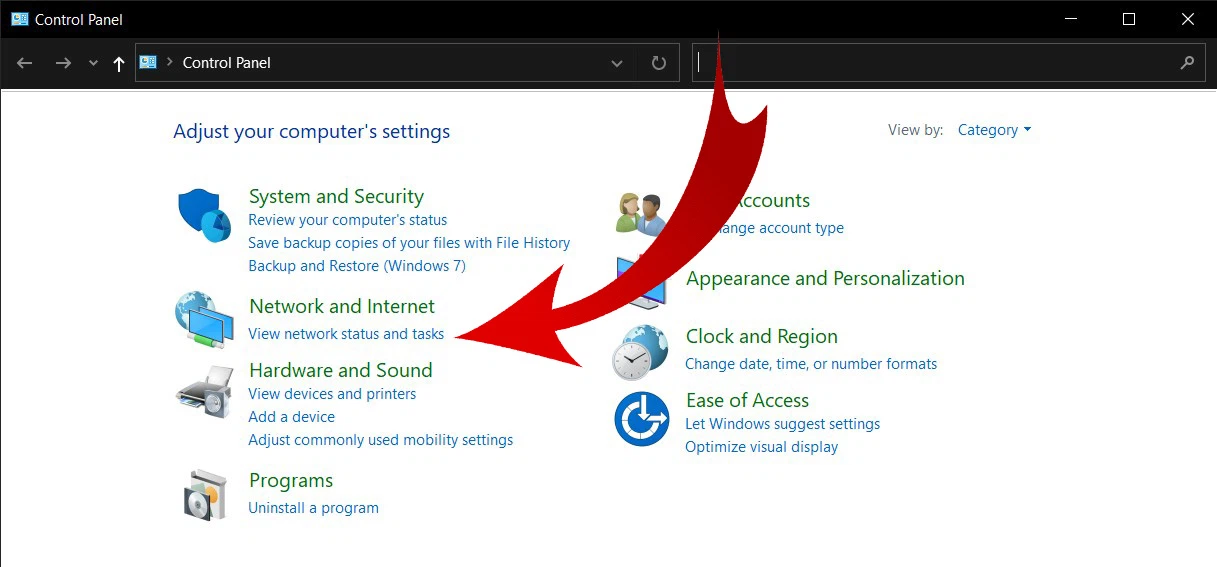
Bước 2: Chọn mục Change adapter settings
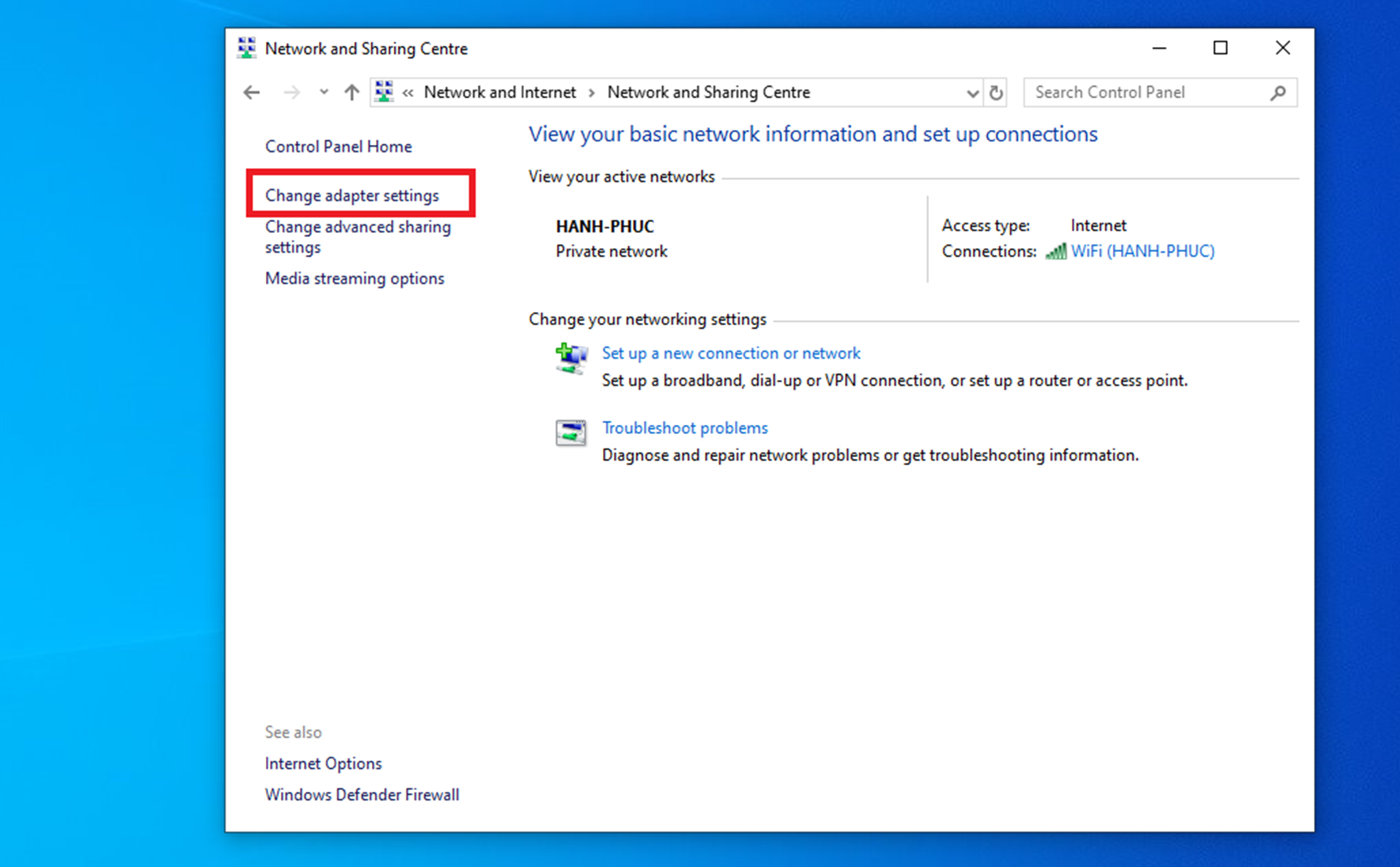
Bước 3: Nhấn chuột phải vào mạng mà máy tính bạn đang kết nối và chọn Properties.
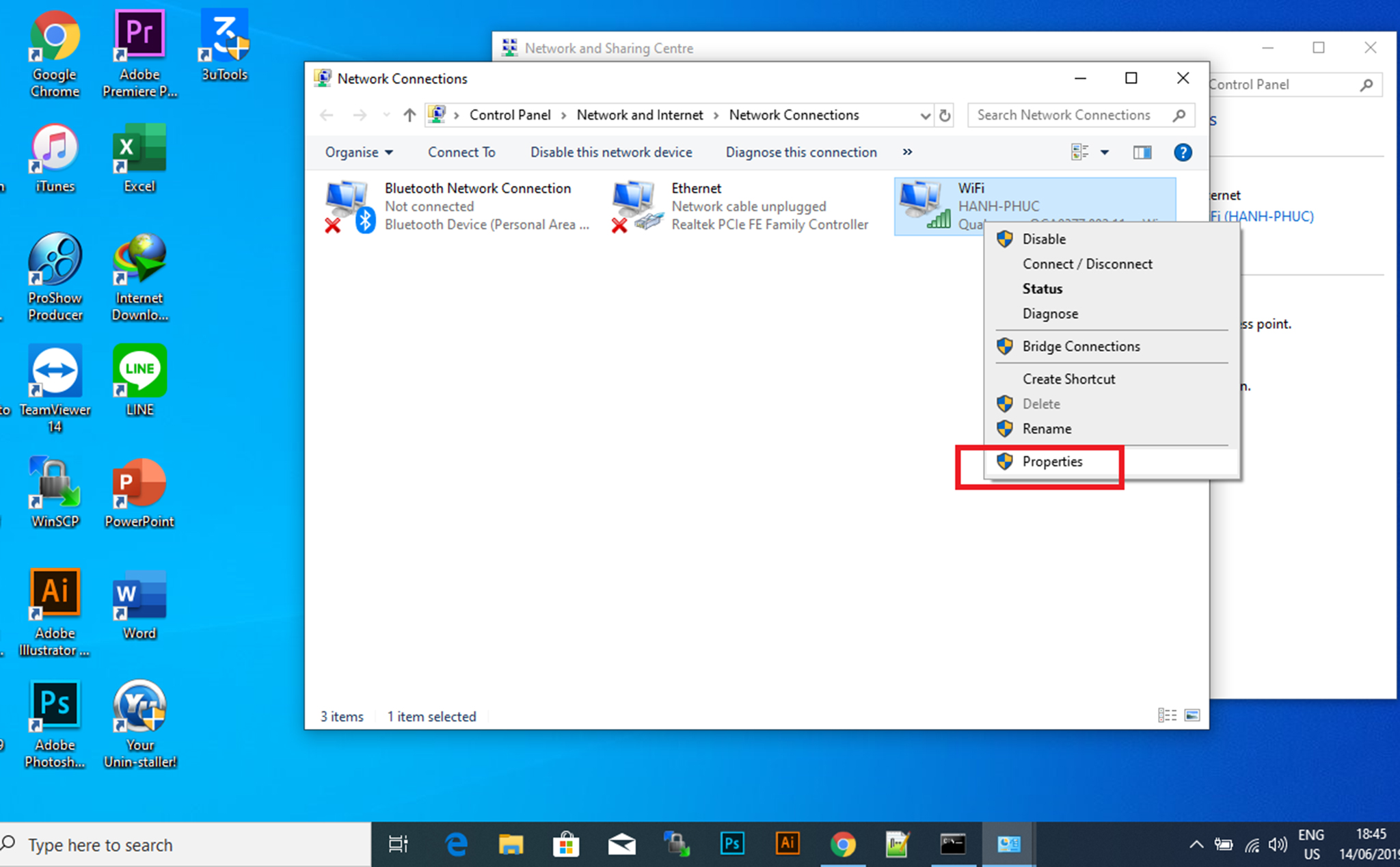
Bước 4: Nhấn vào Internet Protocol Version 4 (TCP/IPv4) rồi chọn Properties.
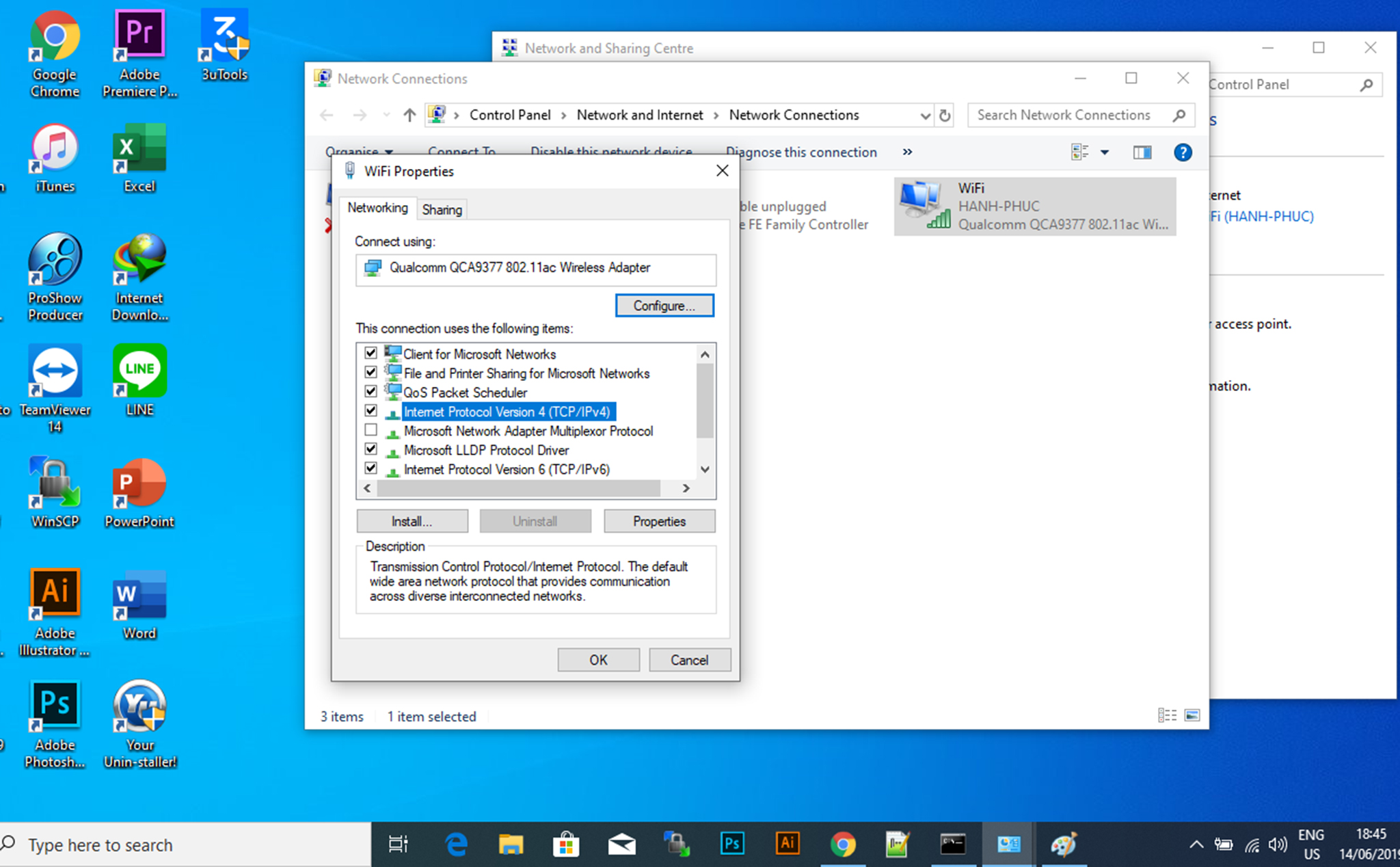
Bước 5: Tích vào mục Use the following DNS server addresses rồi nhập vào “Preferred” và “Alternate” của DNS Google.
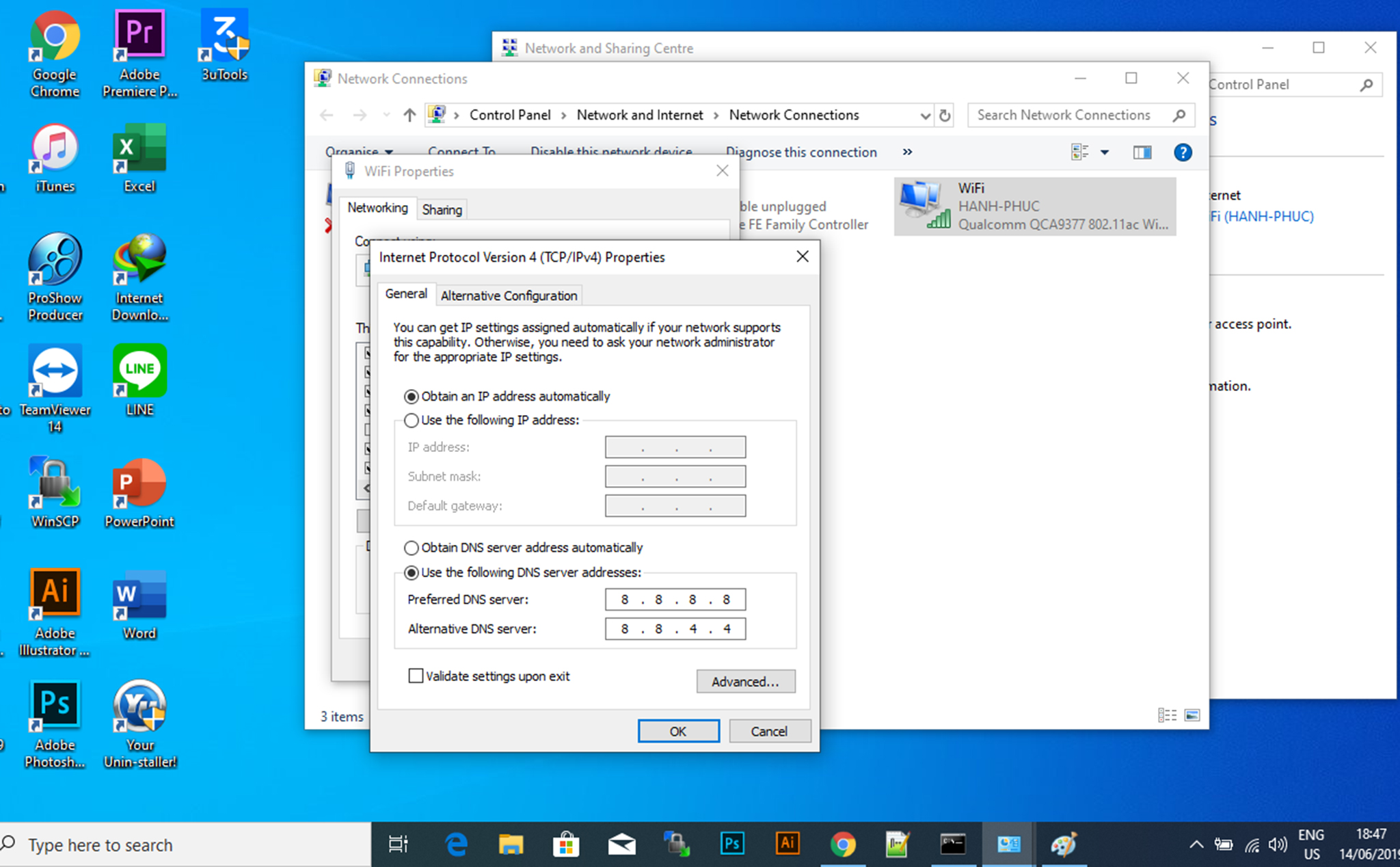
Cuối cùng, nhấn OK và Close để hoàn tất.
Đổi DNS bằng Command Prompt
Bước 1: Vào Start nhập vào từ khóa “Command Prompt” và chuột phải vào kết quả đầu tiên -> chọn Run as administrator.
Bước 2: Nhập lệnh: Netsh và nhấn Enter để thay đổi cấu hình mạng.
Bước 3: Để xác nhận tên của Network Adapters, bạn hãy nhập lệnh: interface show interface và nhấn Enter.
Bước 4: Để thay đổi DNS, bạn gõ các lệnh sau: interface ip set dns name=“ADAPTER-NAME” source=“static” address=“X.X.X.X”
Trong đó:
- ADAPTER-NAME là tên của Network Adapter trong bước 3 (ở đây là Wi-Fi).
- X.X.X.X là IP DNS bạn muốn thay đổi. Trong trường hợp này là 8.8.8.8.
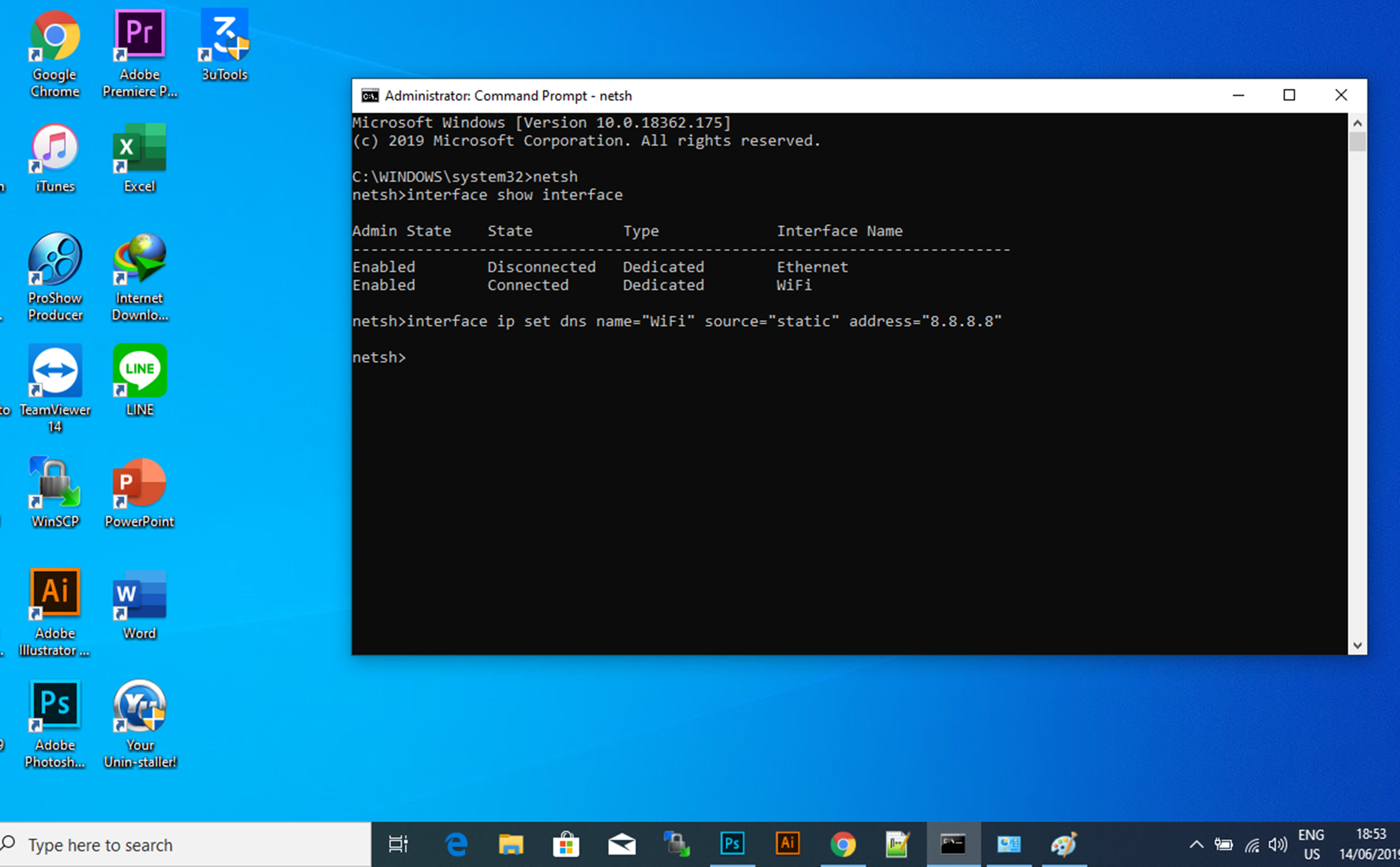
Bước 5: Tiếp tục gõ lệnh sau để thêm DNS thay thế và nhấn Enter
interface ip add dns name=“ADAPTER-NAME” addr=“Y.Y.Y.Y” index=2
Thay ADAPTER-NAME bằng tên Adapter như ở trên, còn Y.Y.Y.Y thay bằng DNS bằng địa chỉ IP phụ thứ 2 mà bạn mong muốn. Trong trường hợp này là 8.8.4.4
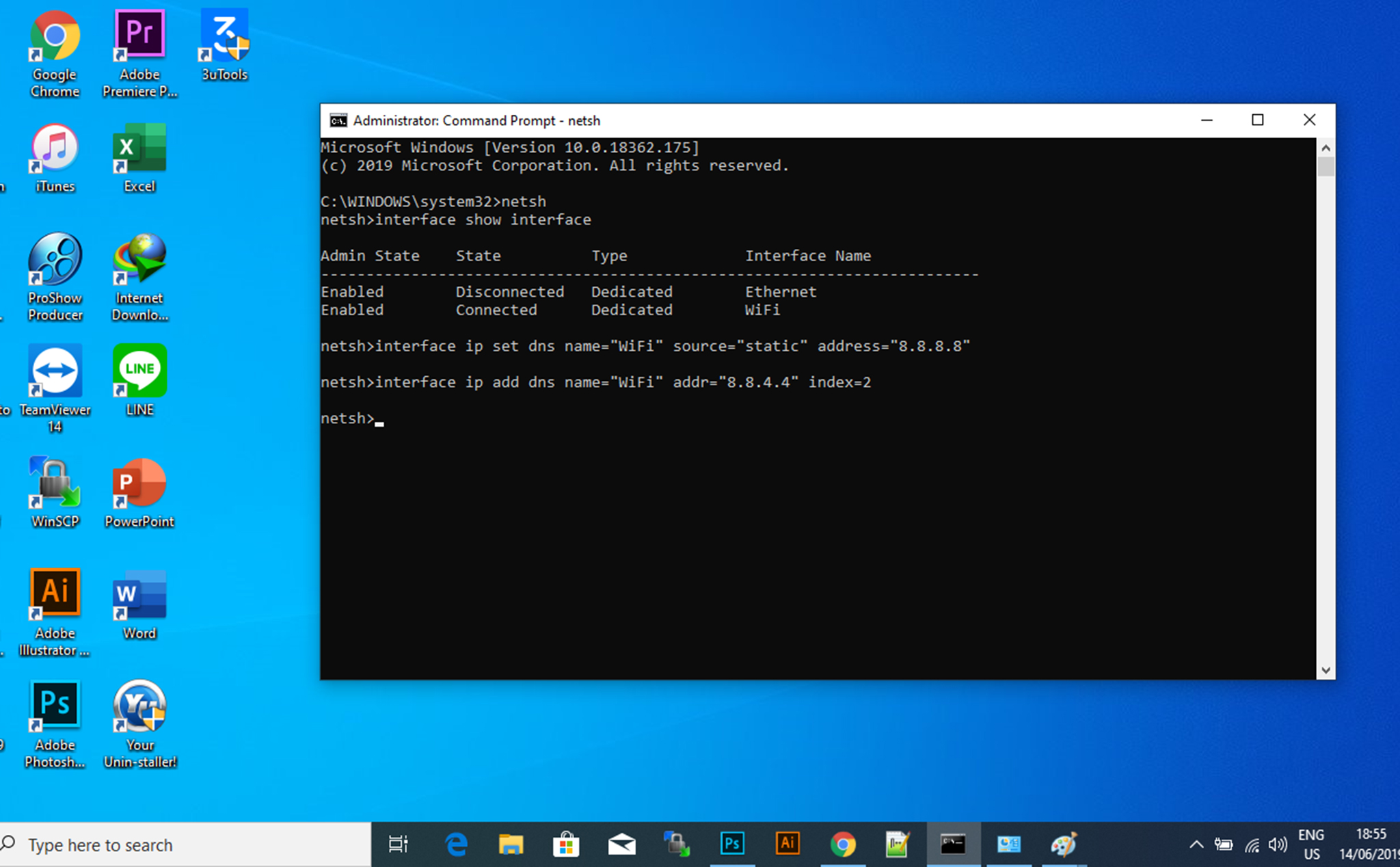
Nếu cần thêm nhiều địa chỉ DNS bạn có thể thực hiện lại lệnh trên nhưng số của index sẽ tăng thêm 1.
Ví dụ: interface ip add dns name=”ADAPTER-NAME” addr=”X.X.X.X” index=3
Như vậy, Win 10 sẽ sử dụng địa chỉ DNS mới để phân giải tên miền thành địa chỉ số cho phép thiết bị của bạn có thể hiểu được.
Bằng cách sử dụng địa chỉ DNS của Google, bạn có thể truy cập nhanh chóng và an toàn vào các trang web mà mình yêu thích. Hy vọng qua bài viết này, bạn sẽ cách đổi DNS Google trên máy tính Windows 10 một cách dễ dàng và nhanh chóng. Chúc bạn thành công!
Những câu hỏi thường gặp
Có những dịch vụ DNS nào khác ngoài Google?
Ngoài Google, một số địa chỉ DNS của các nhà cung cấp uy tín bạn có thể sử dụng như:
- Cloudflare DNS: 1.1.1.1
- Open DNS: 208.67.220.220 hoặc 208.67.222.222
- DNS.Watch: 84.200.69.80 hoặc 84.200.70.40
- VeriSign Public DNS: 64.6.64.6 hoặc 64.6.65.6
Đổi DNS có nguy hiểm cho máy tính không?
Nếu bạn sử dụng dịch vụ DNS đến từ các nhà cung cấp lớn như Google, Cloudflare,…việc đổi DNS không những không gây nguy hiểm mà còn giúp nâng cao bảo mật. Vì khi đó, nhà cung cấp Internet sẽ không thể truy cập được các hoạt động duyệt web của bạn.
DNS Google Ipv6 là gì?
Địa chỉ IPv6 của DNS Google có dạng:
2001:4860:4860::8888
2001:4860:4860::8844
Nên dùng DNS Google Ipv4 hay Ipv6?
Trong nhiều trường hợp, sự ưu tiên sẽ dành cho IPv4 vì địa chỉ này vẫn được sử dụng phổ biến hơn cũng như tương thích với nhiều thiết bị và mạng.
Còn nếu quyết định sử dụng IPv6 cho DNS Google, bạn hãy kiểm tra xem hệ thống và mạng của mình có hỗ trợ IPv6 không, đồng thời cân nhắc các yếu tố khác như tốc độ và khả năng tương thích.




















