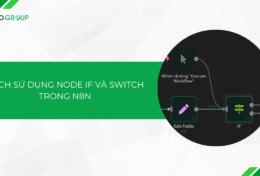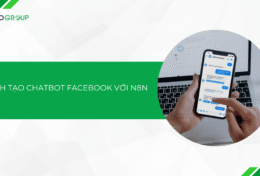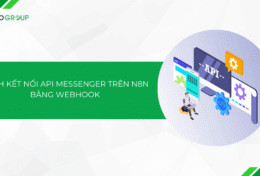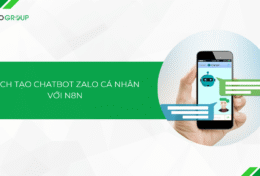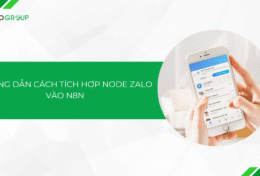Được phát triển bởi Microsoft, Microsoft Teams là ứng dụng phổ biến được dùng cho các cuộc họp trực tuyến. Để webcam của mình không nhàm chán trong cuộc họp, bạn có thể thiết lập các background mới mẻ và thú vị hơn. Trong bài viết hôm nay, Tino Group sẽ hướng dẫn bạn cách đổi background trong Microsoft Teams siêu đơn giản.
Tại sao nên sử dụng Microsoft Teams để tạo cuộc họp trực tuyến?
- Tổ chức cuộc họp ở bất kỳ nơi nào: Microsoft Teams cho phép bạn chức hội thảo video và hội thảo web với bất kỳ ai, bất kỳ nơi nào trên thế giới.
- Các tiện ích trong cuộc họp: Ứng dụng cung cấp các tính năng khác như lên lịch cuộc họp, ghi chú trong cuộc họp, chia sẻ màn hình, ghi lại cuộc họp và nhắn tin tức thời.
- Tổ chức cuộc họp lớn hoặc các sự kiện trực tiếp: Với Microsoft Teams, bạn có thể tạo các cuộc họp lớn, hội thảo trực tuyến hoặc sự kiện với tối đa 10.000 người dự.
- Chia sẻ nội dung một cách dễ dàng: Một trong những ưu điểm của Microsoft Teams đó là cho phép bạn có thể chia sẻ nội dung của mình và cộng tác một cách dễ dàng trong suốt cuộc họp nhờ tích hợp liền mạch với Office 365.
- Tương thích nhiều nền tảng: Microsoft Teams dành cho máy tính và thiết bị di động thuộc hệ điều hành Windows, MacOS, iOS, Android.
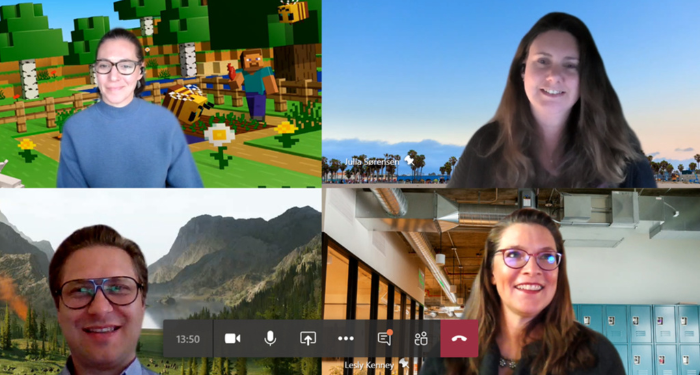
Cách đổi background trong Microsoft Teams
Background trong Microsoft Teams là phần nền trong mỗi khung webcam của người dùng. Để tránh sự nhàm chán và đơn điệu, Microsoft cho phép người dùng thay đổi phần background với những hình ảnh độc đáo.
Trên máy tính
Bước 1: Đầu tiên, bạn truy cập vào ứng dụng Microsoft Teams trên máy tính.
Sau khi truy cập vào đường link để chờ tham gia vào lớp học/họp online, bạn chọn biểu tượng hình nền ở bên phải biểu tượng micro.
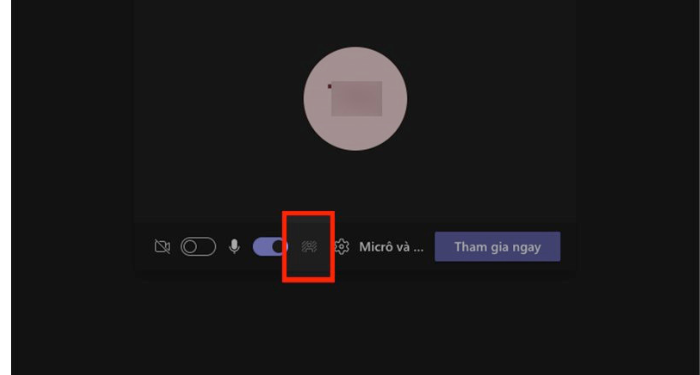
Hoặc khi đang trong phòng học/họp online, bạn cũng có thể background bằng cách nhấn vào biểu tượng 3 dấu chấm -> chọn Áp dụng hiệu ứng nền.
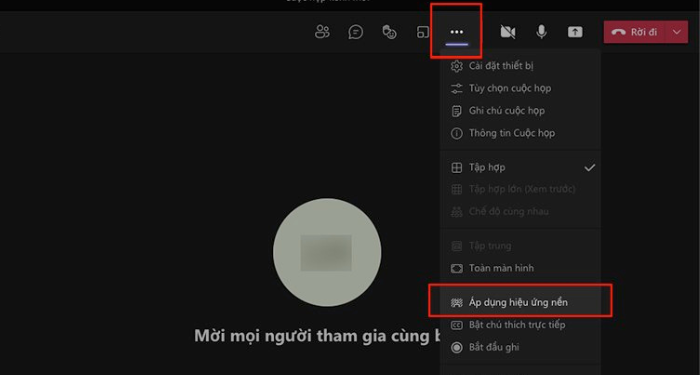
Bước 2: Chọn background muốn sử dụng tại mục Cài đặt nền là hoàn tất.
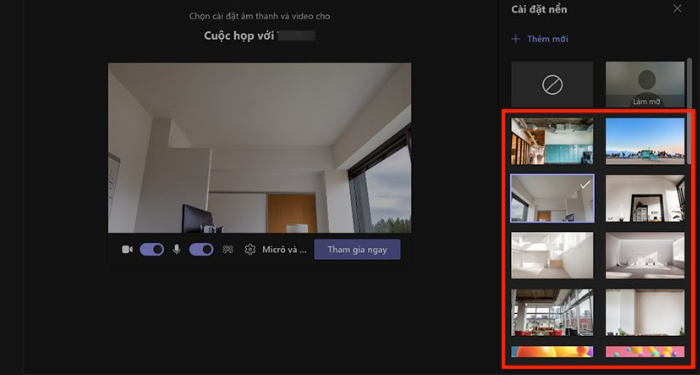
Nếu muốn làm mờ background, bạn nhấn vào tính năng Làm mờ.
Để tắt background, bạn chỉ cần nhấn vào biểu tượng hình tròn có đường chéo ở trên cùng.
Ngoài ra, bạn cũng có thể sử dụng background của riêng mình bằng cách chọn Thêm mới ở mục Cài đặt nền. Sau đó, bạn tải hình ảnh lên là xong.
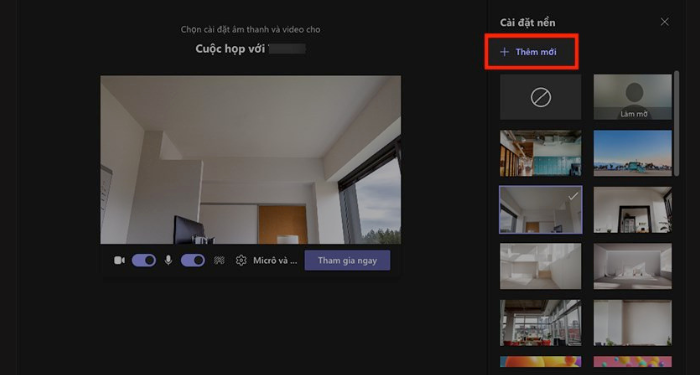
Lưu ý: Kích cỡ tối thiểu của ảnh tải lên là 360 x 360 pixel và tối đa là 2048 x 2048 pixel.
Trên điện thoại
Bước 1: Bạn mở ứng dụng Microsoft Teams trên điện thoại rồi truy cập vào đường dẫn URL để chuẩn bị vào lớp học/họp online. Tiếp theo, bạn nhấn chọn Hiệu ứng nền.
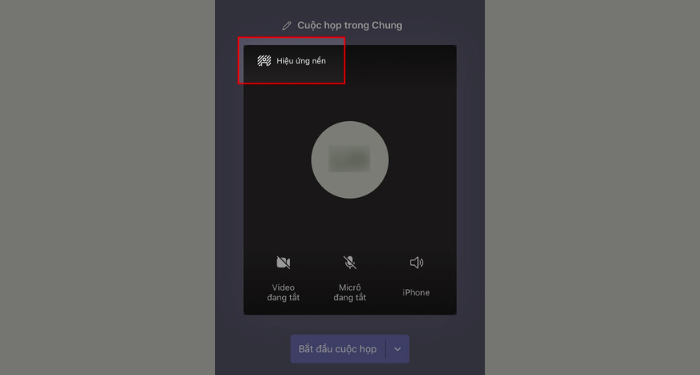
Nếu đang trong phòng học/họp online, bạn cũng có thể đổi background bằng cách nhấn vào biểu tượng 3 dấu chấm -> chọn Hiệu ứng nền.
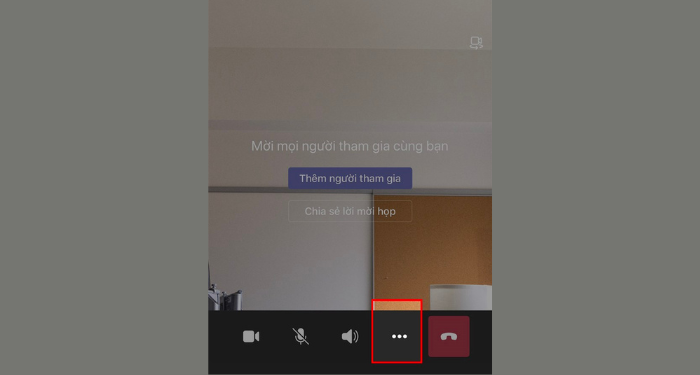
Bước 2: Giống với máy tính, bạn có thể chọn background tùy ý.
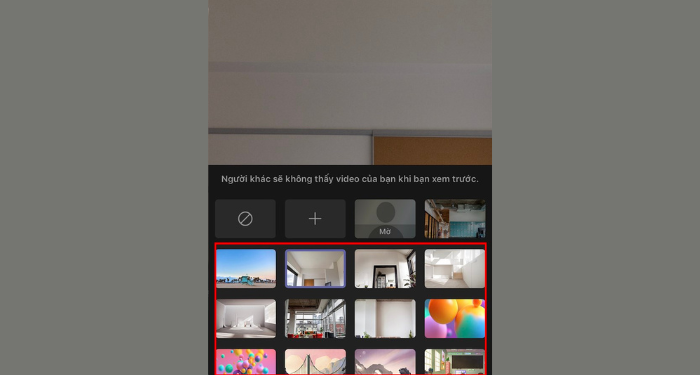
Các tính năng làm mờ, thêm background ngoài và tắt background cũng được thực hiện tương tự như trên.
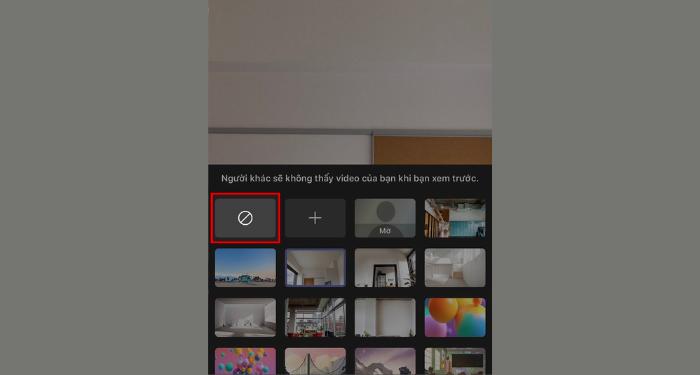
Như vậy, Tino Group đã hướng dẫn bạn cách thay đổi background trên Microsoft Teams bằng máy tính và điện thoại. Hy vọng qua bài viết này, bạn sẽ chọn được cho một background vừa ý mình nhất khi tham gia các cuộc họp với Microsoft Teams. Chúc bạn thành công!
Những câu hỏi thường gặp
Làm sao để tải ứng dụng Microsoft Teams về máy tính?
Bạn có thể tải ứng dụng Microsoft Teams về máy tính bằng cách truy cập vào trang web của Microsoft. Để biết thêm chi tiết, bạn hãy tham khảo bài viết: Cách tải Microsoft teams trên máy tính.
Ảnh tải lên làm background có định dạng gì?
Các định dạng hình ảnh được Microsoft Teams hỗ trợ gồm: JPEG, JPG, PNG, BMP.
Tìm hiểu về cách sử dụng Microsoft Teams ở đâu?
Microsoft có một trang tài liệu hướng dẫn bạn sử dụng Microsoft Teams từ cơ bản đến nâng cao. Bạn có thể truy cập vào đây để xem chi tiết.
Microsoft Teams có miễn phí?
Microsoft cung cấp Microsoft Teams hoàn toàn miễn phí trên cả máy tính lẫn điện thoại. Đối với điện thoại, bạn có thể vào CH Play hoặc App Store để tải một cách nhanh chóng.
Microsoft Teams có hỗ trợ Win 7 không?
Hiện tại, hầu như các ứng dụng của Microsoft đã dừng hỗ trợ Win 7. Nếu đã cài đặt Microsoft Teams trước đó, bạn vẫn có thể sử dụng nhưng không cập nhật được tính năng mới.