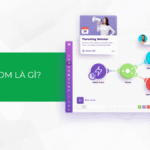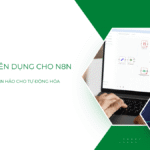Bạn đang cần chuyển toàn bộ file PPT của mình sang Word để có thể thuyết trình dễ dàng và chuyên nghiệp hơn thay vì phải xoay người nhìn màn hình liên tục? Vậy, Tino Group sẽ hướng dẫn bạn cách chuyển PPT sang Word một cách nhanh chóng, nhiều định dạng khác nhau cho bạn lựa chọn!
Cách chuyển PPT sang Word đơn giản
Ưu điểm và nhược điểm của chuyển PPT sang Word online
Ưu điểm
- Nhanh chóng, tiện lợi
- Không tốn quá nhiều thời gian
- Phù hợp với những trường hợp muốn in ấn
- Có thể chuyển cùng lúc nhiều file khác nhau
- Khi chuyển đổi, bạn sẽ có mỗi trang PPT là một trang Word. Toàn bộ ghi chú của bạn sẽ bị bỏ qua.
![[Đã check thành công 100%] Cách chuyển PPT sang Word 1 cach-chuyen-ppt-sang-word](https://wiki.tino.org/wp-content/uploads/2022/03/word-image-118.png)
Nhược điểm
- Không xuất ghi chú ra ngoài
- Không phù hợp với nhu cầu thuyết trình hoặc những người cần xem ghi chú
- Thời gian tải lên và tải xuống lâu
- File của bạn sẽ được lưu trữ trên server của họ ít nhất 24 tiếng
Top 3 công cụ chuyển PPT sang Word online
Nếu bạn cần sự tiện lợi, nhanh chóng và không cần đến phần ghi chú, những phương pháp chuyển online sẽ phù hợp với bạn. Tino Group sẽ giới thiệu với bạn 3 công cụ rất tốt để bạn có thể chuyển PPT sang Word bao gồm:
- Convertio.co: đây là một trong những công cụ chuyển đổi file nói chung có lượng truy cập khổng lồ nhất và có hỗ trợ rất nhiều loại định dạng file khác nhau. Trong đó, họ có hỗ trợ cả PPT sang Word.
- Smallpdf: một công cụ đọc, chỉnh sửa pdf rất mạnh mẽ và họ có công cụ online hỗ trợ chuyển đổi file cũng rất được nhiều người ưa chuộng.
- Aspose: một trang chuyển đổi nhưng cũng cung cấp rất nhiều thông tin về file cho người dùng biết thêm.
Cách chuyển PPT sang Word online
Sau khi chọn 1 trong 3 công cụ trên, bạn chỉ cần thực hiện những bước đơn giản tiếp theo . Đặc biệt, cả 3 công cụ đều có các bước thực hiện tương tự với nhau nhé!
- Bước 1: bạn chọn file cần tải và thả vào trong giao diện của công cụ
- Bước 2: chờ file tải lên và nhấn vào chuyển đổi để chuyển định dạng
- Bước 3: bạn bấm vào tải file về
- Bước 4: mở lên và sử dụng vào công việc của mình.
![[Đã check thành công 100%] Cách chuyển PPT sang Word 2 cach-chuyen-ppt-sang-word](https://wiki.tino.org/wp-content/uploads/2022/03/word-image-125.png)
Cách chuyển PPT sang Word chuyên nghiệp
Ưu điểm và nhược điểm của chuyển PPT sang Word chuyên nghiệp
Ưu điểm
- Không cần phải tải lên, tải xuống
- Thời gian xuất file siêu nhanh
- Xuất file xong sẽ tự động mở file Word để bạn xem
- Có cực kỳ nhiều tùy chọn trong việc xuất file sao cho phù hợp để sử dụng
- Thay đổi nội dung trong file PPT, file Word cũng sẽ tự động cập nhật theo
Nhược điểm
- Thao tác tương đối lâu
- Không thể chuyển cùng lúc nhiều file
- Cần phải điều chỉnh để phù hợp với nhu cầu sử dụng
- Không phù hợp với người mới hoặc chỉ cần chuyển thành file Word để chèn đủ nội dung.
Cách thực hiện chuyển PPT sang Word như một chuyên gia
Nếu bạn thực sự muốn đầu tư cho bài thuyết trình của mình để đạt được hiệu quả cao nhất, trước tiên Tino Group rất khâm phục sự đầu tư của bạn. Tiếp theo, chúng ta sẽ bắt đầu các bước thực hiện nhé!
Bước 1: bạn truy cập vào file PPT cần chuyển sang Word sau đó nhấn vào File.
![[Đã check thành công 100%] Cách chuyển PPT sang Word 3 cach-chuyen-ppt-sang-word](https://wiki.tino.org/wp-content/uploads/2022/03/word-image-130.png)
Bước 2: bạn nhấn vào Export => Create Handouts
Bước 3: bạn tiếp tục nhấn vào nút Create Handouts để đẩy ra một file Word ngay từ PowerPoint.
![[Đã check thành công 100%] Cách chuyển PPT sang Word 4 cach-chuyen-ppt-sang-word](https://wiki.tino.org/wp-content/uploads/2022/03/word-image-135.png)
Bước 4: tại đây chúng ta sẽ chọn các định dạng Handout Type theo thứ tự từ trên xuống:
- Note bên cạnh slide
- Dòng trống bên cạnh slide
- Note bên dưới slide
- Dòng trống bên dưới slide
- Chỉ duy nhất phần Outline
![[Đã check thành công 100%] Cách chuyển PPT sang Word 5 cach-chuyen-ppt-sang-word](https://wiki.tino.org/wp-content/uploads/2022/03/word-image-140.png)
Vậy là qua 4 bước cơ bản, chúng ta đã có thể chuyển PPT sang Word rồi đấy! Vậy đâu là “chuyên gia” trong phần này của bài viết? Không để bạn đợi lâu, chúng ta sẽ bước vào phần giúp bạn trở thành “chuyên gia’ và khiến đồng đội trong team thuyết trình hay đồng nghiệp của bạn ‘trầm trồ ngưỡng mộ” nhé!
Điểm khác biệt giữa Paste và Paste link trong Handout Type
Nếu bạn chỉ muốn xuất PPT thành Word một lần duy nhất và không có bất kỳ thay đổi nào, bạn chỉ cần chọn vào nút Paste sau đó nhấn OK để xuất file ra. Sau khi bạn thực hiện, sếp hay đồng đội của bạn không ưng ý và yêu cầu thay đổi, bạn sẽ phải thực hiện lại từ đầu.
Tuy nhiên, nếu bạn cần phải thường xuyên thay đổi nội dung trong file PowerPoint ví dụ như nhiều người thực hiện chỉnh sửa file online cùng bạn, chúng ta sẽ chọn vào Paste link để khi có bất kỳ chỉnh sửa nào bên trong file PPT, bạn chỉ cần vào trong file Word nhấn Update Link để cập nhật lại file nhé!
![[Đã check thành công 100%] Cách chuyển PPT sang Word 6 cach-chuyen-ppt-sang-word](https://wiki.tino.org/wp-content/uploads/2022/03/word-image-145.png)
Những lưu ý khiến bạn trở thành “chuyên gia” khi chuyển đổi:
PPT thumbnail chỉ link 1 chiều đến Word do đó:
- Việc link chỉ update những nội dung có trong file thumbnail. Tức là nội dung bên trong trang PPT, nếu những nội dung này thay đổi, bên trang Word sẽ thay đổi theo.
- Nếu bạn thay đổi nội dung trong Word, nội dung trong PPT sẽ không bị thay đổi.
- Nội dung bên trong phần note, ghi chú sẽ không được cập nhật bằng phương pháp cập nhật từ Word. Vì thế, bạn sẽ cần xuất lại file từ đầu nếu bạn cập nhật ghi chú vào trong file.
Từ những điều này, chúng ta có thể rút ra phương án tốt nhất để bạn thực hiện nếu phải thường xuyên thay đổi nội dung bên trong file PPT là:
- Bước 1: chúng ta thực hiện từ bước 1 đến 4 ở phần Cách thực hiện chuyển PPT sang Word như một chuyên gia như thông thường.
- Bước 2: bạn chọn vào mục Dòng trống bên dưới/cạnh slide để chúng ta có thể cập nhật lại nội dung trong file Word dễ dàng hơn.
- Bước 3: cập nhật lại nội dung trong file Word khi PPT thay đổi sau đó bạn cập nhật lại phần ghi chú thuyết trình trong file Word nữa nhé! Chúc bạn siêu thành công!
![[Đã check thành công 100%] Cách chuyển PPT sang Word 7 cach-chuyen-ppt-sang-word](https://wiki.tino.org/wp-content/uploads/2022/03/word-image-152.png)
Vậy là chúng ta đã cùng nhau tìm hiểu về rất nhiều phương án, cách chuyển PPT sang Word rồi đấy! Tino Group hi vọng rằng bạn sẽ có thể tìm thấy một cách phù hợp để chuyển PPT sang Word nhanh chóng, không bị lỗi và kịp giờ thuyết trình. Chúc bạn sẽ có một buổi thuyết trình, pitching thật bùng nổ để chốt được “deal” hay đạt điểm tối đa trong bài nhé!
FAQs về cách chuyển PPT sang Word
Làm thế nào để chuyển đổi PPT sang Word online không cần phần mềm?
Trong bài viết này của Tino Group, chúng tôi đã liệt kê ra rất nhiều cách để chuyển đổi PPT sang Word rồi đấy! Bạn chỉ cần lựa chọn một phương án nhanh chóng, phù hợp với tình trạng bạn đang gặp và “triển” thôi. Hầu hết các công cụ này đều miễn phí hoặc có cách để cắt giảm slide, dung lượng để chúng miễn phí.
Có thể chuyển PPT sang Word trên thiết bị di động hay không?
Có. Bạn có thể sử dụng những công cụ online Tino Group đã giới thiệu để chuyển đổi PPT sang Word một cách nhanh chóng và an toàn không cần cài đặt ứng dụng. Tuy nhiên, nếu bạn thường xuyên thuyết trình và họp hội liên quan đến slide, tải ứng dụng pp trên điện thoại sẽ giúp bạn rất nhiều đấy!
Vì sao tôi không thể chuyển PPT sang Word online?
Hầu hết các trang web, công cụ online đều hỗ trợ người dùng chuyển đổi những file PPT dưới 30 slide và nặng dưới 100mb (tùy trang). Nếu dự định chuyển những file PPT nhiều hơn 30 slide, bạn nên tách ra thành nhiều phần để tránh những công cụ này load và yêu cầu trả phí hoặc cắt bớt nhé!
Ngoài ra, bạn nên xóa video trong PPT để giảm bớt độ nặng của file khi tải lên.
Cách chuyển PTTX sang docx ra sao?
Bạn có thể chuyển đổi PTTX của PowerPoint sang docx của Word tương tự như trong bài hướng dẫn này nhé! Đôi khi một số trang web, công cụ online không hỗ trợ chuyển đổi định dạng PTTX, bạn có thể nhờ một người bạn hoặc đồng nghiệp hỗ trợ chuyển bằng pp trên máy của họ nhé! Chúc bạn thành công.