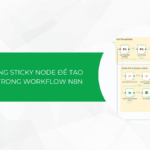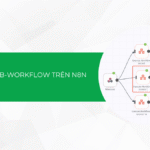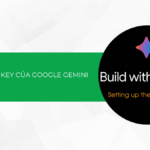Trong quá trình sử dụng máy tính, việc cài đặt đúng ngày và giờ là điều vô cùng quan trọng. Điều này không chỉ giúp chúng ta quản lý thời gian hiệu quả mà còn ảnh hưởng đến nhiều hoạt động khác như sao lưu dữ liệu, đồng bộ hóa các thiết bị… Bài viết dưới đây sẽ hướng dẫn bạn 3 cách chỉnh ngày tháng trên máy tính Win 10 vô cùng đơn giản.
Tại sao chỉnh ngày tháng trên máy tính quan trọng?
Đồng bộ hóa hệ thống và dịch vụ
Ngày tháng chính xác là yếu tố quyết định đến sự đồng bộ giữa hệ thống máy tính và các dịch vụ trực tuyến. Các ứng dụng như trình duyệt web, email và các phần mềm khác thường cần kiểm tra ngày tháng để xác nhận rằng chúng đang hoạt động trong thời gian thực. Nếu ngày tháng bị sai lệch, có thể dẫn đến tình trạng không thể truy cập vào một số dịch vụ hoặc mất khả năng xác thực với máy chủ từ xa.
Bảo mật và chứng chỉ
Máy tính sử dụng ngày tháng để kiểm tra tính hợp lệ của các chứng chỉ SSL khi truy cập trang web. Các chứng chỉ bảo mật này có thời hạn sử dụng cụ thể, nếu ngày tháng trên máy tính sai có thể khiến người dùng gặp lỗi khi cố gắng truy cập vào các trang web an toàn. Thậm chí, một số trình duyệt sẽ từ chối kết nối nếu phát hiện ra rằng ngày tháng không phù hợp với thời hạn của chứng chỉ, gây ra lỗi bảo mật và không thể duyệt web.
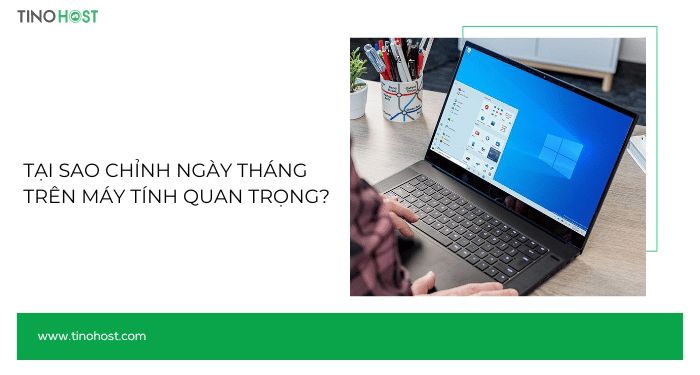
Cập nhật hệ điều hành và phần mềm
Việc cập nhật hệ điều hành và các phần mềm là rất quan trọng để bảo vệ máy tính khỏi các lỗ hổng bảo mật và để đảm bảo máy tính hoạt động mượt mà. Đôi lúc, các bản cập nhật phụ thuộc vào ngày tháng để xác định thời gian triển khai và cài đặt. Nếu ngày tháng không chính xác, máy tính có thể bỏ lỡ các bản cập nhật quan trọng hoặc cập nhật không đúng thời gian, dẫn đến rủi ro về bảo mật và hiệu suất.
Quản lý tệp và dữ liệu
Hệ thống máy tính ghi lại thời gian sửa đổi và tạo mới của mỗi tệp để hỗ trợ quản lý dữ liệu. Điều này giúp người dùng theo dõi quá trình làm việc và dễ dàng tìm kiếm tệp tin dựa trên thời gian tạo hoặc chỉnh sửa. Nếu ngày tháng trên máy tính không chính xác, các thông tin về tệp có thể trở nên sai lệch, gây khó khăn trong việc tìm kiếm và quản lý dữ liệu.
Lịch và nhắc nhở
Các phần mềm lịch, nhắc nhở và các ứng dụng quản lý công việc đều dựa trên thời gian và ngày tháng để đưa ra thông báo cho người dùng. Nếu ngày tháng không đúng, bạn có thể bỏ lỡ các cuộc họp quan trọng, sự kiện hay công việc cần làm. Điều này có thể ảnh hưởng tiêu cực đến năng suất làm việc và sinh hoạt hàng ngày.
Thực hiện giao dịch tài chính
Các giao dịch tài chính trực tuyến, như chuyển tiền qua ngân hàng, mua sắm trực tuyến hoặc thanh toán hóa đơn đều yêu cầu ngày tháng chính xác để đảm bảo tính hợp lệ của giao dịch. Nếu ngày tháng bị sai, bạn có thể gặp khó khăn khi thực hiện các giao dịch này hoặc thậm chí khiến giao dịch bị từ chối.
Đăng nhập và xác thực người dùng
Nhiều hệ thống sử dụng ngày giờ để quản lý và kiểm tra phiên đăng nhập của người dùng, nhằm ngăn chặn việc truy cập trái phép. Nếu thời gian trên máy tính không chính xác, bạn có thể gặp sự cố khi đăng nhập vào các dịch vụ trực tuyến, như email, mạng xã hội hay các dịch vụ công nghệ khác, do sự không phù hợp về thời gian giữa máy tính và máy chủ.
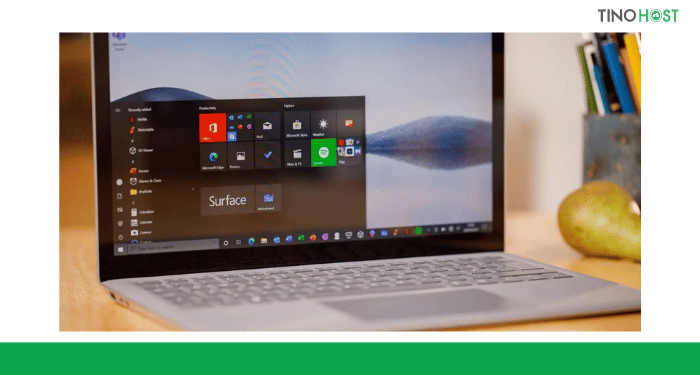
Phục hồi hệ thống và sao lưu
Khi bạn thực hiện sao lưu hoặc khôi phục hệ thống, ngày tháng rất quan trọng để xác định phiên bản sao lưu mới nhất. Nếu ngày tháng không chính xác, bạn có thể vô tình khôi phục phiên bản sai hoặc không thể tìm thấy các bản sao lưu mới nhất, dẫn đến mất dữ liệu hoặc gặp sự cố khi phục hồi hệ thống.
3 cách chỉnh ngày tháng trên máy tính Win 10
Chỉnh sửa ngày tháng qua Settings
Bước 1: Nhấn tổ hợp phím Windows + I để mở cửa sổ Settings.
Bước 2: Chọn mục Time & language.
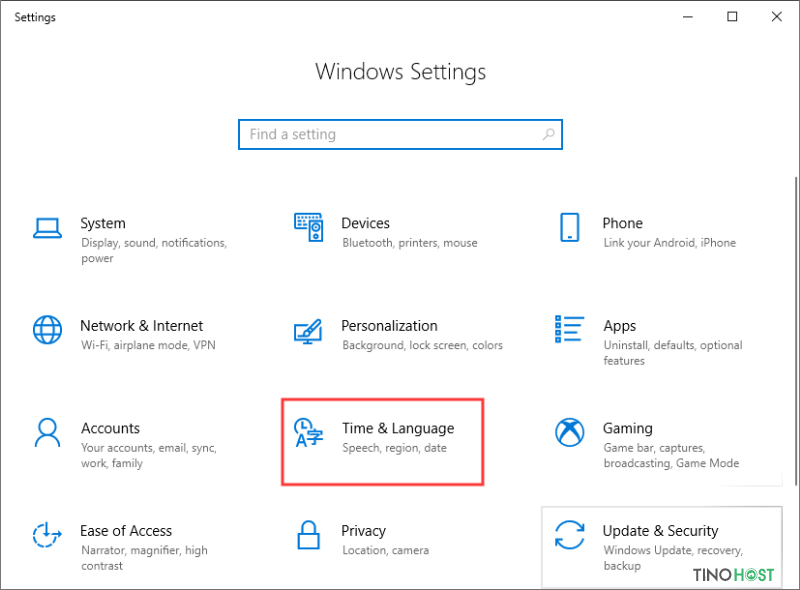
Tiếp theo, chọn Date & time.
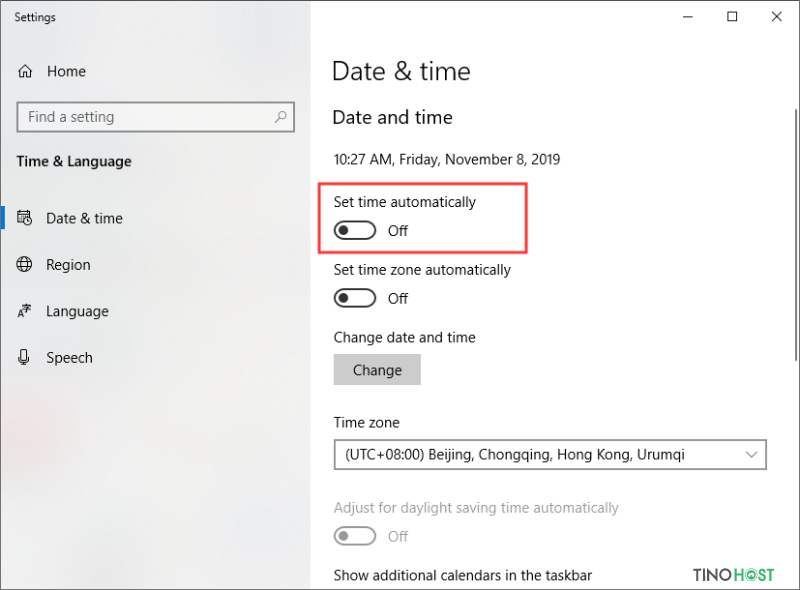
Bước 3: Tại phần Set time automatically, chuyển trạng thái thành Off.
Tương tự, tắt luôn Set time zone automatically.
Bước 4: Nhấn vào nút Change trong phần Set the date and time manually.
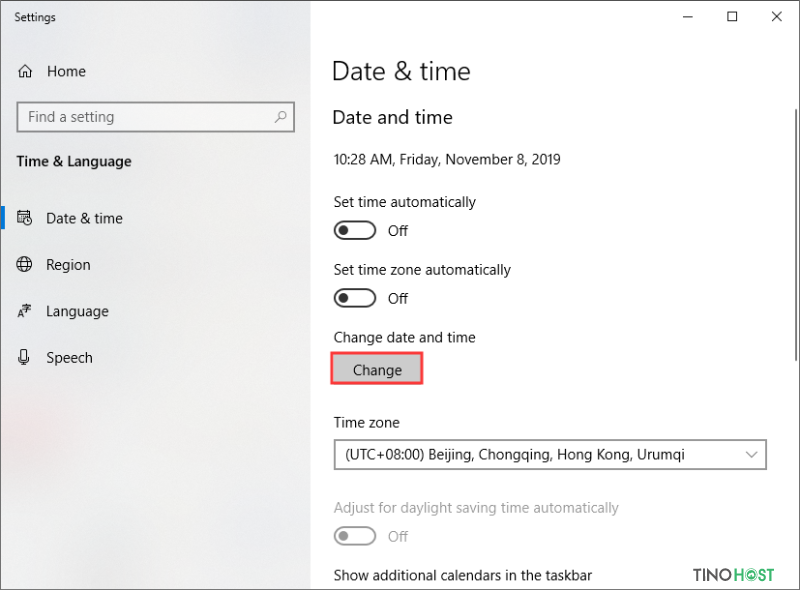
Nhập ngày, giờ chính xác rồi nhấn Change để lưu lại.
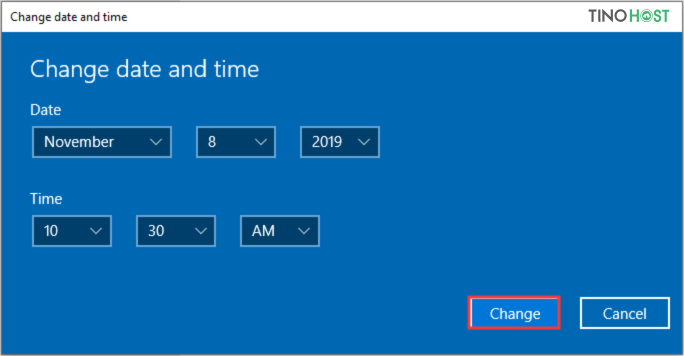
Chỉnh sửa ngày tháng qua Taskbar
Bước 1: Nhấp chuột phải vào biểu tượng đồng hồ ở góc dưới bên phải màn hình.
Bước 2: Chọn Date and time settings từ menu hiện ra.
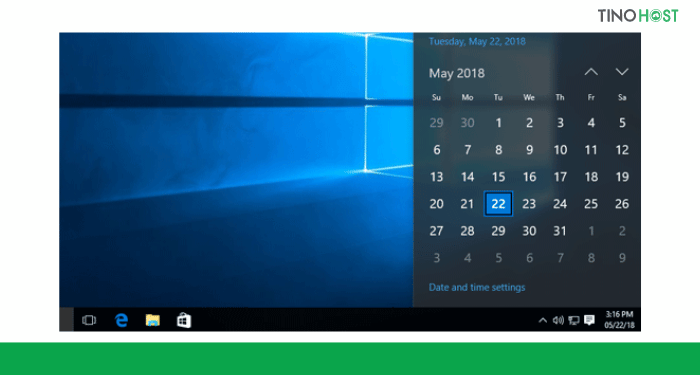
Bước 3: Tiếp tục thực hiện theo các bước từ Bước 2 đến Bước 4 trong Cách 1 để chỉnh sửa ngày tháng.
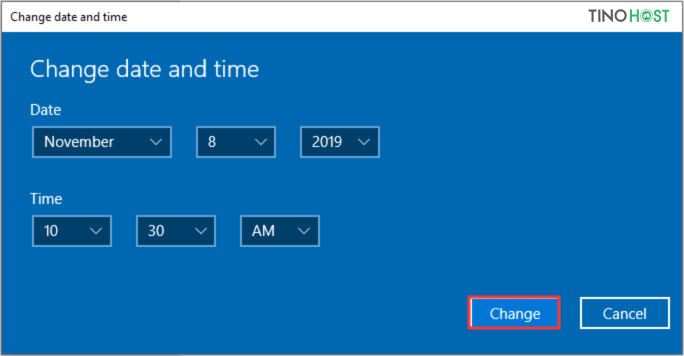
Chỉnh sửa ngày tháng qua Control Panel
Bước 1: Nhấn tổ hợp phím Windows + R để mở hộp thoại Run. Sau đó, gõ “control” và nhấn Enter để mở Control Panel.
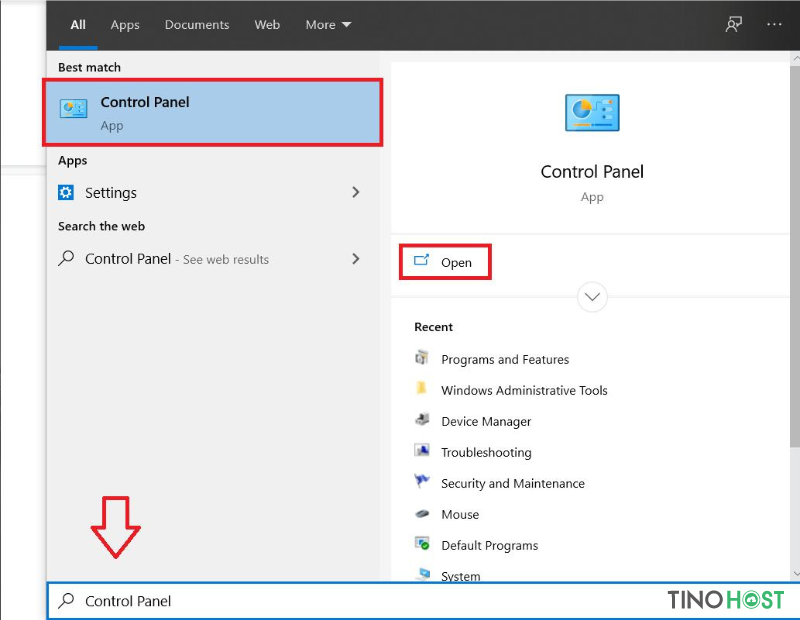
Hoặc bạn cũng có thể tìm Control Panel trong menu Start.
Bước 2: Trong Control Panel, chọn Clock and Region.
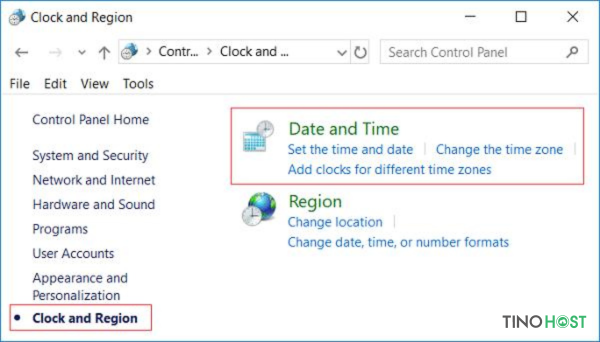
Bước 3: Nhấn vào Date and Time.
Bước 4: Trong cửa sổ mới hiện ra, chọn tab Date and Time, sau đó nhấn vào nút Change date and time….
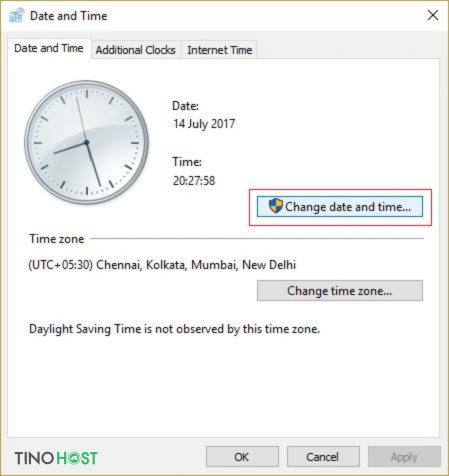
Nhập thông tin ngày giờ mới và nhấn OK để xác nhận.
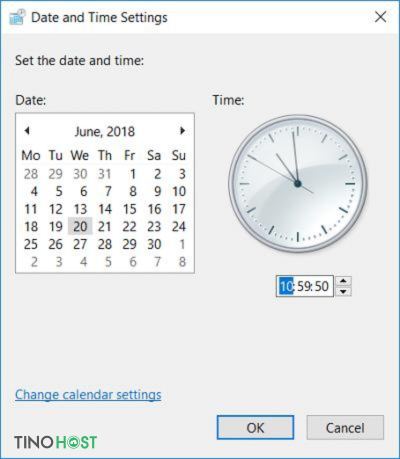
Thiết lập nhiều đồng hồ cho các múi giờ khác nhau
Bước 1: Nhấn tổ hợp phím Windows + I để mở cửa sổ Settings.
Bước 2: Chọn mục Time & language.
Bước 3: Tìm và nhấp vào liên kết Add clocks for different time zones nằm dưới phần Related settings.
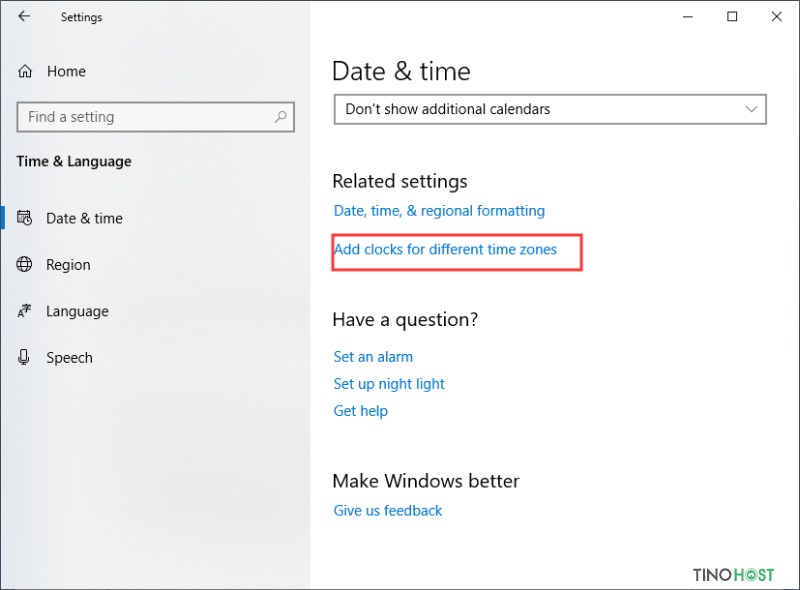
Bước 4: Một cửa sổ mới có tên Date and Time sẽ xuất hiện. Chuyển sang tab Additional Clocks.
Bước 5: Tích vào ô Show this clock để kích hoạt Clock 1 hoặc Clock 2 (tối đa là hai đồng hồ bổ sung).
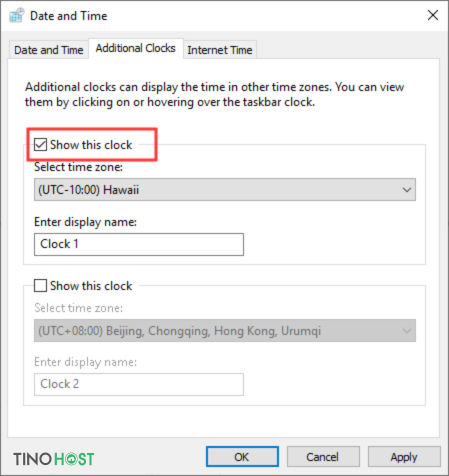
Sau đó, chọn múi giờ bạn muốn từ menu thả xuống và nhập tên mô tả cho đồng hồ nếu bạn muốn.
Bước 6: Nhấn Apply để lưu lại các thiết lập rồi nhấn OK để đóng cửa sổ.
Sau khi hoàn thành các bước này, bạn có thể di chuột qua hoặc nhấp vào biểu tượng đồng hồ trên thanh tác vụ để xem các đồng hồ bổ sung mà bạn đã thiết lập. Điều này rất hữu ích khi bạn cần theo dõi thời gian ở nhiều khu vực khác nhau, đặc biệt là khi làm việc với bạn bè hoặc gia đình ở nước ngoài.
Kết luận
Như vậy, việc chỉnh ngày tháng trên máy tính không hề khó khăn. Chỉ với vài thao tác đơn giản, bạn đã có thể thiết lập lại thời gian chính xác cho thiết bị của mình. Hãy nhớ kiểm tra và điều chỉnh lại định kỳ để đảm bảo mọi hoạt động trên máy tính luôn được diễn ra trơn tru. Chúc bạn thành công!
Những câu hỏi thường gặp
Tại sao máy tính của tôi lại hiển thị sai ngày tháng?
Máy tính có thể hiển thị sai ngày tháng do nhiều nguyên nhân, bao gồm:
Cài đặt thời gian tự động không hoạt động.
Pin CMOS trên bo mạch chủ yếu bị yếu hoặc hết pin, dẫn đến việc mất thông tin thời gian khi máy tính tắt.
Kết nối Internet không ổn định, ảnh hưởng đến việc đồng bộ hóa thời gian.
Ngày tháng trên máy tính bị sai mỗi khi khởi động lại, làm thế nào để sửa?
Nếu ngày tháng bị sai mỗi khi khởi động lại, có thể pin CMOS trên bo mạch chủ của máy tính đã hết. Pin này chịu trách nhiệm lưu trữ thời gian và các cài đặt BIOS khác. Bạn cần thay pin CMOS để khắc phục.
Tại sao ứng dụng trên máy tính của tôi không hoạt động do sai ngày tháng?
Một số ứng dụng yêu cầu ngày tháng trên hệ thống phải chính xác để hoạt động đúng. Nếu ngày tháng bị sai, ứng dụng có thể gặp lỗi hoặc từ chối hoạt động. Hãy kiểm tra và chỉnh lại ngày tháng cho phù hợp.
Làm cách nào để đồng bộ ngày tháng trên máy tính với máy chủ thời gian?
Trên Windows, bạn có thể vào “Adjust date/time” và bật “Set time automatically” để đồng bộ ngày tháng với máy chủ thời gian trực tuyến. Máy tính sẽ tự động cập nhật thời gian từ các máy chủ chuẩn.
Có cần khởi động lại máy tính sau khi chỉnh thời gian không?
Thông thường, bạn không cần phải khởi động lại máy tính sau khi chỉnh thời gian. Việc thay đổi ngày giờ trên máy tính là một thao tác đơn giản và hệ điều hành sẽ tự động cập nhật các ứng dụng và dịch vụ liên quan.