Camera là thành phần quan trọng của một chiếc máy tính, đặc biệt là máy tính để bàn (PC) vì dòng máy tính này không hỗ trợ sẵn camera như laptop. Thông qua camera, bạn có thể trò chuyện video trực tiếp với người khác, tham dự các buổi họp, học trực tuyến hay livestream bán hàng, chơi game. Bài viết dưới đây sẽ hướng dẫn cho bạn cách cài đặt camera trên máy tính cực kỳ đơn giản.
Vai trò của camera máy tính
Camera máy tính là gì?
Webcam hay camera máy tính là một thiết bị ghi hình kỹ thuật số gắn trên màn hình máy tính được kết nối với máy tính để truyền trực tiếp hình ảnh ghi được đến một máy tính khác hoặc truyền lên một trang web nào đó thông qua mạng Internet.
Đối với các dòng laptop hiện đại, camera là thành phần bắt buộc phải có và được gắn sẵn trên màn hình. Còn với PC, bạn cần phải trang bị webcam rời mới có thể sử dụng camera. Nhưng đổi lại, webcam rời sẽ mang lại cho bạn chất lượng hình ảnh sắc nét hơn so với camera laptop.
Tuy nhiên, không phải camera laptop nào cũng cho chất lượng kém. Tùy vào phân khúc của laptop mà chất lượng hình ảnh của camera cũng sẽ khác nhau. Laptop càng đắt tiền, camera sẽ có độ phân giải càng cao.

Công dụng của camera trên máy tính
Gọi video trực tuyến
Một công dụng cực kỳ hữu ích của camera trên máy tính là gọi điện video trực tuyến (video call). Với tính năng này, camera sẽ giúp thu hình ảnh của bạn và truyền đến máy tính. Từ đó, bạn và bạn bè có thể dễ dàng trò chuyện video thông qua các công cụ như Facebook Messenger, Zalo, Skype,…
Phục vụ nhu cầu học tập và công việc
Thông qua camera trên máy tính, bạn có thể tham gia lớp học hoặc các buổi họp trực tuyến với các công cụ như Google Meet, Zoom,…Điều này không chỉ giúp các buổi học/họp từ xa trở nên sinh động hơn mà còn mang lại hiệu quả trong học tập và công việc.
Hơn nữa, việc quay phim và ghi âm thông qua camera máy tính còn rất hữu ích đối với sinh viên thường xuyên phải nộp bài tập video cho giáo viên của mình mà lại không có smartphone, hay các thiết bị quay phim chuyên nghiệp.
Phục vụ nhu cầu chơi game
Camera máy tính là công cụ hỗ trợ đắc lực cho các game thủ, đặc biệt là Streamer. Thực tế, công việc Stream sẽ không thể thực hiện được nếu không trang bị webcam. Webcam đưa Streamer đến gần hơn với người hâm mộ, cho phép họ và người xem dễ dàng giao lưu với nhau gần gũi, tự nhiên hơn.
Hướng dẫn cách cài đặt camera trên máy tính
Cách mở camera trên laptop
Laptop Win 7
Win 7 thường không hỗ trợ bộ phần mềm camera riêng như các dòng Win 8 trở lên nên để mở camera trên hệ điều hành này, bạn sẽ phải cài đặt thêm phần mềm thứ 3. Phổ biến là phần mềm CyberLink YouCam.
Bạn có thể tham khảo bài viết: Hướng dẫn cách mở camera trên máy tính win 7 để biết thêm chi tiết.
Laptop Win 10
Bước 1: Bạn nhấn tổ hợp phím Win + S để mở tính năng Search rồi nhập từ khóa “camera”.
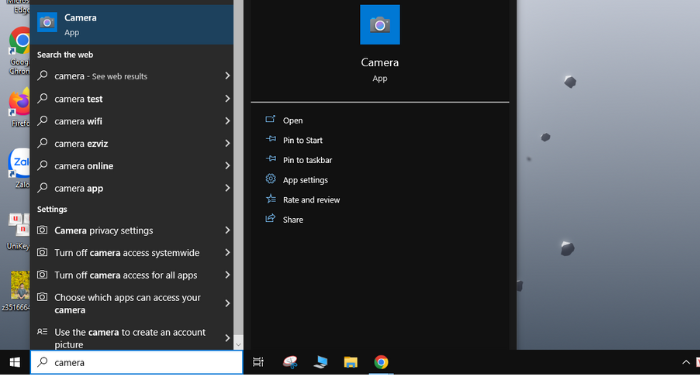
Bước 2: Nhấn vào ứng dụng Camera hoặc chọn Open phía bên phải.
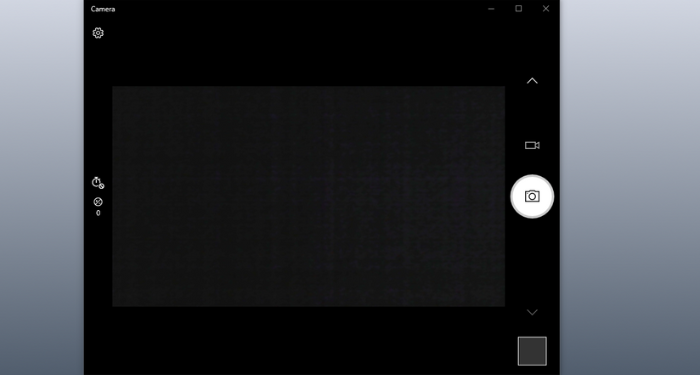
Để thiết lập Camera, bạn nhấn vào biểu tượng cài đặt. Tại đây, bạn có thể điều chỉnh tỷ lệ khung hình, chất lượng video,…
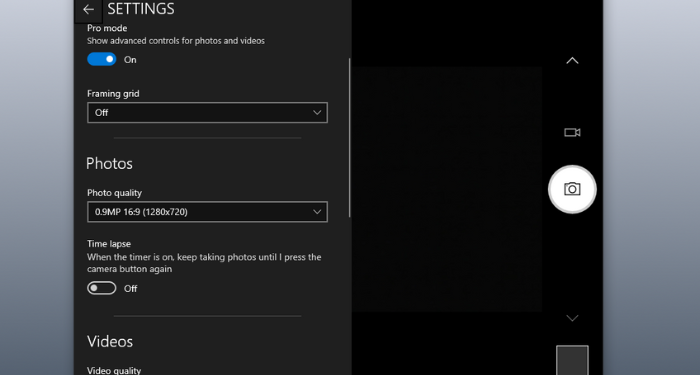
Cài đặt webcam trên máy tính PC
Bước 1: Kết nối webcam với máy tính
Đầu tiên, bạn hãy gắn dây cáp USB của webcam vào một trong các cổng USB ở thanh bên hoặc mặt sau của máy tính. Nếu sử dụng Macbook, bạn cần mua thêm bộ chuyển đổi USB sang USB-C để có thể kết nối với webcam thông thường.
Bước 2: Gắn đĩa CD của webcam vào máy tính
Nếu dòng webcam không có đĩa CD, bạn có thể bỏ qua bước này. Vì hầu hết Macbook đời mới đều không có ổ đĩa CD nên bạn phải có ổ đĩa CD rời được kết nối thông qua dây cáp USB.
Sau khi gắn đĩa, trang cài đặt webcam sẽ tự động hiển thị. Nếu webcam không có đĩa, quá trình cài đặt sẽ được bắt đầu sau khi kết nối webcam với máy tính.
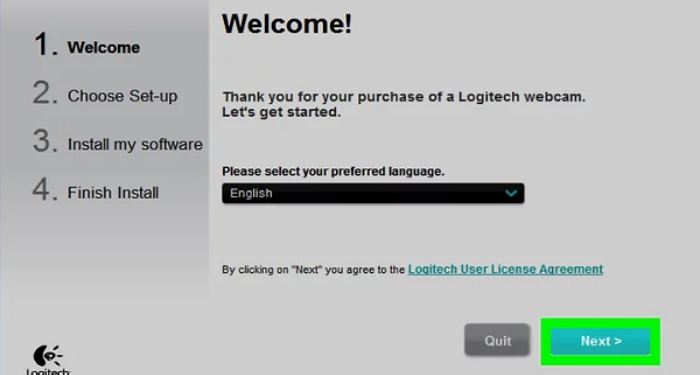
Bước 3: Thực hiện cài đặt theo hướng dẫn trên màn hình
Mỗi dòng webcam sẽ có hướng dẫn cài đặt khác nhau, nhưng hầu hết quá trình cài đặt đều không quá phức tạp.
Sau khi webcam được cài đặt xong, phần mềm của webcam sẽ hiển thị để bạn có thể bắt đầu các bước thiết lập.
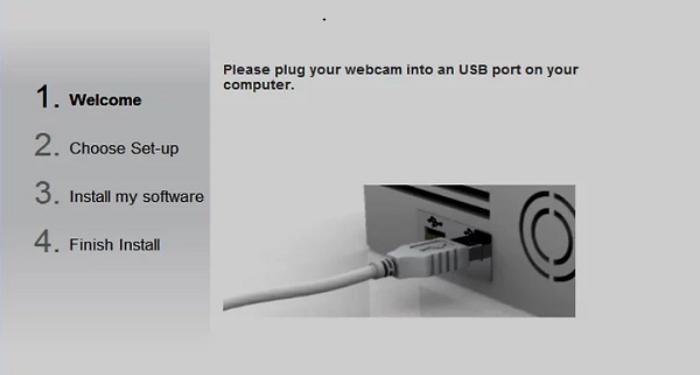
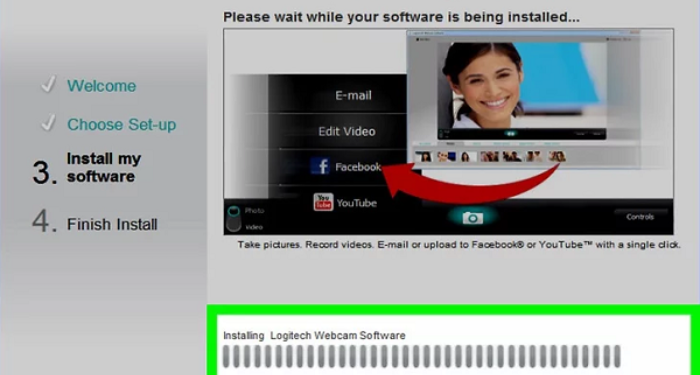
Bước 4: Mở phần mềm của webcam
Nếu phần mềm của webcam không tự động mở sau quá trình cài đặt, bạn cần tìm phần mềm đó và mở theo cách thủ công. Bạn có thể thử tìm kiếm tên nhà sản xuất (chẳng hạn như “YOUCAM”) trong Windows Start hoặc Spotlight (trên Macbook).
Ngoài ra, bạn cũng có thể tải bản sao phần mềm của webcam trong phần Support trên trang web của nhà sản xuất.
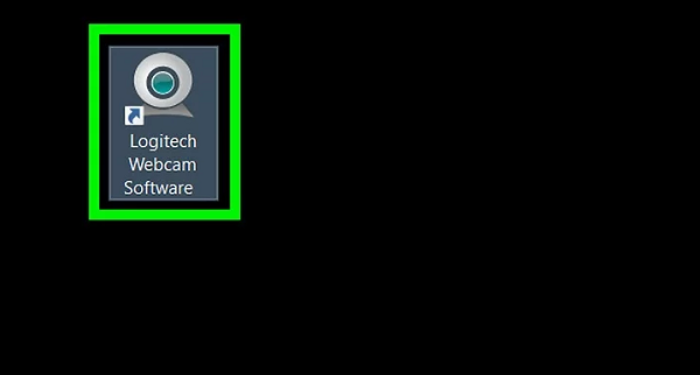
Bước 5: Gắn webcam lên máy tính
Nhiều webcam có phần đế kẹp gắn trên màn hình máy tính. Nếu webcam không có phần kẹp này, bạn hãy chọn một vị trí đủ cao và bằng phẳng để đặt webcam.
Bước 6: Điều chỉnh vị trí của webcam
Tại phần mềm webcam, bạn sẽ thấy hình ảnh thu được của ban từ webcam. Hãy xem những gì đang hiển thị trên màn hình và điều chỉnh vị trí để ống kính có thể thu được được đầy đủ khuôn mặt của bạn hoặc theo góc quay mà bạn muốn.
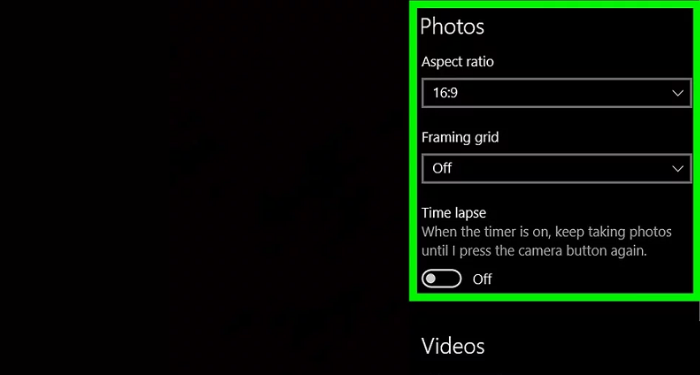
Bước 7: Kiểm tra âm thanh của webcam
Khi bạn thử nói gì đó trước webcam và kiểm tra mức độ hoạt động bên cạnh phần Audio (âm thanh). Nếu không thấy phần này có tín hiệu nghĩa là micro của webcam không hoạt động và cần được kích hoạt từ phần cài đặt của webcam hoặc trên máy tính.
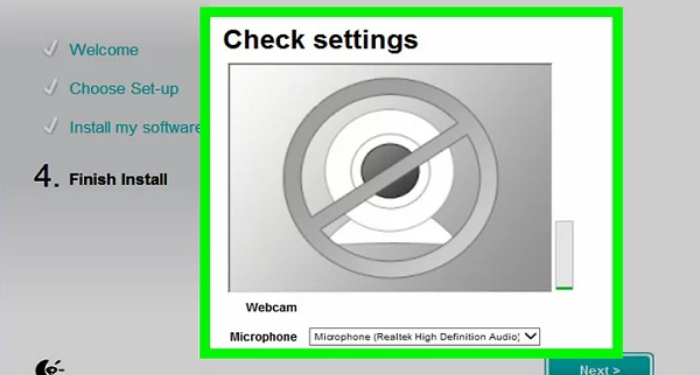
Bước 8: Thay đổi thiết lập của webcam nếu có nhu cầu
Các phần mềm webcam đều có phần Settings hoặc biểu tượng bánh răng ở đâu đó trong cửa sổ. Bạn có thể vào phần này để xem và thay đổi các thiết lập cần thiết như độ tương phản, độ sáng thấp…
Trên đây là các thao tác để bạn cài đặt camera trên máy tính laptop và PC. Hy vọng bạn sẽ tận dụng hiệu quả những ưu điểm của camera máy tính mang lại trong công việc, học tập và giải trí nhé! Chúc bạn thành công!
Những câu hỏi thường gặp
Nên mua webcam của hãng nào tốt nhất hiện nay?
Một số hãng webcam chất lượng mà bạn có thể tham khảo như: Logitech, Razer, Microsoft, Genius, Rapoo,…
Mua webcam cần lưu ý điều gì?
Một số yếu tố cần quan tâm khi mua webcam như:
- Độ phân giải
- Tốc độ khung hình
- Lens
- Micro
Tại sao camera laptop không lên hình?
2 nguyên nhân phổ biến khiến camera laptop không lên hình là:
- Chưa kích hoạt camera hoặc camera bị hỏng vật lý
- Thiếu driver, driver cũ hoặc xung đột phần mềm trong hệ thống Windows
Có những phần mềm hỗ trợ camera máy tính Win 7 nào khác ngoài CyberLink Youcam?
Trên thị trường hiện đang có rất nhiều phần mềm hỗ trợ camera máy tính Win 7. Bên cạnh CyberLink Youcam, một số cái tên đáng chú ý khác gồm: ManyCam, Logitech Webcam Software, WebcamMax, Bandicam, SplitCam, FaceRig,…
Tại sao không thể mở camera trên ứng dụng Zalo PC?
Trong trường hợp này, có thể bạn chưa thực hiện cấp quyền truy cập camera máy tính cho Zalo.




















