Dữ liệu website đóng vai trò rất quan trọng trong mọi hoạt động trực tuyến của doanh nghiệp. Vì vậy, việc sao lưu dữ liệu (backup) đã trở thành một phần không thể thiếu của việc quản lý website. Bài viết này sẽ hướng dẫn bạn cách backup dữ liệu website lên Google Drive trong aaPanel chi tiết.
Cách backup dữ liệu website lên Google Drive trong aaPanel
Cài đặt Plug-ins Google Drive trên aaPanel
Bước 1: Đăng nhập vào bảng điều khiển aaPanel của bạn.
Bước 2: Kéo menu xuống dưới và chọn mục App Store
Bước 3: Tại mục Search App, bạn nhập từ khóa “Google Drive” trong thanh tìm kiếm. Sau đó, nhấp vào Install để cài đặt. Ngoài Google Drive, bạn cũng có thể cài đặt ứng dụng khác như: Dropbox, OneDrive…
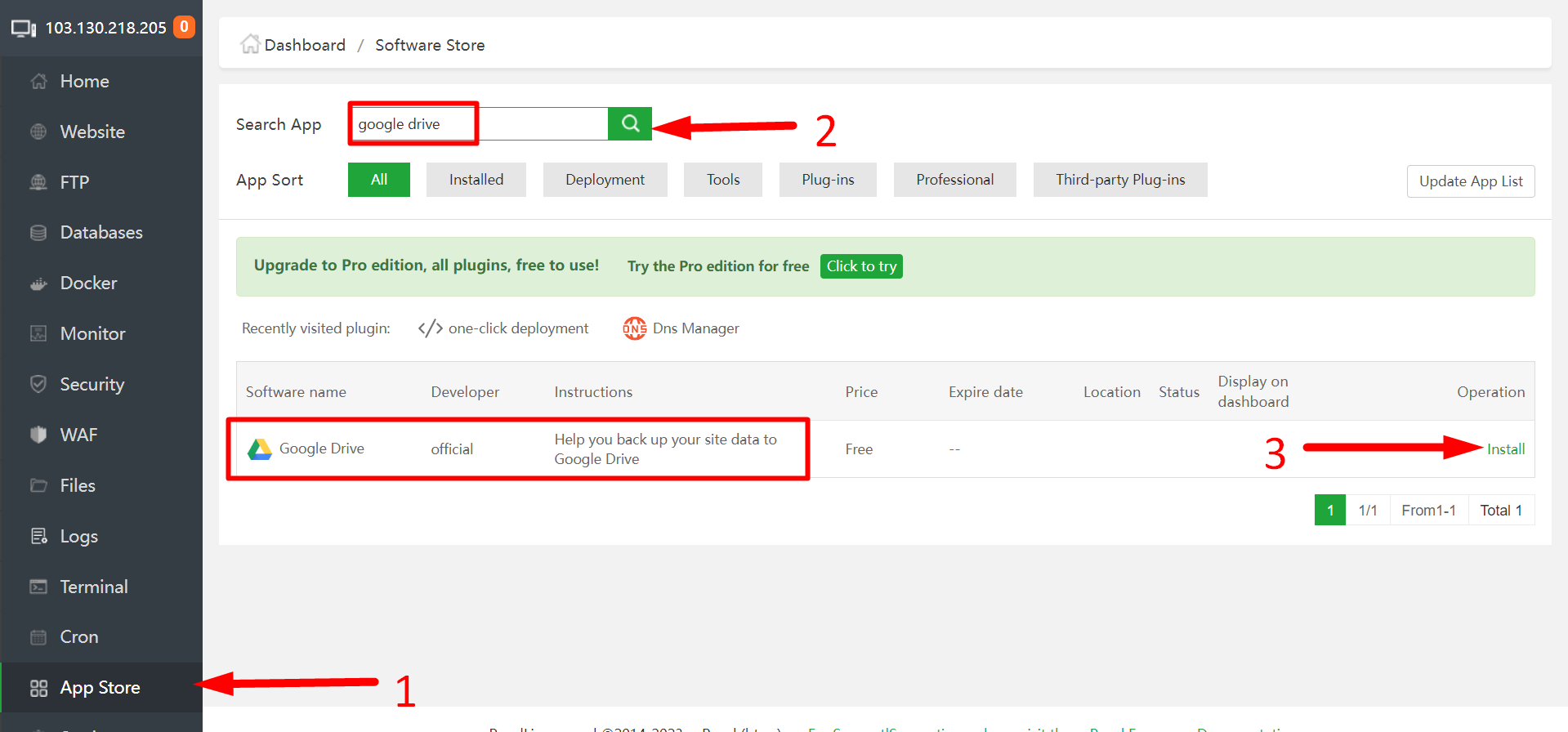
Nhấn Confirm để xác nhận.
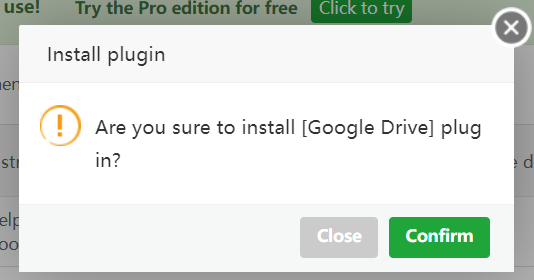
Quá trình cài đặt sẽ mất khoảng 3-5 phút.
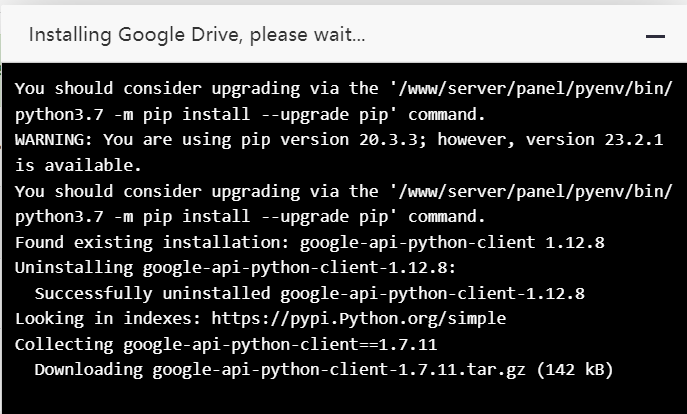
Cấu hình backup cho Google Drive
Sau khi cài đặt thành công, bạn tiến hành các bước cấu hình như sau:
Bước 1: Tại mục Installed sẽ hiển thị danh sách các ứng dụng đã được cài đặt, bạn tìm đến Google Drive.
Bước 2: Tại đây, bạn có thể bật hoặc tắt Display dashboard. Sau đó, bạn chọn Setting để đi đến các bước cấu hình.
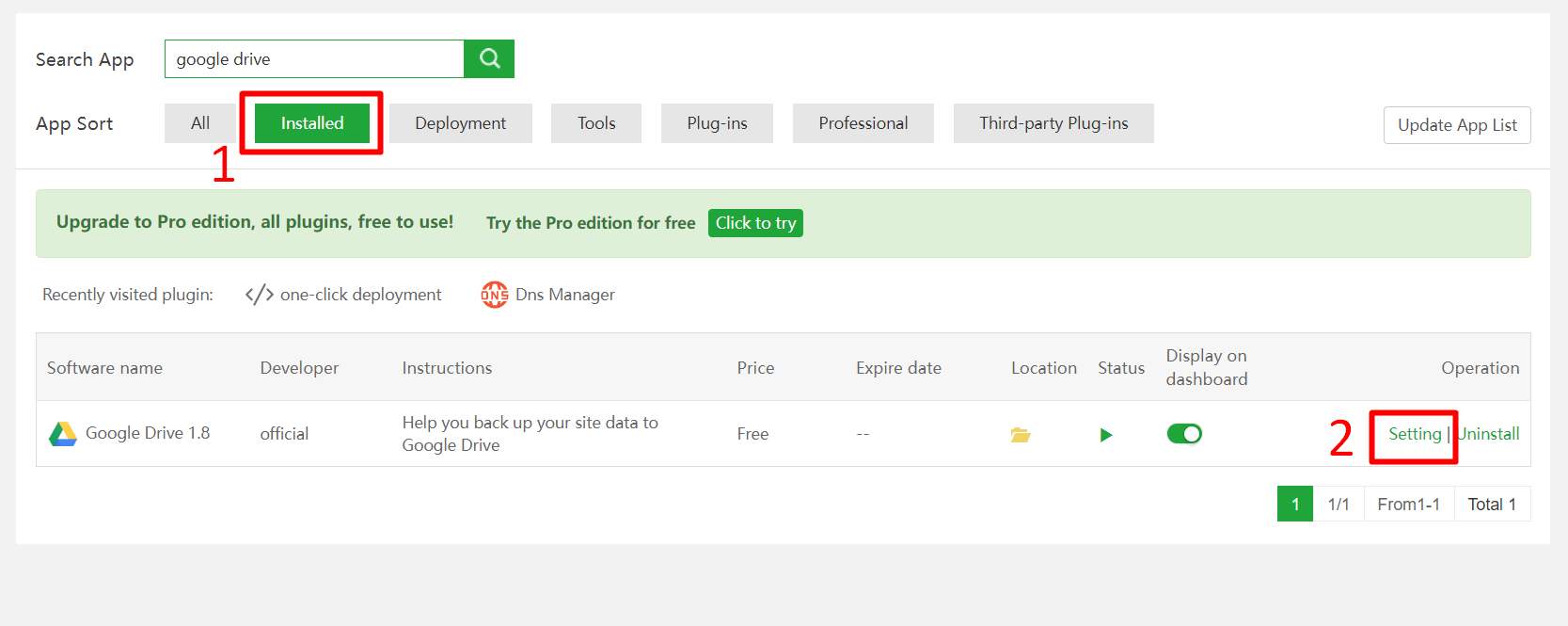
Bước 3: Tại bước này, bạn cần chú ý đến mục Click the link below to complete the Google Drive license. Nhấp vào Open Link để trình duyệt chuyển hướng bạn đến một trang web mới.
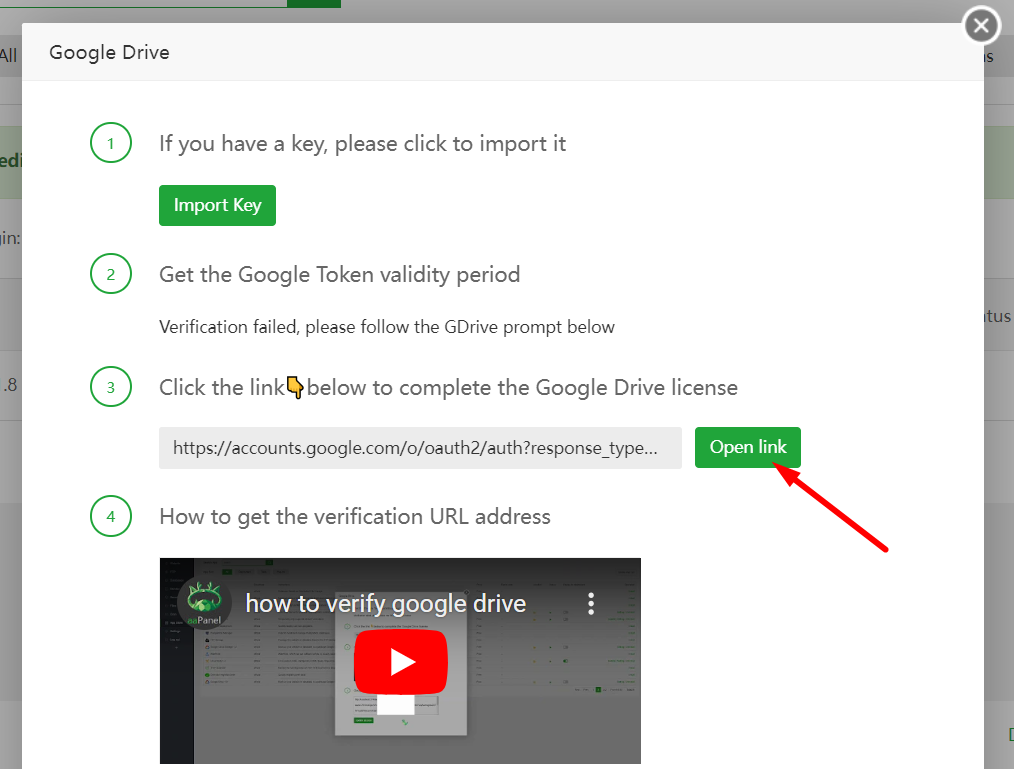
Bước 4: Chọn tài khoản Google Drive mà bạn muốn cấu hình.
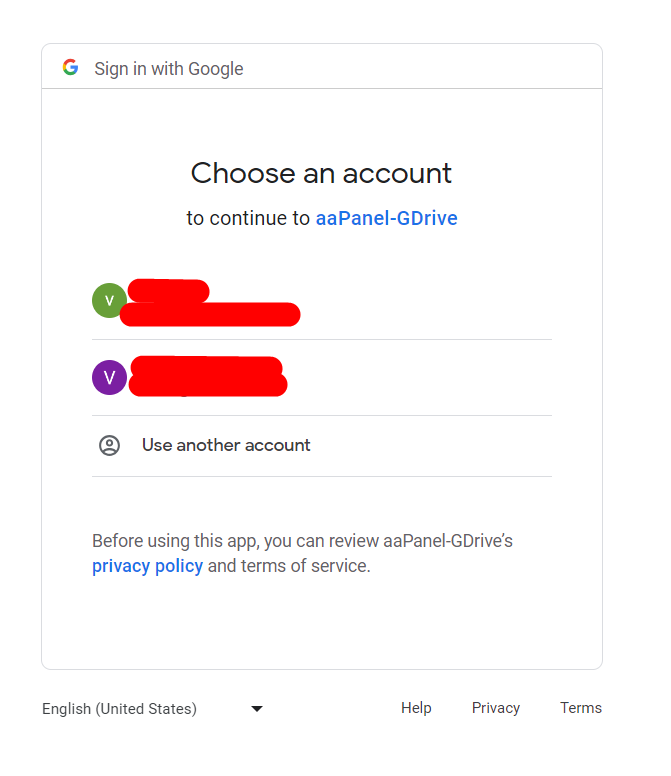
Chọn Tiếp tục
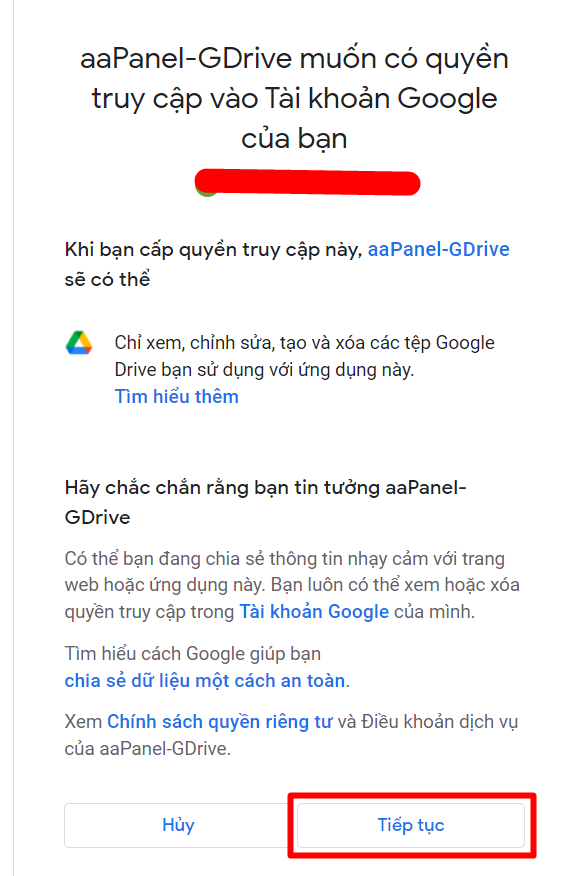
Bước 5: Bạn sẽ được chuyển đến một trang web giống như hình bên dưới. Bạn chỉ cần sao chép URL (đây cũng là mã token để xác nhận)
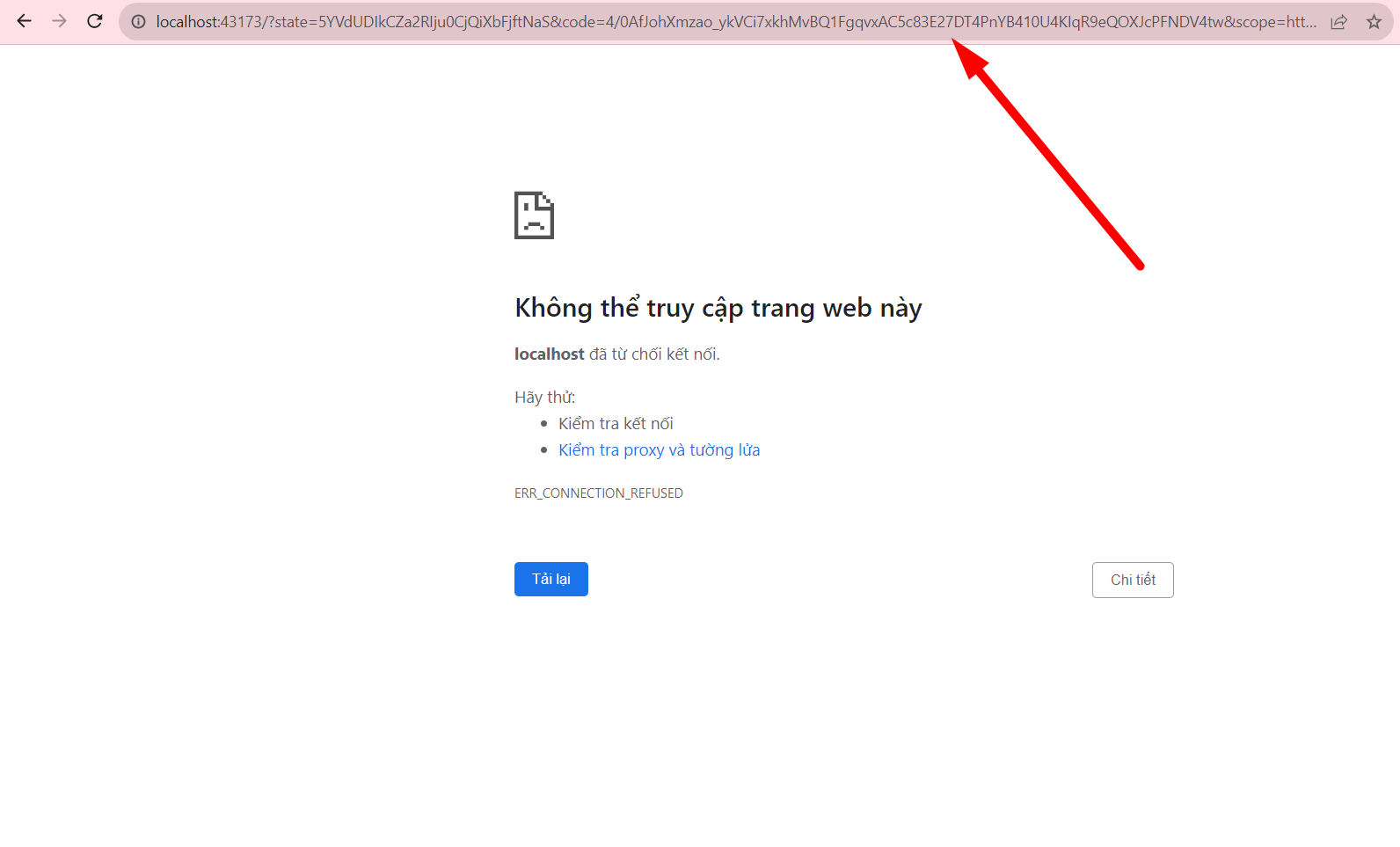
Bước 6: Quay lại tab Google Drive ban đầu và dán đoạn link trên vào phần Google Drive Verification -> Confirm at once.
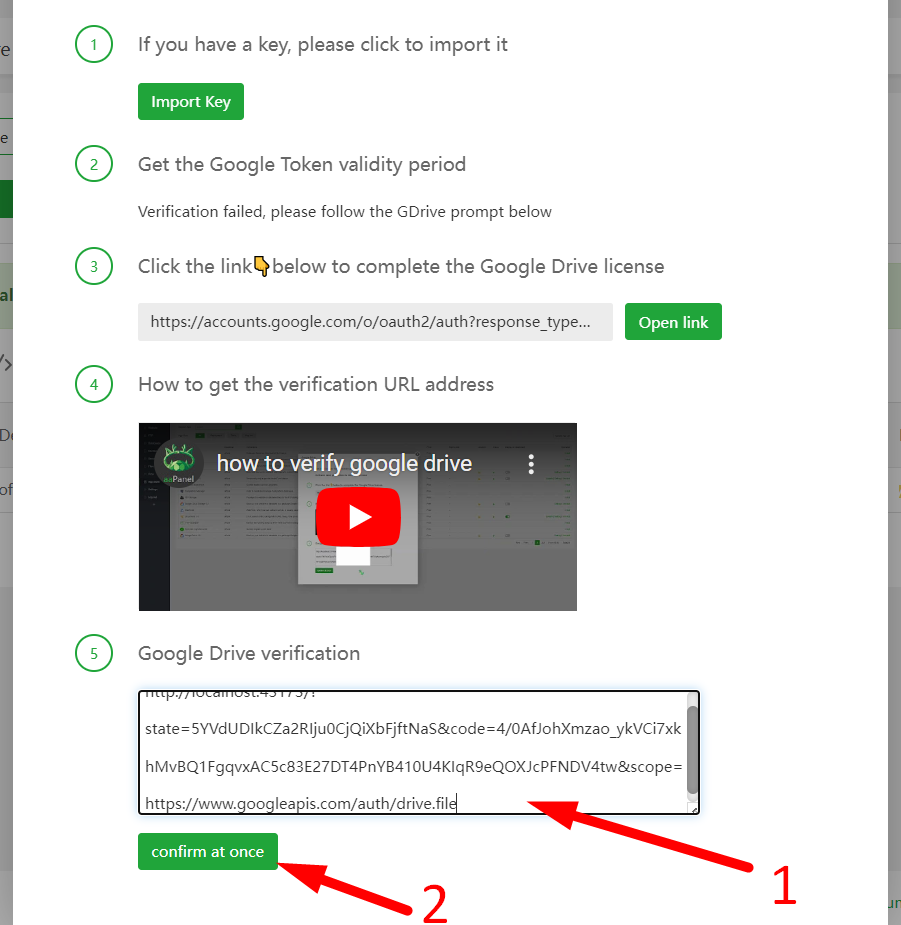
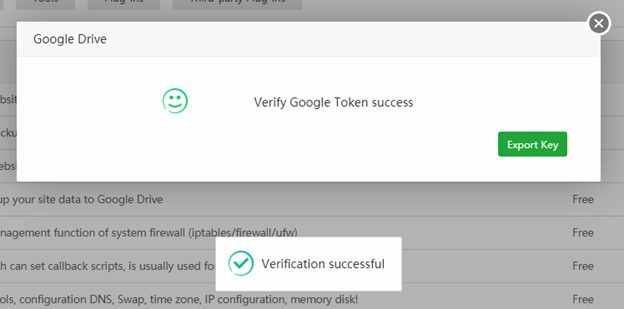
Như vậy, bạn đã kết nối thành công đến Google Drive.
Thiết lập Cron Backup
Bước 1: Trong giao diện aaPanel, bạn điều hướng đến mục Cron để tạo một lịch Backup tự động. Tại đây, bạn cần thiết lập như sau:
- Type of task: Bạn có thể tùy chọn Backup site, Backup Database hoặc Backup Directory.
- Name of Task: Đặt tên cho file sao lưu để dễ nhớ và tìm kiếm.
- Period: Xác định thời gian hoặc tần suất bạn muốn sao lưu website của mình, bao gồm hàng ngày, hàng tuần hoặc theo một lịch trình cụ thể khác.
- Backup to: Chọn nơi lưu trữ. Tại mục này, bạn chọn Google Drive để tiến hành sao lưu dữ liệu website và lưu trữ trên Google Drive.
- Backup reminder: Thông báo cho bạn mỗi khi sao lưu.
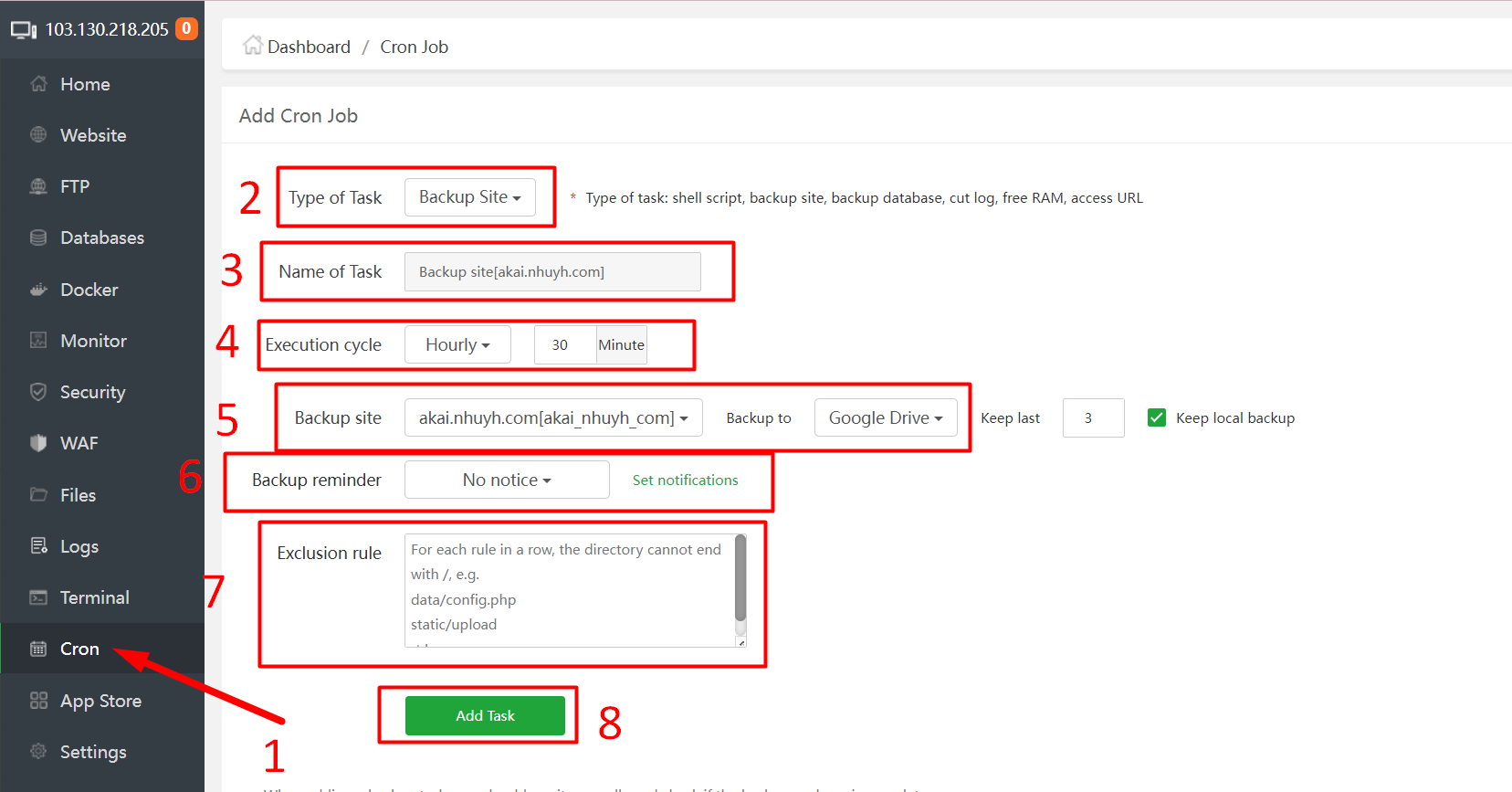
Bước 2: Sau khi thiết lập xong, bạn hãy nhấp vào Add Task để tạo lịch sao lưu tự động.
Bạn có thể thấy lịch sao lưu tại phần Task List.

Trên đây là toàn bộ hướng dẫn để bạn backup dữ liệu website lên Google Drive trong aaPanel. Nếu còn thắc mắc nào liên quan đến quá trình thực hiện, bạn hãy liên hệ cho Tino Group để được hỗ trợ nhanh nhất. Chúc bạn thành công!















