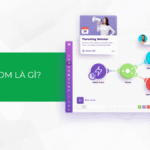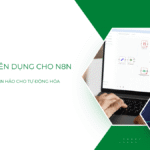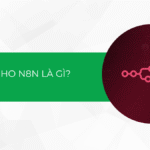Remote Desktop port là một thuật ngữ phổ biến trong lĩnh vực công nghệ thông tin, liên quan đến việc truy cập và điều khiển từ xa máy tính hoặc máy chủ thông qua mạng. Vậy cụ thể Remote Desktop port là gì? Có chức năng như thế nào? Trong bài viết hôm nay, Tino Group sẽ hướng dẫn cách mở port Remote Desktop trên modem chi tiết.
Đôi nét về Remote Desktop port
Remote Desktop port là gì?
Đầu tiên, port là một thuật toán được định sẵn trong mỗi máy tính dùng để gửi và nhận các tập tin. Bạn có thể hiểu thuật toán này giống như một cánh cửa. Các file khi muốn gửi đi và chuyển đến máy tính cần bắt buộc đi qua cửa này.
Mặt khác, Remote Desktop Protocol (RDP) là một tính năng được tích hợp sẵn trên hệ điều hành Window cho phép người dùng truy cập và điều khiển máy tính từ xa thông qua mạng nội bộ hoặc internet.
Vì vậy, Remote Desktop port là một cổng được sử dụng để thiết lập kết nối từ xa vào máy tính hoặc máy chủ thông qua giao thức Remote Desktop Protocol. Cổng mặc định cho Remote Desktop là 3389, tuy nhiên, bạn có thể tùy chỉnh cổng này trong cấu hình của mình. Việc biết và cấu hình đúng Remote Desktop port là quan trọng để đảm bảo kết nối từ xa an toàn và hiệu quả.
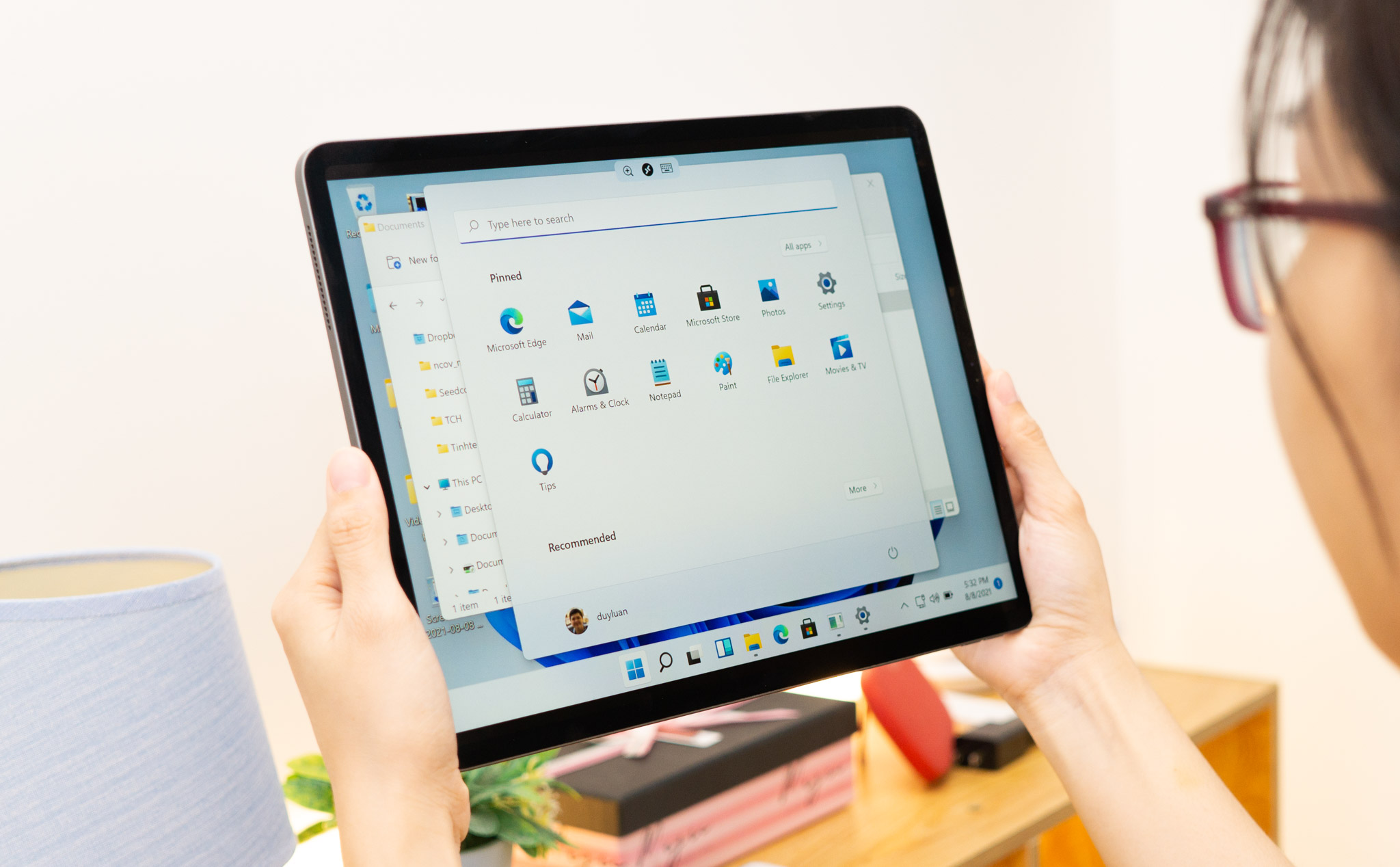
Remote Desktop port forwarding là gì?
Remote Desktop port forwarding (chuyển tiếp cổng Remote Desktop) là quá trình cấu hình bộ định tuyến (modem/router) để chuyển tiếp kết nối từ bên ngoài vào máy tính hoặc máy chủ qua port Remote Desktop. Khi thực hiện port forwarding, lưu lượng truy cập từ Internet được điều hướng qua bộ định tuyến và chuyển tiếp vào máy tính hoặc máy chủ trong mạng nội bộ.
Port forwarding cho phép người dùng từ xa truy cập và điều khiển máy tính hoặc máy chủ thông qua giao thức Remote Desktop Protocol từ bất kỳ địa điểm nào trên Internet. Bên cạnh đó, người dùng còn có thể vượt qua các rào cản mạng như tường lửa và định tuyến giao diện để truy cập vào máy tính hoặc máy chủ mong muốn.
Tuy nhiên, khi thực hiện Remote Desktop port forwarding, cần lưu ý đảm bảo an toàn thông tin bằng cách sử dụng các biện pháp bảo mật như mật khẩu mạnh, mã hóa và giới hạn quyền truy cập từ xa. Điều này giúp ngăn chặn truy cập trái phép và bảo vệ máy tính hoặc máy chủ khỏi các mối đe dọa bảo mật.
Hướng dẫn cách mở port Remote Desktop trên modem chi tiết
Thay đổi port Remote Desktop mặc định trên Windows
Bước 1: Nhấn Win + R, nhập “regedit” rồi nhấn Enter.
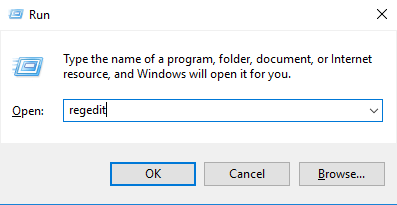
Bước 2: Nhập đường dẫn sau: HKEY_LOCAL_MACHINE\System\CurrentControlSet\Control\Terminal Server\WinStations\RDP-Tcp.
Sau đó, nhấn đúp vào mục PortNumber
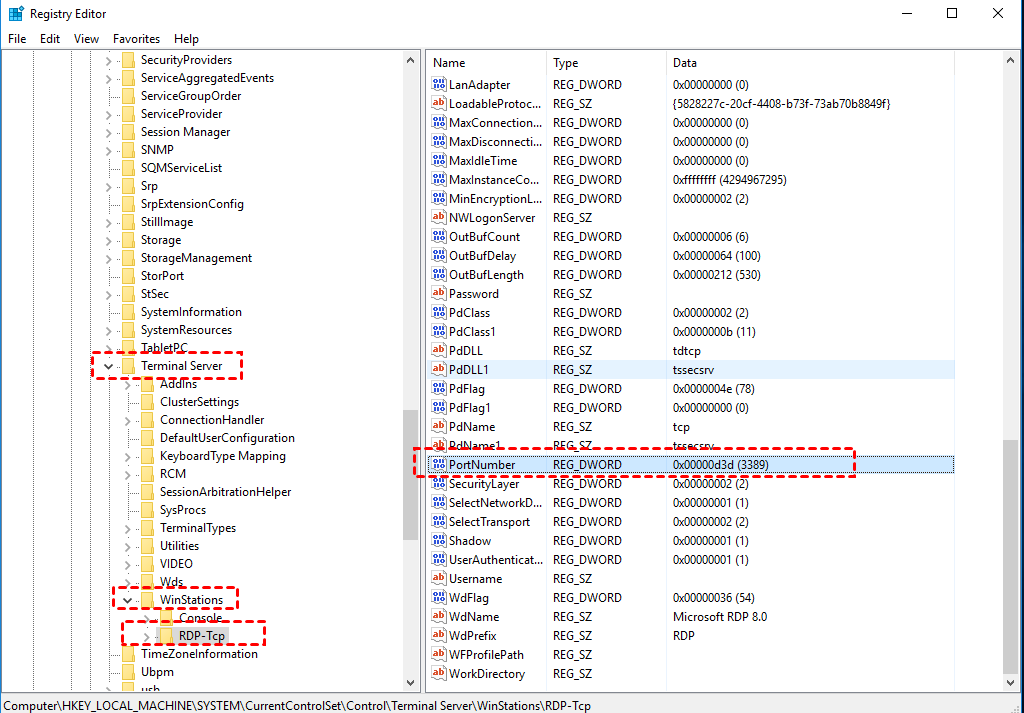
Bước 3: Trong cửa sổ mới, bạn hãy đặt giá trị cổng mới từ 1025 đến 65535 (cổng mặc định là 3389). Chọn Decimal và nhấp vào OK để có hiệu lực.
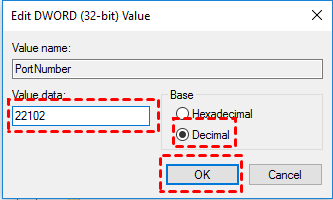
Khi bạn đã thay đổi số port, bạn cần khởi động lại máy tính của mình. Bất kỳ kết nối RDP nào bạn thực hiện với máy tính sẽ cần được định cấu hình bằng số cổng bạn đã chọn trước đó.
Định cấu hình chuyển tiếp port Remote Desktop trên modem
Tìm địa chỉ IP của máy tính
Bước 1: Nhấn tổ hợp phím Win + R, nhập “cmd” và nhấn OK .
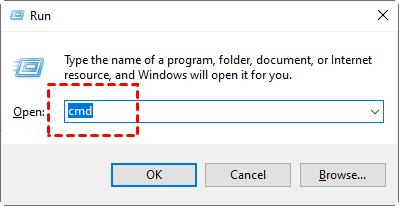
Bước 2: Gõ “ipconfig” và nhấn Enter. Tìm phần IPv4 Address và ghi nhớ địa chỉ IP này
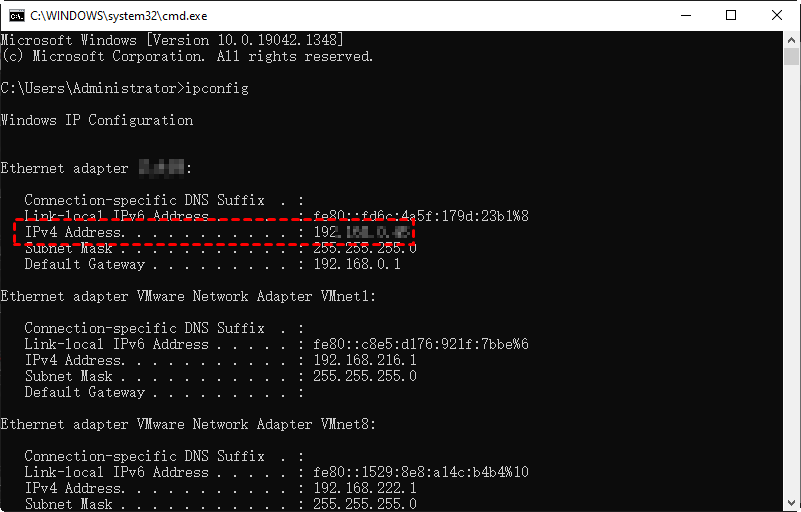
Đăng nhập vào modem của bạn
Bạn có thể tìm địa chỉ IP, tên đăng nhập và mật khẩu của modem/router phía sau thiết bị.
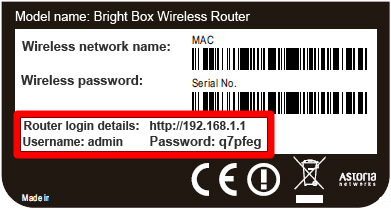
Bước 1: Mở trình duyệt web và nhập địa chỉ IP và nhấn Enter. Tiếp theo, nhập tên người dùng và mật khẩu rồi nhấn Đăng nhập.
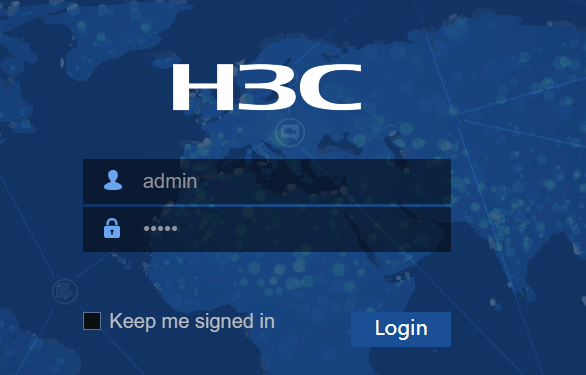
Bước 2: Khi đã đăng nhập vào bộ định tuyến, bạn nhấn vào Port Forwarding/Port Triggering -> Add Custom Service
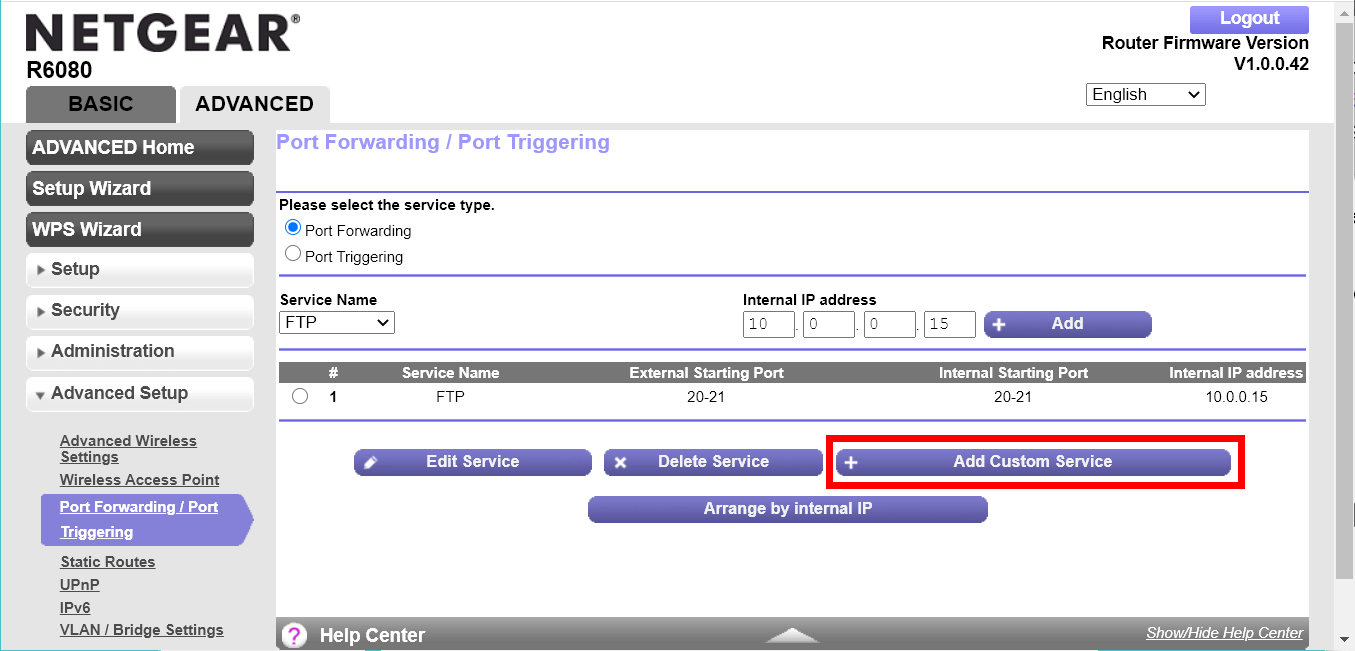
Bước 3: Nhập tên, chọn TCP/UDP hoặc Both trong Service Type, nhập số Port bạn đã đặt trước đó và nhập địa chỉ IP của thiết bị.
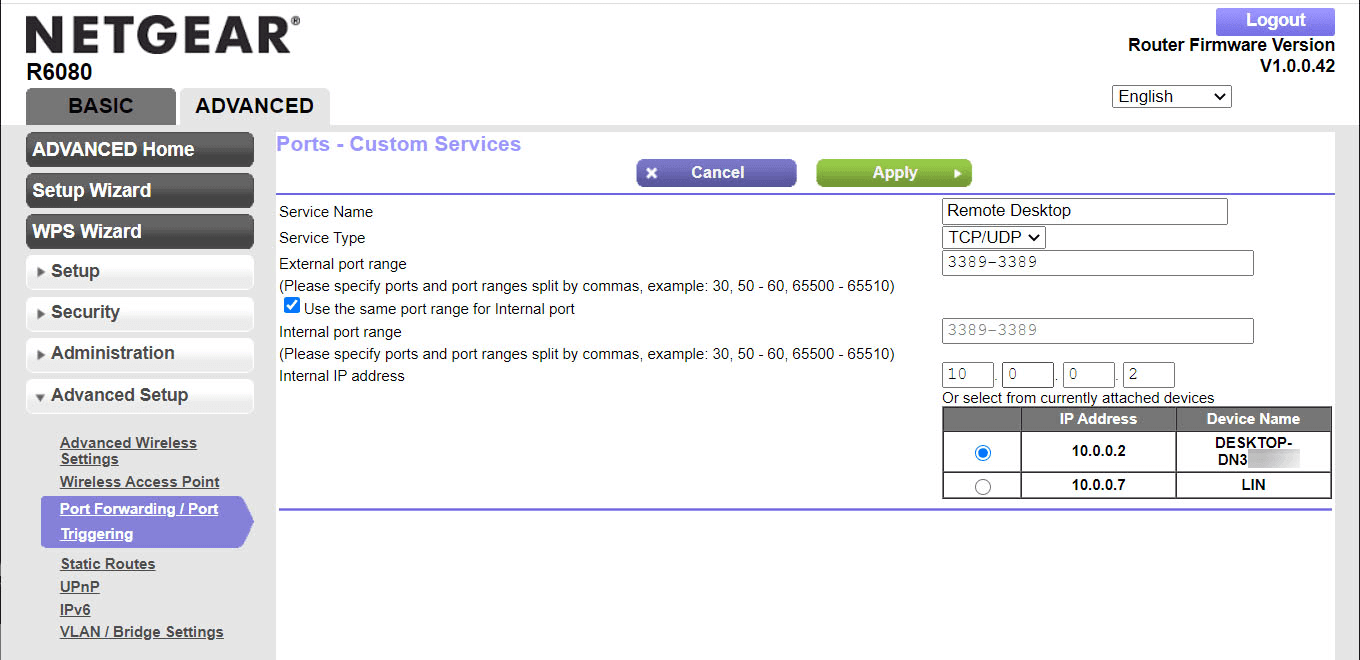
Bước 4: Khi tất cả đã hoàn tất, hãy nhấp vào Áp dụng để lưu cài đặt và nếu cần, hãy khởi động lại bộ định tuyến.
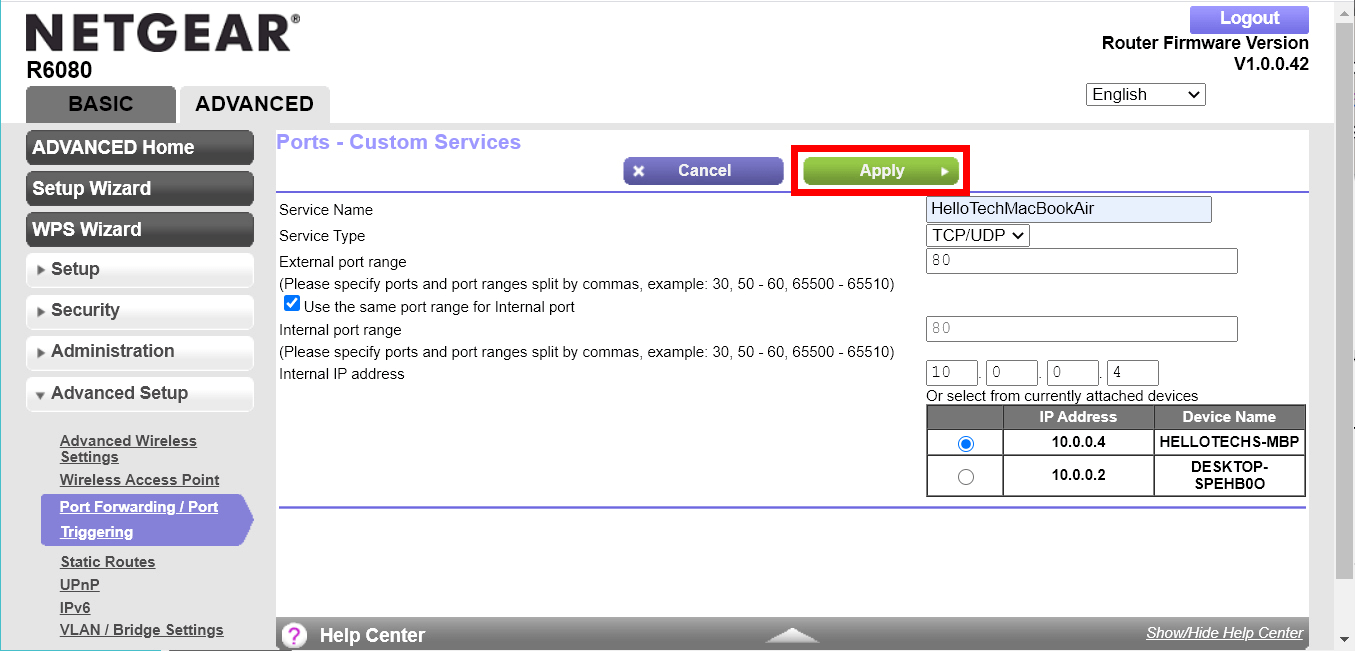
Những lưu ý khi mở Remote Desktop port trên modem
- Bảo mật mạng: Trước khi thực hiện port forwarding, bạn cần đảm bảo rằng hệ thống mạng được bảo mật một cách đầy đủ. Điều này bao gồm cấu hình mật khẩu mạnh cho bộ định tuyến, cập nhật firmware và áp dụng các biện pháp bảo mật khác như tường lửa và phát hiện xâm nhập.
- Sử dụng cổng an toàn: Khi cấu hình port forwarding, hãy sử dụng một cổng an toàn để tránh những cuộc tấn công từ các hacker. Nên chọn một cổng không phổ biến và tránh sử dụng các cổng được sử dụng rộng rãi.
- Hạn chế đích đến: Xác định rõ máy tính hoặc máy chủ mà bạn muốn chuyển tiếp kết nối từ bên ngoài. Điều này giúp hạn chỉ vào thiết bị được cấu hình, tránh những truy cập không mong muốn vào các máy tính khác trong mạng nội bộ.
- Sử dụng kết nối mã hóa: Đảm bảo rằng kết nối Remote Desktop được mã hóa để bảo vệ thông tin truyền qua mạng. Sử dụng giao thức bảo mật như SSL/TLS hoặc VPN để đảm bảo tính riêng tư và bảo mật của dữ liệu.
- Cập nhật hệ thống: Luôn cập nhật hệ điều hành và phần mềm liên quan để đảm bảo sửa các lỗ hổng bảo mật và cải thiện tính ổn định của hệ thống.
- Giám sát và theo dõi: Theo dõi các hoạt động kết nối từ xa và kiểm tra các log để phát hiện bất thường. Sử dụng các công cụ giám sát và báo động để được thông báo về các hoạt động không mong muốn hoặc nghi ngờ.
Tóm lại, bằng cách mở Port Remote Desktop và thực hiện port forwarding, người dùng có thể truy cập và quản lý máy tính hoặc máy chủ từ xa một cách tiện lợi và linh hoạt. Chúc bạn thành công!
Những câu hỏi thường gặp
Có rủi ro nào khi mở port Remote Desktop trên modem/router?
Mở port Remote Desktop có thể tạo ra một lỗ hổng bảo mật trong mạng. Nếu không được cấu hình một cách an toàn sẽ làm tăng nguy cơ cho các cuộc tấn công từ xa và truy cập trái phép vào hệ thống.
Tại sao không nên sử dụng cổng 3389 trên Remote Desktop?
Cổng 3389 được biết đến rộng rãi và là mục tiêu chính cho các cuộc tấn công của hacker. Các hacker có thể quét và tìm kiếm các máy tính mở cổng 3389 để tiến hành các cuộc tấn công brute force hoặc xâm nhập vào hệ thống.
Ngoài ra, port 3389 có thể bị xung đột với các dịch vụ khác đang hoạt động trên máy tính hoặc mạng. Điều này có thể gây khó khăn trong việc kết nối và sử dụng các dịch vụ khác.
Remote Desktop hoạt động trên hệ điều hành nào?
Remote Desktop được tích hợp sẵn trong hệ điều hành Windows. Tuy nhiên, có một số phần mềm Remote Desktop hoạt động trên các hệ điều hành khác nhau. Chẳng hạn như trên Macbook, bạn có thể tải Remote Desktop tại đây.
Làm sao để sử dụng Remote Desktop trên máy tính Windows 10?
Để sử dụng Remote Desktop trên máy tính Windows 10, bạn cần kích hoạt ứng dụng trên máy tính mà bạn muốn truy cập, sau đó kết nối thông qua Remote Desktop Connection trên thiết bị cục bộ của bạn.
Tham khảo bài viết: Cách mở Remote Desktop Win 10 để biết thêm chi tiết.