Đôi lúc bạn muốn ghi lại những khoảnh khắc kinh điển khi chơi game hoặc quay màn hình hướng dẫn thao tác trên máy tính. Tuy nhiên, bạn lại không có nhiều thời gian để tải và cài đặt phần mềm quay màn hình chuyên dụng. Hãy yên tâm! Bài viết này sẽ hướng dẫn cho bạn cách quay màn hình Win 10 cực kỳ đơn giản và nhanh chóng mà không cần cài đặt thêm phần mềm thứ 3.
Đôi nét về ứng dụng Xbox Game Bar
Xbox Game Bar là gì?
Xbox Game Bar hay Game Bar là phần mềm được Microsoft tích hợp sẵn trong hệ điều hành Windows 10 nhằm nâng cao trải nghiệm chơi game cho người dùng. Mục đích ban đầu của Game Bar là chụp ảnh màn hình và quay video. Sau nhiều bản cập nhật, Microsoft đã liên tục mở rộng bộ tính năng của ứng dụng này để giúp bạn làm nhiều việc hơn, không chỉ giới hạn ở chơi game nữa.
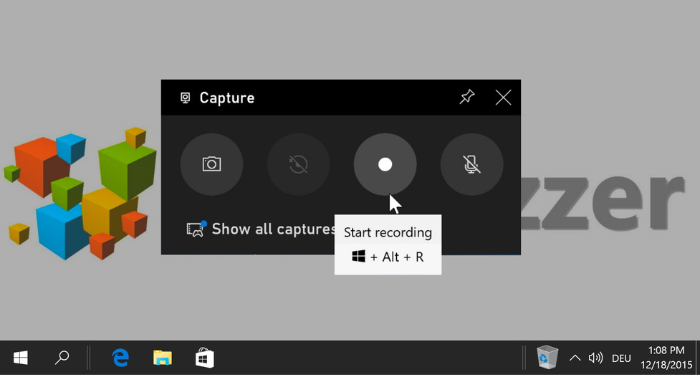
Các tính năng chính của Xbox Game Bar
Điều chỉnh dung lượng ứng dụng
Bạn có thể mở Game Bar bất cứ lúc nào (ngay cả khi đang chơi game) và sử dụng bảng điều khiển Audio để điều chỉnh âm lượng của ứng dụng đang chạy.
Giám sát hiệu suất của hệ thống
Game Bar cung cấp bảng Performance có chứa thông tin về mức sử dụng CPU, GPU và RAM hiện tại.
Tuy nhiên, để thấy thông tin chi tiết, bạn có thể sử dụng Task Manager. Tính năng này sẽ hiển thị mức sử dụng GPU tổng thể của hệ thống và mức sử dụng GPU của từng ứng dụng riêng.
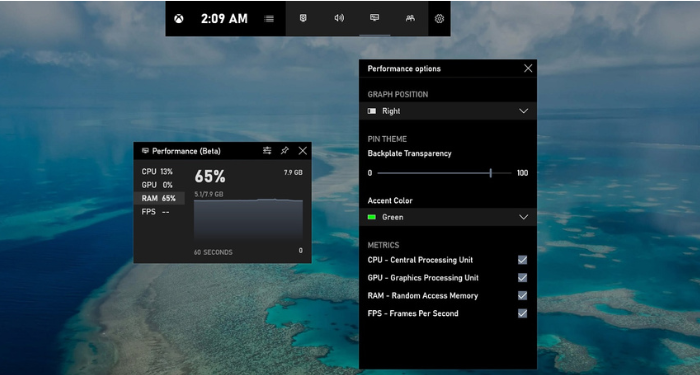
Quay video màn hình
Mục đích ban đầu của Game Bar là để quay video, chụp màn hình và thậm chí livestream thông qua Mixer của Microsoft. Từ giao diện ứng dụng, bạn có thể xem tất cả các ảnh chụp và video quay màn hình.
Phát nhạc từ Spotify
Hiện tại, ứng dụng đã được tích hợp với Spotify. Bạn có thể đăng nhập vào tài khoản Spotify và sử dụng widget để phát nhạc.
Trò chuyện trên nền tảng Xbox Live
Giao diện Game Bar mới cung cấp widget Xbox Social để bạn có thể chat với bạn bè Xbox một cách thuận tiện.
Lợi ích khi quay màn hình máy tính
- Lưu giữ lại những thông tin cần thiết một cách nhanh chóng.
- Dễ dàng tạo những video hướng dẫn chia sẻ với mọi người.
- Quay lại video âm nhạc hay những highlight game ấn tượng.
Cách quay màn hình Win 10 với Xbox Game Bar
Các sử dụng Xbox Game Bar để quay màn hình
Bước 1: Tại cửa sổ màn hình muốn quay video, bạn nhấn tổ hợp phím Win+ G để mở công cụ Xbox Game Bar được tích hợp sẵn trong máy tính Windows 10.
Lúc này sẽ xuất hiện nhiều cửa sổ tính năng của Game Bar, bạn hãy tìm widget Capture.
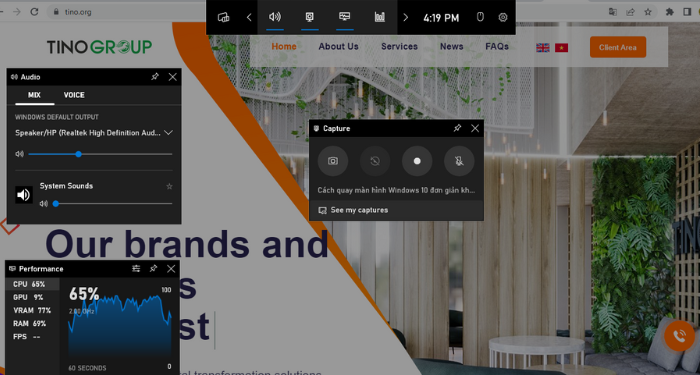
Bước 2: Để chụp ảnh màn hình, bạn chọn biểu tượng đầu tiên từ trái qua (hình chiếc máy ảnh) trên Capture.
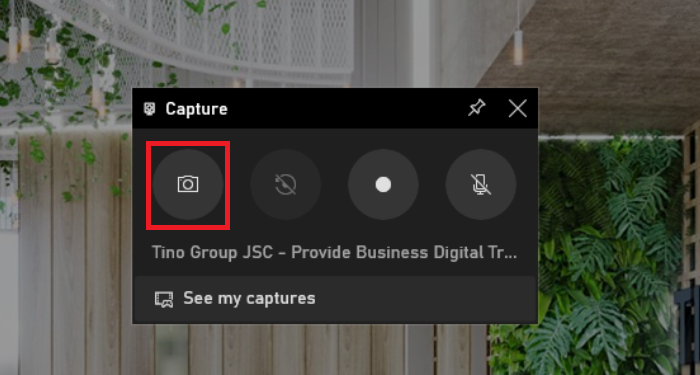
Bước 3: Để quay video màn hình, bạn chọn biểu tượng thứ 3 từ trái qua (hình dấu chấm) trên Capture.
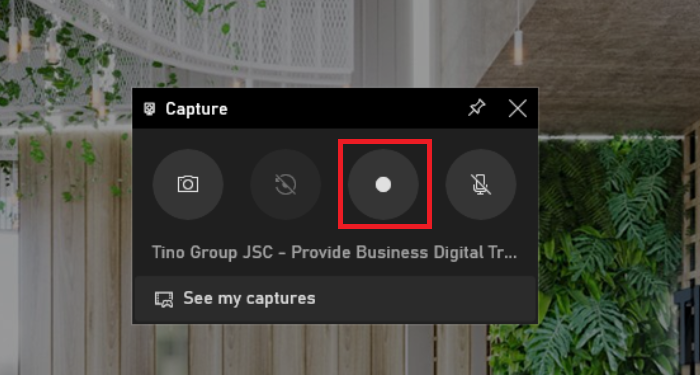
Để dễ dàng truyền đạt những thông tin trong video, bạn có thể thu âm lại bằng cách nhấn vào biểu tượng hình chiếc mic.
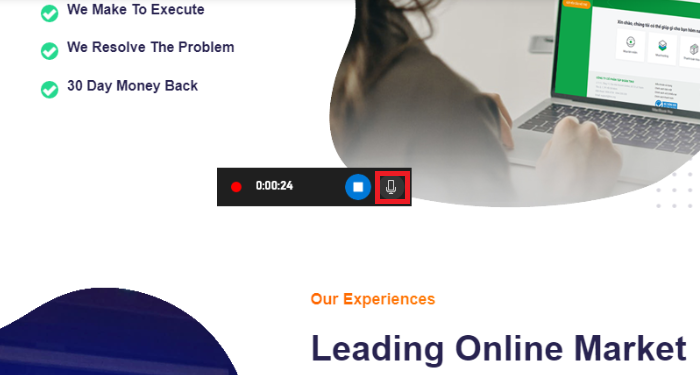
Để kết thúc quay video màn hình, bạn nhấn vào biểu tượng ô vuông để dừng lại.
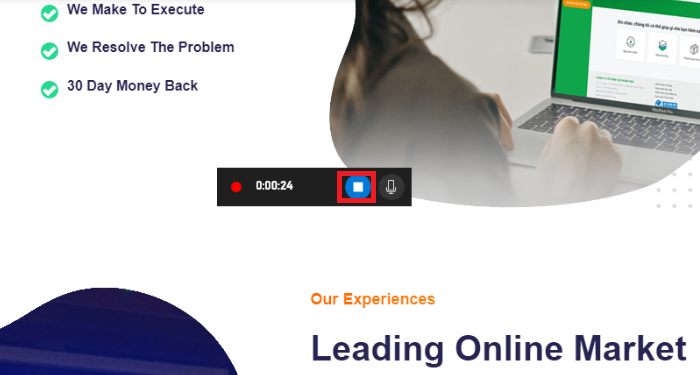
Bước 4: Để xuất video quay màn hình trước đó, bạn nhấn vào biểu tượng thứ 2 từ trái qua trên Capture.
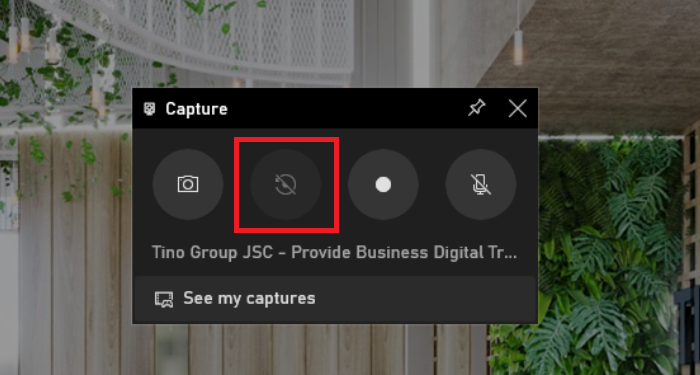
Hệ thống sẽ tự động lưu video quay màn hình của bạn vào thư mục tại ổ đĩa C với đường dẫn như sau C:\Users\Admin\Videos\Captures.
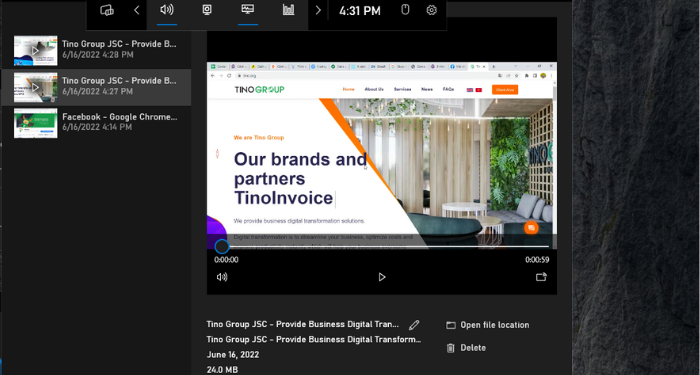
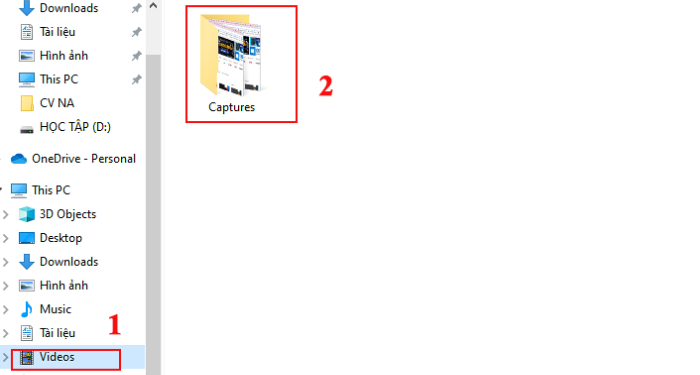
Lưu ý khi sử dụng Xbox Game Bar để quay màn hình
Xbox Game Bar chỉ sử dụng trên các ứng dụng thứ 3 được bạn cài đặt vào máy tính bao gồm cả trò chơi và phần mềm. Đối các tính năng mặc định của hệ thống như quản lý file, cài đặt, màn hình chính… sẽ không được hỗ trợ.
Hơn nữa, Xbox Game Bar chỉ hoạt động trên một cửa sổ duy nhất. Do đó, nếu bạn chuyển sang màn hình chính hoặc cửa sổ chương trình khác, quá trình quay màn hình sẽ kết thúc.
Nếu bạn muốn quay màn hình cho nhiều cửa sổ khác nhau và trên cả những chương trình hệ thống mà không muốn cài đặt phần mềm, bạn có thể sử dụng RecordScreen.io.
Hy vọng qua bài viết trên, bạn sẽ biết cách quay màn hình Win 10 đơn giản và không cần sử dụng bất kỳ phần mềm chuyên dụng nào khác. Chúc bạn có những trải nghiệm tuyệt vời khi sử dụng Xbox Game Bar nhé!
Những câu hỏi thường gặp
Video quay màn hình bằng Xbox Game Bar sử dụng định dạng gì?
Công cụ Xbox Game Bar sẽ quay màn hình của bạn ở định dạng H. 264 MP4.
Tại sao phím tắt Xbox Game Bar không hoạt động?
Nguyên nhân không thể mở Xbox Game Bar bằng tổ hợp phím Win + G không hoạt động có thể do xung đột với game hoặc bàn phím. Ngoài ra, một số game hoặc thiết bị ngoại vi game cũng có thể vô hiệu hóa phím Windows để tránh vô tình nhấn vào đó trong khi chơi game.
Xbox Game Bar không hoạt động trên các game toàn màn hình phải làm sao?
Mặc dù Xbox Game Bar có thể hoạt động với hầu hết các game chạy ở chế độ toàn màn hình, nhưng đôi khi ứng dụng này không hoạt động với một số game.
Lúc này, bạn cần vào cài đặt trong game và vô hiệu hóa chế độ toàn màn hình. Sau khi chọn xong, bạn có thể khởi chạy Xbox Game Bar trong game mà không gặp vấn đề gì.
Có những phần mềm nào quay video màn hình máy tính?
Một số phần mềm quay video màn hình máy tính uy tín nhất hiện nay gồm: Bandicam, OBS Studio, Camtasia Studio, IceCream Screen Recorder ,…




















