Bên cạnh Word, Excel là một công cụ cực kỳ quan trọng đối với công việc văn phòng. Đối với những ai sử dụng Macbook, các thao tác trên Excel sẽ có phần khác biệt đôi chút so với Windows. Trong bài viết hôm nay, Tino Group sẽ giới thiệu tổng hợp các phím tắt trong Excel trên Macbook để bạn có thể sử dụng công cụ này đơn giản và nhanh chóng hơn.
Tìm hiểu về Excel cho Macbook
Excel cho Macbook là gì?
Excel thuộc bộ công cụ văn phòng Microsoft Office do công ty Microsoft phát triển. Phần mềm này cho phép tạo ra các bảng tính với các hàm, công cụ hỗ trợ người dùng tính toán dữ liệu nhanh chóng và chính xác với số lượng lên đến hàng triệu ô tính.
Excel cho Macbook là phiên bản Excel được thiết kế để hỗ trợ cho người sử dụng Macbook. Về cơ bản, Excel cho Macbook không có nhiều sự khác biệt về tính năng so với phiên bản trên hệ điều hành Windows. Sự khác nhau phần lớn là đến từ phím tắt mà hai phiên bản sử dụng.
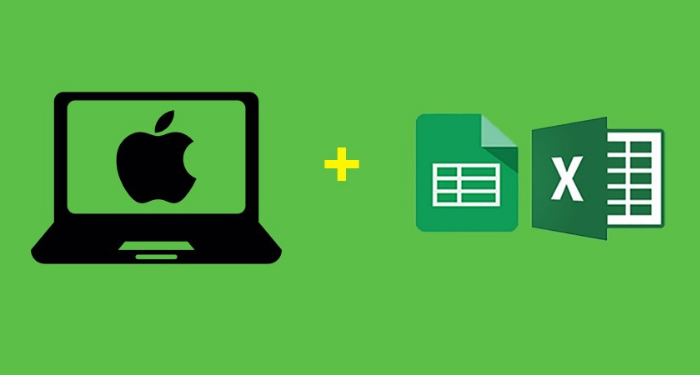
Cách tải Excel miễn phí cho Macbook
Khi mới mua Macbook, bạn thường sẽ được cài đặt sẵn các phần mềm Office. Tuy nhiên, nếu máy của bạn không có phần mềm Excel, bạn có thể tự cài đặt miễn phí một cách đơn giản.
Trước hết, bạn cần cài đặt bộ Office miễn phí với hướng dẫn ở bài viết này.
Các phím tắt trong Excel trên Macbook được sử dụng phổ biến nhất
Các phím tắt cơ bản
- Command + , : Hộp thoại tùy chọn mở
- Command + / : Mở hộp thoại trợ giúp
- Command + Z hoặc Ctrl + Z : Hoàn tác hành động gần nhất
- Command + Y hoặc Ctrl + Y : Làm lại hành động gần nhất
- Command + C hoặc Ctrl + C : Sao chép nội dung ở các ô đã chọn
- Command + X hoặc Ctrl + : Cắt nội dung ở các ô đã chọn
- Command + V hoặc Ctrl + : Dán nội dung đã được sao chép hoặc cắt
- Control + Command + V : Mở hộp thoại dán đặc biệt
- Command + F hoặc Control + F : Mở hộp thoại tìm và thay thế
- Command + Phím ⇧ + G : Tìm lại phiên làm việc trước đó
- Command + G : Tìm phiên làm việc tiếp theo
- Fn + Option + F1 : Tạo một biểu đồ nhúng
- Fn + F11 : Tạo một biểu đồ trong bảng tính mới
Các phím tắt với File
- Command + O hoặc Control + O: Mở bảng tính Excel đã có sẵn
- Command + S hoặc Control + S: Lưu file Excel đang làm việc
- Command + P hoặc Control + P: Thực hiện lệnh in file đang làm việc
- Command + W hoặc Control + W: Đóng cửa sổ làm việc hiện tại
- Command + Q hoặc Control + Q: Đóng file Excel
Các phím tắt liên quan đến bảng tính và bộ lọc
- Command + T hoặc Control + T : Chèn bảng tùy chọn
- Command + Phím ↑ + F : Thực hiện chuyển đổi bộ lọc tự động
- Option + Phím ↓ : Kích hoạt bộ lọc
- Option + C : Thao tác xóa bộ lọc
- Command + Phím ↑ + T : Chuyển đổi tổng số hàng
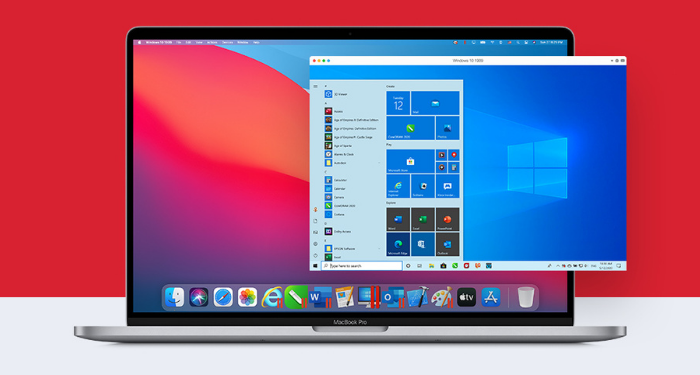
Các phím tắt liên quan đến điều hướng
- Fn + Option + Phím ↓ : Di chuyển một màn hình sang bên phải
- Fn + Option + Phím ↑ : Di chuyển một màn hình sang bên trái
- Fn + Phím ↑ : Di chuyển một màn hình lên trên
- Fn + Phím ↓ : Di chuyển một màn hình xuống dưới
- Control + Phím → : Di chuyển đến cạnh phải của vùng chứa dữ liệu
- Control + Phím ← : Di chuyển sang cạnh trái của vùng chứa dữ liệu
- Control + Phím ↑ : Di chuyển đến cạnh trên cùng của vùng chứa dữ liệu
- Control + Phím ↓ : Di chuyển đến cạnh dưới cùng của vùng chứa dữ liệu
- Fn + Phím ← : Di chuyển ngay đến đầu hàng
- Fn + Control + Phím → : Di chuyển ngay đến ô cuối cùng trong bảng tính
- Fn + Control + Phím ← : Di chuyển ngay đến ô đầu tiên trong bảng tính
- Fn + Phím → : Bật chế độ Kết thúc
Các phím tắt liên quan đến lựa chọn trong bảng tính
- Phím ↑ + Space : Chọn toàn bộ hàng trong trang tính
- Control + Space : Chọn toàn bộ cột trong bảng tính
- Command + A : Chọn toàn bộ bảng
- Phím ↑ + Click : Thêm vào các ô liền kề để lựa chọn
- Command + Click : Thêm các ô không liền kề vào vùng đã chọn
- Control + Option + Phím → : Di chuyển giữa các lựa chọn không liền kề
- Control + Option + Phím ← : Di chuyển ngay sang trái giữa các lựa chọn không liền kề
- Fn + Phím ↑ + F8 : Chuyển đổi thêm vào chế độ lựa chọn
- Esc : Hủy những lựa chọn
Các phím tắt liên quan đến định dạng
- Command + 1 : Định dạng cho hầu hết mọi thứ
- Control + Phím ↑ + F : Hiển thị các ô định dạng với tab Phông chữ được chọn
- Command + B hoặc Control + B : Áp dụng hoặc bỏ định dạng in đậm
- Command + I hoặc Control + I : Áp dụng hoặc bỏ định dạng in nghiêng
- Command + U hoặc Control + U : Áp dụng hoặc loại bỏ gạch dưới
- Command + Phím ↑ + X: Áp dụng hoặc bỏ định dạng gạch ngang
- Command + Phím ↑ + W : Thêm hoặc xóa kiểu phông chữ có bóng
- Command + Phím ↑ + D : Thêm hoặc xóa kiểu phông chữ phác thảo
- Command + E : Thao tác căn giữa
- Command + L : Thao tác căn trái
- Command + R : Thao tác căn phải
- Control + Option + Tab : Thao tác thụt lề
- Control + Option + Phím ⇧ + Tab : Xóa thụt lề
- Command + Phím ↑ + > : Tăng cỡ chữ một đơn vị
- Command + Phím ↑ + < : Giảm cỡ chữ một đơn vị
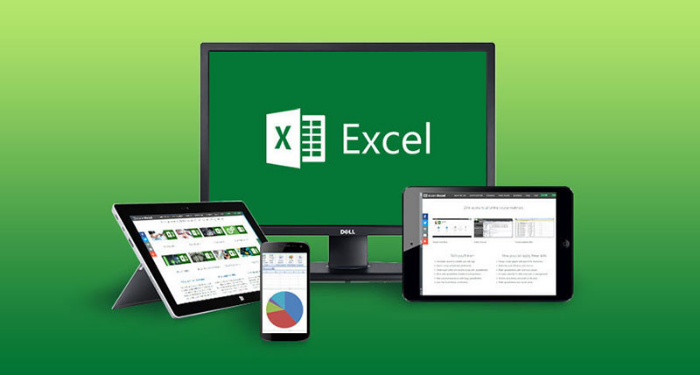
Các phím tắt liên quan đến định dạng số
- Command + Phím ↑ + Phím ~ : Áp dụng định dạng chung
- Command + Phím ↑ + Phím $ : Áp dụng định dạng tiền tệ
- Command + Phím ↑ + Phím % : Áp dụng định dạng tỷ lệ phần trăm
- Command + Phím ↑ + Phím # : Áp dụng định dạng ngày tháng
- Command + Phím ↑ + Phím @ : Áp dụng định dạng thời gian
- Command + Phím ↑ + Phím ! : Áp dụng định dạng số
Các phím tắt liên quan đến đường viền
- Command + Option + 0 : Thêm phác thảo đường viền
- Command + Option + Phím → : Thêm hoặc xóa đường viền bên phải
- Command + Option + Phím ← : Thêm hoặc xóa đường viền bên trái
- Command + Option + Phím ↑ : Thêm hoặc xóa đường viền phía trên cùng
- Command + Option + Phím ↓ : Thêm hoặc xóa dưới đáy biên giới
- Command + Option + Phím _ : Xóa đường viền
Các phím tắt liên quan đến công thức
- Command + T : Chuyển đổi các tham chiếu tuyệt đối và tương đối
- Fn + Phím ↑ + F3 : Mở hộp thoại Insert Function Dialog
- Command + Phím ↑ + T : Ô được chọn ô
- Command + ‘ : Bật và tắt công thức
- Command + Phím ↑ + A : Chèn đối số hàm
- Command + Phím ↑ + Return : Nhập công thức mảng
- Fn + F9 : Tính toán bảng tính
- Fn + Phím ↑ + F9 : Tính toán bảng tính hoạt động
- Command + Phím ↑ + U : Mở rộng hoặc thu gọn thanh công thức
- Command + A : Mở hộp thoại hiển thị đối số chức năng
- Fn + Control + F3 : Xác định tên
- Fn + Control + Phím ↑ + F3 : Xác định tên bằng nhãn hàng và cột
- Phím ↓ + Tab : Chấp nhận chức năng với tự động hoàn thành
Phím tắt liên quan đến nhập dữ liệu
- Return : Nhập và di chuyển xuống dưới
- Phím ↑ + Return : Nhập và di chuyển lên trên
- Tab : Nhập và di chuyển sang bên phải
- Phím ↑ + Tab : Nhập và di chuyển sang bên trái
- Control + Return : Nhập cùng một dữ liệu vào nhiều ô khác nhau
- Control + Phím ; : Chèn ngày tháng hiện tại
- Control + Phím ↑ : Chèn thời gian hiện tại
- Control + D : Điền từ ô bên trên
- Control + R : Điền từ ô bên trái
- Control + Phím ‘ : Sao chép công thức ở ô trên xuống ô dưới
- Control + Phím ↑ + Phím “ : Sao chép giá trị ở ô trên xuống ô dưới
- Control + K : Thêm siêu liên kết

Các phím tắt liên quan đến chỉnh sửa ô
- Control + U : Chỉnh sửa ô đang được chọn
- Fn + Phím ↑ + F2 : Chèn hoặc chỉnh sửa nhận xét
- Phím ↑ + Phím → : Chọn một ký tự đúng
- Phím ↑ + Phím ← : Chọn một ký tự còn lại
- Control + Phím → : Di chuyển một từ phải
- Control + Phím ← : Di chuyển một từ trái
- Control + Phím ↑ + Phím →: Chọn một từ đúng
- Control + Phím ↑ + Phím ← : Chọn một từ còn lại
- Fn + Phím ↑ + Phím ← : Chọn một ô để bắt đầu
- Fn + Phím ↑ + Phím → : Chọn đến cuối ô
- Control + Delete : Xóa đến cuối dòng
- Delete : Xóa ký tự bên trái con trỏ chuột
Trên đây là tổng hợp các phím tắt được sử dụng phổ biến nhất trong Excel trên Macbook. Bạn có thể không cần phải thuộc lòng tất cả những phím tắt này. Nhưng hãy sử dụng thường xuyên để cải thiện hiệu suất thao tác với Excel nhé!
FAQs về Excel trên Macbook
Sử dụng phím tắt trên Macbook có khó hơn Windows không?
Thực tế, phím tắt của hai loại máy này cơ bản là giống nhau. Nếu để ý, trong đa số các thao tác cơ bản nhất, phím Command có thể được thay thế bởi phím Control. Vì vậy, với những ai đã quen sử dụng máy tính Windows, thao tác trên Macbook cũng tương đối dễ dàng.
Nên sử dụng phiên bản Excel nào cho Macbook?
Hiện nay, Tino Group khuyên bạn nên sử dụng bản Office 2019 (Đây cũng là bản được hướng dẫn trong bài viết cài đặt Office). So với các phiên bản trước, phiên bản 2019 đã được nâng cấp về tính năng và đặc biệt là bạn có thể cài đặt miễn phí. Trong khi Office 2024 hiện chưa có bản crack hoàn chỉnh.
Các hàm trong Excel cho Macbook có khác gì so với Windows?
Hàm là các công thức dùng chung cho tất cả các phiên bản Excel, không phân biệt là Excel cho Windows, Excel cho Macbook hay Google Sheet.
Có ứng dụng nào thay thế cho Excel trên Macbook không?
iWork là bộ ứng dụng được phát triển bởi Apple dùng để thay thế cho Microsoft Office trên MacOS và iOS. Bộ ứng dụng này hoàn toàn miễn phí cho người dùng hệ sinh thái Apple. Nếu bạn đang cần tạo văn bản, một slide hay bảng tính đẹp, iWork sẽ giúp bạn thực hiện trong tích tắc với các template có sẵn. Với những ai đã quen với MS Office sẽ phải dành thời gian để làm quen với các ứng dụng này.
Một hạn chế khác của bộ iWork là việc xuất các file xuất sang Word, Excel, PowerPoint có thể xảy ra lỗi. Nhưng nếu file của bạn đơn giản sẽ không có vấn đề gì.




















