Học tập, làm việc trực tuyến ngày càng trở nên phổ biến. Chỉ với một chiếc máy tính xách tay, bạn đã có thể tham gia một buổi học hay cuộc họp trong công ty. Chính vì điều này, camera trên laptop đã trở thành một thiết bị rất quan trọng. Sẽ thật phiền phức nếu bỗng nhiên một ngày nào đó camera không còn hoạt động. Trong bài viết này, Tino Group sẽ hướng dẫn bạn cách xử lý lỗi camera laptop không lên hình để không làm gián đoạn công việc.
Nguyên nhân chính khiến camera laptop không lên hình
Chưa kích hoạt camera
Trước đây bạn đã từng sử dụng được camera trên laptop nhưng hiện tại không dùng được nữa? Rất có thể trong quá trình thao tác trên máy tính, bạn đã nhấn nhầm phím làm cho camera bị tắt.

Thiếu driver, driver cũ hoặc xung đột phần mềm trong Windows
Driver là thành phần giúp hệ thống máy tính điều khiển thiết bị phần cứng. Vì vậy, camera laptop cũng cần phải có driver riêng biệt mới có thể hoạt động. Nếu như không có driver hoặc phiên bản driver hiện tại quá cũ cũng là một trong những nguyên nhân dẫn đến lỗi camera laptop không lên hình.
Bên cạnh đó, các chương trình hay phần mềm trong máy tính của bạn không tương thích cũng có thể gây ra tình trạng xung đột phần mềm khiến camera không lên hình.
Mặc khác, phần mềm diệt virus mà bạn đã cài đặt trên laptop có thể ngăn không cho camera hoạt động.
Camera bị hỏng vật lý
Nguyên nhân cuối cùng dẫn đến lỗi này là do thiết bị camera trên laptop của bạn đã hỏng phần cứng sau khi bị va đập hoặc tiếp xúc với nước, lửa, …
Tổng hợp một số cách xử lý lỗi camera laptop không lên hình
Kiểm tra nút bảo camera trên màn hình laptop
Một số laptop có trang bị nút bảo vệ camera để tránh bụi bẩn hay tác động vật lý. Do đó, nếu camera không lên hình, bạn hãy thử kiểm tra xem có nút bảo vệ đang mở hay đóng nhé!

Kích hoạt camera trong Settings
Bước 1: Tại ô tìm kiếm trong Start, bạn hãy mở cửa sổ Settings và chọn Privacy.
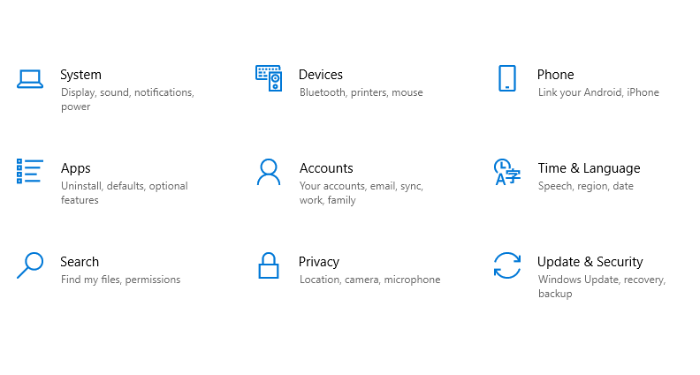
Bước 2: Tại cửa sổ mới, bạn chọn tab Camera rồi chuyển trạng thái Allow apps to access your camera sang On.
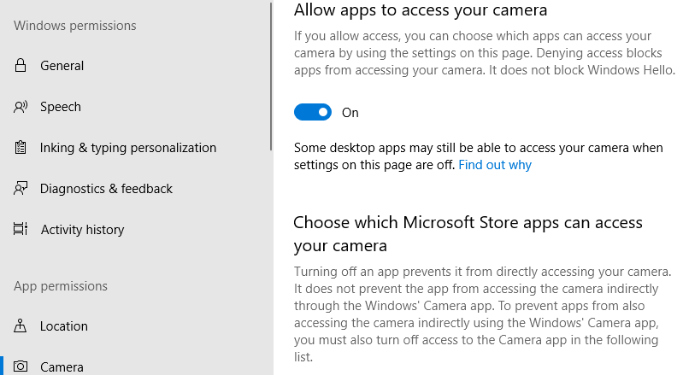
Ngoài ra, bạn cũng có thể cấp quyền sử dụng camera cho các ứng dụng bằng cách chuyển nút gạt sang On như trong hình.
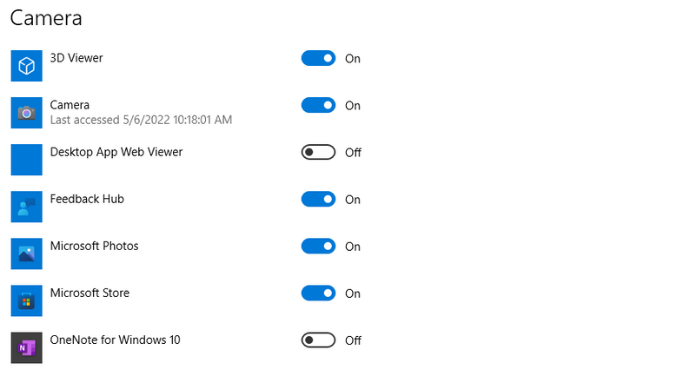
Reset lại ứng dụng camera
Bước 1: Tại cửa sổ Setting, bạn chọn mục Apps rồi chọn Apps & Features.
Bước 2: Bạn có thể mở nhanh ứng dụng camera bằng cách nhập vào ô tìm kiếm, sau đó chọn Advanced options.
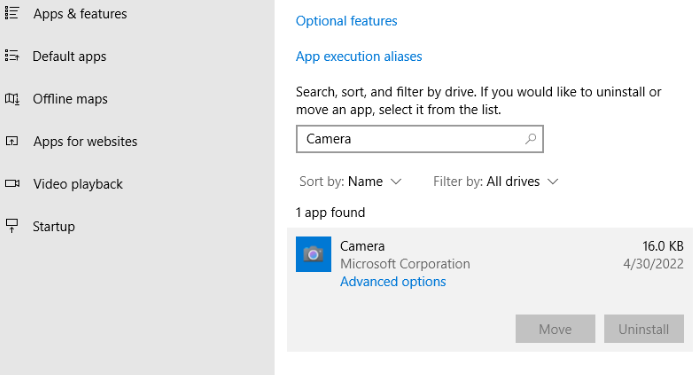
Bước 3: Kéo xuống dưới và nhấn vào nút Reset để khởi động lại ứng dụng camera.
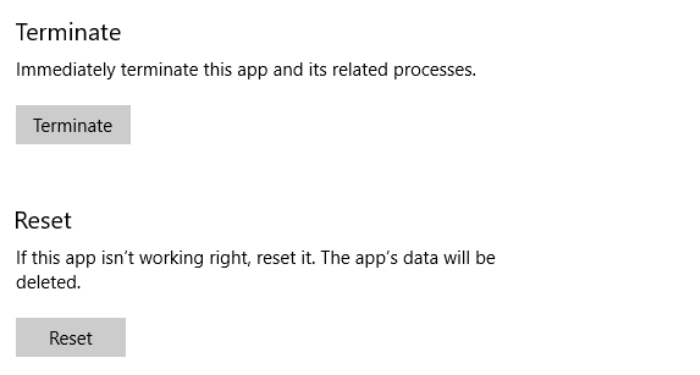
Cập nhật driver camera mới cho laptop
Bước 1: Bạn mở Device Manager thông qua tính năng tìm kiếm trong Start.
Bước 2: Chọn mục Camera và nhấn chuột phải vào driver -> Update driver.
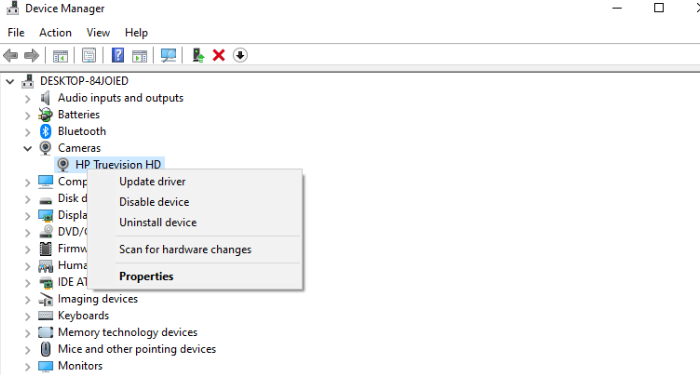
Bước 3: Chọn Search automatically for driver và thực hiện theo các bước hướng dẫn.
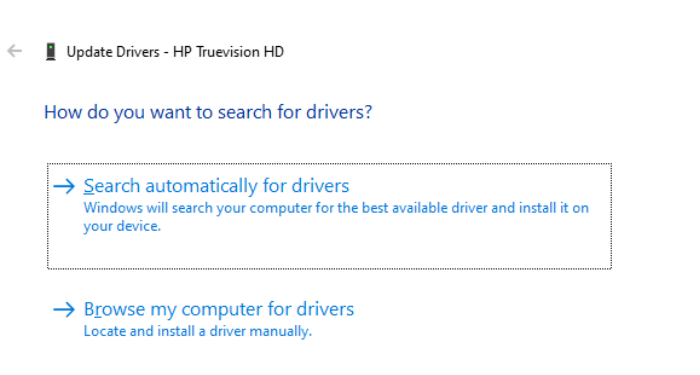
Cuối cùng, bạn khởi động lại máy tính và kiểm tra xem camera có hoạt động bình thường hay không.
Cài đặt lại driver cho Webcam
Để cài đặt lại driver cho camera, bạn hãy thực hiện lại các bước như trên. Nhưng thay vì chọn Update driver, bạn hãy chọn Uninstall device -> Uninstall.
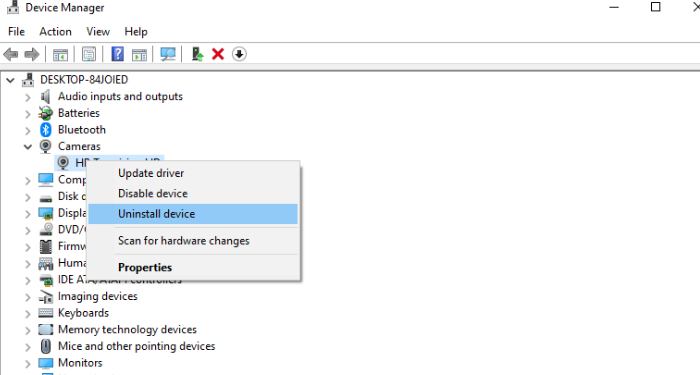
Máy tính sẽ tự động cài đặt lại driver camera cho bạn, sau đó khởi động lại và kiểm tra.
Sử dụng công cụ Windows Troubleshooter trên máy tính Win 10
Bước 1: Bạn có thể mở nhanh công cụ Troubleshooter bằng cách nhập từ khóa “Troubleshooter” vào ô tìm kiếm trong Start.
Bước 2: Tại tab Troubleshoot, bạn hãy chọn Additional Troubleshooters.
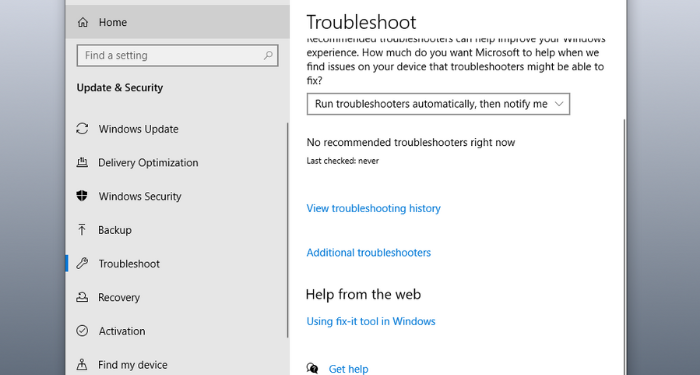
Bước 3: Bạn kéo xuống dưới rồi chọn mục Windows Store Apps -> Run the Troubleshooter để công cụ tự động tìm và sửa lỗi camera giúp bạn.
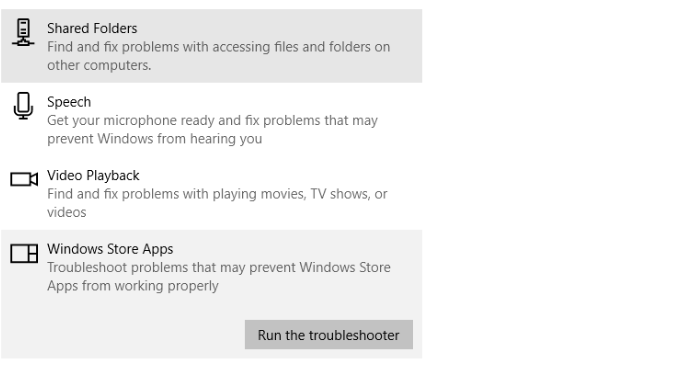
Tắt phần mềm diệt virus
Nhiều trường hợp đã được ghi nhận, các phần mềm diệt virus bằng một cách nào đó đã chặn không cho camera hoạt động. Vì vậy, bạn hãy thử vô hiệu hóa phần mềm diệt virus trên laptop xem có khắc phục được vấn đề không.
Mang laptop đến đi sửa chữa hoặc lắp webcam rời
Cuối cùng, nếu camera của bạn bị lỗi không lên hình là do bị hỏng phần cứng, bạn hãy mang máy đến các trung tâm sửa chữa laptop uy tín để các thợ chuyên nghiệp hỗ trợ khắc phục.
Còn không muốn sửa camera, bạn có thể trang bị webcam rời để chất lượng hình ảnh sắc nét hơn.
Nhìn chung, lỗi camera không lên hình xảy ra rất thường xuyên nhưng khá dễ để khắc phục mà không cần nhiều thao tác kỹ thuật chuyên sâu. Hy vọng bài viết trên sẽ hữu ích nếu camera laptop của bạn xảy ra lỗi tương tự. Chúc bạn sửa lỗi thành công nhé!
Những câu hỏi thường gặp
Tại sao không thể mở camera trên ứng dụng Zalo?
Trong trường hợp này, rất có thể bạn chưa cấp quyền truy cập camera laptop cho Zalo. Bạn hãy thực hiện như những hướng dẫn trên bài viết để mở camera cho Zalo nhé!
Mua webcam rời của hãng nào là tốt nhất?
Có thể mở camera trên Windows 7 không?
Laptop Win 7 thường không hỗ trợ phần mềm camera riêng. Để mở công cụ này, bạn có thể sử dụng phần mềm CyberLink YouCam.
Tham khảo bài viết Cách mở camera trên máy tính win 7 để biết thêm chi tiết.
Làm sao để hình ảnh trên camera chất lượng hơn?
Nhiều dòng laptop hiện nay đã trang bị bộ phận camera với chất lượng rất tốt để phục nhu cầu học tập và làm việc trực tuyến của người dùng. Đối với các laptop cũ bị hạn chế về chất lượng camera, bạn có thể cải thiện qua một số cách sau:
- Vệ sinh camera sạch sẽ
- Điều chỉnh phân giải màn hình ở mức cao nhất
- Chọn nơi có điều kiện ánh sáng tốt để sử dụng
Cách phát hiện camera đang mở?
Khi học hay họp online, đôi lúc bạn sẽ muốn tắt camera để làm việc gì đó. Nếu muốn biết camera đang mở hay tắt, bạn hãy quan sát bộ phận camera trên màn hình xem có sáng đèn không.




















