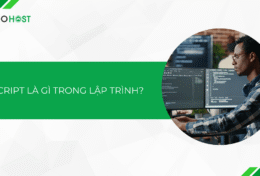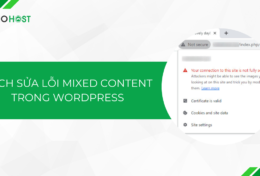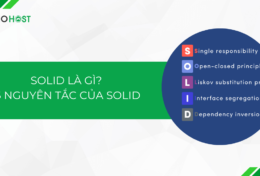Bạn đang thực hiện theo một số bài viết hướng dẫn cấu hình WordPress và có phần hướng dẫn cấu hình wp-config.php. Nhưng wp-config.php ở đâu? Cách tìm wp-config.php ra sao? Họ lại không hướng dẫn bạn. Hãy để Tino Group giúp bạn biết wp-config.php ở đâu? Cách tìm và mở wp-config.php đơn giản nhất nhé!
wp-config.php ở đâu?
wp-config.php là gì?
wp-config.php là một trong những tệp cốt lõi nhất của nền tảng WordPress chứa những thông tin cực kỳ quan trọng như: cơ sở dữ liệu, tên máy chủ, username và mật khẩu người dùng.
Những thông tin này sẽ giúp WordPress có thể giao tiếp được với cơ sở dữ liệu nhằm để lưu trữ và truy xuất dữ liệu ví dụ như: nội dung bài đăng, các người dùng đã thêm, các cài đặt và cấu hình trên trang…
Nếu bạn cài tự cài WordPress trên Hosting, bạn sẽ thấy những thông tin WordPress yêu cầu để có thể kết nối cơ sở dữ liệu và WordPress như trong ảnh dưới. Những thông tin trong ảnh cũng chính là những dữ liệu cơ bản nhất trong tệp WordPress.
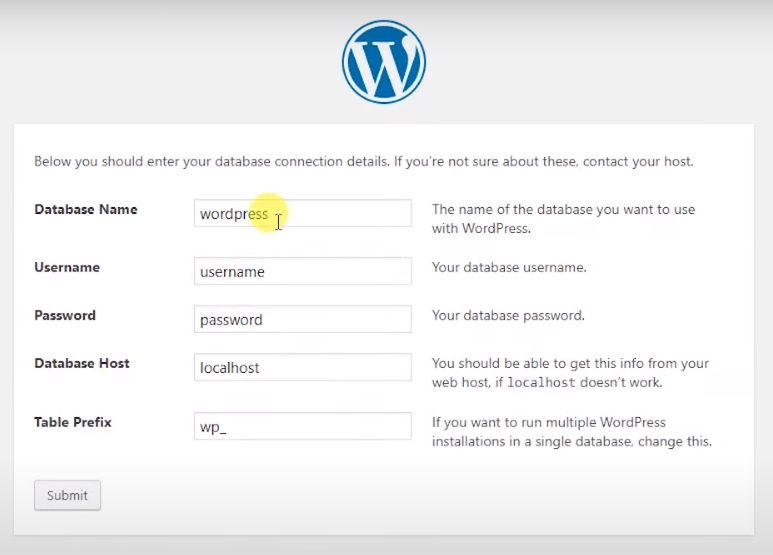
Không giống như các tệp khác trong gói WordPress.org bạn tải về, wp-config.php được tạo ra trong lúc bạn cài đặt WordPress.
Lưu ý: trong hầu hết các trường hợp, bạn không nên thay đổi các thông tin trong tệp nếu không muốn gặp phải lỗi: “error establishing a database connection”. Nếu lỡ may bạn gặp phải lỗi, Tino Group cũng đã có bài viết 5 cách fix lỗi “error establishing a database connection” hiệu quả hỗ trợ bạn gỡ lỗi đấy!
Vị trí của wp-config.php ở đâu?
Thông thường, bạn có thể tìm thấy wp-config.php ngay trong thư mục gốc Root hay thông dụng hơn với cái tên thư mục /public_html.
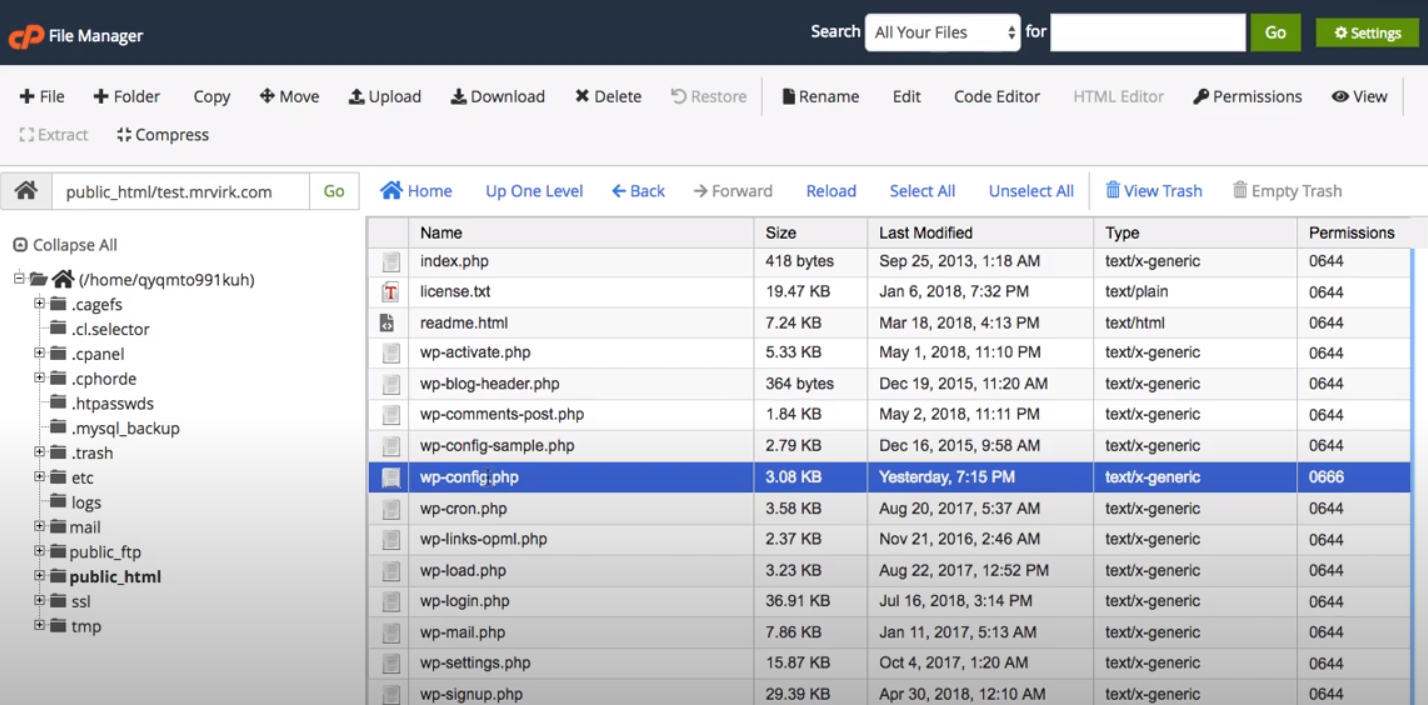
2 cách tìm và chỉnh sửa wp-config.php trong WordPress
Sử dụng FTP để tìm wp-config.php
Các yêu cầu khi sử dụng FTP để tìm wp-config.php
Để có thể sử dụng phương pháp này, bạn sẽ cần phải có và phải chuẩn bị một số thứ, bao gồm:
- Các thông tin đăng nhập FTP do nhà cung cấp dịch vụ Hosting của bạn.
- Phần mềm để hỗ trợ FTP. Trong phần này, Tino Group khuyến khích bạn sử dụng Filezilla vì phần mềm này miễn phí và dễ sử dụng.

Cách để tìm wp-config.php bằng FTP
Để sử dụng được phương pháp này, trước tiên bạn cần phải tải phần mềm Filezilla về. Bạn có thể tải ngay tại đây.
Sau khi tải về, bạn tiến hành giải nén và cài đặt phần mềm Filezilla.
Như vầy là chưa xong đâu, tiếp theo, bạn sẽ phải cấu hình đường dẫn từ Filezilla đến Hosting của mình bằng cách:
Mở chương trình Filezilla lên => File => Site Manager => tại mục My Sites bạn chọn tạo mới New Site và nhập tên trang của bạn vào.
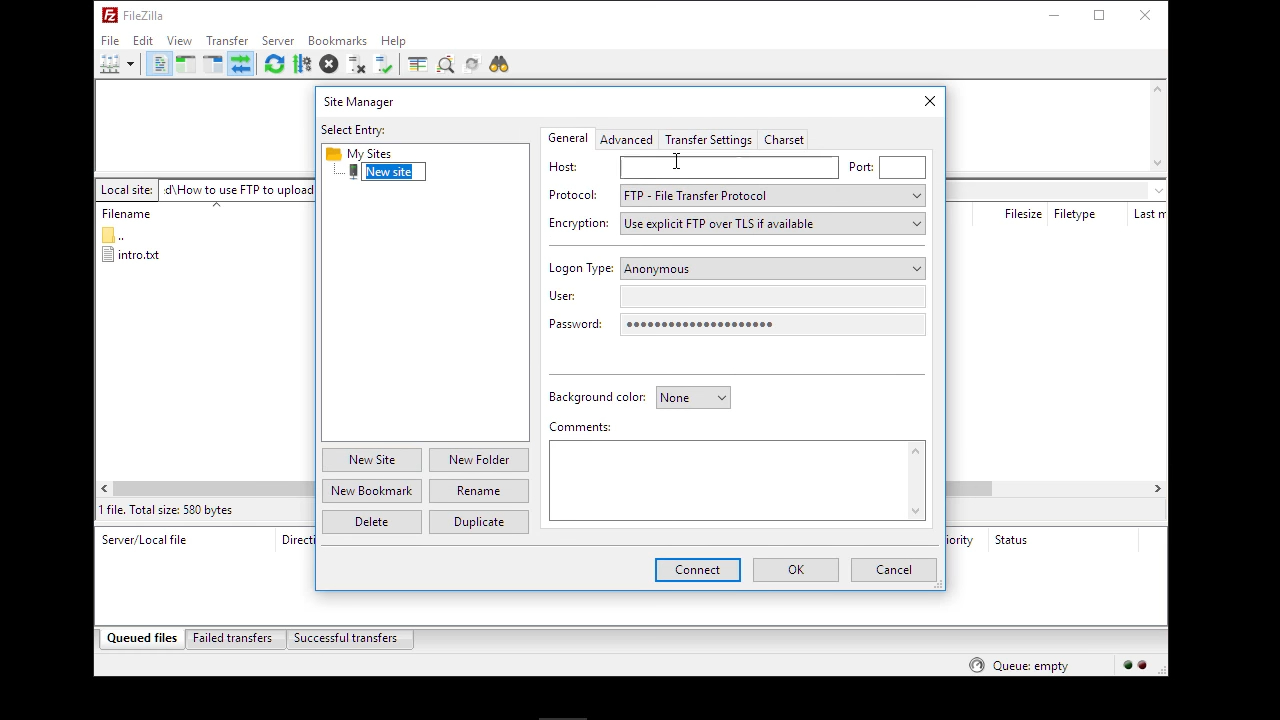
Các thông tin ở phía cửa sổ bên trái bạn sẽ bắt buộc phải nhập bao gồm:
- Host: tên miền trang web của bạn hoặc địa chỉ IP.
- Port: thông thường sẽ là: 80 hoặc 2222 tùy theo từng nhà cung cấp dịch vụ Hosting bạn chọn.
- Protocol: đây là phương thức để tải lên bao gồm: FTP hoặc SFTP, tùy theo yêu cầu của nhà cung cấp dịch vụ Hosting mà bạn chọn phương thức.
- Tại phần User, Password, đây là phần thông tin tên đăng nhập và mật khẩu FTP do nhà cung cấp dịch vụ Hosting gửi bạn.
- Logon Type: trong điều kiện thông thường, tốt nhất là bạn chọn Normal.
Sau khi hoàn tất, bạn sẽ đợi một vài giây hoặc lâu hơn tùy theo đường truyền mạng của bạn. Khi bạn thấy ảnh giống như bên dưới hiện lên, chúc mừng, bạn đã kết nối thành công rồi đấy!
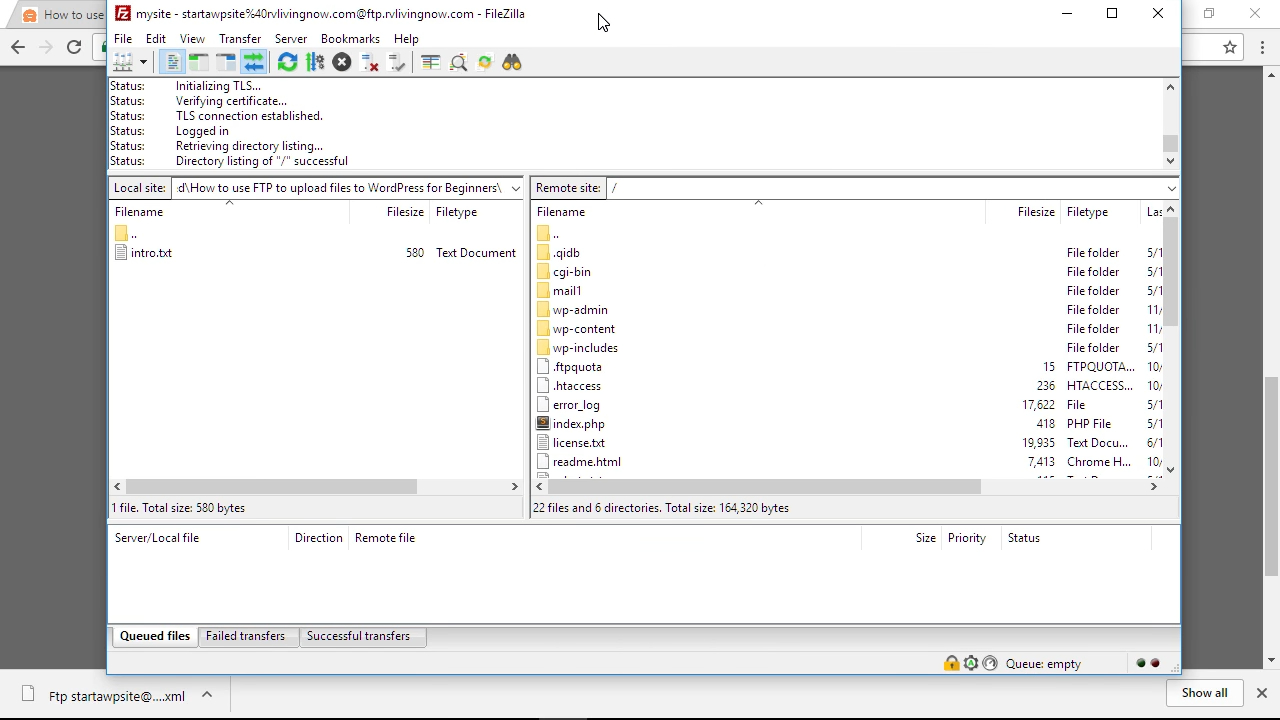
Trong quá trình thực hiện, nếu bạn đang thực hiện trên máy tính của mình, bạn có thể click chọn vào mục: “Always trust certificate for future sessions” để các lần kết nối sau không phải đăng nhập thủ công như hiện tại. Giai đoạn đăng nhập sẽ được tự động lược bớt và bạn có thể thực hiện kết nối ngay lập tức.
Ngay sau khi kết nối thành công, bạn sẽ thấy được đưa vào trong thư mục gốc của WordPress. Nếu không, bạn nhấp đúp vào file public_html và bạn sẽ tìm thấy file wp-config.php ngay trong đấy thôi!
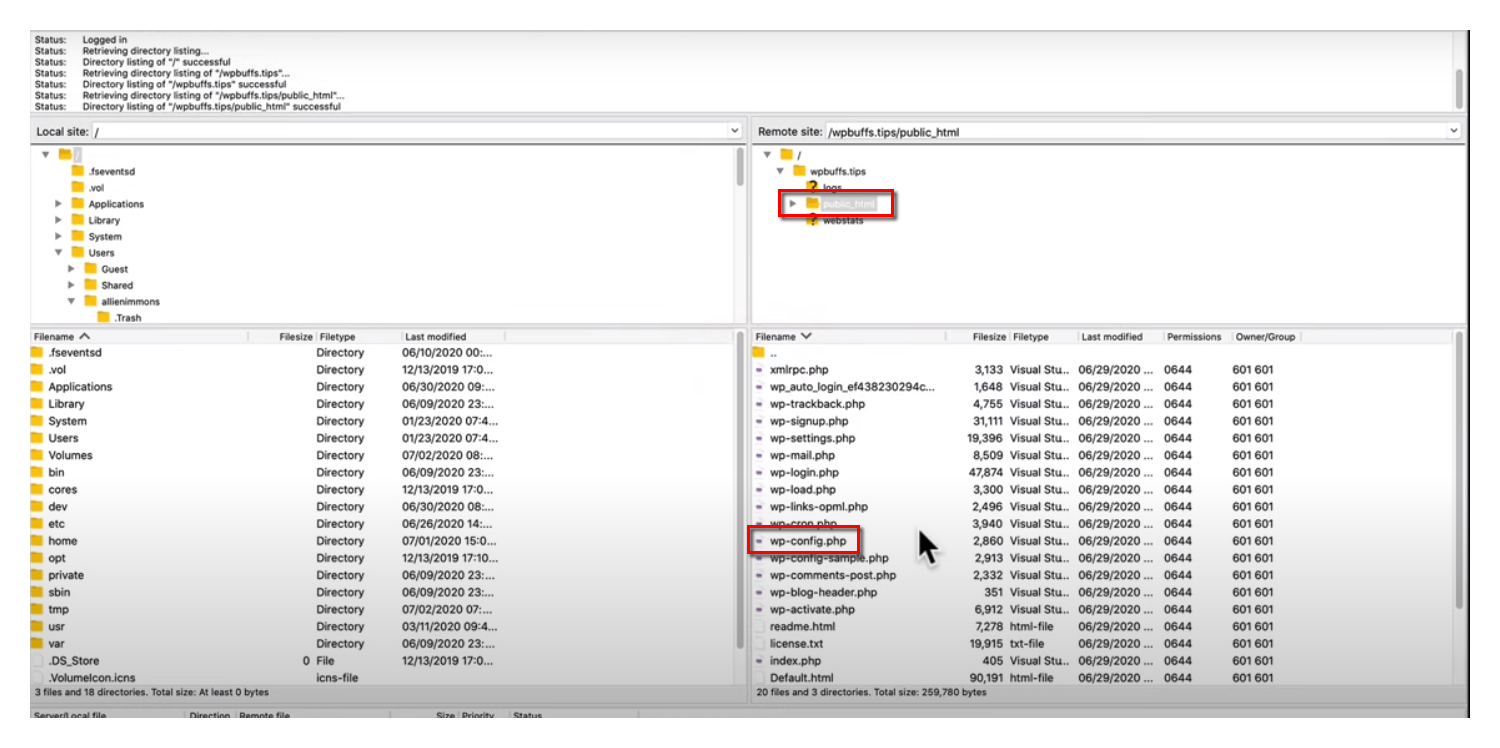
Sử dụng cPanel
Các yêu cầu khi sử dụng cPanel để tìm wp-config.php
Hosting của bạn cần phải có dịch vụ cPanel để quản lý trang web.
Bật mí: TinoHost có cung cấp miễn phí các bảng điều khiển website thông dụng như cPanel và cả Directadmin cho bạn chọn đấy!
Hướng dẫn cách tìm wp-config.php bằng cPanel
Để tìm wp-config.php bằng cPanel, trước tiên bạn sẽ cần phải đăng nhập vào cPanel trên Hosting của bạn trước.
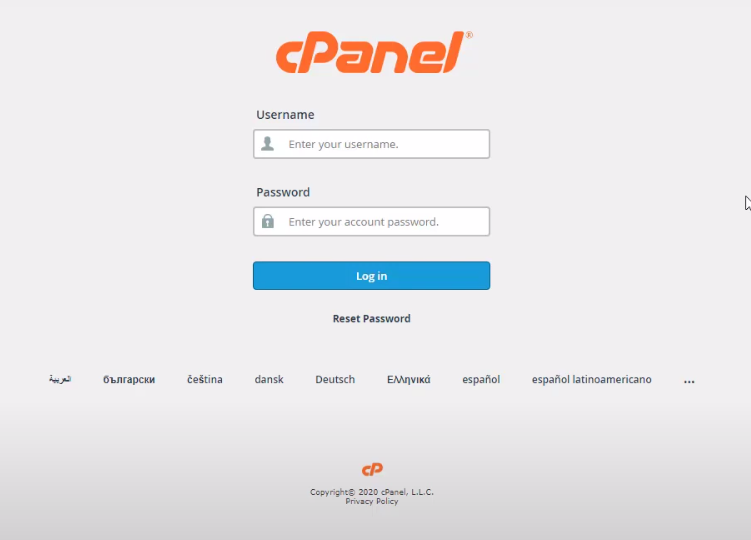
Sau khi đăng nhập vào xong, bạn chỉ cần tìm đến mục Files => File Manager. Mỗi nhà cung cấp sẽ có giao diện hơi khác nhau (nếu họ đã tùy biến lại bản cPanel), nhưng đừng lo lắng, tên của chúng đều giống nhau bạn nhé!
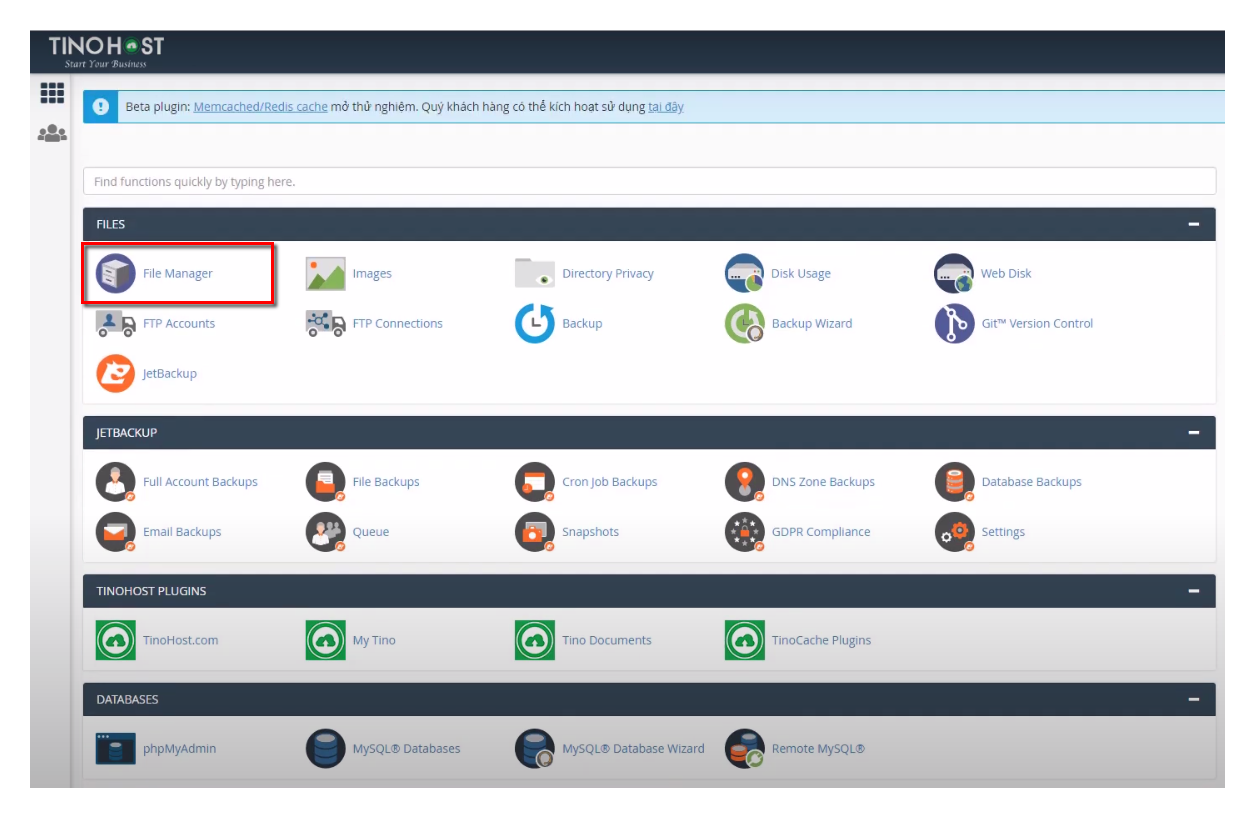
Tiếp theo, trang sẽ chuyển qua giao diện File Manager và bạn sẽ tìm, nhấp vào thư mục public_html. Ngay lập tức ở cửa sổ bên phải bạn sẽ thấy file wp-config.php cần tìm.
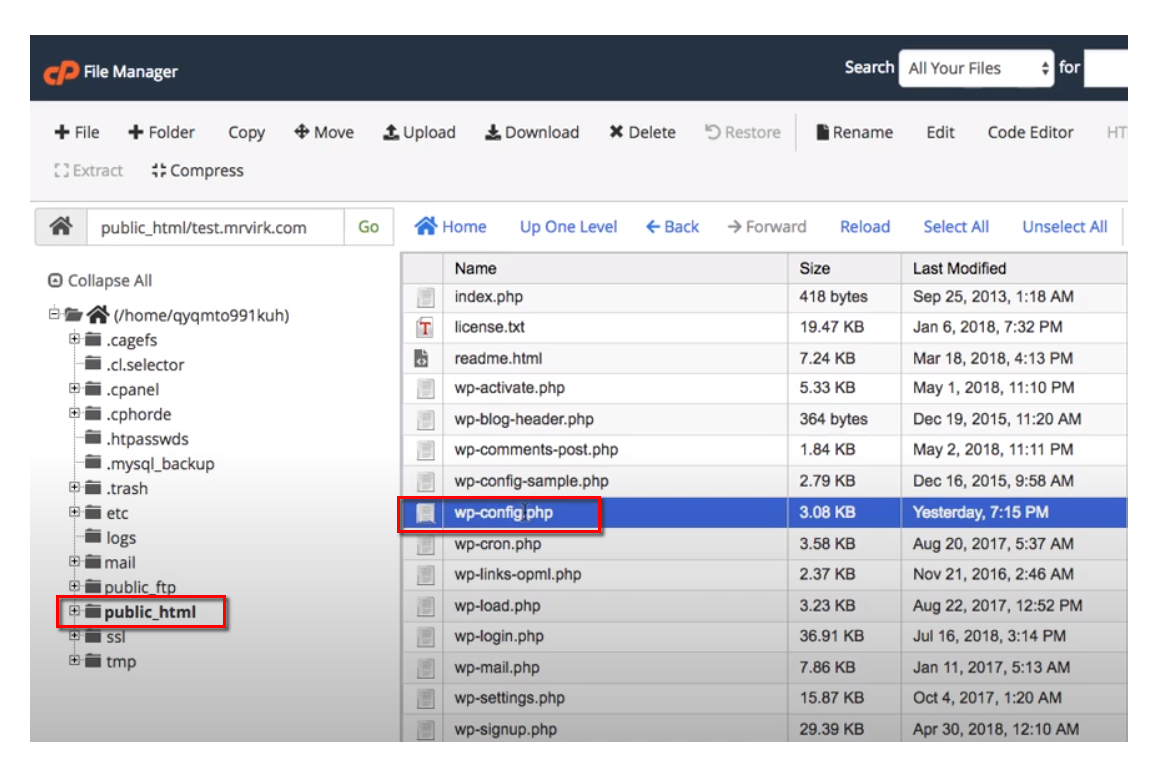
Cách chỉnh sửa wp-config.php cơ bản
Trong hầu hết các trường hợp, bạn sẽ không nên chỉnh sửa wp-config.php nếu không cần thiết. Tuy nhiên, bạn tìm đến bài viết này, đồng nghĩa với việc bạn đang cần sửa lỗi gì đó trong wp-config.php.
Vì thế, Tino Group sẽ giải thích cơ bản các nội dung trong file wp-config.php để bạn nắm và tránh trường hợp lỗi không đáng có xảy ra nhé!
Nội dung mặc định của wp-config.php
Sau khi cấu hình xong, phần nội dung mặc định của wp-config.php sẽ như sau:
// ** MySQL settings - You can get this info from your web host ** //
/** Tên cơ sở dữ liệu cho WordPress */
define('DB_NAME', 'database_name_here');
/** MySQL database username */
define('DB_USER', 'username_here');
/** MySQL database password */
define('DB_PASSWORD', 'password_here');
/** MySQL hostname */
define('DB_HOST', 'localhost');
/** Database Charset to use in creating database tables. */
define('DB_CHARSET', 'utf8');
/** The Database Collate type. Don't change this if in doubt. */
define('DB_COLLATE', '');
define('AUTH_KEY', 'put your unique phrase here');
define('SECURE_AUTH_KEY', 'put your unique phrase here');
define('LOGGED_IN_KEY', 'put your unique phrase here');
define('NONCE_KEY', 'put your unique phrase here');
define('AUTH_SALT', 'put your unique phrase here');
define('SECURE_AUTH_SALT', 'put your unique phrase here');
define('LOGGED_IN_SALT', 'put your unique phrase here');
define('NONCE_SALT', 'put your unique phrase here');
$table_prefix = 'wp_';
/* That's all, stop editing! Happy blogging. */Khi bạn sử dụng nhiều và cấu hình nhiều thông tin khác trong WordPress, nội dung trong wp-config.php sẽ bắt đầu dần nhiều hơn. Trong trường hợp bạn vẫn chưa nghĩ ra được wp-config.php ra sao, bạn có thể xem thêm phần code mẫu wp-config.php trên Github.
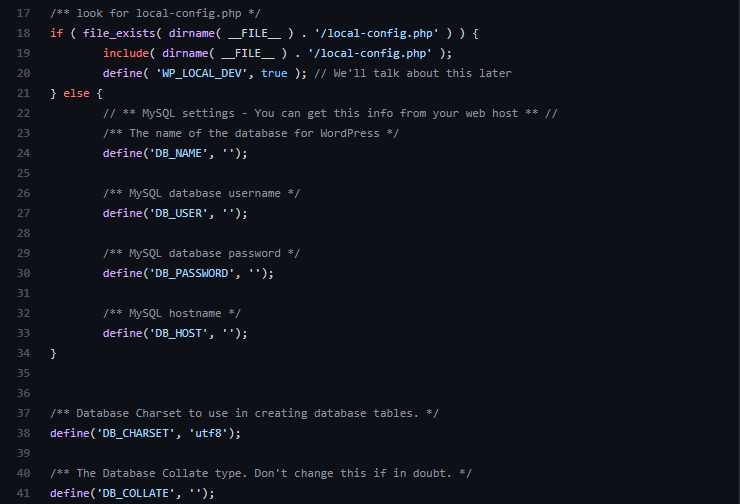
Trong đó, chúng ta sẽ cần quan tâm đến 4 nội dung quan trọng nhất trong file wp-config.php bao gồm:
- Cấu hình cơ sở dữ liệu
- Keys and salts
- Tiền tố cơ sở dữ liệu
- Bật tắt chế độ debug – gỡ lỗi
Giải thích về 4 nội dung quan trọng
Cấu hình cơ sở dữ liệu
Ngay phần đầu của file dưới phần chữ MySQL Settings chính là những nội dung về: MySQL host, tên của cơ sở dữ liệu, tên và mật khẩu đăng nhập vào cơ sở dữ liệu sẽ được hiển thị bên trong đoạn code này.
Những thông tin này rất quan trọng và cần thiết để bạn có thể kết nối cơ sở dữ liệu và WordPress đấy!
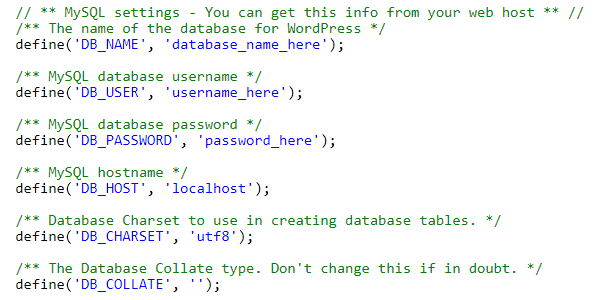
Keys and salts
Keys and salts là các khóa xác thực giúp cải thiện và gia tăng mức độ bảo mật cho trang WordPress của bạn. Các khóa này được mã hóa rất cao cho cả sessions và cookies được tạo ra bởi WordPress.
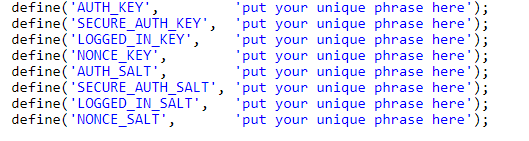
Tiền tố cơ sở dữ liệu
Bạn có thể sử dụng các tiền tố này nhằm gia tăng bảo mật cho trang WordPress của bạn đấy! Thông thường, các tiền tố được mặc định là “wp_” tuy nhiên, thứ gì phổ biến quá cũng không tốt, đặc biệt là rất nhiều hacker đang “nhăm nhe” hack vào trang web của bạn.
Vì thế, bạn có thể chuyển đổi từ:
$table_prefix = 'wp_';
trở thành:
$table_prefix = 'meomeomeo_';Để tránh tình trạng bị đoán tên tệp và bị hack vào trang web bạn nhé!
Bật tắt chế độ debug – gỡ lỗi
Cuối cùng, chế độ debug – gỡ lỗi thường sẽ bị tắt. Chỉ khi nào bạn đã tìm hiểu đủ sâu về kiến thức sử dụng, kiến thức code,… Bạn sẽ bật chế độ debug lên sau và tránh gặp phải tình trạng sập trang V:
Chế độ này gói gọn trong 1 câu:
define('WP_DEBUG', false); để tắt chế độ debugBạn có thể bật lên lại bằng cách thay đổi chữ false thành true.
Qua bài viết, Tino Group đã giúp bạn biết được vị trí của wp-config.php ở đâu cũng như 2 cách tìm và chỉnh sửa wp-config.php. Cuối cùng, Tino Group chúc bạn sẽ sửa lỗi thành công và không gặp phải các lỗi về WordPress nữa nhé!
Những câu hỏi thường gặp về wp-config.php
Nên thêm code tùy biết vào đâu trong wp-config.php?
Tốt nhất, bạn nên thêm code vào phía dưới dòng: /* That’s all, stop editing! Happy blogging. */. Điều này sẽ giúp bạn và những người khác có thể phân biệt được đâu là code được WordPress tạo và đâu là code tùy biến.
Cách thay đổi URL WordPress bằng wp-config.php ra sao?
Bạn có thể thay đổi trực tiếp trong WordPress Dashboard nếu có. Trong trường hợp không thể thay đổi, bạn có thể cấu hình trong wp-config.php như sau:
define(‘WP_HOME’,’https://tenmiencuaban.com’);
define(‘WP_SITEURL’,’https://tenmiencuaban.com’);
Bạn chỉ cần thay đổi tenmiencuaban sao cho đúng với tên miền của bạn là được.
Cách cấu hình để ngăn WordPress tự update bằng wp-config.php ra sao?
Bạn có thể thêm một dòng code duy nhất như sau vào tệp wp-config.php và trang WordPress của bạn sẽ không bao giờ tự update nữa:
define( ‘WP_AUTO_UPDATE_CORE’, false );
Tất nhiên, bạn nên thường xuyên xem xét việc update để gia tăng tính bảo mật cho trang WordPress nhé!
Làm sao để giới hạn tăng bộ nhớ cho WordPress?
Trong một vài trường hợp, hành động hoặc một số plugin sẽ yêu cầu bạn tăng thêm bộ nhớ để chúng có thể hoạt động tốt nhất. Bạn chỉ cần mở file wp-config.php lên và thêm dòng code này vào:
define(‘WP_MEMORY_LIMIT’, ‘{số dung lượng bộ nhớ muốn tăng}M’);