Đã bao giờ bạn nghĩ về việc mang theo hệ điều hành yêu thích của mình trên một chiếc USB và sử dụng trên bất kỳ máy tính nào mà bạn muốn? WinToUSB sẽ giúp bạn thực hiện điều đó một cách dễ dàng. Vậy cụ thể WinToUSB là gì? Trong bài viết này, Tino Group sẽ hướng dẫn bạn cách tạo Portable Windows vào USB thông qua WinToUSB chi tiết.
Giới thiệu WinToUSB
WinToUSB là gì?
WinToUSB là một phần mềm dùng để sao chép hệ điều hành Windows từ ổ cứng máy tính lên ổ USB và tạo thành một USB bootable. Tính năng này cho phép người dùng có khả năng khởi động và sử dụng hệ điều hành Windows trên bất kỳ máy tính nào mà họ kết nối USB mà không cần phải cài đặt lại hệ điều hành.
WinToUSB mang lại tính linh hoạt cao cho việc quản lý và sử dụng hệ điều hành, đồng thời cung cấp khả năng sao lưu dự phòng và khôi phục hệ thống dễ dàng. Đây là một công cụ hữu ích trong nhiều tình huống, từ việc khôi phục dữ liệu khi máy tính gặp sự cố đến việc thử nghiệm các phiên bản hệ điều hành mới mà không ảnh hưởng đến hệ điều hành chính.
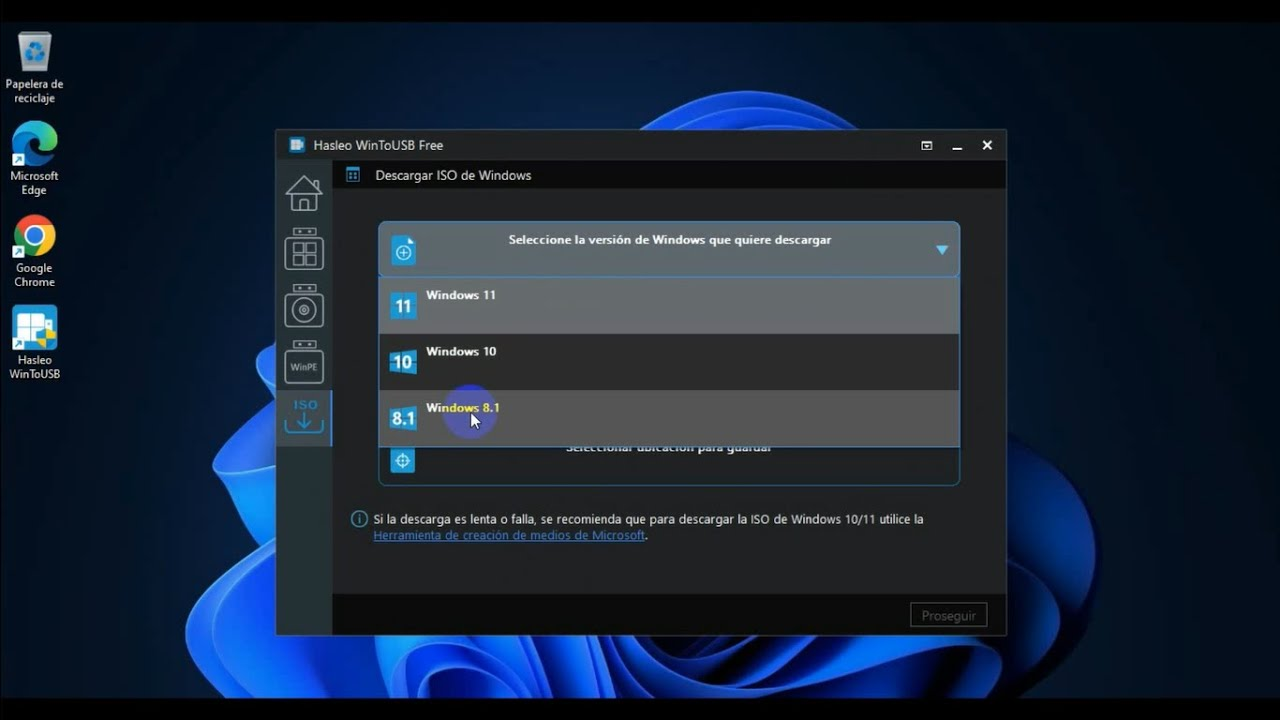
Các tính năng nổi bật của WinToUSB
Clone hệ điều hành dễ dàng
WinToUSB cho phép bạn sao chép hệ điều hành Windows từ ổ cứng máy tính lên ổ USB một cách đơn giản và nhanh chóng. Điều này cũng giúp bạn tạo bản sao lưu của hệ điều hành và dữ liệu quan trọng, cũng như di chuyển hệ điều hành giữa các máy tính một cách thuận tiện.
USB Bootable linh hoạt
Với WinToUSB, bạn có thể tạo USB bootable chứa hệ điều hành Windows. Điều này cho phép bạn khởi động và sử dụng hệ điều hành từ USB trên bất kỳ máy tính nào có kết nối USB mà không cần cài đặt lại hệ điều hành.
Hỗ trợ đa phiên bản Windows
WinToUSB hỗ trợ nhiều phiên bản Windows, từ Windows 7 đến Windows 10 và cả các phiên bản Server. Điều này cho phép bạn sao chép và sử dụng các phiên bản hệ điều hành khác nhau trên USB.
Hệ thống mã hóa
WinToUSB hỗ trợ mã hóa BitLocker, giúp bảo vệ dữ liệu quan trọng khi bạn sao chép hệ điều hành lên USB. Điều này đảm bảo rằng dữ liệu của bạn luôn an toàn và được bảo mật.
Hỗ trợ chuẩn GPT và MBR
WinToUSB cho phép bạn sao chép hệ điều hành lên các ổ USB với chuẩn GPT hoặc MBR, tùy thuộc vào yêu cầu của bạn. Điều này giúp bạn tương thích với nhiều loại máy tính khác nhau.
Dễ dàng sử dụng
Giao diện đơn giản và thân thiện của WinToUSB giúp cho quá trình sao chép hệ điều hành và tạo USB bootable trở nên dễ dàng, ngay cả đối với người dùng không có kinh nghiệm.
Công cụ khắc phục sự cố
WinToUSB cung cấp các công cụ khắc phục sự cố giúp bạn xử lý các vấn đề liên quan đến boot và hệ điều hành một cách hiệu quả.
Hướng dẫn cách tạo Portable Windows vào USB thông qua WinToUSB
Điều kiện trước khi tạo Portable Windows vào USB
- Chuẩn bị một ổ flash USB hoặc ổ SSD, HDD di động có dung lượng tối thiểu 16GB.
- Sao lưu ổ USB trước vì sẽ được định dạng trong quá trình này.
- Tải xuống tệp ISO cài đặt hệ điều hành Windows.
- Cài đặt công cụ WintoUSB.
Cài đặt WinToUSB
Đầu tiên, bạn truy cập vào trang web: https://www.easyuefi.com/wintousb/ rồi nhấn nút Download.
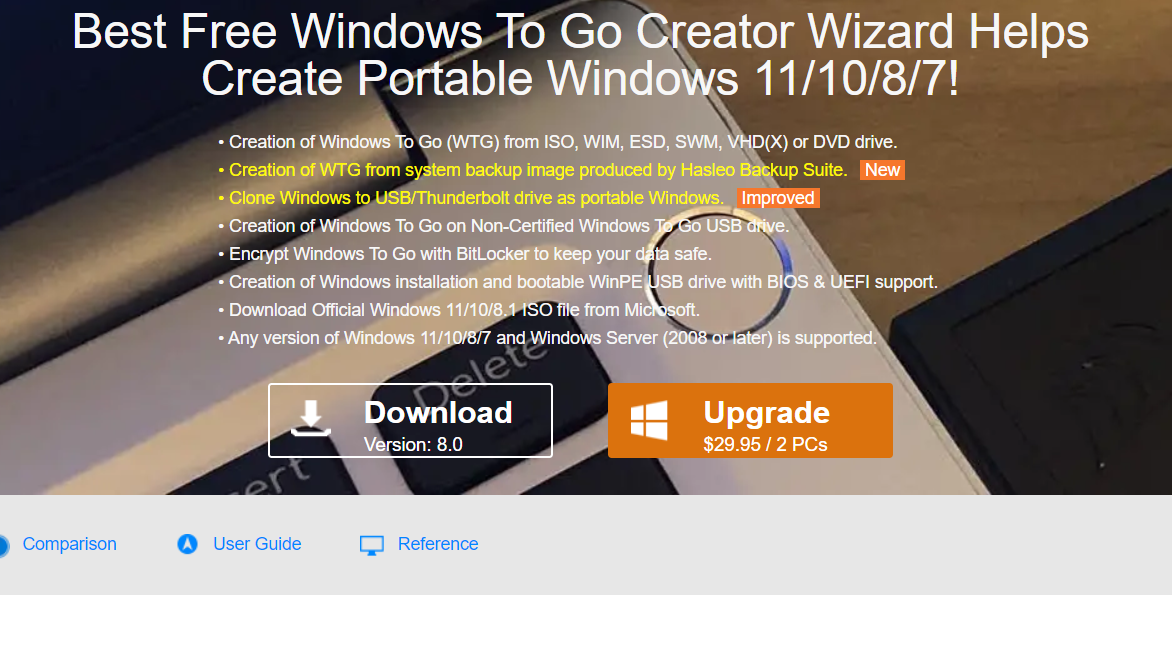
Nhấn vào file vừa tải rồi tiến hành cài đặt theo hướng dẫn như những những phần mềm thông thường.
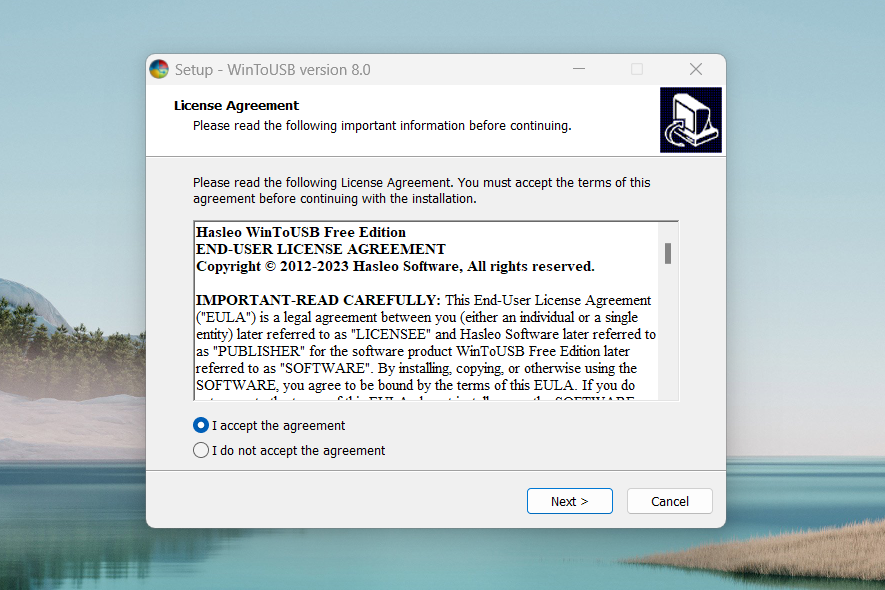
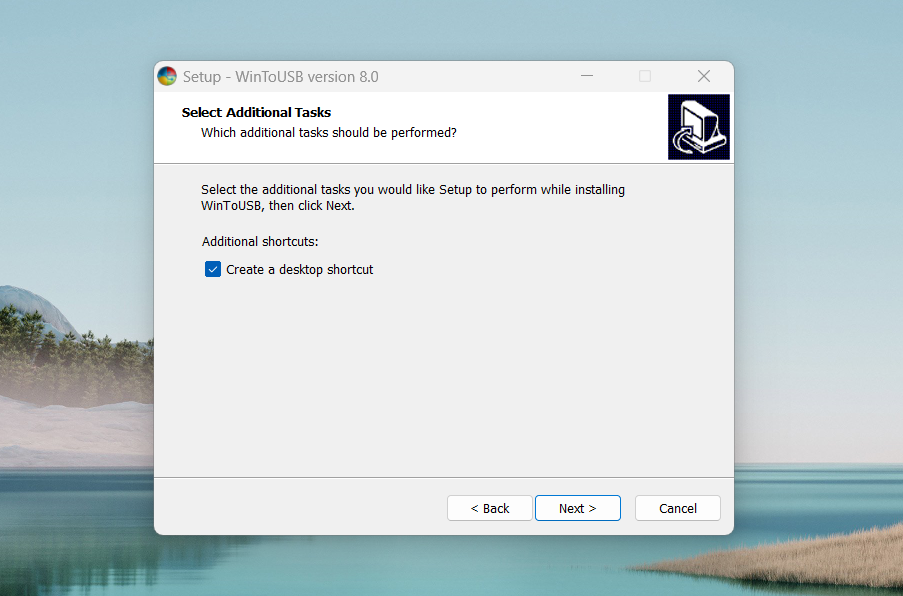
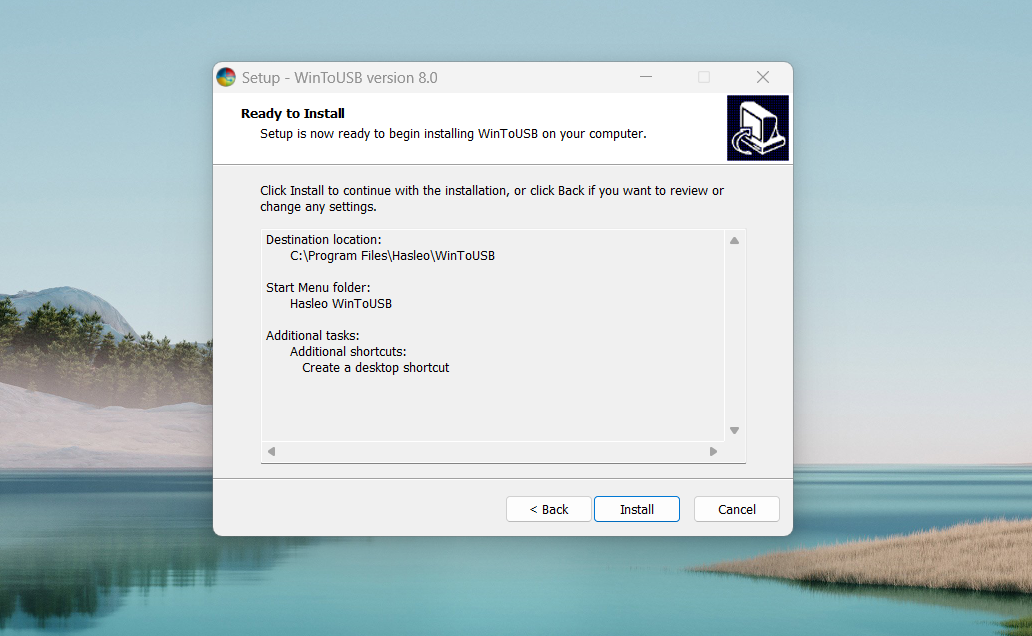
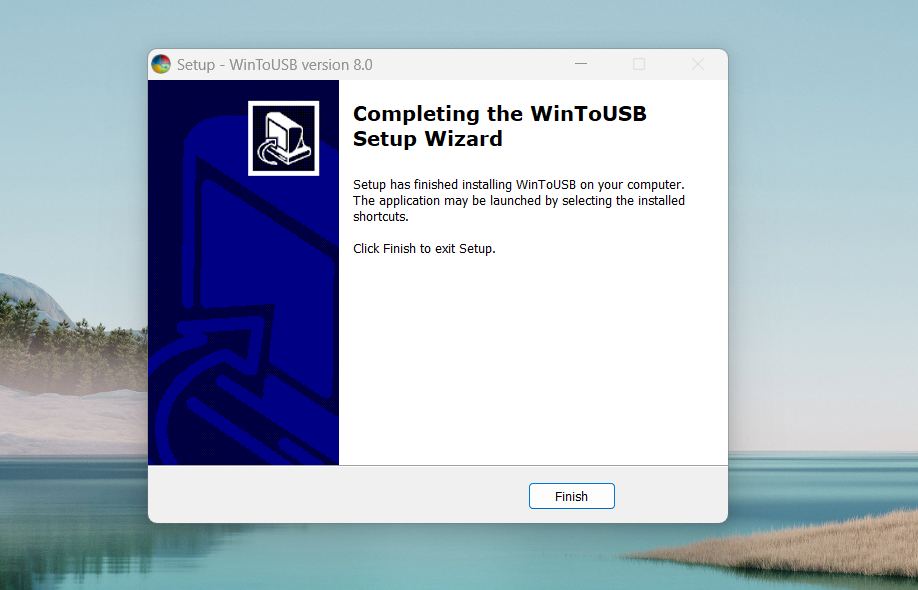
Các bước tạo Portable Windows vào USB thông qua WinToUSB
Bước 1: Cắm USB vào máy tính và chạy phần mềm WinToUSB. Sau đó, nhấn vào nút thư mục ở trên cùng của giao diện chính và chọn tệp ISO cài đặt Windows.
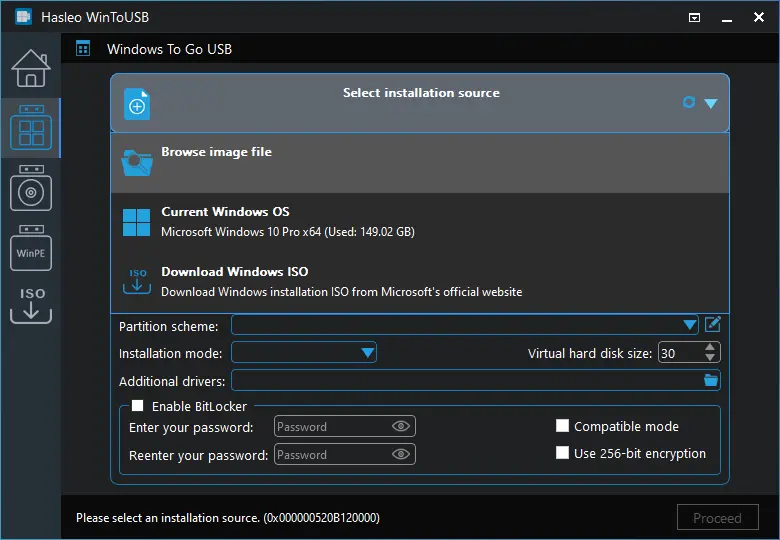
Bước 2: Sau đó, chương trình này sẽ quét tất cả các hệ điều hành trong tệp ISO, chọn hệ điều hành bạn muốn cài đặt và nhấp vào Tiếp theo.
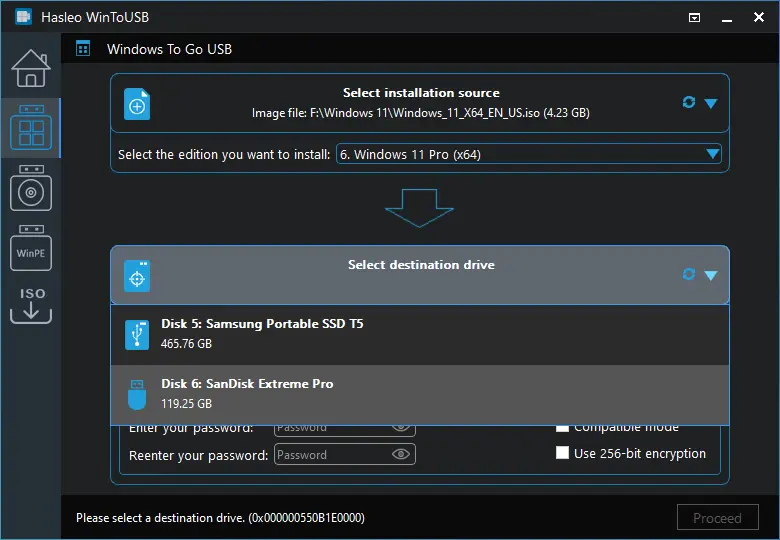
Bước 3: Chọn USB và nhấp vào Tiếp theo.
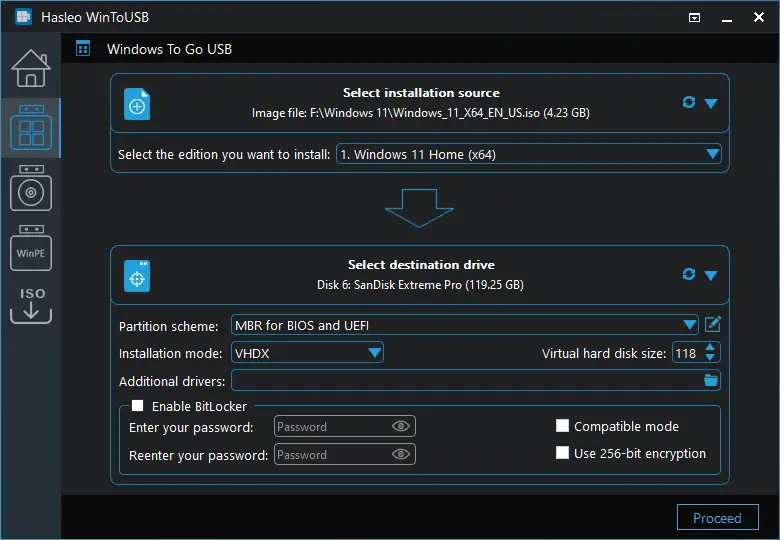
Bước 5: Trong cửa sổ bật lên, bạn sẽ nhận được một thông báo cho biết USB cần được định dạng, đảm bảo bạn đã sao lưu USB và chọn sơ đồ phân vùng, rồi nhấp vào Yes.
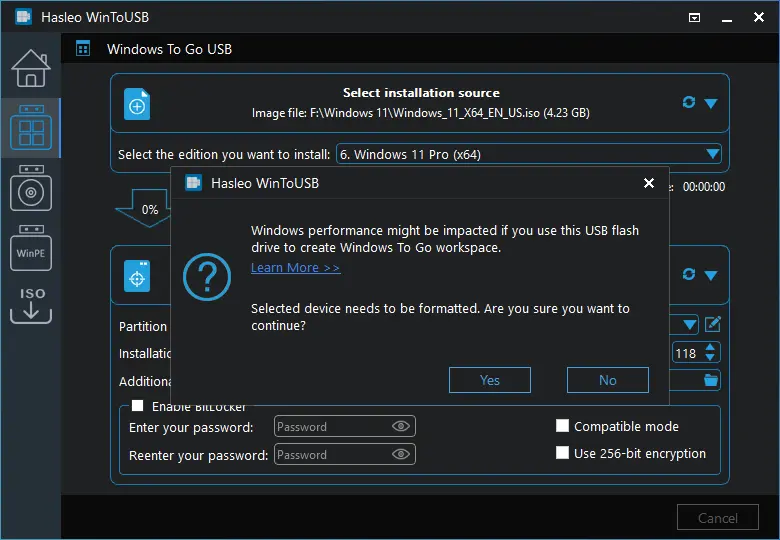
Bước 6: Chọn phân vùng hệ thống và phân vùng khởi động, sau đó nhấp vào Yes.
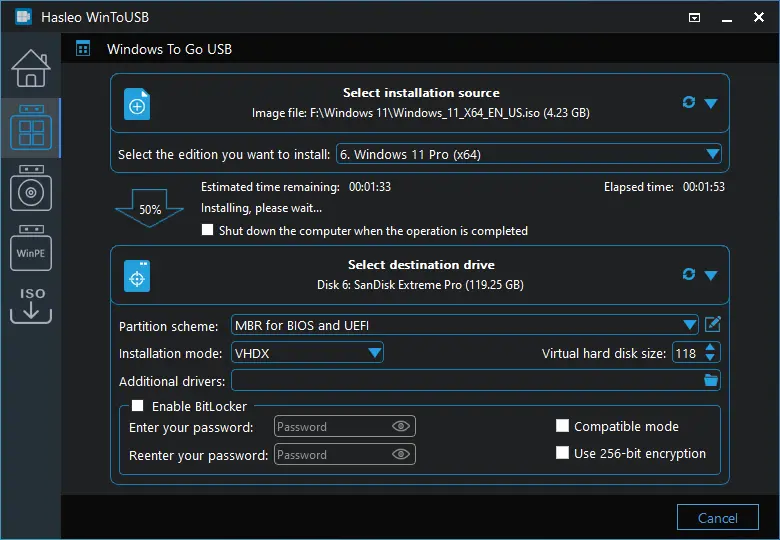
Hệ điều hành Windows sẽ được cài đặt trên ổ flash USB của bạn và bạn có thể sử dụng nó để khởi động các máy tính khác.
Khởi động Windows từ USB
Bước 1: Cắm USB vào máy tính.
Bước 2: Bật nguồn máy tính và nhấn phím chức năng (ESC,F1, F2, F4, F5, F8 hoặc F10 tùy vào dòng máy tính) để vào BIOS.
Bước 3: Chọn tab Boot và chọn Change boot order. Sau đó, đặt USB có thể khởi động lên trên cùng của thiết bị khởi động được liệt kê.
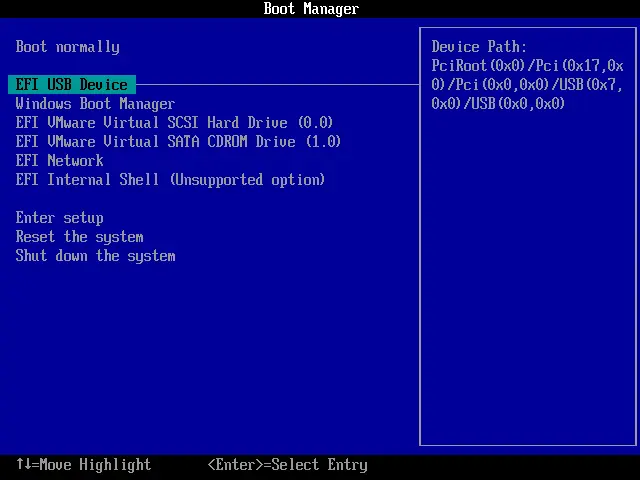
Bước 4: Nhấn F10 để lưu và rời khỏi thiết lập BIOS.
Tóm lại, WinToUSB đã chứng tỏ sự hữu ích của mình trong việc quản lý hệ điều hành và dữ liệu cá nhân của người dùng. Với WinToUSB, việc mang theo hệ điều hành ưa thích của bạn trên một chiếc USB trở nên dễ dàng hơn bao giờ hết.
Những câu hỏi thường gặp
Có thể sử dụng USB này trên bao nhiêu máy tính?
Bạn có thể sử dụng USB này trên bất kỳ máy tính nào có hỗ trợ kết nối USB và khả năng khởi động từ USB.
WinToUSB có hoạt động trên máy tính Mac không?
WinToUSB được thiết kế cho hệ điều hành Windows và không hoạt động trên máy tính Mac OS.
WinToUSB có hỗ trợ Windows 11 không?
Có. Phiên bản mới nhất của WinToUSB (8.0) có hỗ trợ cài đặt Windows 11 vào USB.
WinToUSB có miễn phí không?
WinToUSB có phiên bản miễn phí cung cấp một loạt các tính năng cơ bản cho người dùng. Tuy nhiên, cũng có phiên bản trả phí với các tính năng và ưu điểm nâng cao hơn.
Tùy thuộc vào nhu cầu và mong muốn, bạn có thể quyết định sử dụng phiên bản miễn phí hoặc nâng cấp lên phiên bản trả phí để tận hưởng các tính năng bổ sung và hỗ trợ tốt hơn từ nhà phát triển.




















