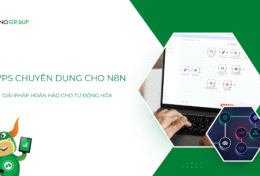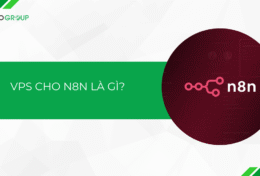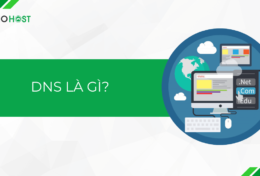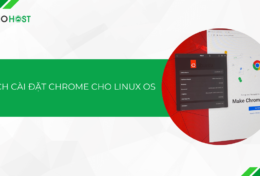Bạn đang phân vân không biết nên sử dụng Filezilla hay một phần mềm nào khác để gửi file lên server/ web server? Vậy, Tino Group sẽ giới thiệu với bạn thêm một phần mềm nữa để sử dụng FTP chính là WinSCP. WinSCP là gì? Cách sử dụng WinSCP ra sao? Chúng ta cùng nhau tìm hiểu trong bài viết nhé!
Tổng quan về WinSCP
WinSCP là gì?
WinSCP (Windows Secure Copy) là một tiện ích mã nguồn mở hoàn toàn miễn phí dành cho Windows, giúp người dùng kết nối với một máy tính từ xa để có thể chuyển file an toàn giữa local computer của client và remote server.
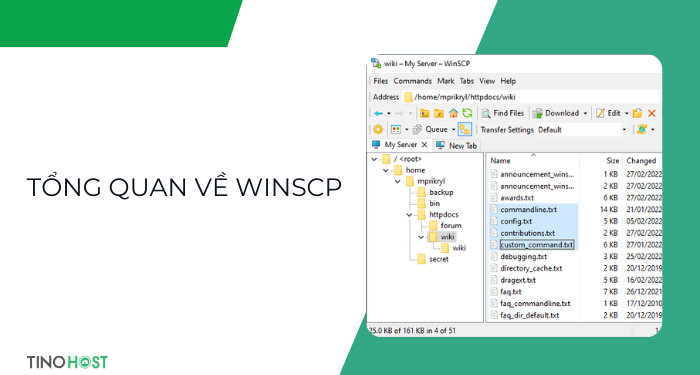
Hiểu đơn giản, WinSCP là ứng dụng giúp kết nối, truyền file giữa máy tính của bạn và máy tính từ xa một cách dễ dàng.
WinSCP đã phát triển như thế nào?
Tháng 10 năm 2000, phiên bản đầu tiên WinSCP 1.0 chỉ hỗ trợ SCP trên giao thức SSH-1 đã chính thức ra mắt. Xem chi tiết lịch sử của WinSCP
Qua từng giai đoạn,WinSCP liên tục làm mới bản thân, tích hợp thêm nhiều ngôn ngữ khác nhau trên thế giới. Nhờ vậy, WinSCP đã đưa người dùng đến gần hơn với giao diện cũng như việc sử dụng.
Giao thức WebDAV là giao thức cuối cùng mà WinSCP đưa vào hỗ trợ trong phiên bản 5.6 vào tháng 7/2014.
Chức năng của WinSCP là gì?
- Truyền tải file: Đây là chức năng chính của WinSCP, cho phép người dùng tải file lên (upload) hoặc tải xuống (download) file giữa máy tính cục bộ và máy chủ từ xa một cách an toàn và hiệu quả.
- Quản lý file: WinSCP cung cấp các chức năng quản lý file cơ bản như tạo, xóa, di chuyển, đổi tên, sao chép file và thư mục trên cả máy tính cục bộ và máy chủ từ xa.
- Chỉnh sửa file văn bản: WinSCP tích hợp chức năng chỉnh sửa file văn bản cơ bản, giúp người dùng có thể chỉnh sửa file trực tiếp trên máy chủ từ xa mà không cần tải xuống máy tính cục bộ.
- So sánh file và thư mục: WinSCP cho phép người dùng so sánh file và thư mục giữa máy tính cục bộ và máy chủ từ xa để tìm ra sự khác biệt.
- Lập lịch: WinSCP hỗ trợ lập lịch tự động truyền tải file giữa máy tính cục bộ và máy chủ từ xa theo thời gian định kỳ.
- Mã hóa: WinSCP sử dụng mã hóa SSH để bảo mật dữ liệu được truyền tải giữa máy tính cục bộ và máy chủ từ xa.
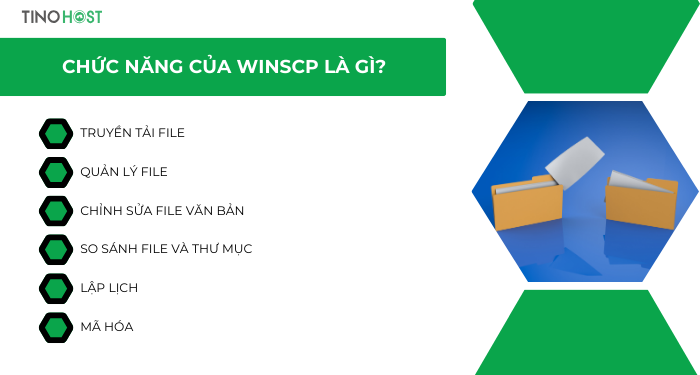
Ưu điểm của WinSCP
- Có thể hoạt động trên nhiều giao thức, làm việc với nhiều định dạng khác nhau
- Giao diện đồ họa dễ sử dụng (hỗ trợ 2 kiểu phổ biến là Explorer và Command).
- Hỗ trợ nhiều ngôn ngữ phổ biến trên thế giới.
- Dễ dàng tích hợp với Windows (hỗ trợ kéo và thả file, URL cũng như shortcut icon).
- Hỗ trợ giao thức U3.
- Hỗ trợ SFTP và SCP qua SSH-1 và SSH-2 cũng như một số giao thức FTP cũ.
- Có thể tương tác với nhiều file trong cùng 1 thời điểm.
- Có thể hoạt động theo kiểu ứng dụng Portable (người dùng có thể copy vào thiết bị di động và đem sử dụng trên 1 máy tính bất kỳ có cài Windows).
- Tích hợp tính năng quản lý và bảo mật dữ liệu tuyệt đối
- Sở hữu chức năng chỉnh sửa và soạn thảo với các ngôn ngữ lập trình trực tiếp trên server: HTML, ASP, PHP, …
- WinSCP là ứng dụng truyền tải file đầu cuối dành cho hệ điều hành Windows với giao thức SSH để truyền tải file một cách an toàn.
- Giao thức bảo mật cao giúp ngăn chặn các loại tấn công khác nhau như dò mật khẩu và giám sát độc hại các phiên giữa local computer của bạn và remote server. Hỗ trợ mật khẩu SSH, tương tác với người dùng qua bàn phím thực và ảo, cơ chế xác thực bảo mật public key và Kerberos. Tích hợp với Pageant (hệ thống xác thực qua PuTTY) cùng với SSH.

Hướng dẫn cách sử dụng WinSCP
Tải WinSCP
Nếu bạn sử dụng phiên bản Windows 7 hoặc Windows Server 2008 trở xuống, phiên bản WinSCP tải về và cài đặt sẽ không sử dụng được. Do đó, bạn cần tải phiên bản Portable để sử dụng. Tải xuống tại đây.
WinSCP yêu cầu 40–100MB để cài đặt phần mềm.
Đối với các phiên bản Windows mới, bạn nhấn vào link này để tải về.
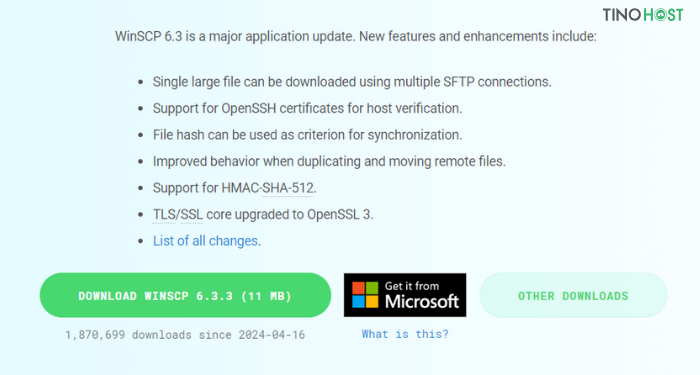
Cách cài đặt WinSCP không khác biệt so với các phần mềm khác trên hệ điều hành Windows khác nên bài viết sẽ không đi sâu hướng dẫn cài đặt nhé!
Lưu ý: WinSCP cung cấp hai giao diện người dùng:
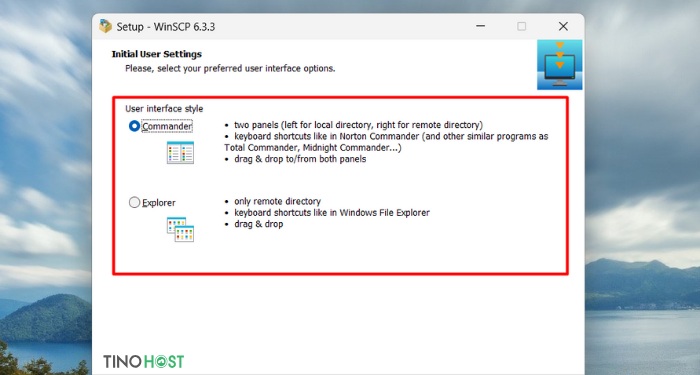
Giao diện Explorer: Với giao diện Explorer, WinSCP trông giống như một thư mục Microsoft Windows thông thường (Windows File Explorer). Để truyền tệp, bạn có thể sử dụng thao tác kéo và thả giữa WinSCP và Windows File Explorer.
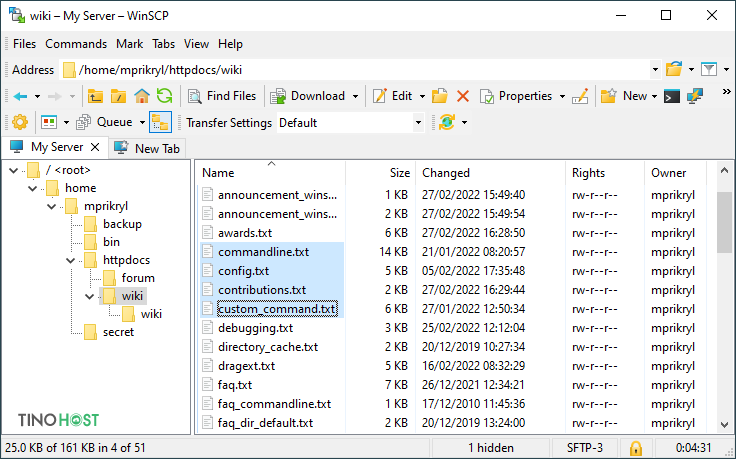
Giao diện Commander: Đây là giao diện quản lý tệp hai ngăn dựa trên Norton Commander (và các trình quản lý tệp tương tự). Khi làm việc với máy chủ từ xa , thư mục cục bộ được hiển thị ở bảng bên trái và thư mục từ xa ở bảng bên phải. Giao diện cũng có thể được sử dụng làm trình quản lý tệp cục bộ với cả hai bảng hiển thị các thư mục cục bộ. Các tập tin thường được chuyển giữa hai bảng này, mặc dù cũng có thể chuyển các tập tin vào một thư mục khác.
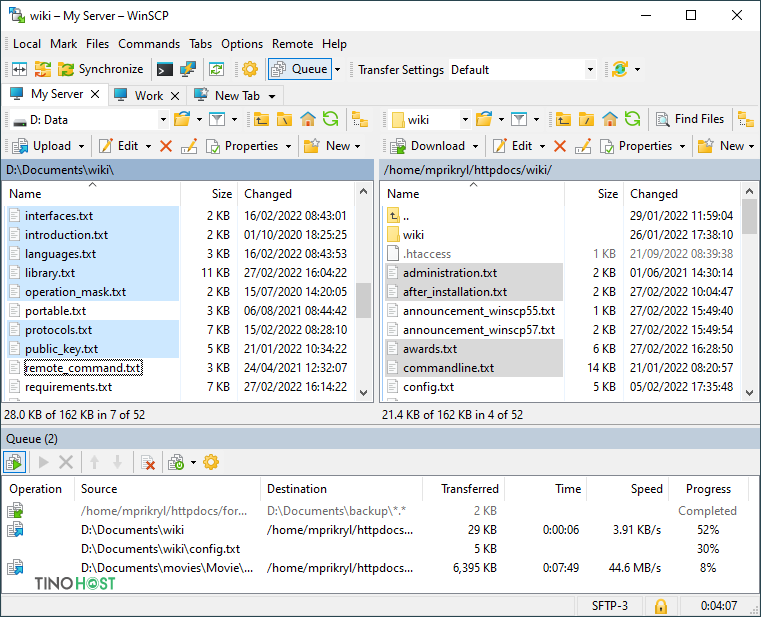
Bạn có thể chọn một kiểu giao diện phù hợp với khả năng của mình.
Kết nối với tài khoản với WinSCP
Bước 1: Mở chương trình WinSCP bạn đã cài đặt. Nó sẽ tự động mở một cửa sổ mới có tên Login, bạn sẽ được nhắc cung cấp thông tin đăng nhập về vị trí bạn muốn kết nối. Trong cửa sổ hiện ra hãy điền vào như sau:
- File protocol: chọn SFTP từ trình đơn thả xuống
- Host Name: hostname của server mà tài khoản của bạn đặt trên đó.
- Port number: 18765
- User name: cPanel username của bạn
- Password: cPanel password của bạn
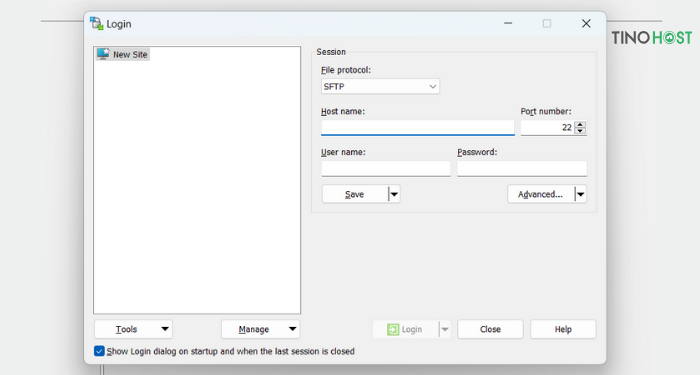
Khi đã điền thông tin xong, chọn Login để kết nối tới tài khoản của bạn.
Bước 3: Bạn sẽ cần thêm danh tính của máy chủ mục tiêu vào cache, chọn Yes để tắt cảnh báo.
Chúc mừng bạn đã được kết nối với tài khoản!
Kể từ bây giờ, bạn có thể thấy tất cả các tệp và thư mục trên bảng bên phải. Trên bảng điều khiển bên trái, bạn có thể tìm thấy tất cả các tệp và thư mục trên máy tính.
Tải lên và tải xuống các tệp qua WinSCP
Cách tải tệp lên bằng WinSCP
Bước 1: Đến tệp hoặc thư mục đó trên bảng điều khiển bên trái.
Bước 2: Nhấn chuột phải vào mục bạn muốn tải lên, chọn Upload => Upload.
Cách tải tệp xuống bằng WinSCP
Bước 1: Đến tệp hoặc thư mục đó trên bảng điều khiển bên phải.
Bước 2: Nhấn chuột phải vào mục bạn muốn tải xuống, chọn Download => Download.
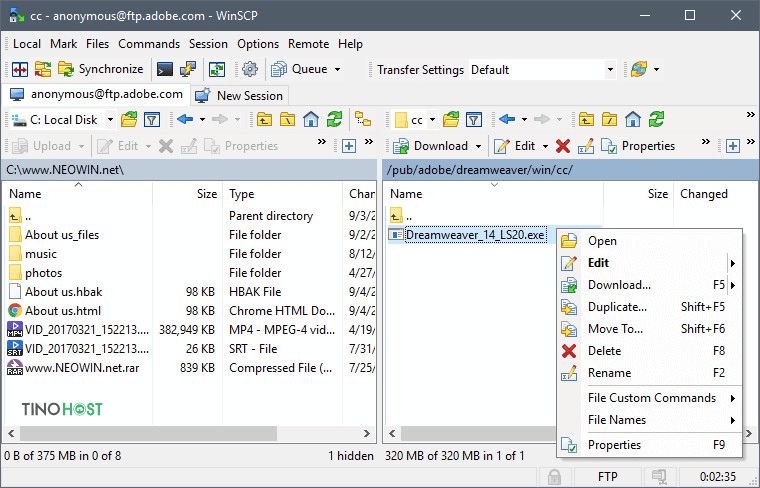
Với giao diện trực quan, dễ nhìn, thân thiện với người dùng, WinSCP thật sự là một tiện ích hoàn hảo với mọi đối tượng sử dụng. TinoHost chúc bạn sẽ sử dụng WinSCP thật tốt nhé!
Những câu hỏi thường gặp
Cách tải WinSCP an toàn nhất ra sao?
Nếu bạn không muốn tải WinSCP từ website chính thức hay những trang web lậu, không rõ nguồn gốc, bạn có thể chọn phương án tải về từ Microsoft Store trên máy tính đấy! Tuy nhiên, phiên bản trên Microsoft Store không miễn phí, bạn sẽ cần phải trả 10$ hoặc 219.000đ để sử dụng.
Nên tham khảo tài liệu sử dụng WinSCP ở đâu?
Tài liệu tốt nhất để khai thác tối đa phần mềm chính là đọc tại Documentation của WinSCP bạn nhé! Tại đây, bạn sẽ được hướng dẫn cài đặt chi tiết, cách sử dụng các tính năng sao cho hợp lý,…
Tại sao WinSCP không thể kết nối tới server hay bất kỳ server nào?
Trong trường hợp này, bạn sẽ cần phải tắt tường lửa của Windows để kiểm tra. Hầu hết các trường hợp liên quan đến không thể kết nối đến server hoặc website khác, nguyên nhân chủ yếu là do:
- Tường lửa chặn
- Phần mềm diệt virus chặn
Vì thế, bạn nên thử tắt cả 2 (nếu có cài phần mềm diệt virus) và thử lại nhé!
Cách cho phép WinSCP vượt tường lửa trên Windows ra sao?
Để cho phép WinSCP vượt tường lửa trên hầu hết các phiên bản Windows, bạn truy cập như sau:
- Bước 1: bạn truy cập vào Control Panel => System and Security
- Bước 2: bạn tiếp tục truy cập vào Windows Defender Firewall => Allow an app or feature through Windows Defender Firewall.
- Bước 3: cho phép tệp winscp.exe vượt tường lửa.