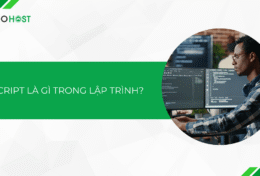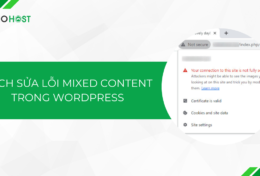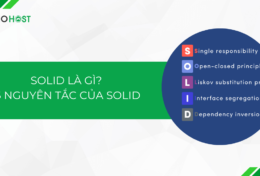Thật nhàm chấn khi phải thường xuyên làm việc với giao diện dòng lệnh Windows Command Prompt hay PowerShell chỉ có duy nhất màn hình đen! Giờ đây, bạn đã có Windows Terminal một ứng dụng mã nguồn mở mạnh mẽ hơn, đa năng hơn và đẹp hơn đã được Microsoft công bố! Vậy, Windows Terminal là gì? Và cách tải Windows Terminal ra sao?
Tìm hiểu về Windows Terminal
Windows Terminal là gì?
Windows Terminal là một phần mềm mã nguồn mở được Microsoft phát hành hoàn toàn miễn phí. Bạn có thể cài đặt và sử dụng các nguồn tài nguyên được tích hợp sẵn. Ngoài ra, bạn cũng có thể nâng cấp, cài đặt thêm các ứng dụng khác để phù hợp hơn với tác vụ của mình.
Thay vì phải chạy độc lập Windows Command Prompt, PowerShell hay các Shell Linux, bạn chỉ cần cài đặt duy nhất Windows Terminal được tích hợp sẵn các Shell kể trên. Bạn hoàn toàn có thể tự phát triển các Shell riêng của mình và chạy bằng Windows Terminal.
Không chỉ là một bảng hệ thống tập hợp nhiều chức năng, kết nối hệ thống, Windows Terminal còn có khả năng cung cấp cho người dùng nhiều thứ khác như: font chữ, phần mềm xử lý tác vụ,… và thậm chí là các icon ngay trên công cụ dòng lệnh!
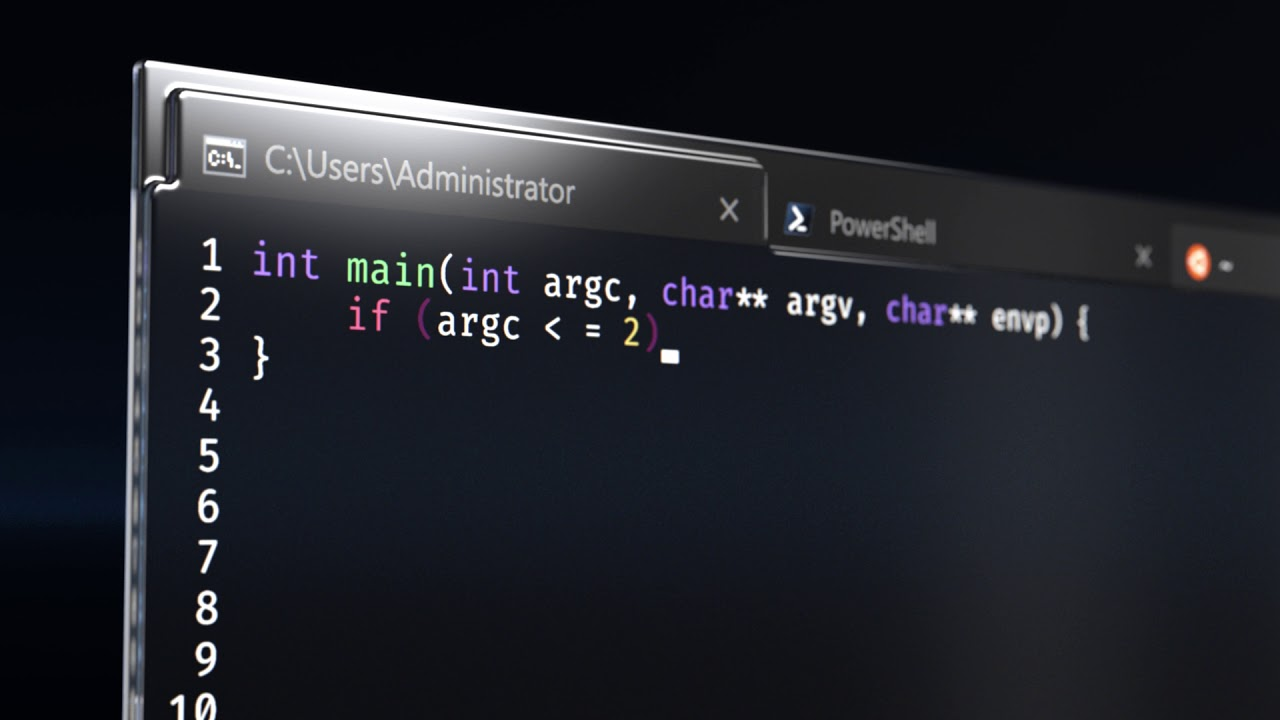
Windows Terminal có tính năng gì?
- Tính năng chính của Windows Terminal là hỗ trợ cho các loại Shell khác nhau từ: SSH, PowerShell, Windows Command Prompt và cả Azure Cloud Shell cực kỳ tiện dụng nếu bạn sử dụng Azure.
- Hỗ trợ thu phóng bằng chuột
- Khả năng kết xuất văn bản và tăng tốc GPU
- Bạn có thể tùy biến giao diện chủ đề theo ý thích
- Hỗ trợ cho các thiết bị ngoại vi như bút cảm ứng
- Hỗ trợ chế độ toàn màn hinh
- Bạn có thể mở cùng lúc nhiều Shell khác nhau do Windows Terminal cung cấp
- Hỗ trợ các phím tắt để tăng tốc thực hiện các tác vụ
- Hỗ trợ bộ Unicode và UTF-8, bạn còn có thể sử dụng các ký tự không phải tiếng Anh lẫn icon trong giao diện dòng lệnh!
Vi sao nên sử dụng Windows Terminal?
Khả năng đa nhiệm
Một trong những tính năng chính khiến bạn nên sử dụng Windows Terminal “ngay và luôn” chính là khả năng hỗ trợ đa nhiệm này. Trước đây, bạn chỉ có thể mở mỗi lần 1 PowerShell hay Windows Command Prompt.
Với Windows Terminal, bạn có thể mở không giới hạn số lượng tab Shell và mỗi tab có thể chạy tương ứng với 1 ứng dụng bất kỳ. Ví dụ như:
- 1 Raspberry Pi thông qua SSH
- Debian trên WSL
- Ubuntu trên WSL
- Command Prompt, PowerShell…
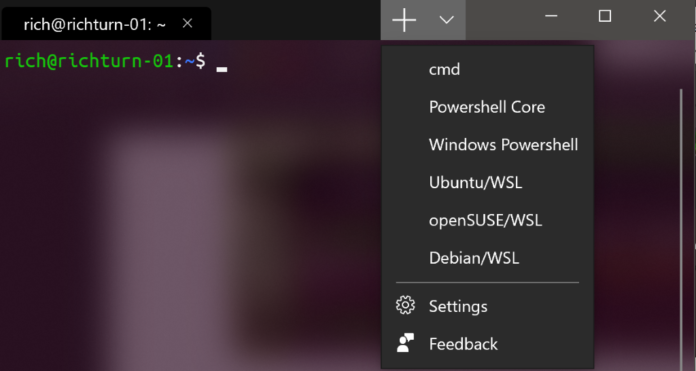
Giao diện đẹp mắt
Khi nhắc đến “Shell”, “Terminal” hay làm việc với CMD, bạn sẽ nghĩ ngay đến 1 giao diện nền đen và bạn sẽ gõ những dòng chữ nhàm nhán trên đấy đúng không?
Với Windows Terminal, sự nhàm chán đó đã được gỡ bỏ bằng cách sử dụng công cụ kết xuất văn bản được tăng tốc bằng DirectX, DirectWrite.
Windows Terminal sẽ đem đến cho bạn những trải nghiệm vô cùng thú vị khi code, không phải giao tiếp nhàm chán giữa người với máy nữa.
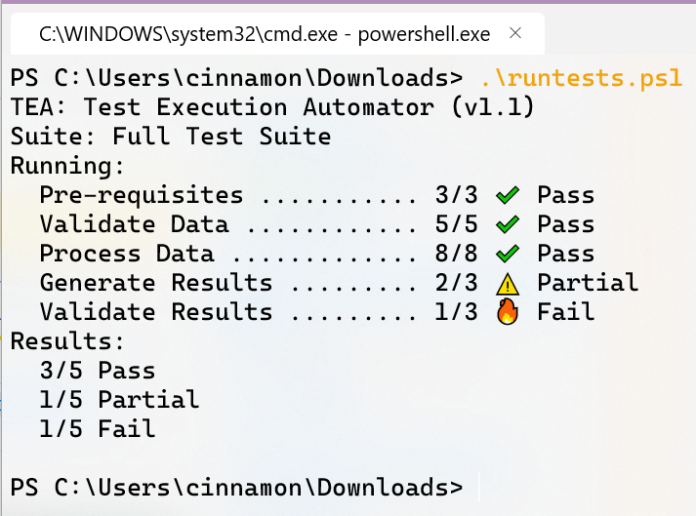
Với những tính năng Windows Terminal đã kể trên và 2 yếu tố chính khiến bạn nên cài đặt Windows Terminal, bạn đã cảm thấy đủ thuyết phục hay chưa? Nếu có, chúng ta bắt tay vào việc cài đặt Windows Terminal nhé!
Hướng dẫn 3 cách tải và cách cài Windows Terminal thành mặc định
Cài trực tiếp từ Microsoft Store
Đối với các máy tính đang sử dụng hệ điều hành Windows 10, bạn có thể tải Windows Terminal ngay trong cửa hàng Microsoft Store trên máy tính của bạn.
Bạn có thể nhấp vào liên kết này để tải hoặc thực hiện các bước như sau:
Bước 1: mở Microsoft Store
Bước 2: tìm từ khóa Windows Terminal và nhấn Enter để tìm
Bước 3: nhấn vào Tải/ Install khi hoàn tất, bạn bấm vào Launch/ Chạy để bắt đầu sử dụng Windows Terminal.
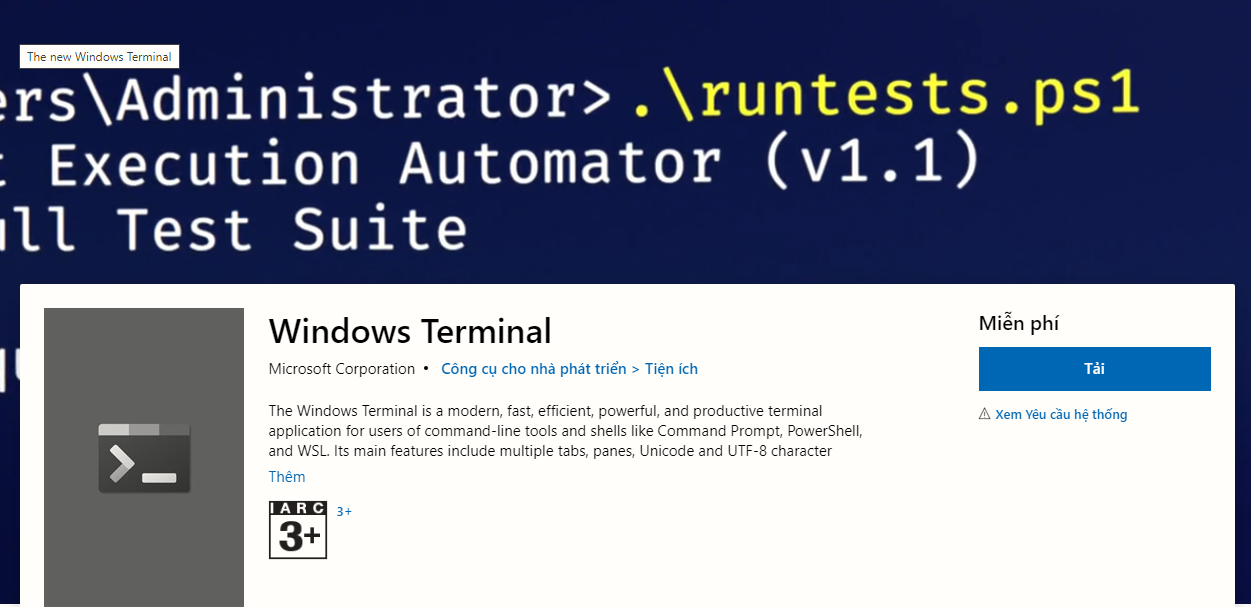
Để có thể được sử dụng tối đa tính năng của Windows Terminal, bạn nên sử dụng quyền quản trị – Administrator để chạy Windows Terminal. Nếu bạn chạy với quyền User thông thường, có thể sẽ có nhiều tác vụ của bạn sẽ bị Windows ngăn lại vì quá quyền hạn cho phép.
Trong trường hợp máy tính của bạn không hỗ trợ Microsoft Store, bạn có thể sử dụng 2 phương pháp tiếp theo để cài đặt Windows Terminal nhé!
Cài đặt từ PowerShell
Với phương pháp cài đặt từ PowerShell, bạn chỉ cần chạy các dòng lệnh và không cần phải tải thủ công bất kỳ tệp tin nào cũng như bạn sẽ không bị “lạc” khi vào giao diện của Github.
Để cài đặt Windows Terminal từ PowerShell, bạn thực hiện các bước như sau:
Bước 1: mở PowerShell. Bạn thao tác như sau: Start Menu => Windows PowerShell
Bước 2: tải Chocolatey. Để tải Chocolatey – một phần mềm/công cụ linh hoạt giúp bạn có thể cài đặt bất kỳ phần mềm thứ 3 nào trên hệ điều hành Windows 10 của bạn một cách dễ dàng, bạn chạy dòng code sau:
choco install microsoft-windows-terminalBước 3: nâng cấp Windows Terminal bằng cách sử dụng Windows Terminal, bạn chạy dòng lệnh:
choco upgrade microsoft-windows-terminal
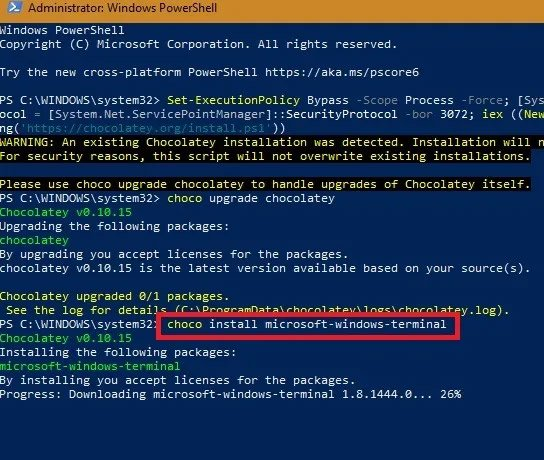
Bước 4: trong quá trình cài đặt, Chocolatey sẽ hỏi bạn đồng ý chạy một số lệnh hay không, bạn chỉ cần nhấn Y để đồng ý nhé!
Quá trình cài đặt khá nhanh chóng, bạn sẽ có một Windows Terminal ngay trên máy tính của mình. Nếu bạn đang sử dụng Windows 7, bạn có thể thử cách này để cài đặt Windows Terminal trên máy tính của mình.
Cài đặt bằng Github
Nếu bạn đã quen thuộc với Github và máy tính của bạn không cho phép cài đặt Windows Terminal trên Microsoft Store, bạn có thể thực hiện các bước sau để cài đặt Windows Terminal lên máy tính của mình:
Bước 1: truy cập vào link Windows Terminal Releases
Bước 2: tìm và tải phiên bản Microsoft.WindowsTerminal_<số hiệu phiên bản>.msixbundle phù hợp với bạn, về máy.
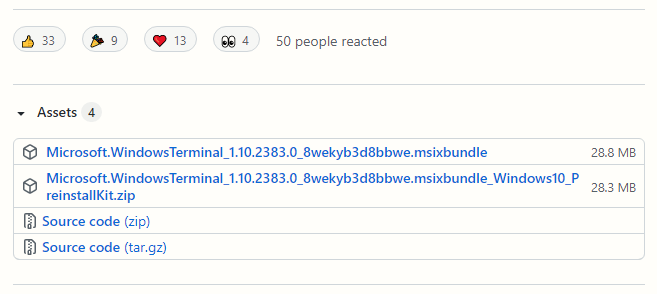
Bước 3: Sau khi tải về, bạn chỉ cần chạy gói msixbundle để bắt đầu cài đặt Windows Terminal trên máy tính của mình.
Bước 4: bạn nhấn vào Install để bắt đầu cài đặt, bạn có thể nhấp vào checkbox Launch when ready để phần mềm Windows Terminal tự động chạy ngay sau khi cài đặt xong.
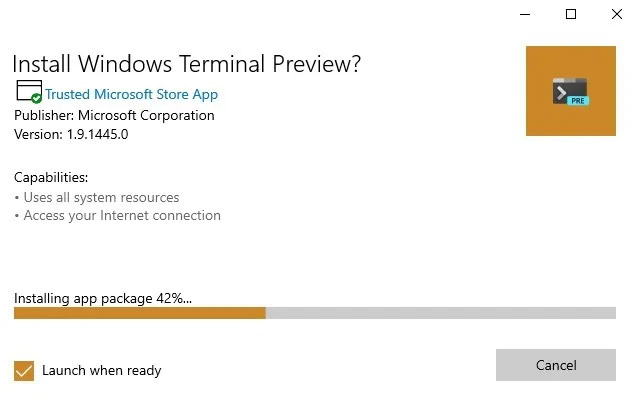
Quá trình cài đặt sẽ mất ít phút, bạn chỉ cần kiên nhẫn chờ đợi là bạn sẽ có Windows Terminal trong máy tính của mình.
Sau khi cài đặt xong, bạn truy cập vào Windows Terminal và thấy giao diện như bên dưới là bạn đã cài đặt Windows Terminal thành cộng rồi đấy!
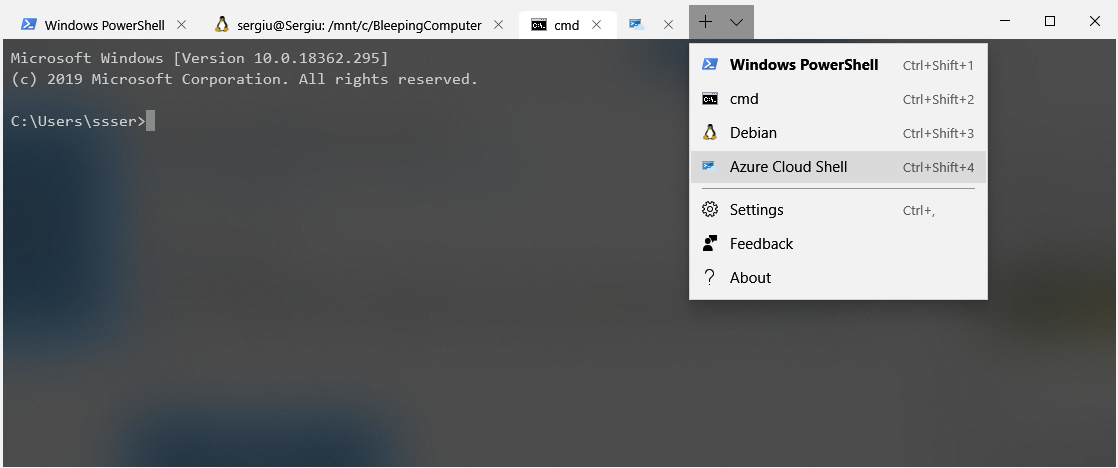
Cuối cùng, Tino Group chúc bạn sẽ cài đặt Windows Terminal thành công và không gặp bất kỳ một lỗi nào. Trong quá trình sử dụng, bạn có gặp các vấn đề, bạn có thể tham khảo danh sách hơn 1400 vấn đề những người sử dụng khác đã hỏi đáp tại đây nhé! Chúc bạn sẽ sử dụng Windows Terminal vào công việc một cách hiệu quả nhất!
Bài viết có tham khảo nội dung từ Github và nhiều nguồn khác.
Những câu hỏi thường gặp về Windows Terminal
PowerShell là gì?
Microsoft PowerShell là một phần mềm giúp bạn có thể chạy các dòng lệnh và ngôn ngữ kịch bản. Đây là một công cụ mạnh mẽ giúp cho các quản trị viên có thể thực hiện tự động hoá các nhiệm vụ cho máy tính và mạng máy tính của mình.
SSH là gì?
SSH là viết tắt của Secure Shell, một giao thức điều khiển từ xa giúp người dùng có thể kiểm soát, chỉnh sửa và làm việc với server từ xa, một thiết bị/máy tính khác thông qua Internet.
Làm sao để sử dụng Remote Desktop Connection?
Remote Desktop trước đây có tên gọi là Microsoft Terminal Services Client hay mstc hoặc tsclient. Đây là một ứng dụng cho phép người dùng có thể đăng nhập từ xa vào một mạng chạy máy chủ dịch vụ đầu cuối. Bạn có thể tìm hiểu cách sử dụng Windows Terminal với Remote Desktop tại đây.
Ipconfig/Flush DNS là gì?
Nếu bạn đang cần tìm kiếm địa chỉ IP hiện tại của hệ thống, thiết bị của mình. Bạn có thể sử dụng Ipconfig. Ipconfig hiển thị toàn bộ những giá trị cấu hình mạng TCP/IP cũng như bạn có thể cấu hình DHCP và hệ thống phân giải tên miền DNS. Để tìm hiểu thêm về Ipconfig/Flush DNS trong CMD, bạn có thể xem thêm tại đây.