Windows 11 là một trong những sản phẩm gây “bất ngờ” khi Microsoft công bố và phát hành hoàn toàn miễn phí cho người sử dụng nâng cấp. Tuy nhiên, để biết được thiết bị của mình có phù hợp để nâng cấp lên Windows 11 hay không, người dùng sẽ cần phải tải Windows PC Health Check về để kiểm tra. Vậy, Windows PC Health Check là gì? Cách để tải và sử dụng Windows PC Health Check như thế nào? Những kiến thức này sẽ được Tino Group hé lộ trong bài viết nhé!
Tìm hiểu về Windows PC Health Check
Windows PC Health Check là gì?
Phần mềm PC Health Check là một phần mềm chính thức đến từ Microsoft, cung cấp cho bạn thông tin cập nhật về tình trạng thiết bị Windows, đôi khi sẽ đề xuất bạn thực hiện hành động để cải thiện hiệu suất máy tính và khắc phục các sự cố về hiệu suất có trong máy tính.
Ngoài ra, chức năng của Windows PC Health Check được Microsoft hướng dẫn sử dụng trong rất nhiều bài viết hướng dẫn chính là dùng để kiểm tra thiết bị của bạn có tương thích với Windows 11 hay không.
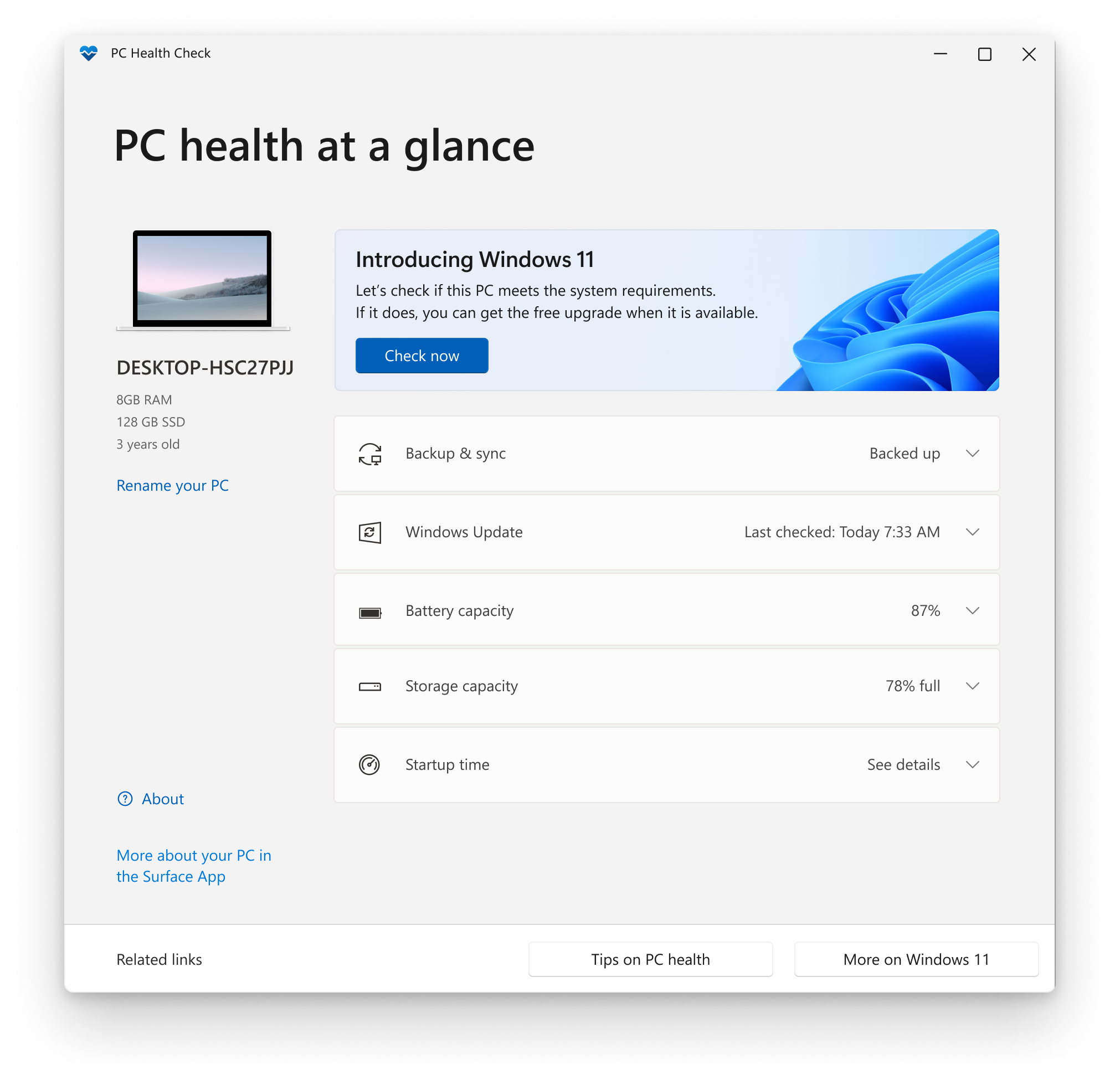
Windows PC Health Check có những chức năng gì?
Kiểm tra điều kiện update lên Windows 11
Một trong những tính năng đáng nhớ nhất và nổi bật nhất của Windows PC Health Check chính là cung cấp kiểm tra tính đủ điều kiện toàn diện cho thiết bị của bạn để đảm bảo thiết bị đáp ứng các yêu cầu hệ thống tối thiểu của Windows 11.
Khi tải về và sử dụng, bạn sẽ nhận được thông tin về lý do tại sao thiết bị của bạn đủ điều kiện hoặc không đủ điều kiện, cùng với thông tin về những gì bạn có thể làm nếu thiết bị của bạn không đáp ứng các yêu cầu để nâng cấp lên phiên bản Windows 11 mới nhất.
Nếu bạn sử dụng Windows 10 trở xuống, bạn nhấn vào Check now để xem thiết bị của bạn có thể chạy Windows 11 hay không.
Nếu máy tính của bạn không đủ điều kiện update lên Windows 11, Windows sẽ hiển thị cửa sổ tương tự như bên trong ảnh.
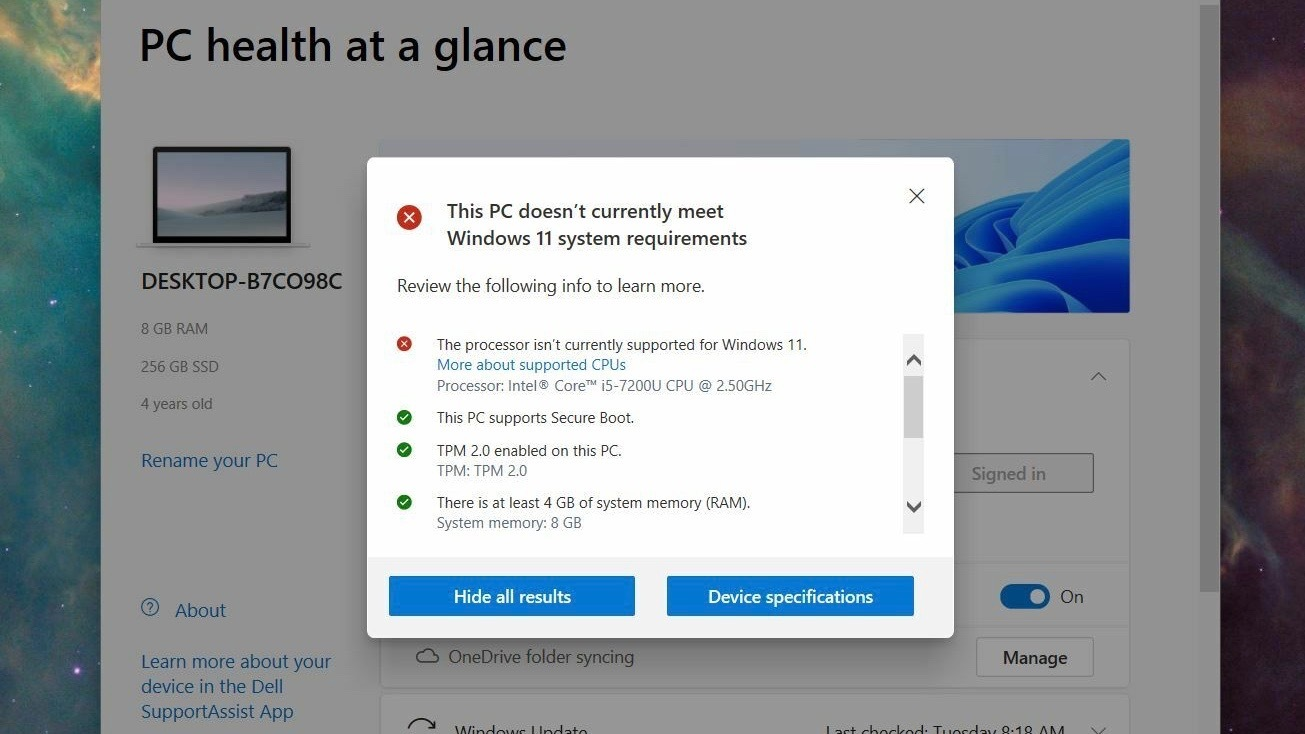
Sao lưu và đồng bộ hóa Dung lượng pin
Đăng nhập tài khoản Microsoft của bạn hoặc tạo một tài khoản mới để đồng bộ hóa các tùy chọn trên các thiết bị của bạn. Một số ví dụ như:
- Mật khẩu
- Các cài đặt trình duyệt Microsoft Edge như:
- Mục yêu thích
- Danh sách đọc
- Theme
- …
- Bạn cũng có thể tạo Onedrive để sao lưu hình ảnh và file
Tuy nhiên, nếu bạn đang sử dụng Windows 11 Pro, Enterprise do công ty cấp, tính năng này sẽ phụ thuộc vào Admin hệ thống.
Cập nhật hệ điều hành Window
Theo Microsoft, thường xuyên cập nhật Windows sẽ giúp máy tính của bạn chạy nhanh hơn, mượt hơn. Nhưng bạn cũng “thừa biết” cập nhật sẽ “50:50” máy sẽ êm hơn hoặc lỗi đến mức phải cài đặt lại thiết bị.
Bạn có thể chọn vào Open Windows Update để chuyển ngay đến Windows Update trong Settings.
Kiểm tra dung lượng pin
Windows PC Health Check sẽ giúp bạn kiểm tra và hiển thị tình trạng pin pc của bạn trong thời điểm hiện tại để bạn có thể so sánh với dung lượng ban đầu. Chức năng này sẽ hoạt động tốt nhất với những thiết bị đã sử dụng trên 3 năm.
Để cải thiện pin hơn, bạn có thể xem See battery saving tips hoặc đi thay pin mới.

Kiểm tra khả năng lưu trữ
Windows PC Health Check sẽ giúp bạn xem dung lượng lưu trữ đang được sử dụng cho ổ đĩa chính của thiết bị, nơi chứa các tệp, ứng dụng và Windows được hiển thị dưới dạng phần trăm dung lượng ổ đĩa đã sử dụng.
Bạn có thể truy cập vào Manage storage settings để bật Storage Sense hoặc nhận các đề xuất dọn dẹp khác.
Kiểm tra thời gian khởi động
Windows PC Health Check sẽ hiển thị chi tiết về thời gian khởi động của thiết bị, cùng với thông tin thêm về những yếu tố gì làm ảnh hưởng đến những thời gian khởi động. Để điều chỉnh những ứng dụng nào khởi động cùng với Windows, bạn nhấn vào dòng Manage your startup programs để xem xét và thay đổi các ứng dụng khởi động cùng hệ thống của bạn.
Xem những thông số kỹ thuật của máy tính
Ngoài ra, bạn có thể nhìn thấy thông tin về thiết bị của mình hiển thị rất nổi bật trong Windows PC Health Check, bao gồm:
- Tuổi thiết bị
- Dung lượng bộ nhớ
- Dung lượng ram
Bạn cũng có thể nhấn vào Rename your PC để đặt tên khác cho thiết bị của bạn.
Cách download và sử dụng Windows PC Health Check
Cách tải Windows PC Health Check
Bước 1: Bạn có 2 cách để tải Windows PC Health Check.
Cách 1: bạn nhấn vào ô tìm kiếm trên Windows và gõ Windows PC Health Check. Nếu Windows PC Health Check có sẵn trong máy, bạn chỉ cần nhấp vào để cài đặt Windows PC Health Check phiên bản mới nhất.
Cách 2: bạn có thể nhấn vào 2 đường link dưới đây để tải Windows PC Health Check về thiết bị của mình:
Bước 2: sau khi có file của Windows PC Health Check, bạn chỉ cần nhấn vào để cài đặt. Thao tác như sau:
- Nhấn đồng ý điều khoản điều kiện => Install
- Nhấn Finish để kết thúc.
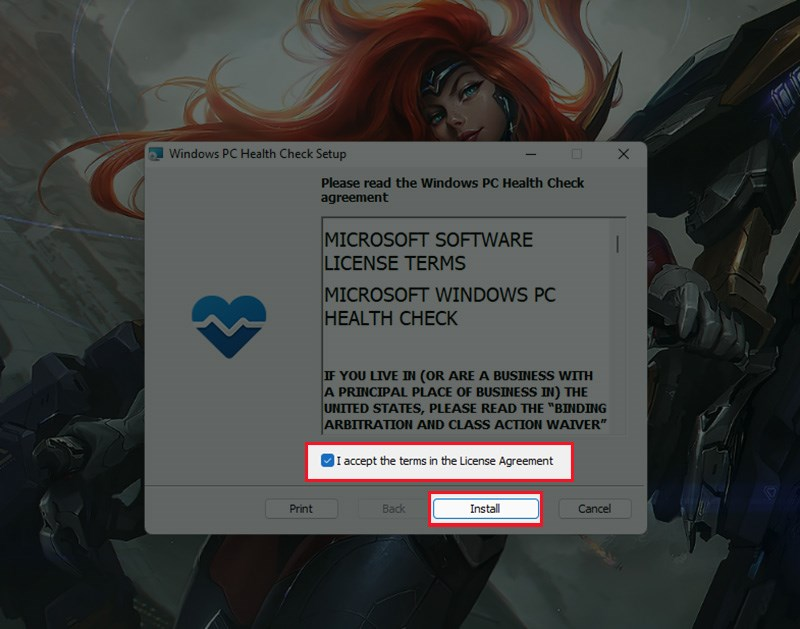
Cách kiểm tra các thông số trên Windows PC Health Check
Tiếp theo, bạn chỉ cần mở Windows PC Health Check lên hoặc tích vào ô Open Windows PC Health Check trước khi bấm Finish để mở phần mềm.
Tiếp theo, phần mềm sẽ hiển thị đầy đủ các thông tin như trong phần chức năng Tino Group đã giới thiệu ở trên.
Những thông số này được thể hiện rất rõ ràng, bạn chỉ cần quan sát và thực hiện theo nhé!
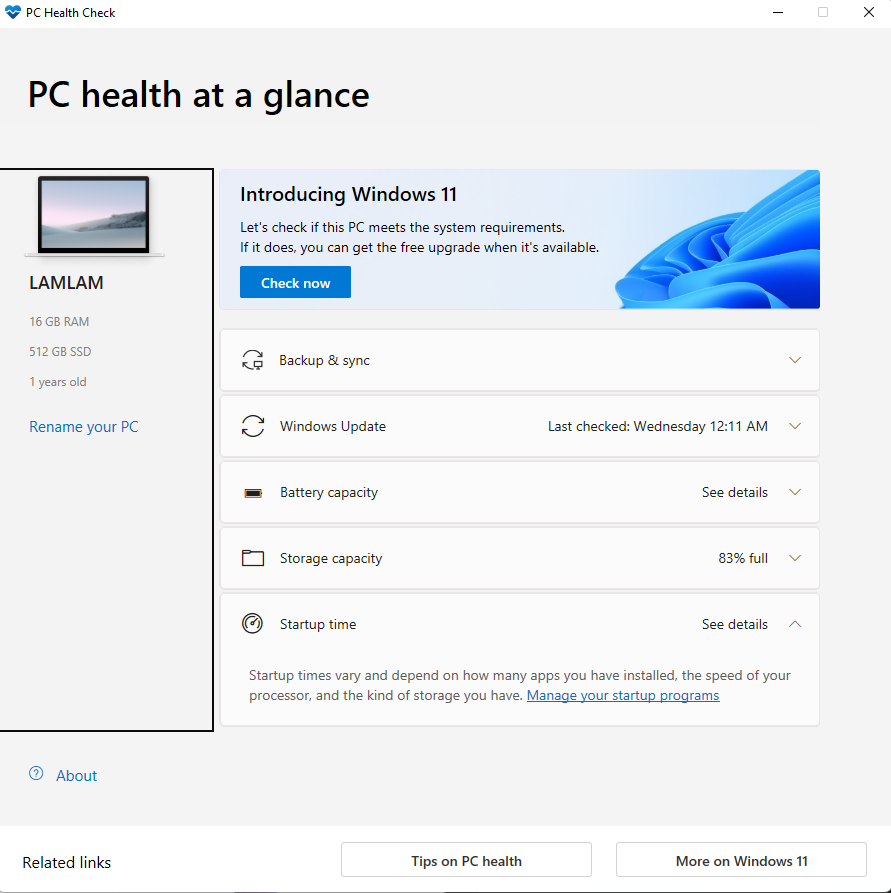
Vậy là chúng ta đã cùng nhau tìm hiểu về Windows PC Health Check là gì cũng như cách download, cài đặt và sử dụng Windows PC Health Check rồi đấy! Tino Group chúc bạn sẽ có thể update lên Windows 11 thành công và sử dụng máy tính thật tốt!
FAQs về Windows PC Health Check
Có nên update lên Windows 11 khi máy không đủ điều kiện hay không?
Câu trả lời sẽ tùy thuộc vào bạn:
- Nếu vẫn muốn trải nghiệm Windows 11 với bất kỳ giá nào, bạn có thể tải và chấp nhận những rủi ro.
- Sử dụng Windows 10 tương thích với đại đa số phần mềm, tránh những lỗi vặt sẽ là phương án tốt nếu bạn thích sự ổn định.
Cách để chuyển menu start Windows 11 về bên trái như thế nào?
Để chuyển menu start từ giữa màn hình của Windows 11 trở lại vị trí góc bên trái bạn đã sử dụng hàng chục năm nay như sau:
- Bước 1: nhấn chuột phải vào thanh Taskbar
- Bước 2: bạn chọn vào Taskbar Settings
- Bước 3: bạn tiếp tục nhấn vào Settings, sau đó tìm đến thanh có tên: Taskbar behaviors
- Bước 4: để chuyển thanh menu và toàn bộ icon bên dưới màn hình về bên trái, trong Taskbar alignment, bạn nhấn chuyển Center thành Left.
Cuối cùng, bạn có thể tận hưởng giao diện quen thuộc hàng chục năm nay nhé!
Task view trên Windows 11 dùng để làm gì?
Trên Windows 11, Task view có nhiệm vụ chủ yếu là dùng giúp bạn sẽ có thể chọn nhanh cửa sổ làm việc của mình bằng thao tác với chuột thay vì sử dụng bàn phím.
Khi bấm vào, toàn bộ cửa sổ bạn đang mở sẽ được thu nhỏ lại, bạn có thể dùng chuột chọn vào cửa sổ bạn muốn làm việc.
Widget trên Windows 11 là gì?
Thanh Widget trên Windows 11 có công dụng sẽ hiển thị rất nhiều thứ như:
- Đồng hồ
- Thời tiết
- Báo chí
- Thông tin thị trường
- …
Tuy nhiên, để đảm bảo máy của mình không bị lag đơ máy khi vô tình click vào, bạn nên tắt chức năng này đi nhé!



















