Hiện nay, máy tính đóng vai trò thiết yếu trong cuộc sống, là nơi lưu trữ kho tàng thông tin khổng lồ dưới dạng tệp tin và thư mục. Vì vậy, việc quản lý hiệu quả kho tàng này là điều vô cùng quan trọng và Windows Explorer chính là trợ thủ đắc lực giúp bạn làm điều đó. Vậy cụ thể Windows Explorer là gì? Các bạn hãy cùng TinoHost khám phá các tính năng của Windows Explorer trong bài viết dưới đây nhé!
Tổng quan về Windows Explorer
Windows Explorer là gì?
Windows Explorer, hay còn gọi là File Explorer trong các phiên bản Windows mới hơn, là một công cụ quản lý tệp và thư mục được tích hợp sẵn trong hệ điều hành Windows. Công cụ này cho phép người dùng dễ dàng truy cập, quản lý và tổ chức các tệp, thư mục cũng như ổ đĩa trên máy tính của mình.
Với Windows Explorer, người dùng có thể thực hiện các thao tác như sao chép, di chuyển, đổi tên, xóa tệp và thư mục một cách nhanh chóng, tiện lợi. Ngoài ra, Windows Explorer còn cung cấp nhiều tính năng hữu ích khác như tìm kiếm tệp, hiển thị các thông tin chi tiết về tệp và tạo các thư mục mới.
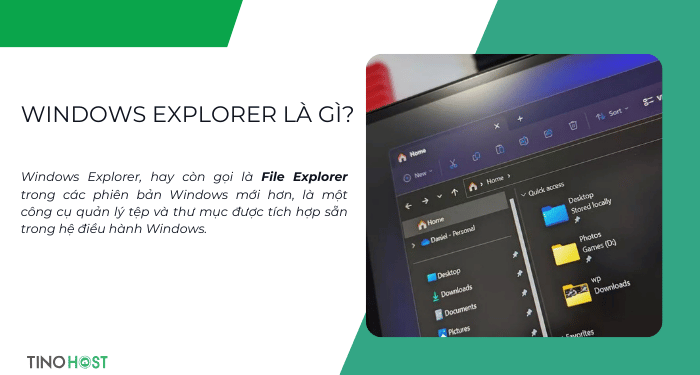
Nhìn chung, Windows Explorer đóng vai trò như một người trợ thủ đắc lực, một công cụ không thể thiếu cho người dùng Windows trong việc quản lý và tổ chức dữ liệu trên máy tính.
Cấu trúc của Windows Explorer
Giao diện Windows Explorer bao gồm thành các thành phần chính sau:
- Thanh tiêu đề (Title bar): Hiển thị tên của cửa sổ Explorer hiện tại và các nút điều khiển cửa sổ (Thu nhỏ, Mở rộng, Đóng).
- Thanh menu (Menu bar): Cung cấp các lệnh để thực hiện các tác vụ như Mở, Lưu, Sao chép, Dán, Xóa, Đổi tên,…
- Thanh công cụ (Toolbar): Nằm ngay dưới thanh menu và cung cấp các công cụ nhanh cho việc quản lý tệp và thư mục như sao chép, dán, xóa, và đổi tên. Đối với Win 11, thanh công cụ và thanh menu đã được tích hợp với nhau.
- Khung điều hướng (Navigation pane): Hiển thị cấu trúc thư mục dạng cây, giúp bạn dễ dàng di chuyển giữa các thư mục. Bao gồm các nút truy cập nhanh đến các vị trí thường dùng như This PC, OneDrive, Network,…
- Khung chứa tệp: Đây là khu vực chính, nơi hiển thị các tệp và thư mục trong vị trí hiện tại. Người dùng có thể thay đổi cách hiển thị nội dung bằng cách chọn các tùy chọn như icons, list, details, và tiles từ thanh công cụ.
- Thanh trạng thái (Status bar):Thanh trạng thái nằm ở dưới cùng của cửa sổ Explorer, cung cấp thông tin về số lượng tệp/thư mục trong thư mục hiện tại, dung lượng ổ đĩa, và các chi tiết khác.
- Thanh tìm kiếm (Search bar): Cho phép bạn tìm kiếm tệp tin và thư mục theo tên, loại tệp, kích thước, nội dung,…
- Quick Access: Cho phép người dùng ghim các thư mục và tệp tin thường xuyên sử dụng để truy cập nhanh chóng.
- Tính Năng Tabs (Win 11): Người dùng có thể mở nhiều tab trong cùng một cửa sổ Explorer, giúp quản lý và chuyển đổi giữa các thư mục dễ dàng hơn mà không cần mở nhiều cửa sổ.
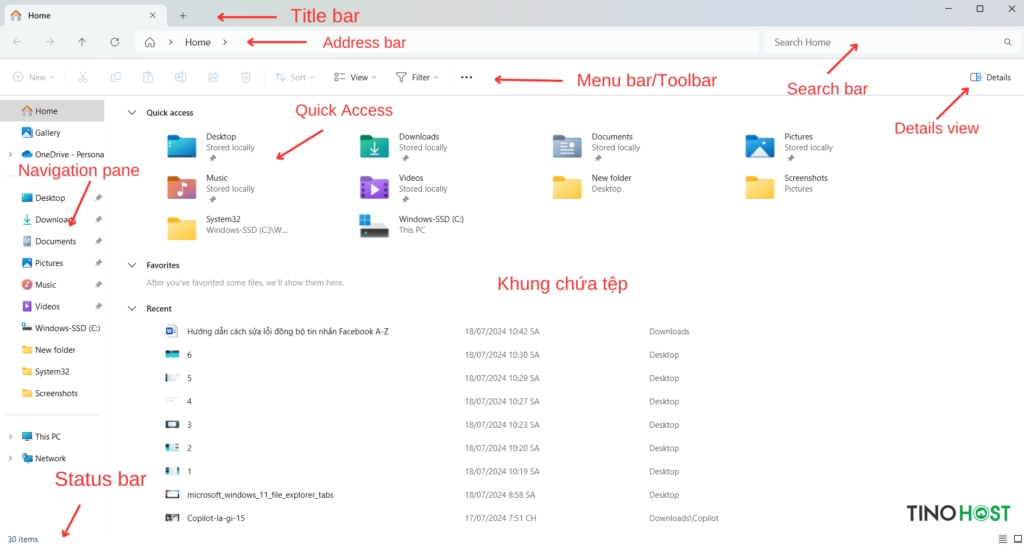
Ngoài ra, Windows Explorer còn có một số thanh và nút bổ sung tùy thuộc vào chế độ xem hiện tại:
- Thanh địa chỉ (Address bar): Hiển thị đường dẫn đến thư mục hiện tại.
- Thanh breadcrumbs: Hiển thị đường dẫn phân cấp đến thư mục hiện tại.
- Nút Xem chi tiết (Details view): Hiển thị thông tin chi tiết về các tệp tin và thư mục.
- Nút Xem theo danh sách (List view): Hiển thị danh sách các tệp tin và thư mục theo dạng danh sách.
- Nút Xem theo biểu tượng (Icons view): Hiển thị các tệp tin và thư mục dưới dạng biểu tượng.
- Nút Thu nhỏ (Minimize): Thu nhỏ cửa sổ Explorer xuống thanh tác vụ.
- Nút Mở rộng (Maximize): Mở rộng cửa sổ Explorer toàn màn hình.
- Nút Đóng (Close): Đóng cửa sổ Explorer.
Khám phá các tính năng chính của Windows Explorer
Duyệt và quản lý tệp tin, thư mục
- Cấu trúc thư mục dạng cây trực quan: Windows Explorer hiển thị hệ thống tệp tin dưới dạng cấu trúc cây, giúp bạn dễ dàng hình dung và di chuyển giữa các thư mục, ổ đĩa.
- Hiển thị các ổ đĩa, thư mục và tệp tin: Windows Explorer hiển thị đầy đủ thông tin về các ổ đĩa, thư mục và tệp tin trên máy tính của bạn, bao gồm tên, loại tệp, kích thước, ngày tạo và sửa đổi.
- Thao tác cơ bản: Windows Explorer cho phép bạn thực hiện các thao tác cơ bản với tệp tin và thư mục như sao chép, di chuyển, xóa, đổi tên, tạo mới, giải nén,… một cách dễ dàng.
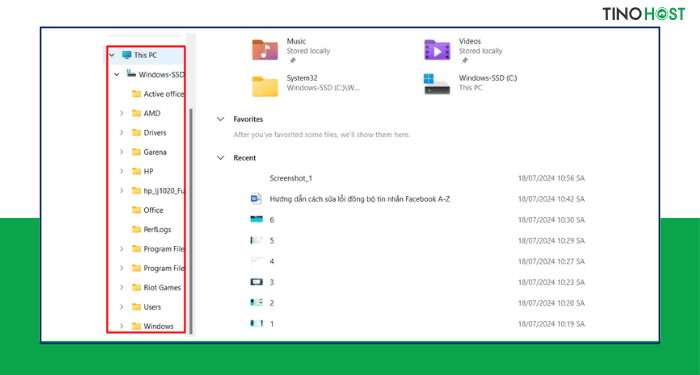
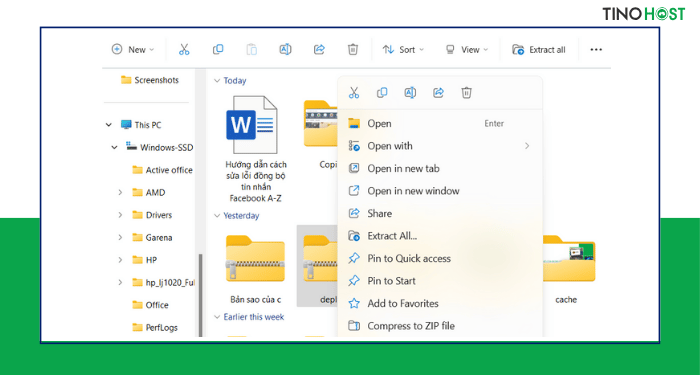
Tìm kiếm nâng cao
- Tìm kiếm theo nhiều tiêu chí: Windows Explorer hỗ trợ tìm kiếm tệp tin theo tên, loại tệp, kích thước, ngày tạo hoặc sửa đổi, thuộc tính,… giúp bạn nhanh chóng tìm ra tệp tin mình cần.
- Lọc kết quả tìm kiếm: Bạn có thể sử dụng các bộ lọc để thu hẹp phạm vi tìm kiếm, chỉ hiển thị những tệp tin phù hợp với nhu cầu của bạn.
Xem trước tệp tin
- Hiển thị nội dung tệp tin: Windows Explorer cho phép bạn xem trước nội dung của nhiều loại tệp tin phổ biến như hình ảnh, video, văn bản, PDF,… mà không cần phải mở ứng dụng tương ứng.
- Tiết kiệm thời gian và thao tác: Nhờ tính năng xem trước, bạn có thể nhanh chóng xác định tệp tin mình cần mà không cần phải mở từng tệp tin ra xem.
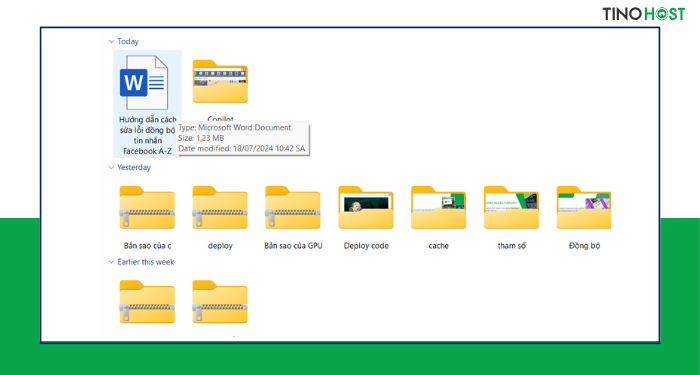
Tùy chỉnh giao diện
- Thay đổi bố cục: Windows Explorer cho phép bạn thay đổi bố cục giao diện, hiển thị các thanh công cụ, thanh trạng thái, thanh địa chỉ theo ý muốn.
- Hiển thị thông tin: Bạn có thể tùy chỉnh cách hiển thị thông tin về tệp tin và thư mục, bao gồm tên, loại tệp, kích thước, ngày tạo và sửa đổi,…
- Tạo thư mục yêu thích: Windows Explorer cho phép bạn tạo thư mục yêu thích để truy cập nhanh chóng vào những thư mục được sử dụng thường xuyên.
Hỗ trợ đa dạng các định dạng tệp tin
- Mở, xem và chỉnh sửa: Windows Explorer hỗ trợ mở, xem và chỉnh sửa nhiều loại tệp tin phổ biến như hình ảnh, video, văn bản, PDF, âm thanh,…
- Tích hợp với các ứng dụng khác: Windows Explorer có thể tích hợp với các ứng dụng khác để mở và chỉnh sửa các loại tệp tin chuyên dụng.
Ngoài ra, Windows Explorer còn cung cấp nhiều tính năng hữu ích khác như:
- Sao chép và di chuyển nhiều tệp tin cùng lúc: Giúp bạn tiết kiệm thời gian khi thao tác với nhiều tệp tin.
- Ghim các thư mục thường dùng: Giúp bạn truy cập nhanh chóng vào những thư mục được sử dụng thường xuyên.
- Đánh dấu tệp tin yêu thích: Giúp bạn dễ dàng tìm thấy những tệp tin quan trọng.
- Tìm kiếm trên mạng: Tìm kiếm thông tin về tệp tin hoặc thư mục trực tiếp trên mạng.
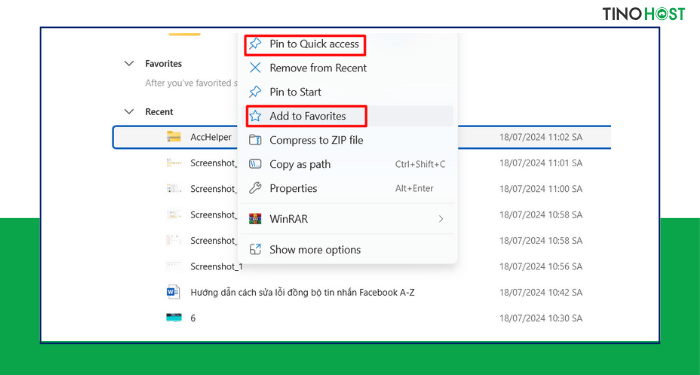
Hành trình phát triển của Windows Explorer qua các phiên bản Windows
Windows 95
Windows Explorer lần đầu tiên xuất hiện trong Windows 95, thay thế cho File Manager của các phiên bản Windows trước đó. Phiên bản này có giao diện người dùng trực quan với thanh menu, thanh công cụ và cửa sổ hiển thị tệp giúp người dùng dễ dàng duyệt, quản lý các tệp/thư mục.
Windows 98
Trong Windows 98, Windows Explorer được cải tiến với việc bổ sung thanh địa chỉ, cho phép người dùng nhập đường dẫn trực tiếp và dễ dàng điều hướng. Khả năng hỗ trợ cho các tệp đa phương tiện của phiên bản này cũng được cải thiện.
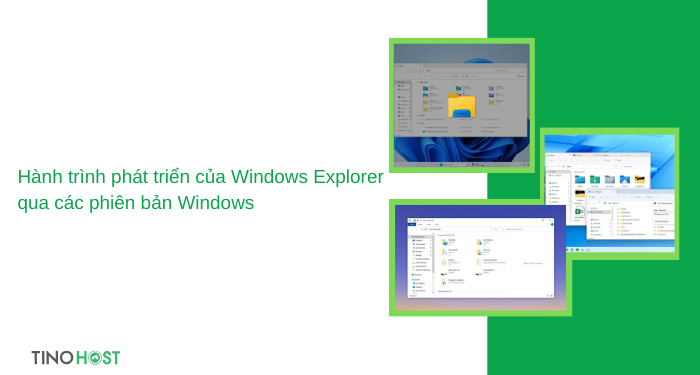
Windows XP
Windows XP mang đến một bước nhảy vọt về giao diện người dùng với Windows Explorer. Các thư mục được hiển thị với hình ảnh thumbnail, giúp người dùng dễ dàng nhận diện nội dung. Ngoài ra, phiên bản này cũng cung cấp tính năng tìm kiếm tệp được nâng cao, bổ sung thêm các tùy chọn hiển thị như Details và Tiles.
Windows Vista
Windows Vista tiếp tục cải tiến Windows Explorer với giao diện đồ họa Aero. Thanh điều hướng được cải thiện, cùng với việc giới thiệu thanh tìm kiếm tích hợp, giúp người dùng tìm kiếm tệp nhanh chóng hơn. Vista cũng lần đầu giới thiệu tính năng Quick Access.
Windows 7
Trong Windows 7, Windows Explorer được cải tiến với thanh tác vụ mới và bổ sung thêm các tính năng như Libraries, cho phép người dùng tổ chức tệp từ nhiều vị trí khác nhau trong một thư mục ảo. Giao diện Aero cũng được cải thiện, mang đến trải nghiệm người dùng mượt mà hơn.
Windows 8
Windows 8 đánh dấu một sự thay đổi lớn với giao diện người dùng Modern UI. Windows Explorer được đổi tên thành File Explorer và tích hợp thêm thanh Ribbon, cung cấp các công cụ và lệnh truy cập nhanh. Bên cạnh đó, tính năng OneDrive cũng được tích hợp, giúp người dùng dễ dàng đồng bộ hóa tệp lên đám mây.
Windows 10
Trong Windows 10, File Explorer tiếp tục cải tiến với giao diện người dùng gọn gàng hơn. Đồng thời, tính năng Quick Access được cải thiện, cho phép người dùng ghim các thư mục và tệp tin thường xuyên sử dụng. Phiên bản này hỗ trợ cho nhiều tab và các tùy chọn tìm kiếm nâng cao cũng được bổ sung.
Windows 11
Windows 11 mang đến một diện mạo mới cho File Explorer với giao diện người dùng hiện đại và tối giản hơn. Các biểu tượng và thanh công cụ được làm phẳng và trực quan hơn. Đặc biệt, tính năng Tabs được tích hợp, giúp người dùng mở và quản lý nhiều thư mục trong cùng một cửa sổ. Thanh menu ngữ cảnh cũng được thiết kế lại để mang đến trải nghiệm nhất quán và dễ sử dụng hơn.
Hướng dẫn một số cách truy cập nhanh vào Windows Explorer
Cách 1: Truy cập từ tính năng Search
Tại khung Search bên cạnh biểu tượng Start, bạn nhập vào Explorer -> chọn kết quả là File Explorer.
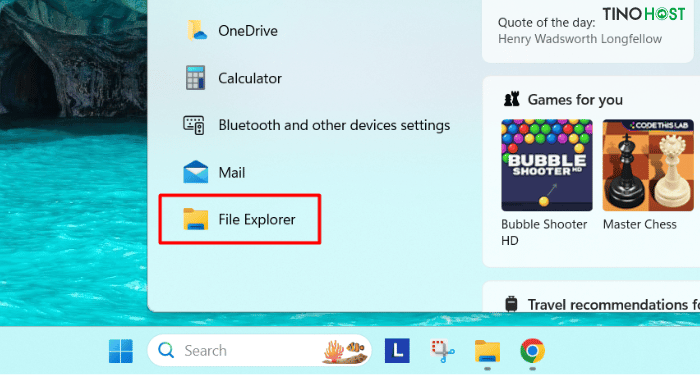
Cách 2: Sử dụng tổ hợp phím
Nhấn tổ hợp phím Win + E để mở nhanh Windows Explorer.
Cách 3: Truy cập từ This PC
Trước tiên, bạn tìm và truy cập vào This PC. Thông thường, This PC sẽ có sẵn trên màn hình Desktop.
Sau khi mở This PC, bạn nhấn mục Home để quay về trang chủ của Windows Explorer.
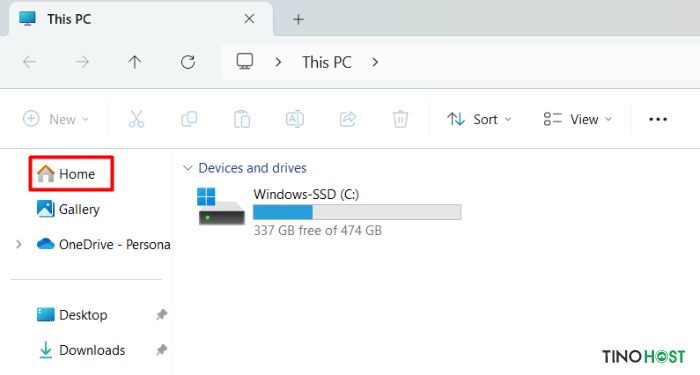
Cách 4: Truy cập qua hộp thoại Run
Bước 1: Nhấn Win + R để mở hộp thoại Run.
Bước 2: Gõ explorer hoặc explorer.exe và nhấn Enter để mở Windows Explorer.
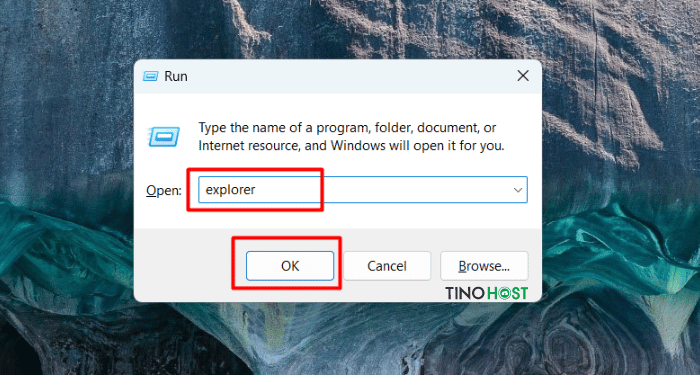
Cách 5: Đưa Windows Explorer ra thanh Taskbar để truy cập nhanh
Bước 1: Bạn vào Search và tìm ứng dụng File Explorer
Bước 2: Nhấn chuột phải vào ứng dụng -> chọn Pin to Taskbar.
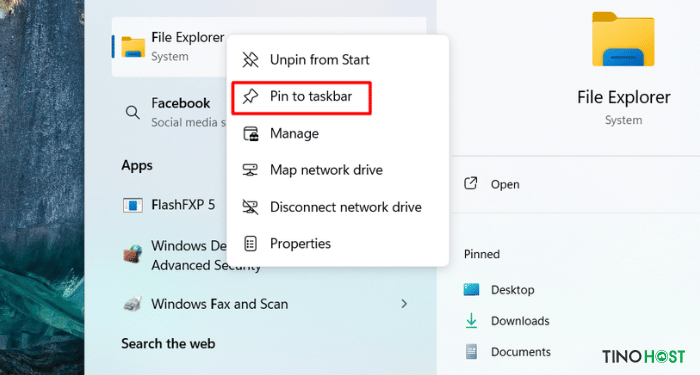
Lúc này, File Explorer đã được ghim vào thanh Taskbar. Bạn có thể mở nhanh bằng cách nhấn vào ứng dụng.
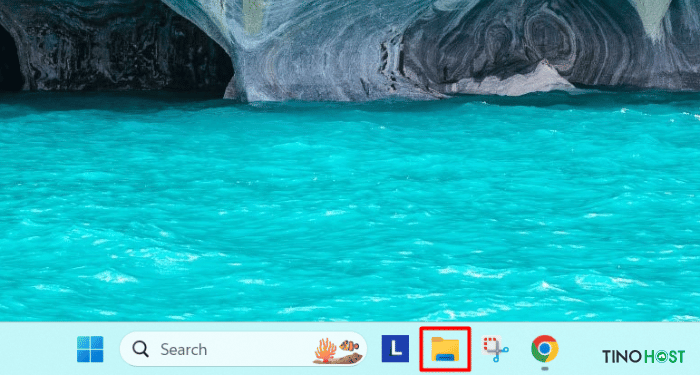
Kết luận
Nhìn chung, Windows Explorer đã trải qua nhiều thay đổi và phát triển cùng hệ điều hành Windows, mang đến cho người dùng những công cụ quản lý tệp tin ngày càng hiệu quả và tiện lợi hơn. Với giao diện trực quan, tính năng đa dạng và khả năng tùy chỉnh cao, Windows Explorer xứng đáng là trợ thủ đắc lực cho người dùng Windows trong việc quản lý dữ liệu.
Những câu hỏi thường gặp
Để tạo thư mục mới trong Windows Explorer, bạn có thể: Để ghim thư mục vào Quick Access, bạn có thể nhấp chuột phải vào thư mục bạn muốn ghim và chọn Pin to Quick access. Hoặc kéo thư mục vào khu vực Quick Access trên thanh điều hướng. Có. Tệp đã xóa thường được chuyển vào Thùng rác (Recycle Bin). Để phục hồi tệp, bạn truy cập vào Recycle Bin, sau đó, nhấp chuột phải vào tệp hoặc thư mục -> chọn Restore. Không. Windows Explorer là công cụ quản lý tệp tổng thể, cho phép duyệt và quản lý toàn bộ hệ thống tệp. This PC chỉ là một phần cụ thể của Windows Explorer, cung cấp cái nhìn tổng quan về các ổ đĩa và thư mục chính.Làm thế nào để tạo thư mục mới trong Windows Explorer?
Cách ghim thư mục vào Quick Access như thế nào?
Có thể phục hồi tệp đã xóa trong Windows Explorer không?
Windows Explorer và This PC (My Computer) có phải là một?




















