Khi bạn đang cố gắng sửa chữa máy tính hoặc đang thiết lập một số chức năng nhất định cho thiết bị, việc nhận được thông báo lỗi “Windows can check online for solution to the problem” có thể khiến bạn cảm thấy khó chịu. Đây là một lỗi rất thường xuất hiện trên máy tính Windows. Trong bài viết này, Tino Group sẽ hướng dẫn bạn cách sửa lỗi “Windows can check online for solution to the problem” trên máy tính Windows nhanh chóng nhất.
Thông báo lỗi “Windows can check online for solution to the problem” là gì?
“Windows can check online for solution to the problem” có phải là một lỗi của Windows?
Thực tế, thông báo có nội dung “Windows can check online for a solution to the problem” không phải là lỗi mà là một tính năng của Windows.
Tính năng này được bật theo mặc định trên máy tính Win XP, Vista và Win 7. Nếu hệ thống xảy ra lỗi, một thông báo sẽ bật lên và bạn được yêu cầu gửi thông tin cho Microsoft. Điều này để họ có thể thu thập thông tin lỗi từ hàng triệu PC và giúp họ tạo các bản vá và gói dịch vụ. Trong một số trường hợp, thông báo “Windows can check online for a solution to the problem” sẽ kiểm tra lỗi và đưa ra các giải pháp để khắc phục.
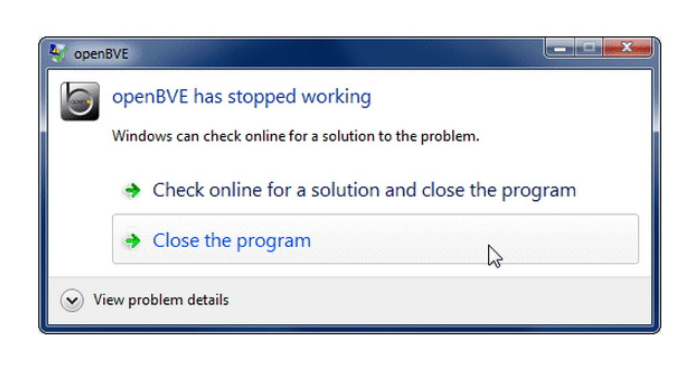
Nguyên nhân xuất hiện thông báo lỗi “Windows can check online for solution to the problem”
Các nguyên nhân chính dẫn đến thông báo lỗi “Windows can check online for solution to the problem” gồm:
- Windows mà bạn cài hết hạn bản quyền.
- Windows đang được sử dụng là bản crack và có thể đã dính virus.
- Sử dụng các phần mềm crack hoặc phần mềm không tương thích với windows.
Thông báo lỗi là một tính năng hay nhưng đôi khi lại không cần thiết. Chúng sẽ khiến người dùng cảm thấy khó chịu và muốn tắt đi. Để biết cách tắt thông báo, bạn hãy theo dõi phần hướng dẫn bên dưới.

Một số cách tắt thông báo lỗi “Windows can check online for solution to the problem” trên máy tính Windows
Tắt thông báo lỗi trong mục Services của Windows
Bước 1: Bạn nhấn tổ hợp phím Win + R để hộp thoại Run và nhập “services.msc” sau đó nhấn Enter.
Bước 2: Danh sách tất cả các dịch vụ sẽ xuất hiện. Bạn hãy tìm đến mục Windows Error Reporting Service và nhấn đúp vào nó để mở các thuộc tính của dịch vụ này.
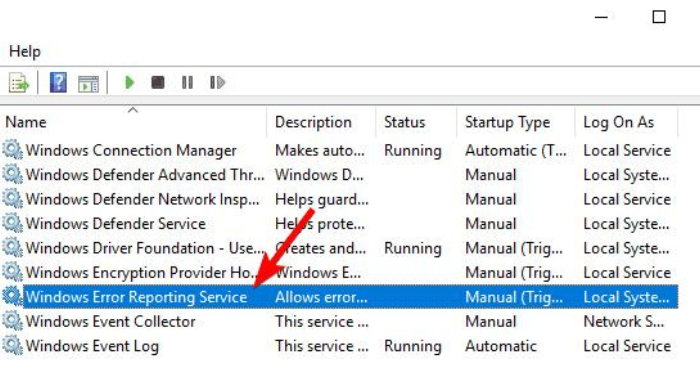
Bước 3: Sau khi cửa sổ thuộc tính mở ra, bạn hãy chọn ở mục Startup Type thành Disable, sau đó nhấn vào Apply và OK lưu các thay đổi.
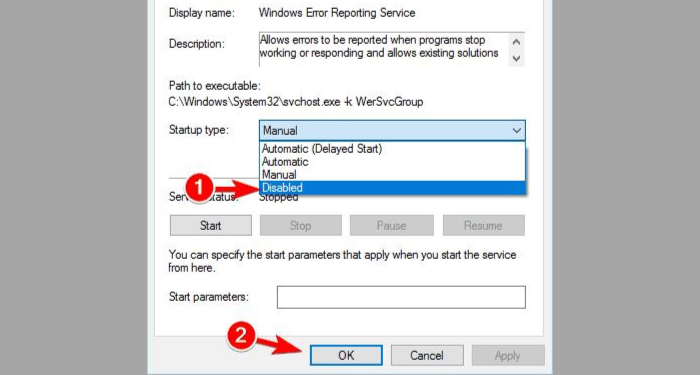
Tắt thông báo lỗi trên Action Center Windows 7
Bước 1: Mở Start Menu và nhập “problem reporting settings” vào hộp tìm kiếm, sau đó chọn Choose how to report problems trong danh sách.
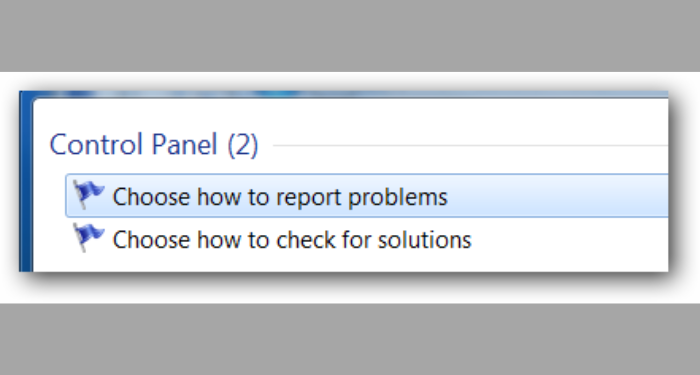
Hoặc bạn cũng có thể vào Action Center –> Change Action Center Settings –> Problem Reporting Settings.
Bước 2: Sau khi hộp thoại mới xuất hiện, bạn hãy chọn mục Never check for solutions (not recommended) và nhấn OK để hoàn tất.
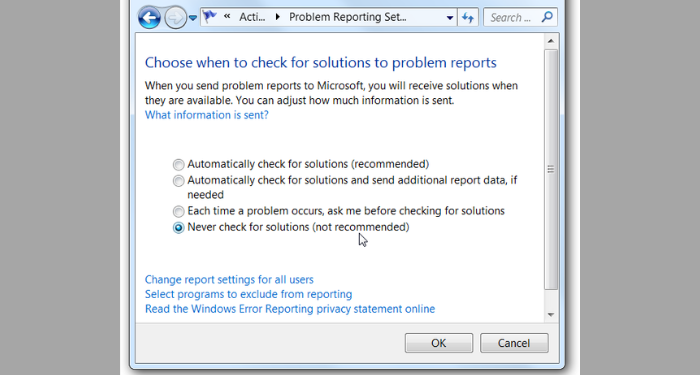
Tắt thông báo lỗi trong Group Policy
Lưu ý: Phương pháp này sử không khả dụng trong các phiên bản Home của Windows 7.
Bước 1: Bạn vào Start và nhập “gpedit.msc” vào hộp tìm kiếm, sau đó nhấn Enter.
Hoặc bạn cũng có thể nhấn tổ hợp phím Win + R để mở hộp thoại Run và nhập “gpedit.msc”
Bước 2: Cửa sổ Local Group Policy Editor sẽ mở ra và bạn hãy điều hướng đến User Configuration > Administrative Templates > Windows Components > Windows Error Reporting và trong phần Settings, bạn hãy nhấp đúp vào Disable Windows Error Reporting.
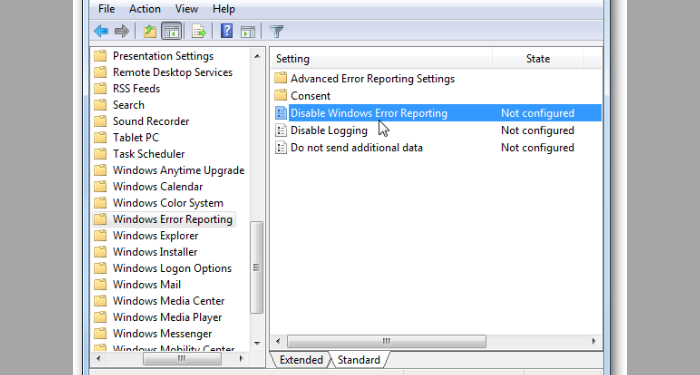
Bước 3: Khi cửa sổ thuộc tính mở ra, bạn hãy chọn Enabled và nhấp vào Apply -> OK để lưu thay đổi.
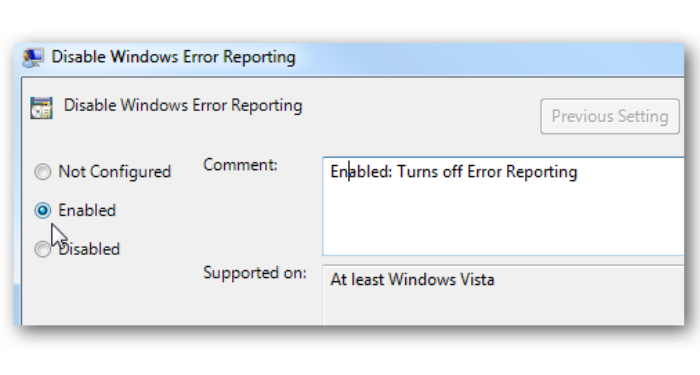
Chỉnh sửa trong Registry
Lưu ý: việc sửa đổi Registry có thể tiềm ẩn nguy hiểm, do đó Tino Group khuyên bạn nên sao lưu Registry của mình và tạo System Restore.
Bước 1: Bạn nhấn tổ hợp phím Win + R để mở hộp thoại Run và nhập “regedit” sau đó nhấn Enter
Khi Registry Editor được mở, bạn hãy điều hướng theo đường dẫn: HKEY_LOCAL_MACHINESOFTWARE / Microsoft Windows / Windows Error Reporting.
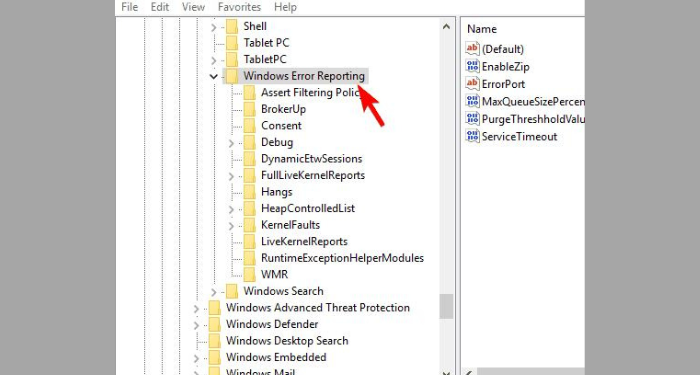
Bước 2: Sau khi mở Windows Error Reporting, bạn hãy tìm mục DWORD trong ngăn bên phải. Nếu máy tính không có sẵn DWORD, bạn cần tạo theo cách thủ công bằng cách nhấn chuột phải chọn New -> DWORD (32-bit) Value (hoặc 64bit tùy phiên bản máy tính).
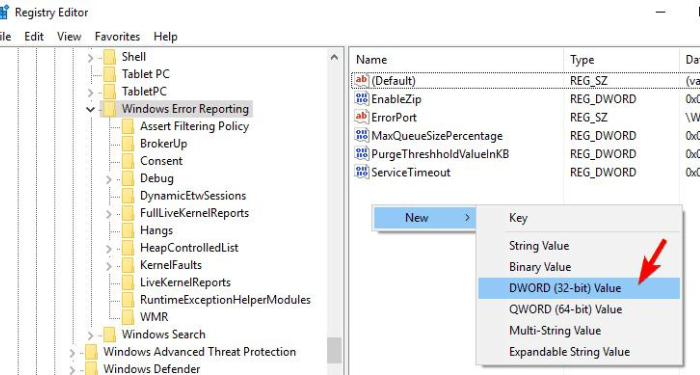
Sau đó, bạn nhập Disabled làm tên của DWORD mới.
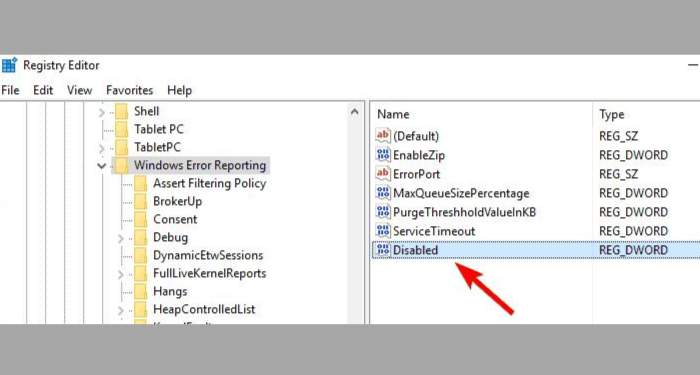
Nếu bạn đã có DWORD, bạn hãy chuyển sang bước tiếp theo.
Bước 3: Nhấn đúp chuột vào Disabled DWORD để mở cửa sổ thuộc tính.
Bước 4: Tại đây, bạn hãy thay đổi giá trị ở mục Value data thành 1 và nhấn OK để lưu thay đổi.
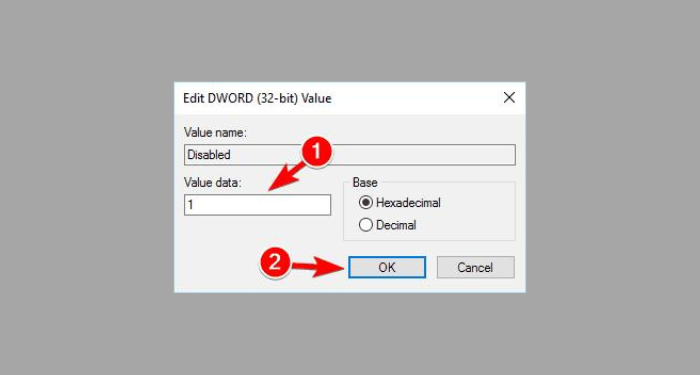
Windows is checking for a solution to the problem là một thông báo gây khó chịu nhưng bạn có thể vô hiệu hóa tính năng này bằng cách sử dụng một trong các giải pháp được giới thiệu trên bài viết. Hy vọng qua bài viết này, bạn sẽ có thể giải quyết vấn đề của mình một cách đơn giản.
Những câu hỏi thường gặp
Thông báo lỗi “Windows is checking for a solution to the problem” có trên Windows 10 không?
Tính năng này cũng có trên Windows 10 nhưng không xuất hiện thường xuyên vì phiên bản Windows này đã được tối ưu với nhiều tính năng sửa lỗi hữu ích hơn so với Windows 7.
Có nên tắt thông báo lỗi “Windows is checking for a solution to the problem”?
Theo các chuyên gia, thông báo lỗi này sẽ xuất hiện khi Windows không hoạt động bình thường và không nên tắt trừ khi bạn là quản trị viên hệ thống hoặc người dùng máy tính thành thạo.
Vì vậy, việc tắt thông báo lỗi “Windows is checking for a solution to the problem” không được khuyến khích cho người dùng mới làm quen với máy tính.
Cập nhật Windows co giúp tắt thông báo lỗi “Windows is checking for a solution to the problem” không?
Thông thường, những lỗi cơ bản của Windows sẽ được giải quyết bằng cách cập nhật hệ điều hành. Tuy nhiên, như đã chia sẻ trước đó, “Windows is checking for a solution to the problem” không phải là một lỗi mà là tính năng nên dù bạn có cập nhật Windows thì một ngày nào đó vẫn xuất hiện thông báo nếu hệ thống gặp vấn đề bất thường.
Nếu những cách trên bài viết không hiệu quả thì phải làm sao?
Nếu đã thực hiện như trên bài viết nhưng vẫn không thể tắt thông báo lỗi thông báo lỗi “Windows is checking for a solution to the problem”, bạn hãy cài lại Win mới và thực hiện vô hiệu hóa thông báo như hướng dẫn.
Cách này không được khuyến khích sử dụng nhưng lại có thể khắc phục vấn đề 100%.




















