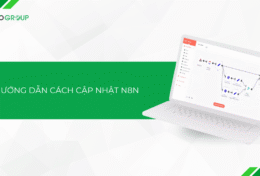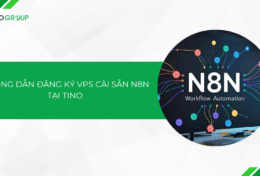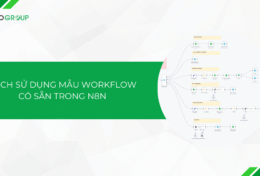Bạn muốn cài đặt nhiều hệ điều hành khác nhau trên cùng một máy tính? Thử nghiệm nhiều phiên bản của một hệ điều hành khác nhau khiến bạn tốn thời gian và công sức? Để khắc phục những tình trạng này, Ventoy sẽ là sự lựa chọn tuyệt vời dành cho bạn. Vậy cụ thể Ventoy là gì? Ventoy có những tính năng nào nổi bật? Tạo USB MultiBoot bằng Ventoy như thế nào? Mời bạn cùng tìm hiểu chi tiết qua bài viết dưới đây.
Ventoy là gì?
Ventoy là công cụ giúp người dùng tạo USB Boot đa năng và tiện dụng. Công cụ này cho phép người dùng cài đặt, khởi động nhiều hệ điều hành khác nhau từ cùng một thiết bị lưu trữ USB duy nhất mà không cần phải tạo lại USB cho mỗi hệ điều hành riêng biệt.

Ventoy hoạt động bằng cách tạo một phân vùng ẩn trên USB, giúp người dùng sao chép các hoạt động tập tin cài đặt của các hệ điều hành vào phân vùng này. Khi khởi động từ USB Ventoy, người dùng sẽ thấy một menu trực quan để lựa chọn hệ điều hành mà mình muốn cài đặt hoặc khởi động. Ventoy giúp người dùng tiết kiệm thời gian, công sức trong việc quản lý USB Boot. Đồng thời, đây còn là một công cụ hữu ích cho những người muốn làm việc với nhiều hệ điều hành khác nhau trên cùng máy tính.
Ventoy mang đến những lợi ích gì cho người dùng?
Tiết kiệm thời gian
Sử dụng Ventoy giúp người dùng tiết kiệm rất nhiều thời gian khi cần cài đặt và thử nghiệm nhiều hệ điều hành khác nhau. Thay vì phải tạo USB boot riêng biệt cho từng phiên bản hệ điều hành, người dùng chỉ cần tạo một USB boot duy nhất bằng Ventoy. Nhờ đó, người dùng không cần phải tạo lại USB mỗi lần muốn thử một hệ điều hành mới, tiết kiệm thời gian và công sức.
Thuận tiện và dễ sử dụng
Ventoy được thiết kế với giao diện đơn giản và dễ sử dụng, phù hợp với cả những người dùng mới, chưa có quá nhiều kiến thức chuyên môn. Thiết kế này giúp quá trình tạo và quản lý USB boot trở nên thuận tiện hơn bao giờ hết. Bạn chỉ cần thực hiện một số bước đơn giản để USB boot hoạt động, không cần phải mất thời gian cho việc tìm hiểu về những công cụ phức tạp khác.
Hỗ trợ nhiều hệ điều hành
Không chỉ hỗ trợ một hệ điều hành cụ thể, Ventoy còn hỗ trợ nhiều hệ điều hành khác nhau, bao gồm Windows, Linux, macOS và nhiều phiên bản hệ điều hành. Tính năng này tạo nên sự linh hoạt, cho phép người dùng sử dụng USB boot để cài đặt và khởi động từ bất kỳ hệ điều hành nào mà họ cần.

Tìm hiểu cách sử dụng Ventoy
Bước 1: Tải và cài đặt Ventoy
Để sử dụng Ventoy, bạn cần tải tệp cài đặt từ trang web chính thức của Ventoy (https://www.ventoy.net) và cài đặt phần mềm trên máy tính. Tệp cài đặt này có sẵn cho nhiều hệ điều hành khác nhau, bao gồm: Windows, Linux và macOS.
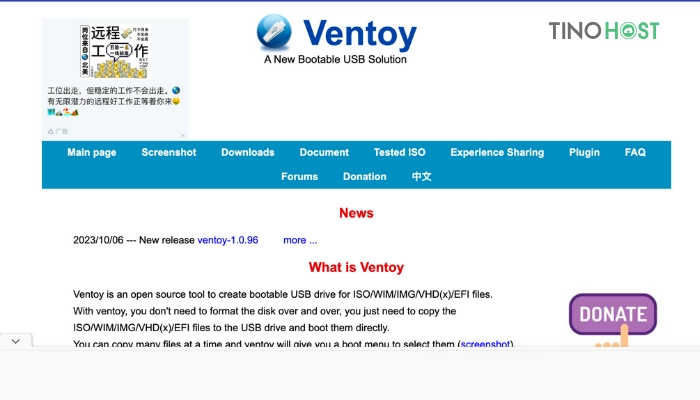
Bước 2: Tạo USB boot bằng Ventoy
Sau khi cài đặt Ventoy, bạn cắm USB của mình vào máy tính và mở ứng dụng Ventoy. Tiếp theo, bạn chỉ cần chọn USB mà mình muốn tạo thành USB boot và nhấn nút “Install” để bắt đầu quá trình tạo.
Bước 3: Sao chép các tập tin cài đặt
Khi Ventoy đã tạo USB boot, bạn có thể sao chép các tập tin cài đặt của các hệ điều hành mà bạn muốn sử dụng vào USB này. Các tập tin cài đặt này có thể là file ISO của hệ điều hành hoặc bất kỳ định dạng nào mà bạn muốn sử dụng.
Bước 4: Khởi động từ USB Ventoy
Nếu đã sao chép các tập tin cài đặt vào USB Ventoy, bạn có thể khởi động máy tính từ USB này. Khi máy tính khởi động, bạn sẽ thấy một menu trực quan. Lúc này, bạn có thể chọn hệ điều hành mà mình muốn cài đặt hoặc khởi động từ menu này.
Một số tính năng nổi bật của Ventoy
Hỗ trợ BIOS Legacy x86 và UEF (IA32, x86_64, ARM64, MIPS64EL)
Ventoy hỗ trợ nhiều kiến trúc khác nhau, từ BIOS Legacy, UEFI đến các kiến trúc như IA32, x86_64, ARM64 và MIPS64EL. Tính năng này giúp đảm bảo người dùng có thể sử dụng Ventoy trên nhiều máy tính và thiết bị khác nhau.
Hỗ trợ Secure Boot
Ventoy hỗ trợ cho Secure Boot, một tính năng bảo mật quan trọng trên các máy tính UEFI. Nhờ đó, người dùng có thể sử dụng Ventoy trên các máy tính được cấu hình với Secure Boot mà không gặp vấn đề.
Tự động cài đặt Windows và Linux
Ventoy có khả năng tự động phát hiện các tập tin cài đặt Windows và Linux trên USB. Đồng thời, công cụ này cũng có thể hiển thị chúng trong menu khởi động. Tính năng này giúp người dùng dễ dàng cài đặt hệ điều hành mà mình muốn thay vì sử dụng thao tác thủ công.
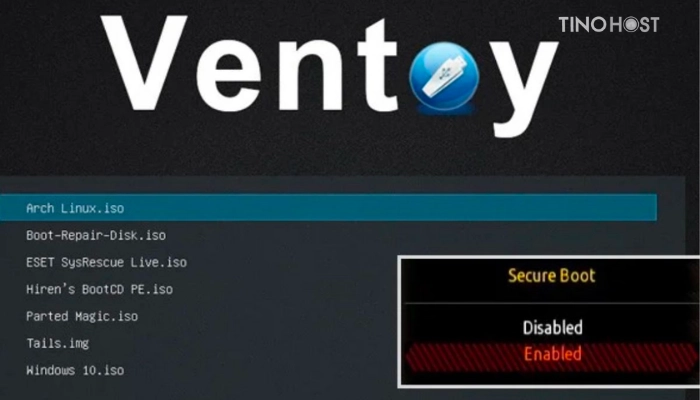
Hỗ trợ tệp ISO lớn hơn 4GB
Một điểm mạnh của Ventoy là khả năng hỗ trợ tệp ISO lớn hơn 4GB. Tính năng này đặc biệt hữu ích khi bạn muốn cài đặt các hệ điều hành hoặc phần mềm có kích thước lớn mà không cần phải chia nhỏ tệp.
Hỗ trợ Linux vDisk (vhd/vdi/raw…)
Ventoy hỗ trợ Linux vDisk, cho phép người dùng sử dụng các tệp hình ảnh ổ đĩa ảo Linux như vhd, vdi và raw. Tính năng này giúp bạn tạo và quản lý các hệ điều hành Linux trên USB dễ dàng hơn.
Plugin đa dạng
Ventoy cung cấp một hệ thống plugin đa dạng, cho phép bạn mở rộng tính năng của theo nhu cầu của mình. Hiện tại, trên thị trường có rất nhiều nhiều công cụ và phần mềm phổ biến, giúp bạn tùy chỉnh cũng như tối ưu hóa trải nghiệm của mình với Ventoy.
Hướng dẫn cách cài đặt Ventoy
Tải phần mềm Ventoy
Để cài đặt phần mềm Ventoy, việc đầu tiên bạn cần làm là tải phần mềm từ trang chủ chính thức của nhà phát triển. Tuy nhiên, tốt nhất bạn nên tải Ventoy từ GitHub. Nếu dùng Windows, bạn cần tải phiên bản zip. Ngược lại, nếu dùng Linux, bạn hãy tải phiên bản tar.gz.
- Trang chủ tải Ventoy: https://www.ventoy.net/en/download.html
- Tải Ventoy tại GitHub: https://github.com/ventoy/Ventoy/releases
Khi đã tải phần mềm về máy, bạn cần thực hiện theo các bước cài đặt tiếp theo.
Các bước cài đặt Ventoy
Đối với hệ điều hành Windows
Bước 1: Trước tiên, bạn cần mở file vừa nén và chạy tệp Ventoy2Dissk.exe để cài đặt Ventoy vào USB trên hệ điều hành Windows.
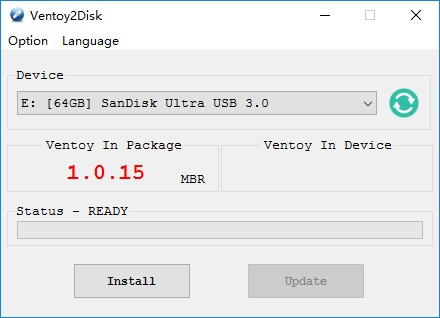
Bước 2: Bạn tiếp tục chọn USB mà mình muốn cài Ventoy và click vào mục “Install”.
Lưu ý:
- Click vào mục “Update” để cập nhật phiên bản mới của Ventoy (áp dụng với những USb đã cài đặt sẵn phần mềm).
- Click vào mục “Options” -> Chọn “Secure Boot Support” để tăng khả năng bảo mật của phần mềm.
Bước 3: Cuối cùng, bạn chỉ cần chờ quá trình cài đặt hoàn tất. Lúc này, phiên bản Ventoy sẽ được hiển thị ở phần “Ventoy in Device”.
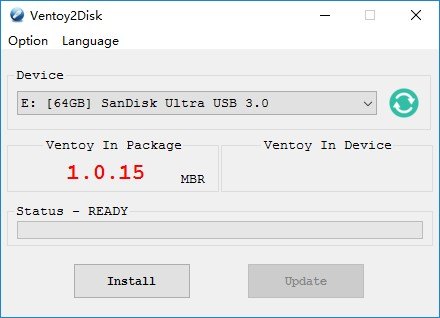
Một số lưu ý khi cài đặt Ventoy cho Windows:
- Bạn có thể dùng “Ventoy LiveCD” nếu gặp lỗi khi chạy Ventoy2Disk.exe.
- Bạn được phép cài đặt Ventoy trên USB hoặc ổ địa. Ventoy2Disk.exe hiển thị mặc định trên danh sách USB để tránh cài đặt nhầm. Tuy nhiên, bạn vẫn cần thận trọng khi chọn ổ dẫn. Nếu sơ suất, bạn có thể làm mất dữ liệu trong quá trình cài đặt.
- Kiểu phân vùng MBR/GPT chỉ được dùng trong quá trình cài đặt. Vì vậy, tính năng này sẽ bị bỏ qua khi cập nhật.
- Khi đã cập nhật, phân vùng đầu tiên sẽ được format kiểu exFAT. Lúc này, bạn có thể format lại thành FAT32/NTFS/UDF/XFS/Ext2/3/4
Đối với hệ điều hành Linux
Từ phiên bản số 1.0.36 trở lên, Ventoy hỗ trợ người dùng chế độ giao diện đồ họa trên Linux. Chế độ này trực quan, dễ thao tác, mang lại sự thuận tiện cho người dùng. Trên thực tế, quy trình cài đặt Ventoy trên Linux cũng tương tự như thao tác trên Windows. Vì vậy, bạn có thể dựa trên hướng dẫn trên để thực hiện cài đặt Ventoy cho Linux.
Với chế độ dòng lệnh CLI, bạn cần tải về và giải nén tập .tar.gz. Đồng thời, bạn cũng nên chạy câu lệnh sau với quyền root: sh Ventoy2Disk.sh sh Ventoy2Disk.sh { -i | -l | -u } /dev/XXX. Trong đó, XXX chính là USb mà bạn cần cài, ví dụ: /dev/sdb
Ventoy2Disk.sh CMD [ OPTION ] /dev/sdX
CMD:
-i install ventoy to sdX (fail if disk already installed with ventoy)
-I force install ventoy to sdX (no matter installed or not)
-u update ventoy in sdX
-l list Ventoy information in sdX
OPTION: (optional)
-r SIZE_MB preserve some space at the bottom of the disk (only for install)
-s enable secure boot support (default is disabled)
-g use GPT partition style, default is MBR style (only for install)
-L Label of the 1st exfat partition (default is ventoy)
Các bước tạo USB Multiboot bằng phần mềm Ventoy
Bước 1: Trước tiên, bạn cần tải Ventoy theo đường link đã hướng dẫn phía trên. Đồng thời, bạn cũng giải nén tệp Ventoy vào thư mục riêng.
Bước 2: Sau đó, bạn cắm USB của mình và chạy ứng dụng Ventoy2Disk. Lúc này, ứng dụng sẽ phát hiện bất kỳ USB nào trên máy tính cục bộ. Đồng thời, Ventoy cũng hiển thị bên dưới mục “Device”.
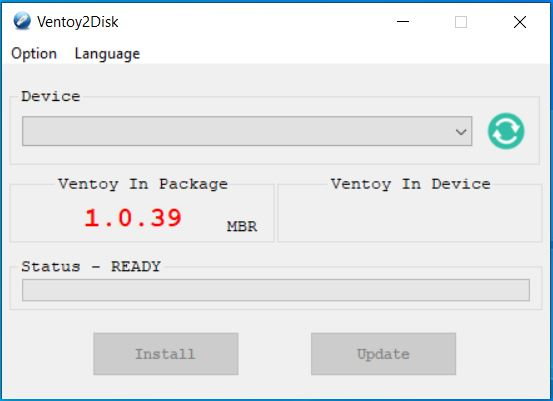
Bước 3: Click chọn mục “Install” để cài đặt mới. Lưu ý: Bước này sẽ định dạng và xóa mọi dữ liệu trong ổ USB của bạn. Nếu muốn cập nhật phiên bản mới, bạn chọn mục “Update”.
Bước 4: Khi USB sẵn sàng, bạn cần sao chép các tệp tin ISO vào USB. Theo các nhà phát triển ứng dụng, hiện tại đã có hơn 450 tệp ISO được thử nghiệm.
Bước 5: Bạn cần cắm USB vào và khởi động lại máy tính khi đã sao chép các tệp cần thiết.
Bước 6: Nhấn “F12” để menu khởi động máy tính tạm thời hiển thị.
Bước 7: Lúc này, sẽ có 2 thiết bị USB Boot trong danh sách. Bạn cần chọn thiết bị USB UEFI để khởi động vào menu Ventoy.
Bước 8: Màn hình sau đó sẽ hiển thị danh sách các ISO có trên USB. Lúc này, bạn có thể chọn khởi động từ bất kỳ tập ISO nào và tiếp tục cài đặt.
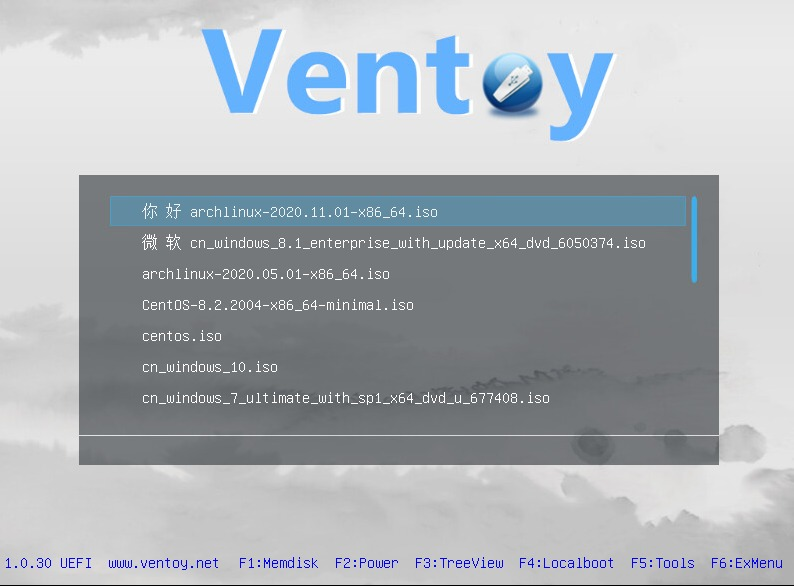
Nhìn chung, Ventoy là một công cụ mạnh mẽ và tiện ích cho những người thường xuyên làm việc với nhiều hệ điều hành khác nhau. Qua bài viết trên, Tino Group hy vọng bạn đã hiểu rõ hơn về Ventoy cũng như cách sử dụng phần mềm này. Đừng quên theo dõi Tino Group để đón đọc những bài viết hay và hữu ích khác bạn nhé!
Những câu hỏi thường gặp
Ventoy có miễn phí không?
Ventoy là một công cụ miễn phí và mã nguồn mở. Bạn có thể sử dụng phần mềm này mà không cần phải trả bất kỳ khoản phí nào.
Khởi động từ USB Ventoy bằng cách nào?
Bạn cần cắm USB Ventoy vào máy tính. Sau đó, bạn tiếp tục khởi động máy tính và chọn khởi động USB từ menu BIOS/UEFI.
Ventoy có hỗ trợ USO tệp lớn hơn 4GB không?
Tất nhiên là có! Ventoy hỗ trợ tệp ISO lớn hơn 4GB, cho phép người dùng cài đặt các hệ điều hành hoặc phần mềm có kích thước lớn.
Ventoy hỗ trợ những dòng máy tính nào?
Ventoy hỗ trợ nhiều kiến trúc máy tính khác nhau, bao gồm: BIOS Legacy và UEFI (IA32, x86_64, ARM64, MIPS64EL).