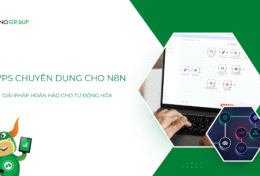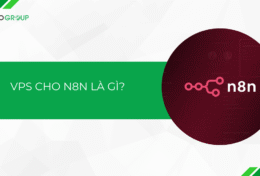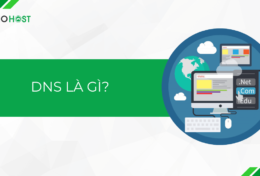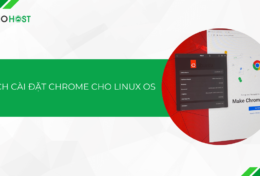Sau khi upload code WordPress lên hosting DirectAdmin, bạn sẽ có một website WordPress hoàn chỉnh, có thể truy cập và sử dụng thông qua tên miền của bạn. Trong bài viết này, TinoHost sẽ hướng dẫn bạn cách upload code WordPress lên hosting DirectAdmin một cách chi tiết và dễ hiểu.
Hướng dẫn upload code WordPress lên hosting DirectAdmin
Lưu ý:
- Trước tiên, bạn cần có tên miền và hosting được đăng ký tại TinoHost
- Chuẩn bị sẵn file source code WordPress
- Hosting sử dụng DirectAdmin để quản lý
- Sau khi upload code WordPress lên hosting DirectAdmin và thực hiện các thao tác liên quan, bạn sẽ có một website WordPress hoàn chỉnh.
Upload code WordPress lên hosting
Bước 1: Đăng nhập vào hosting thông qua trang khách hàng My.tino.org. Bạn có thể sử dụng tài khoản Gmail được sử dụng để đăng ký tên miền để đăng nhập.
Sau đó, nhấn vào mục Quản lý dịch vụ -> tab Sinh viên -> chọn gói hosting của bạn -> Đăng nhập hosting -> Click vào đây để truy cập.
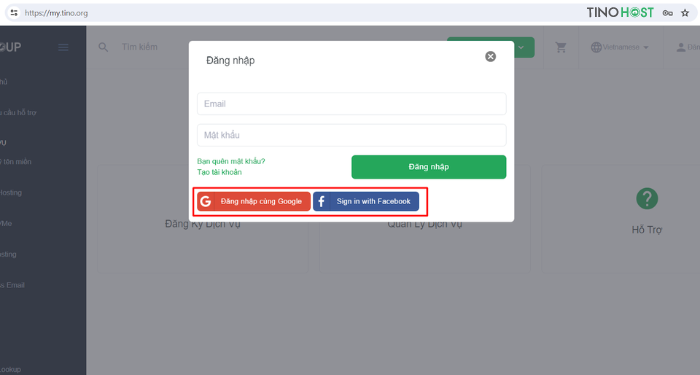
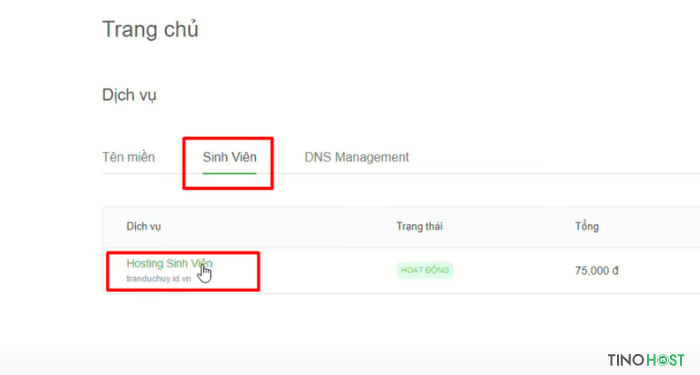
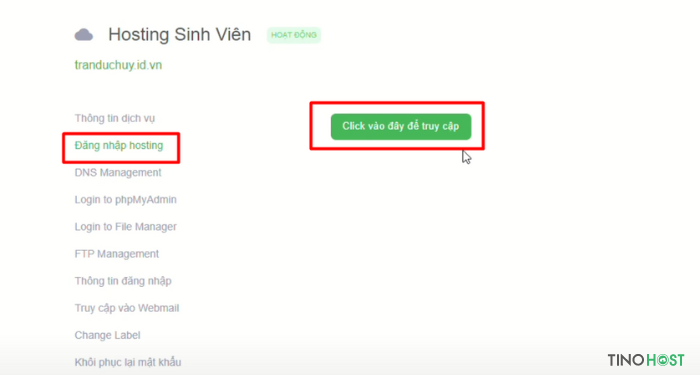
Bước 2: Kiểm tra lại tên miền tại mục Domain Setup. Sau đó, nhấn vào File Manager để upload source code.
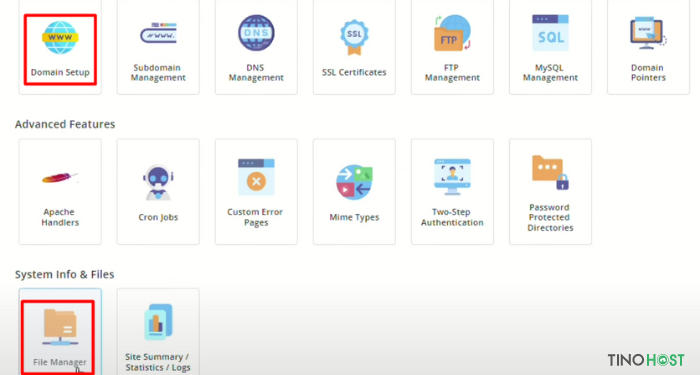
Bước 3: Tại File Manager, bạn hãy chọn thư mục Public_html. Đây là thư mục sẽ chứa source code WordPress của bạn.
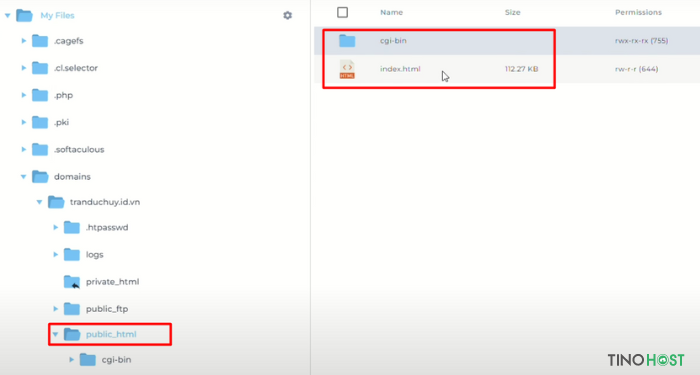
Bạn có thể loại bỏ các thư mục không cần thiết như index.htmt bằng cách nhấn chuột phải -> chọn Remove.
Bước 4: Nhấn chuột phải -> Upload Files -> chọn source code để tải thư mục lên hosting.
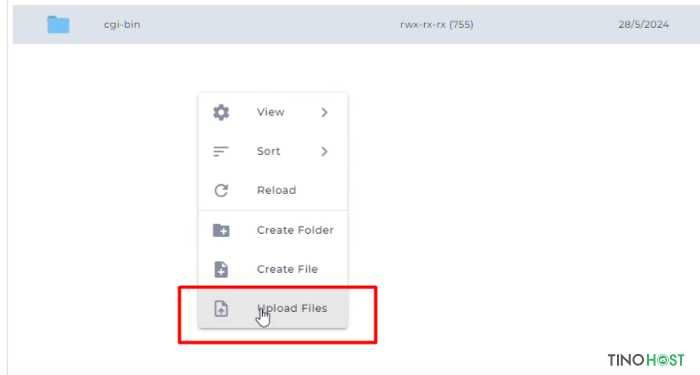
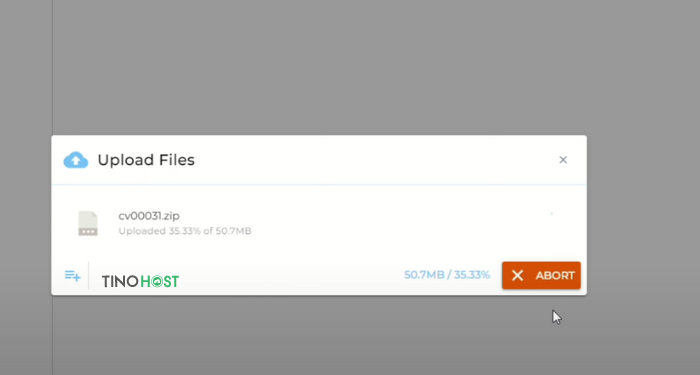
Bước 5: Tiến hành giải nén file vừa upload bằng cách nhấn chuột phải vào file -> chọn Extract.
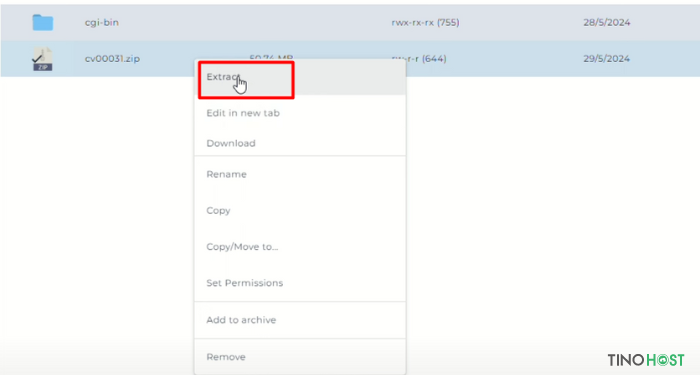
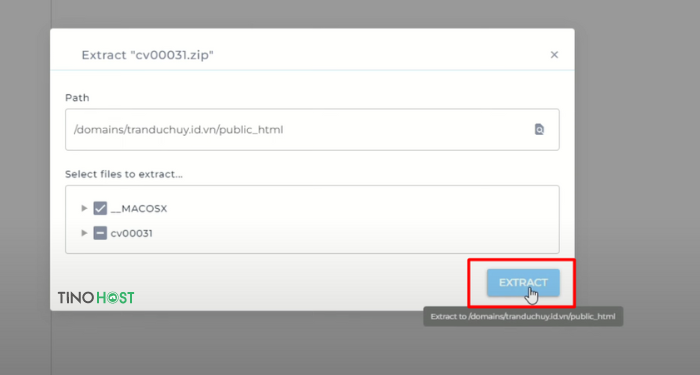
Bước 6: Sau khi giải nén thành công, bạn cần chuyển code ra thư mục Public_html.
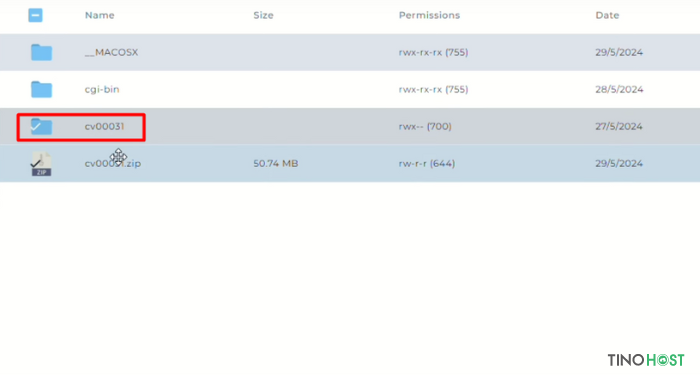
Trước tiên, nhấn vào thư mục chứa code -> tích vào ô kế bên mục Name để chọn toàn bộ file.
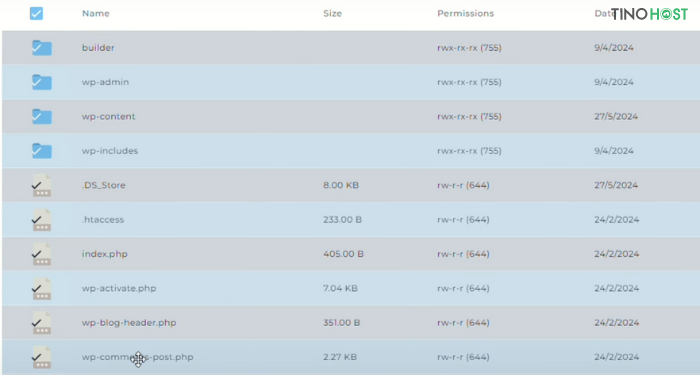
Tiếp theo, nhấn chuột phải -> chọn Copy/Move -> bỏ phần đuôi (tên thư mục hiện tại).
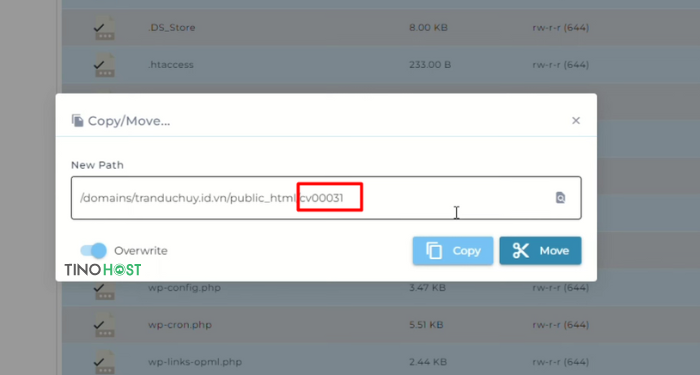
Cuối cùng, nhấn Move để chuyển toàn bộ file ra thư mục Public_html.
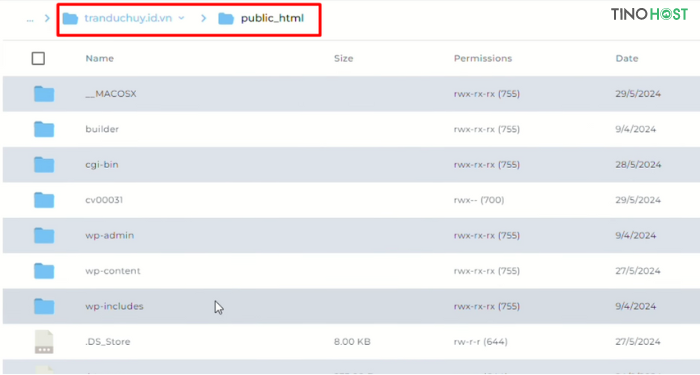
Tạo Database và Import Database
Bước 1: Quay trở về giao diện quản trị DirectAdmin -> chọn mục MySQL Management.
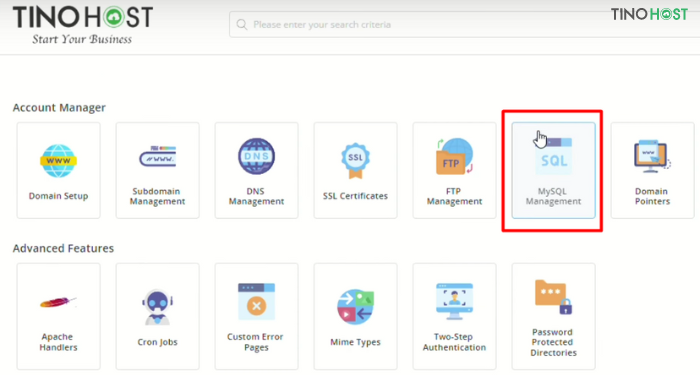
Bước 2: Chọn Create New Database để tạo cơ sở dữ liệu mới.
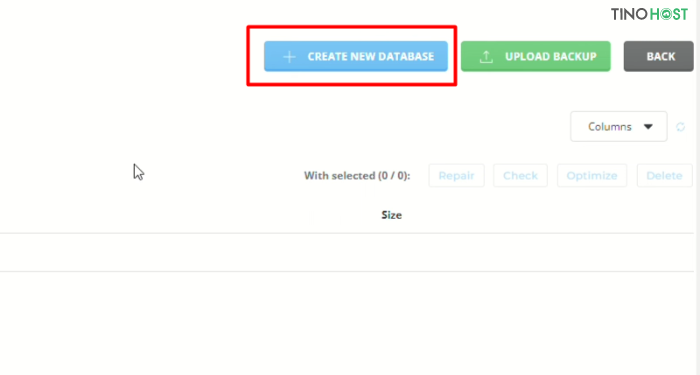
Bước 3: Nhập tên cho Database Name và Database User (đặt giống nhau), nhập password -> nhấn Create Database.
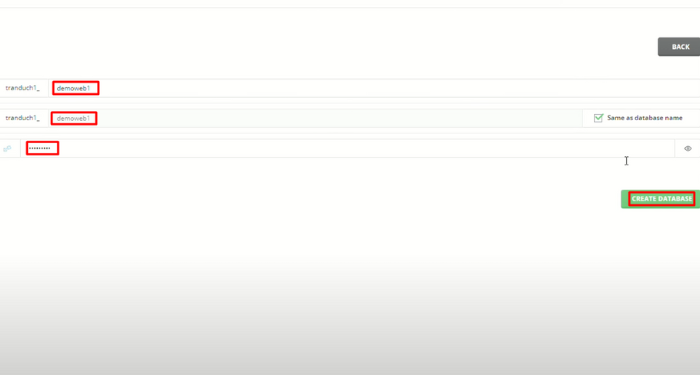
Bạn sẽ nhận được bảng thông báo tạo Database thành công cùng Username và Password. Lưu ý: Hãy lưu lại thông tin này để dùng ở bước 6.
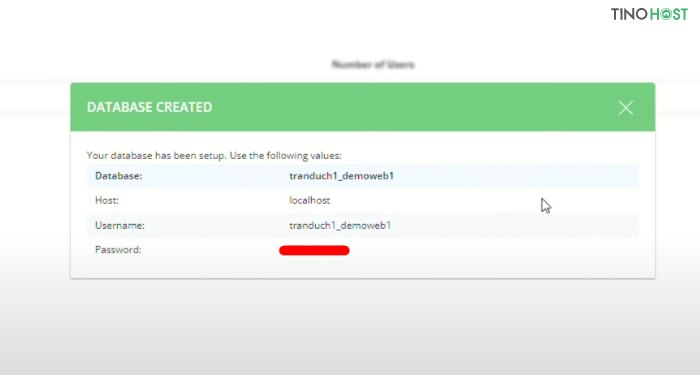
Bước 4: Vào PHPMyAdmin bằng cách nhấn nút Login to PHPMyAdmin.
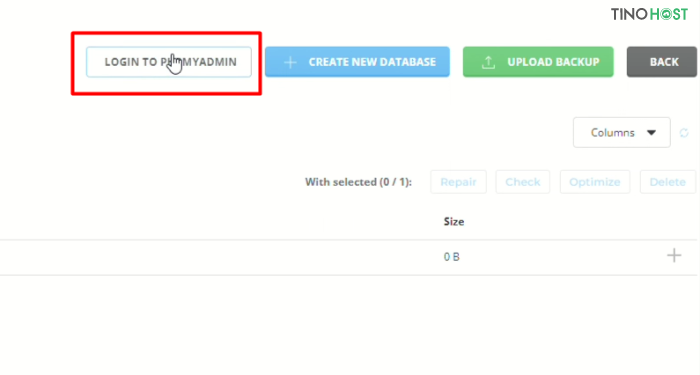
Nếu bị chặn truy cập, bạn chọn nút Nâng cao -> nhấn vào liên kết bên dưới cùng như trong hình minh họa.
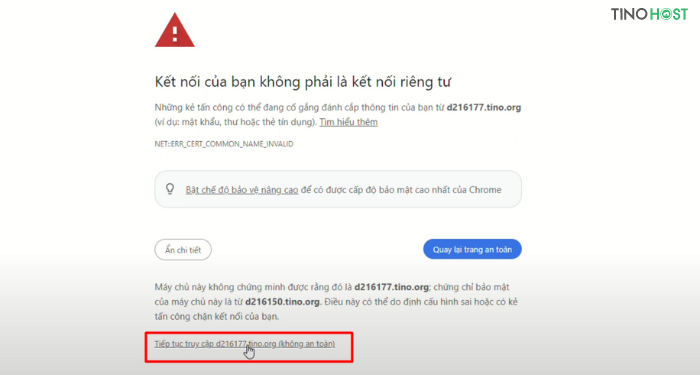
Bước 5: Tại giao diện PHPMyAdmin -> chọn Database vừa tạo -> nhấn nút Nhập phía trên -> chọn tệp (tệp Database thường có dạng .sql hoặc .sql.zip)
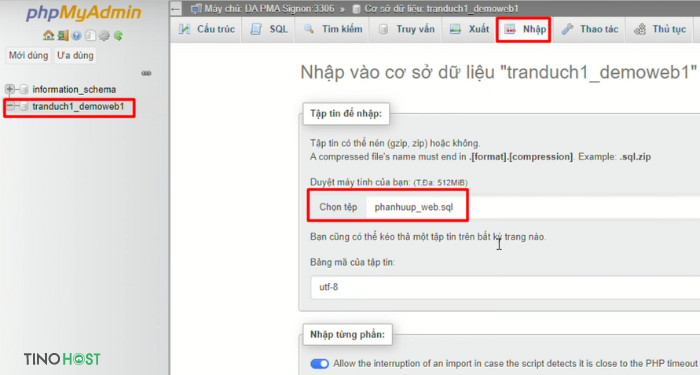
Kéo xuống dưới chọn Nhập để Import Database lên hosting.
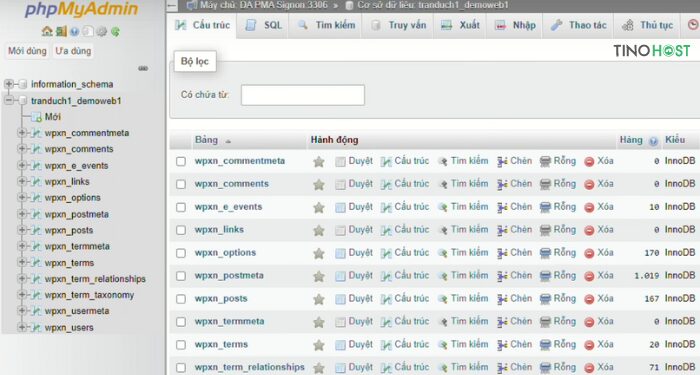
Bước 6: Tiếp theo, bạn cần cấu hình wp-config để kết nối với Database vừa tạo.
Quay lại DirectAdmin -> tại thư mục Public_html, nhấn chuột phải vào file wp-config.php -> Edit.
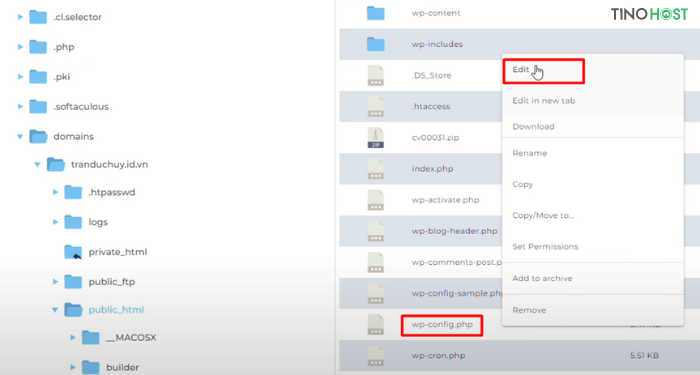
Tại giao diện edit file, bạn hãy thay các mục DB_NAME, DB_USER và DB_PASSWORD bằng những thông tin đã lưu trước đó khi tạo Database ở bước 3.
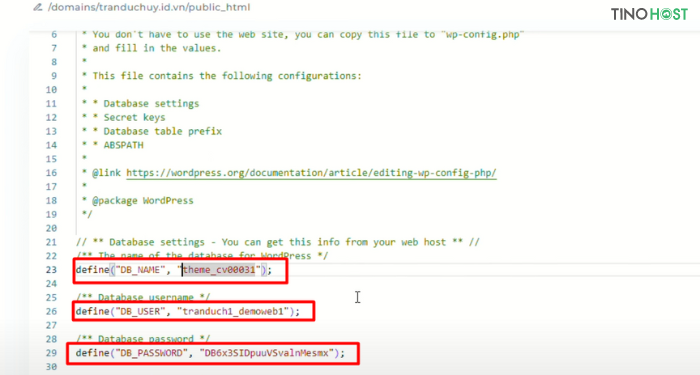
Sau khi thay xong, bạn nhớ nhấn nút Save File ở góc trên bên phải để lưu lại.
Đổi phiên bản PHP
Bạn có thể chạy thử website bằng cách nhập tên miền của bạn vào trình duyệt.
Nếu xuất hiện lỗi như sau, bạn cần đổi phiên bản PHP về 7.4.
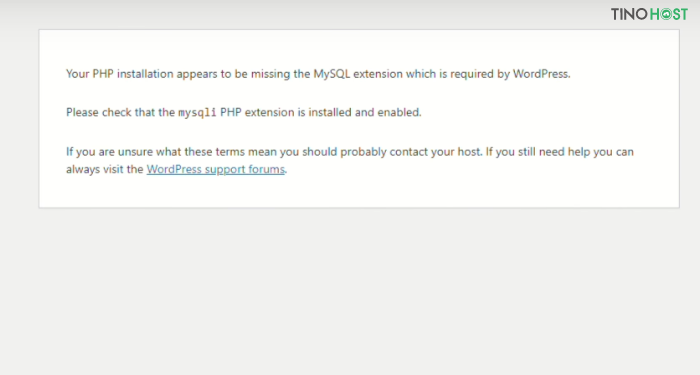
Bước 1: Quay lại giao diện trang chủ DirectAdmin -> chọn Select PHP version -> Tại đây, bạn đổi về phiên bản 7.4 rồi nhấp Apply.
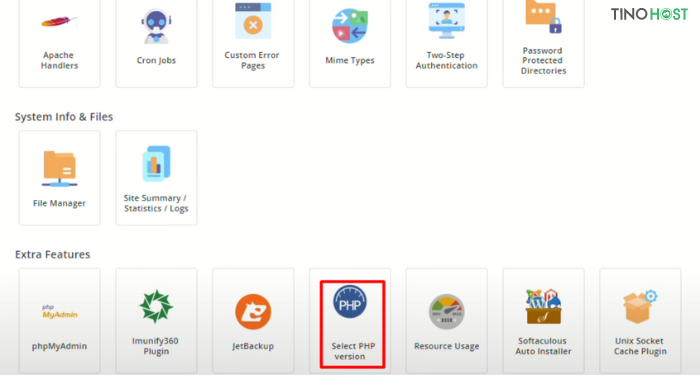
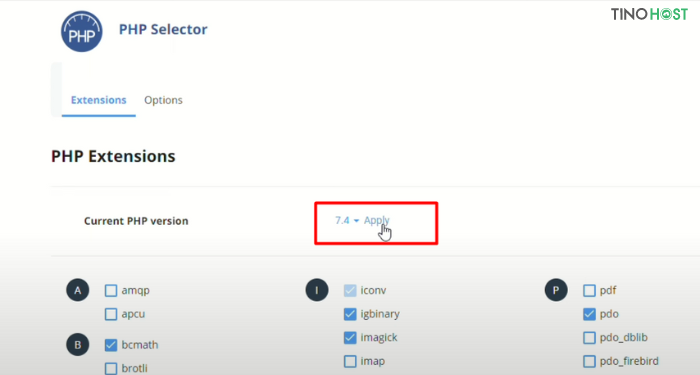
Bước 2: Load lại trang web để kiểm tra. Nếu xuất hiện giao diện như hình dưới đây, bạn hãy nhấp vào nút Nâng cao rồi nhấp vào nhấp vào liên kết phía dưới để truy cập.
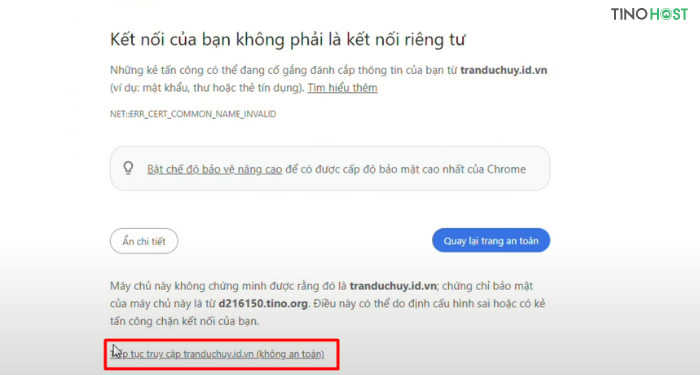
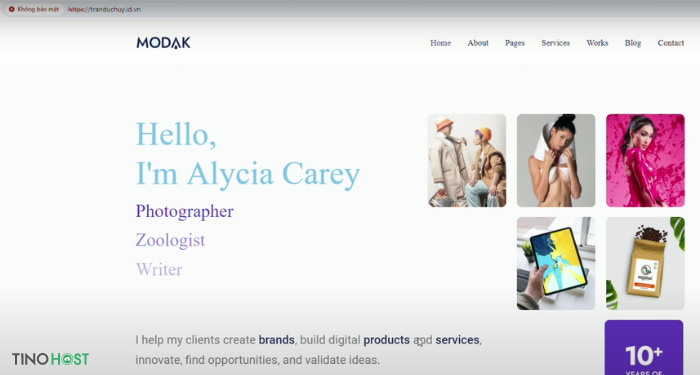
Tuy nhiên, điều này cũng đồng nghĩa website của bạn chưa có SSL và không đảm bảo tính bảo mật. Thực hiện tiếp các bước bên dưới để cài SSL miễn phí cho tên website của bạn.
Cài đặt SSL cho website
Bước 1: Tiếp tục quay lại giao diện trang chủ DirectAdmin -> chọn SSL Certificates
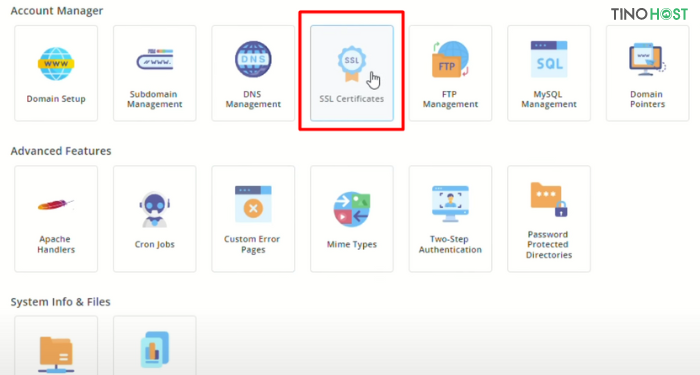
Bước 2: Tích vào ô Get automatic certificate from ACME Provider. Sau đó, nhấn nút Save bên dưới để lưu lại là xong.
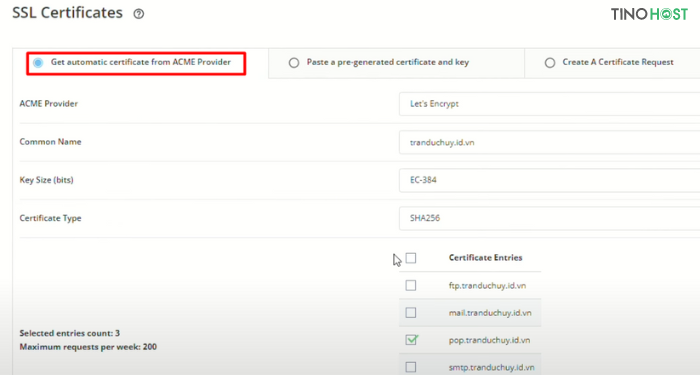
Load lại website để kiểm tra, bạn sẽ thấy website của mình có thể truy cập một cách bình thường.
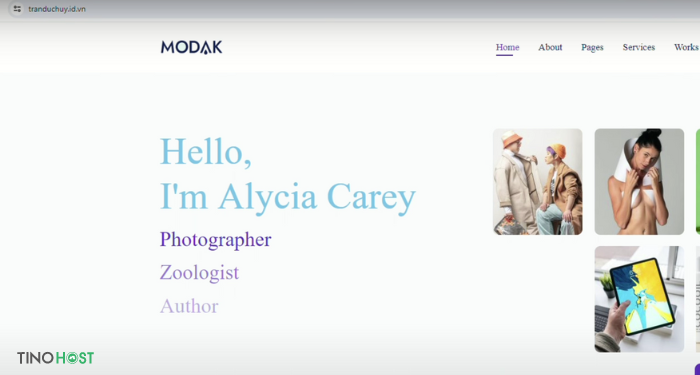
Bạn có thể tham khảo chi tiết thông qua video hướng dẫn của TinoHost:
Trên đây là những hướng dẫn chi tiết để bạn upload code WordPress lên hosting DirectAdmin. Hy vọng bài viết sẽ giúp bạn tạo website nhanh chóng để phục vụ cho công việc hoặc các hoạt động cá nhân khác. Nếu còn thắc mắc trong quá trình thực hiện, bạn hãy gọi ngay cho hotline của TinoHost 1800 6734 để được hướng dẫn cụ thể.
Chúc bạn thành công!