Khi làm việc trên máy tính, chắc hẳn bạn đã từng sử dụng các phần mềm như Word, Excel hay đơn giản là trình duyệt web. Bạn có để ý thấy những hàng nút nhỏ chứa các biểu tượng như lưu, mở, in, sao chép, dán,… nằm ở trên cùng hoặc bên cạnh màn hình không? Đó chính là toolbar hay còn gọi là thanh công cụ. Vậy cụ thể toolbar là gì? Tại sao toolbar lại trở thành một phần không thể thiếu trong giao diện của hầu hết các phần mềm?
Toolbar là gì?
Định nghĩa toolbar
Toolbar (thanh công cụ) là một thành phần giao diện người dùng, thường xuất hiện dưới dạng một dải ngang hoặc dọc chứa các nút bấm, biểu tượng hoặc các công cụ chức năng khác. Thành phần này thường được thiết kế để giúp người dùng thực hiện nhanh các thao tác hay sử dụng các chức năng phổ biến của một phần mềm hoặc hệ điều hành.
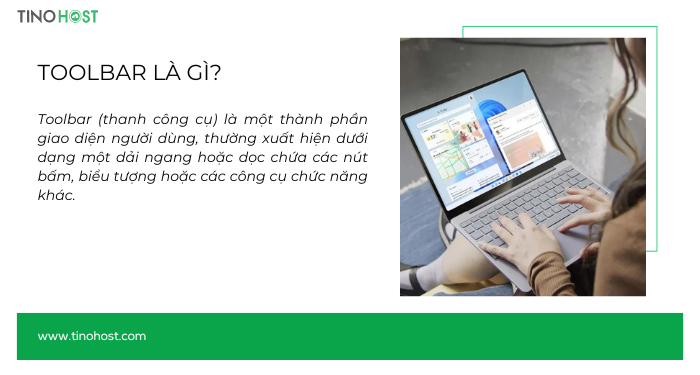
Cụ thể hơn, trong một ứng dụng phần mềm, toolbar thường nằm ở phía trên hoặc bên cạnh của cửa sổ làm việc chính và cung cấp các chức năng như mở tệp, lưu tệp, in ấn, sao chép, dán, hoàn tác hoặc truy cập nhanh vào các công cụ định dạng văn bản. Các nút trên toolbar thường đi kèm với biểu tượng dễ nhận biết và có thể được tùy chỉnh theo nhu cầu của người dùng.
Trong các trình duyệt web, toolbar có thể chứa các nút để truy cập trang chủ, tải lại trang, đánh dấu trang, quản lý lịch sử duyệt web hoặc thậm chí là các tiện ích mở rộng. Người dùng có thể thêm hoặc xóa các nút này dựa trên sở thích cá nhân.
Tóm lại, toolbar là một công cụ tiện lợi, giúp cải thiện trải nghiệm người dùng bằng cách cung cấp các chức năng quan trọng một cách tiện lợi mà không cần phải tìm kiếm qua nhiều menu khác nhau.
Cấu tạo và thành phần của toolbar
Thanh chính (Main Toolbar)
Đây là phần chính của toolbar, thường có dạng một thanh ngang hoặc dọc, trên đó chứa các thành phần khác như nút bấm, menu và biểu tượng. Thanh chính thường nằm ở vị trí cố định trong giao diện người dùng, chẳng hạn như ở phía trên cùng của cửa sổ ứng dụng hoặc phía bên trái/phải.
Các nút bấm (Buttons)
Nút bấm là thành phần quan trọng nhất của toolbar, cho phép người dùng tương tác trực tiếp với các chức năng của ứng dụng. Mỗi nút bấm thường đi kèm với một biểu tượng hoặc văn bản mô tả, giúp người dùng dễ dàng nhận biết chức năng của nút đó. Ví dụ, các nút bấm có thể bao gồm các chức năng như “Mở tệp”, “Lưu tệp”, “Hoàn tác”, “Sao chép” hoặc “Dán.”
Biểu tượng (Icons)
Biểu tượng trên toolbar là các hình ảnh nhỏ, thường được thiết kế đơn giản để đại diện cho một chức năng cụ thể. Biểu tượng giúp người dùng nhanh chóng nhận ra chức năng mà không cần đọc văn bản đi kèm. Ví dụ, biểu tượng của một chiếc đĩa mềm thường đại diện cho chức năng “Lưu” hoặc một cây bút chì đại diện cho chức năng “Chỉnh sửa.”

Menu thả xuống (Dropdown Menus)
Một số nút bấm trên toolbar có thể đi kèm với menu thả xuống, cho phép người dùng truy cập vào các tùy chọn phụ hoặc chức năng mở rộng. Khi người dùng nhấn vào nút, menu sẽ thả xuống và hiển thị danh sách các tùy chọn.
Thanh tìm kiếm (Search Bar)
Trong một số toolbar, thanh tìm kiếm là một thành phần quan trọng, giúp người dùng nhanh chóng tìm kiếm thông tin hoặc nội dung bên trong ứng dụng. Thanh tìm kiếm thường nằm ở góc phải của toolbar và đi kèm với một biểu tượng kính lúp.
Thanh địa chỉ (Address Bar)
Trong các trình duyệt web, thanh địa chỉ là nơi người dùng nhập địa chỉ URL để truy cập vào các trang web. Thanh địa chỉ cũng có thể hiển thị thông tin về trang web hiện tại và cho phép người dùng chỉnh sửa hoặc sao chép địa chỉ.
Công cụ tùy chỉnh (Customization Tools)
Một số toolbar cho phép người dùng tùy chỉnh vị trí, kích thước và các nút bấm. Người dùng có thể thêm, xóa hoặc sắp xếp lại các thành phần của toolbar theo ý muốn, giúp tối ưu hóa trải nghiệm sử dụng.
Thanh trạng thái (Status Bar)
Một số ứng dụng có thêm thanh trạng thái ở cuối toolbar, cung cấp thông tin về trạng thái hiện tại của ứng dụng, chẳng hạn như trạng thái kết nối, trạng thái lưu tệp hoặc thông tin về số lượng từ trong một tài liệu.
Các tiện ích mở rộng (Extensions/Plugins)
Đặc biệt trong các trình duyệt web, toolbar có thể chứa các tiện ích mở rộng hoặc plugin, cung cấp thêm các chức năng bổ sung như quản lý mật khẩu, chặn quảng cáo hoặc ghi chú. Người dùng có thể cài đặt và quản lý các tiện ích này thông qua phần cài đặt của trình duyệt.
Chức năng quan trọng của toolbar
Truy cập nhanh các lệnh và công cụ
Chức năng chính của toolbar là cung cấp truy cập nhanh đến các lệnh và công cụ thường xuyên sử dụng trong ứng dụng. Thay vì phải tìm kiếm qua nhiều menu, người dùng có thể thực hiện các thao tác như mở tệp, lưu tệp, in ấn hoặc chỉnh sửa chỉ bằng một cú nhấp chuột trên toolbar.
Tăng hiệu suất làm việc
Toolbar giúp người dùng tiết kiệm thời gian và công sức bằng cách giảm số lần nhấp chuột cần thiết để thực hiện một thao tác. Nhờ đó, hiệu suất làm việc được cải thiện đáng kể, đặc biệt trong các ứng dụng yêu cầu nhiều thao tác lặp đi lặp lại như xử lý văn bản, thiết kế đồ họa hoặc lập trình.
Cung cấp thông tin tức thì
Trong một số ứng dụng, toolbar còn có chức năng hiển thị thông tin tức thì như số trang, số từ, trạng thái kết nối, hoặc trạng thái xử lý tệp. Những thông tin này giúp người dùng theo dõi tiến trình công việc mà không cần mở thêm cửa sổ hoặc menu phụ.
Tùy chỉnh giao diện và trải nghiệm người dùng
Nhiều toolbar cho phép người dùng tùy chỉnh giao diện theo ý muốn. Người dùng có thể thêm hoặc bớt các nút bấm, thay đổi thứ tự sắp xếp hoặc điều chỉnh kích thước và vị trí của toolbar. Nhờ đó, người dùng có thể tạo ra một môi trường làm việc phù hợp nhất với nhu cầu và thói quen cá nhân.

Hỗ trợ thao tác kéo thả
Một số toolbar hỗ trợ chức năng kéo thả, cho phép người dùng kéo các đối tượng như tệp tin, hình ảnh hoặc đoạn văn bản từ thanh công cụ và thả vào khu vực làm việc chính. Điều này đặc biệt hữu ích trong các phần mềm thiết kế hoặc chỉnh sửa nội dung đa phương tiện.
Quản lý tiện ích mở rộng
Đối với các trình duyệt web hoặc ứng dụng hỗ trợ plugin, toolbar còn có chức năng quản lý các tiện ích mở rộng. Người dùng có thể dễ dàng kích hoạt, vô hiệu hóa hoặc truy cập cài đặt của các plugin thông qua các nút bấm trên toolbar, giúp mở rộng khả năng của ứng dụng mà không cần thay đổi cấu trúc chính.
Tìm kiếm nhanh
Trong các ứng dụng như trình duyệt web hoặc phần mềm quản lý dữ liệu, toolbar thường tích hợp thanh tìm kiếm. Chức năng này giúp người dùng nhanh chóng tìm kiếm thông tin, trang web, hoặc tệp tin mà không cần mở một cửa sổ tìm kiếm riêng biệt. Điều này giúp tăng tốc độ làm việc và giảm thiểu gián đoạn.
Điều hướng trong ứng dụng
Toolbar cũng thường cung cấp các công cụ điều hướng, cho phép người dùng di chuyển giữa các trang, tệp tin hoặc các phần khác nhau của ứng dụng một cách dễ dàng. Ví dụ, các nút điều hướng trang trước, trang sau hoặc nút quay lại trong trình duyệt web giúp người dùng duyệt qua lịch sử lướt web một cách thuận tiện.
Cải thiện khả năng tiếp cận
Với một số người dùng, đặc biệt là người khuyết tật hoặc người mới sử dụng phần mềm, toolbar cung cấp các nút bấm rõ ràng và trực quan hơn so với việc phải sử dụng các lệnh phức tạp trong menu. Điều này giúp cải thiện khả năng tiếp cận của phần mềm và làm cho việc sử dụng phần mềm trở nên dễ dàng hơn.
Tích hợp các công cụ chuyên biệt
Trong các phần mềm chuyên dụng như thiết kế đồ họa, lập trình hoặc phân tích dữ liệu, toolbar có thể tích hợp các công cụ chuyên biệt như công cụ vẽ, công cụ kiểm tra mã hoặc công cụ phân tích thống kê. Các công cụ này được tối ưu hóa để hiển thị và thao tác dễ dàng trên toolbar, giúp người dùng tiếp cận các chức năng chuyên sâu mà không cần tìm kiếm trong các menu phức tạp.
Toolbar của các ứng dụng phổ biến trên máy tính
Microsoft Word
- Thanh công cụ truy cập nhanh (Quick Access Toolbar): Đây là thanh công cụ nằm ở phía trên cùng bên trái của cửa sổ Microsoft Word, cung cấp các nút bấm cho các lệnh thường dùng như lưu tệp, hoàn tác (Undo), làm lại (Redo), và mở tệp. Người dùng có thể tùy chỉnh thanh công cụ này bằng cách thêm hoặc xóa các lệnh theo nhu cầu sử dụng.
- Ribbon: Ribbon là một thanh công cụ phức hợp, được chia thành nhiều tab như Home, Insert, Design, Layout, References, Mailings, Review và View. Mỗi tab chứa các nhóm công cụ liên quan đến chức năng cụ thể, ví dụ như chỉnh sửa văn bản, định dạng trang, chèn đối tượng, và soát lỗi.
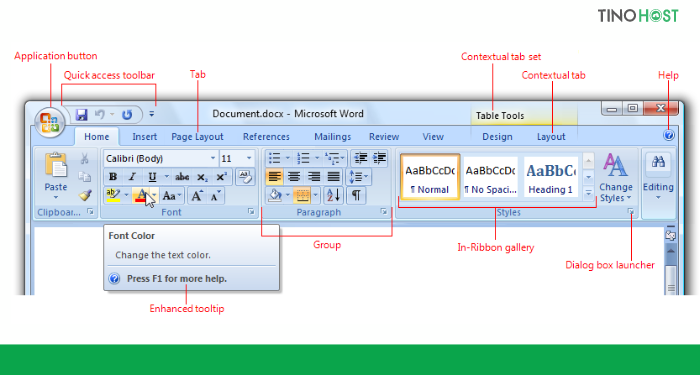
Microsoft Excel
- Quick Access Toolbar: Tương tự như trong Microsoft Word, thanh công cụ truy cập nhanh của Excel cũng nằm ở góc trên cùng bên trái, chứa các lệnh phổ biến như lưu, hoàn tác và mở tệp. Người dùng có thể tùy chỉnh thanh này để thêm các lệnh khác như in ấn hoặc tính toán lại (Recalculate).
- Ribbon: Excel cũng sử dụng Ribbon với các tab như Home, Insert, Page Layout, Formulas, Data, Review, và View. Các tab này cung cấp các công cụ để quản lý dữ liệu, tạo biểu đồ, phân tích dữ liệu, và thiết lập trang tính.
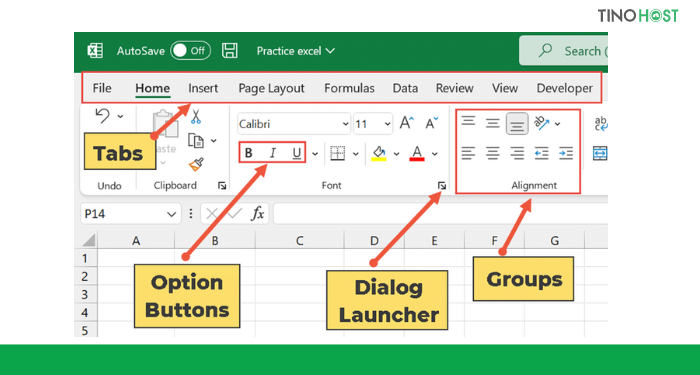
Microsoft PowerPoint
- Quick Access Toolbar: Tương tự các ứng dụng khác trong bộ Microsoft Office, PowerPoint cũng có thanh công cụ truy cập nhanh cho các lệnh như lưu, hoàn tác, và mở tệp. Người dùng có thể tùy chỉnh thêm các lệnh khác vào thanh công cụ này.
- Ribbon: Ribbon trong PowerPoint được tổ chức thành các tab như Home, Insert, Design, Transitions, Animations, Slide Show, và Review. Các tab này chứa các công cụ để tạo và chỉnh sửa các bài thuyết trình, bao gồm chèn hình ảnh, định dạng văn bản, và áp dụng hiệu ứng chuyển cảnh.
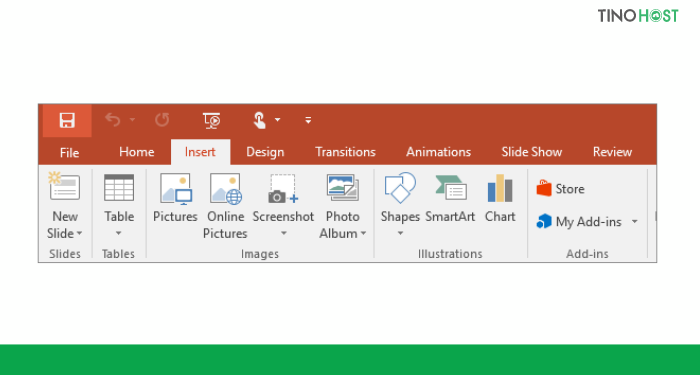
Adobe Photoshop
- Toolbox: Toolbox của Adobe Photoshop nằm ở phía bên trái của cửa sổ làm việc, hứa các công cụ chính dùng để chỉnh sửa hình ảnh như công cụ chọn (Marquee, Lasso), cọ vẽ (Brush), công cụ vẽ (Pen), công cụ văn bản (Text), và nhiều công cụ khác. Các công cụ này được chia thành nhiều nhóm dựa trên chức năng.
- Options Bar: Nằm ngay dưới menu chính, Options Bar thay đổi nội dung tùy theo công cụ được chọn trong Toolbox, cung cấp các tùy chọn cụ thể cho công cụ đang được sử dụng, giúp người dùng điều chỉnh thiết lập như kích thước cọ, độ mờ (Opacity), chế độ hòa trộn (Blending Mode) và nhiều thông số khác.
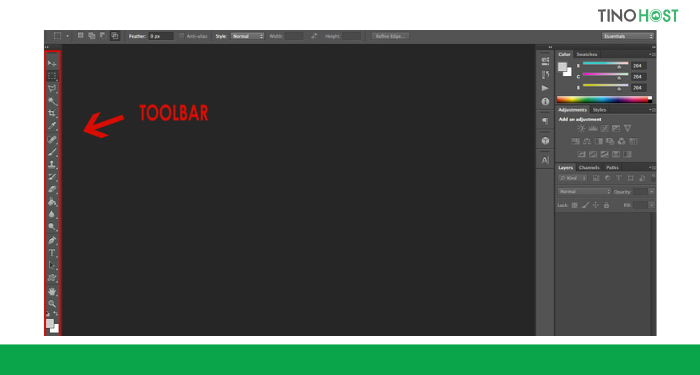
Google Chrome
- Bookmarks Toolbar: Thanh công cụ này nằm ngay dưới thanh địa chỉ, cho phép người dùng truy cập nhanh vào các trang web đã được đánh dấu (bookmark). Người dùng có thể thêm, xóa, hoặc sắp xếp các trang web trên thanh công cụ này để dễ dàng truy cập.
- Extensions Toolbar: Thanh công cụ tiện ích nằm ở phía bên phải của thanh địa chỉ, chứa các biểu tượng của các tiện ích mở rộng (extensions) mà người dùng đã cài đặt. Người dùng có thể tương tác trực tiếp với các tiện ích này từ toolbar, chẳng hạn như quản lý mật khẩu, chặn quảng cáo, hoặc chụp ảnh màn hình trang web.
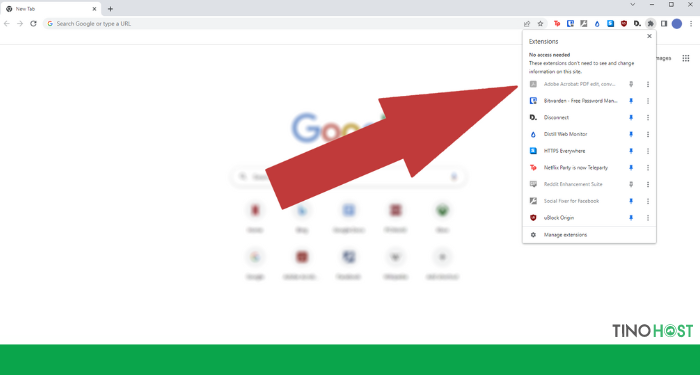
File Explorer
- Thanh truy cập nhanh (Quick Access Toolbar): Nằm ở góc trên cùng bên trái, thanh này cho phép truy cập nhanh vào các chức năng như tạo thư mục mới, hoàn tác, làm lại và bố trí cửa sổ. Người dùng có thể tùy chỉnh thanh này bằng cách thêm hoặc xóa các lệnh theo nhu cầu.
- Ribbon: Ribbon của File Explorer được chia thành các tab như Home, Share và View. Mỗi tab chứa các công cụ quản lý tệp như sao chép, di chuyển, đổi tên, xóa và xem thuộc tính. Tab View cũng cho phép thay đổi cách hiển thị các tệp và thư mục, ví dụ như hiển thị danh sách hoặc biểu tượng lớn.
- Thanh địa chỉ (Address Bar):
Nằm ngay dưới Ribbon, thanh địa chỉ hiển thị đường dẫn hiện tại của thư mục hoặc tệp tin đang mở. Người dùng có thể nhanh chóng chuyển đến một vị trí khác bằng cách nhập đường dẫn mới hoặc nhấp vào các phần của đường dẫn để điều hướng. - Thanh tìm kiếm (Search Bar): Nằm ở góc trên cùng bên phải, thanh tìm kiếm cho phép người dùng nhanh chóng tìm kiếm tệp và thư mục trong thư mục hiện tại hoặc toàn bộ hệ thống. Kết quả tìm kiếm sẽ xuất hiện ngay khi bạn nhập từ khóa.
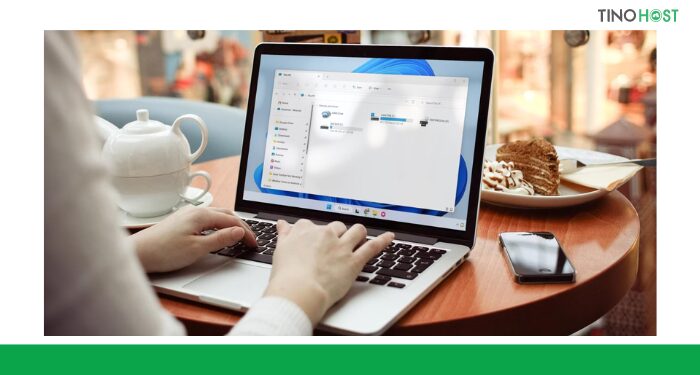
Kết luận
Như vậy, chúng ta đã cùng nhau tìm hiểu về toolbar – một công cụ đắc lực giúp chúng ta làm việc hiệu quả hơn trên máy tính. Toolbar không chỉ đơn thuần là một dãy nút bấm, mà còn là một cầu nối giúp người dùng tương tác trực tiếp với phần mềm. Bằng cách tận dụng tối đa các tính năng của toolbar, chúng ta có thể tiết kiệm thời gian, tăng năng suất làm việc và có những trải nghiệm tuyệt vời hơn khi sử dụng máy tính.
Những câu hỏi thường gặp
Làm thế nào để hiển thị hoặc ẩn toolbar?
Trong nhiều ứng dụng, bạn có thể hiển thị hoặc ẩn toolbar bằng cách vào menu “View” (Xem) và tìm tùy chọn liên quan đến toolbar. Một số ứng dụng cũng có phím tắt để nhanh chóng bật/tắt toolbar.
Toolbar có thể di chuyển được không?
Một số ứng dụng cho phép người dùng di chuyển toolbar đến các vị trí khác nhau trên màn hình. Bạn có thể kéo thả toolbar đến vị trí mong muốn nếu ứng dụng hỗ trợ tính năng này.
Toolbar khác gì với Ribbon?
Ribbon là một loại toolbar phức hợp, thường có nhiều tab với các nhóm lệnh khác nhau. Toolbar này cung cấp giao diện trực quan và thường được sử dụng trong các ứng dụng Microsoft Office, trong khi toolbar truyền thống đơn giản hơn, thường chứa các nút bấm hoặc biểu tượng.
Các tiện ích mở rộng trên trình duyệt web hiển thị trên toolbar có thể gây ảnh hưởng đến hiệu suất không?
Có, việc cài đặt quá nhiều tiện ích mở rộng trên trình duyệt có thể làm chậm hiệu suất của trình duyệt hoặc gây ra xung đột giữa các tiện ích. Bạn nên chỉ cài đặt những tiện ích thực sự cần thiết và tắt hoặc gỡ bỏ những tiện ích không sử dụng đến.




















