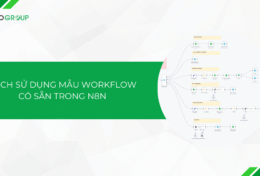Đối với máy tính Windows, đặc biệt là thế hệ Win 10 hay Win 11, tài khoản Microsoft đóng vai trò rất quan trọng. Đây là chìa khóa duy nhất để bạn truy cập và sử dụng mọi ứng dụng từ Microsoft. Trong bài viết này, Tino Group sẽ hướng dẫn bạn cách tạo tài khoản Microsoft khi cài Win 10, 11 trong vòng “1 nốt nhạc”.
Đôi nét về tài khoản Microsoft
Tài khoản Microsoft là gì?
Tài khoản Microsoft (dạng 1 Email/ Số ĐT và mật khẩu) là một loại tài khoản được sử dụng để truy cập mọi ứng dụng & dịch vụ do Microsoft cung cấp, bao gồm hệ điều hành Windows, Microsoft Store, OneDrive, Edge, Office, Skype,…
Tương tự như tài khoản Google dùng để sử dụng các dịch vụ của Google, tài khoản Microsoft cho phép bạn quản lý tất cả nội dung ở một nơi duy nhất. Ngoài ra, bạn còn được cung cấp một số tính năng như theo dõi gói đăng ký và lịch sử đơn hàng, cập nhật cài đặt về quyền riêng tư và bảo mật, theo dõi trạng thái và sự an toàn của thiết bị.
Tất cả nội dung đều được lưu trữ trên công nghệ đám mây và trên các thiết bị, bao gồm cả iOS và Android.
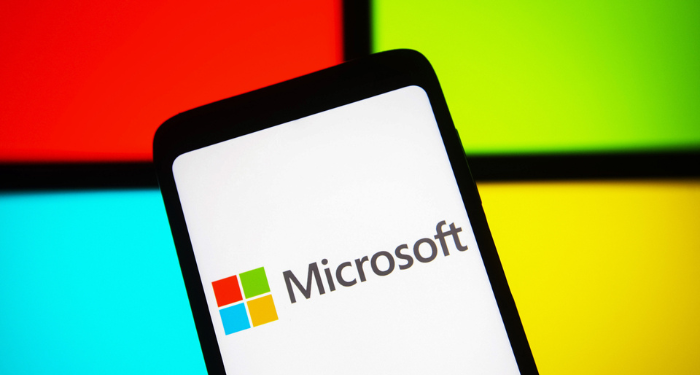
Tại sao máy tính Windows cần đăng nhập tài khoản Microsoft?
Đăng nhập tài khoản Microsoft sẽ mang lại cho bạn những lợi ích sau:
- Cho phép bạn truy cập tất cả dịch vụ tiện ích của Microsoft như Outlook, Office, Skype, OneDrive, Xbox Live, Bing, Store, hệ điều hành Windows hay MSN.
- Dễ dàng cài đặt ứng dụng trên Windows Store
- Nếu bạn có nhiều máy tính hay vừa đổi từ máy tính cũ sang máy mới, việc sử dụng tài khoản Microsoft sẽ giúp bạn tránh được việc phải cài lại tất cả các ứng dụng của mình.
- Hỗ trợ đồng bộ và bảo mật dữ liệu từ điện thoại lên máy tính.
- Cho phép thiết lập mã PIN để mở máy tính thay vì mật khẩu
Hướng dẫn cách tạo tài khoản Microsoft khi cài Win 10, 11
Tạo tài khoản Microsoft online
Nếu tạo tài khoản người dùng mới cho máy tính với tài khoản Microsoft, bạn có thể dễ dàng di chuyển dữ liệu ứng dụng từ máy tính này sang máy tính khác mà không phải lo lắng về việc bắt đầu lại. Tóm lại, với tài khoản online, bạn sẽ được đồng bộ hóa trên toàn hệ thống.
Cách thực hiện như sau:
Bước 1: Bạn truy cập vào trang Microsoft và chọn Tạo tài khoản.
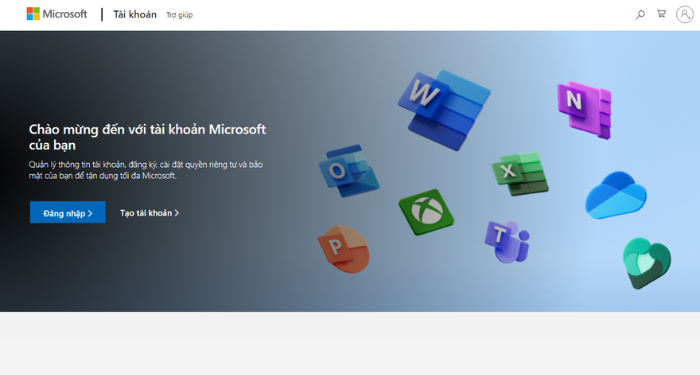
Bước 2: Nếu chọn Sử dụng số điện thoại thay vào đó, bạn chỉ cần nhập số điện thoại -> nhấn Tiếp theo. Sau đó, bạn nhập mã xác nhận được gửi về SMS là hoàn tất.
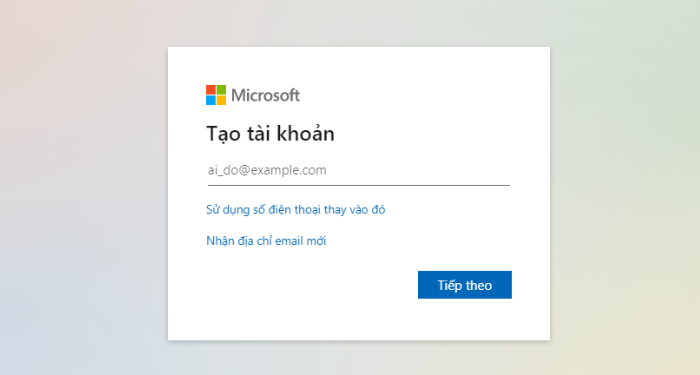
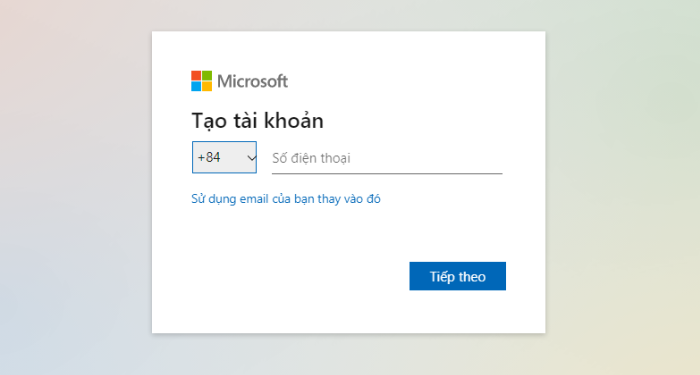
Nếu muốn tạo tài khoản Microsoft bằng email, bạn hãy nhập vào email của mình-> chọn Tiếp theo. Sau đó, tiến hành đặt mật khẩu cho tài khoản và nhập mã xác minh được gửi qua email là hoàn tất.
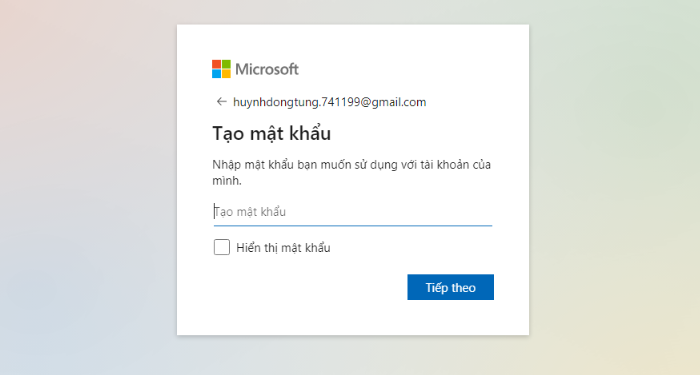
Tạo tài khoản Microsoft cục bộ (offline)
Tạo tài khoản cục bộ không cung cấp các dịch vụ đồng bộ được cung cấp bởi tài khoản Microsoft. Ngoài ra, bạn cũng không thể truy cập các ứng dụng phụ thuộc vào tích hợp tài khoản Microsoft.
Đổi lại, tài khoản này cho phép bạn loại bỏ mật khẩu và tài khoản nên có thể dễ dàng khởi động trực tiếp vào hệ điều hành.
Máy tính Win 10
Bước 1: Bạn truy cập vào Control Panel.
Bước 2: Nên chỉnh View by về Category như trong hình. Tại mục User Accounts, bạn hãy chọn Change account type.
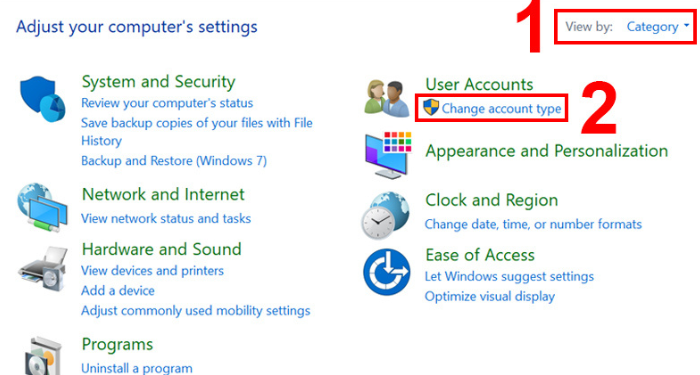
Tiếp theo, nhấn vào Add a new user in PC settings.
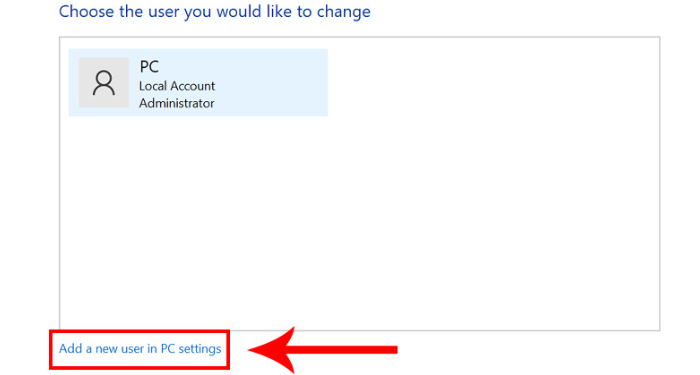
Bước 3: Chọn Add someone else to this PC để thêm người dùng mới.
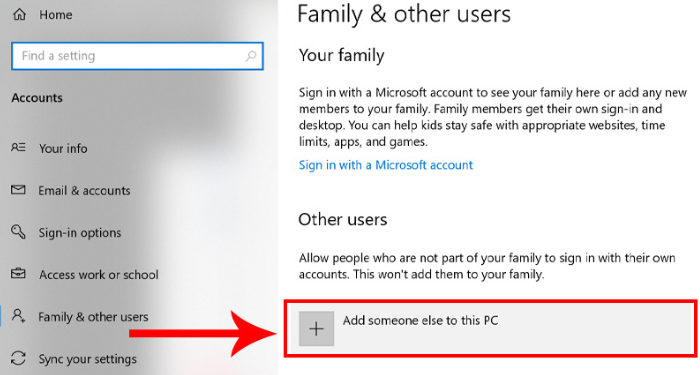
Bước 4: Tại cửa sổ mới xuất hiện, bạn nhấn vào I don’t have this person’s sign-in information.
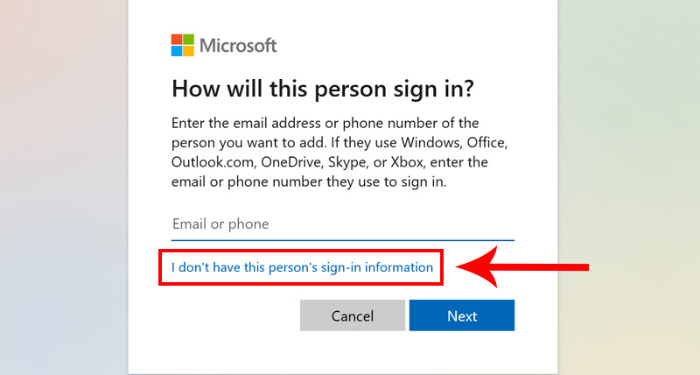
Bước 5: Chọn Add a user without a Microsoft account.
Bước 6: Nhập tên tài khoản ở mục User name và nhập mật khẩu ở mục Enter password/Re-enter password.
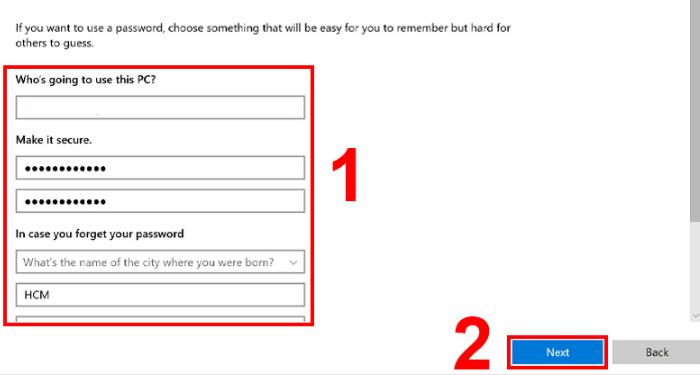
Cuối cùng, bạn cần điền thông tin ở mục In case you forget your password rồi nhấn Next (những thông tin này được dùng để lấy lại tài khoản nếu bạn quên mật khẩu).
Máy tính Win 11
Bước 1: Nhấn tổ hợp phím Win + I để mở Cài đặt rồi chọn tab Add account ở trong bảng điều khiển bên trái.
Bước 2: Chọn Family & other users ở khung bên phải.
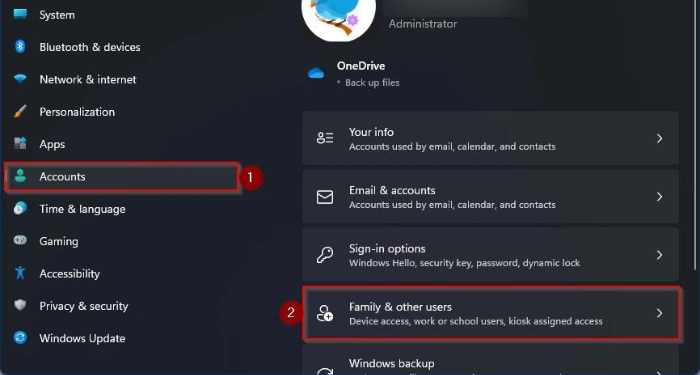
Bước 3: Nhấn vào nút Add account ở mục Add other user.
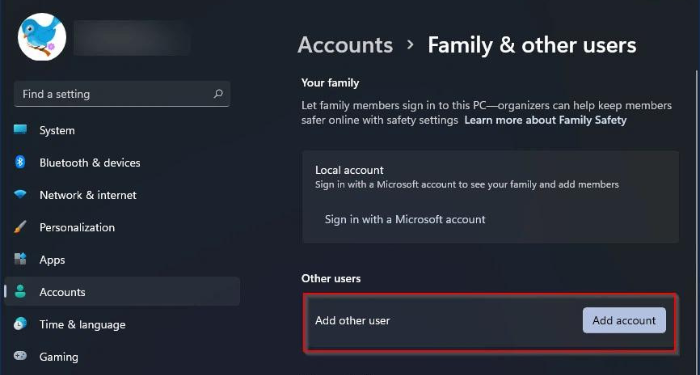
Bước 4: Ở cửa số mới, bạn nhấn vào I don’t have this person’s sign-in information để tiếp tục.
Các bước tiếp theo, bạn thực hiện tương tự hướng dẫn với Win 10.
Sau khi tạo tài khoản xong, bạn có thể quay trở lại tùy chọn Family & other users và thấy tên tài khoản cục bộ vừa tạo dưới mục Other users.
Tóm lại, với những ai sử dụng máy tính Windows, việc tạo tài khoản Microsoft là điều rất cần thiết. Trên đây là những hướng dẫn để bạn tạo tài khoản Microsoft online lẫn nội bộ. Hy vọng bài viết sẽ hỗ trợ bạn thao tác thành công nhé!
Những câu hỏi thường gặp
Nếu máy tính có nhiều User, 1 ứng dụng có thể dùng cho tất cả các User?
Điều này sẽ phụ thuộc vào cách phân quyền của User Admin. Nếu Admin phân quyền cho User khác, họ có thể sử dụng được ứng dụng.
Điều này tương tự với việc nâng cấp hệ điều hành.
Có thể xóa tài khoản User trên Win 10 không?
Để xóa tài khoản User trên Win 10, bạn cần đăng nhập một tài khoản nội bộ và sử dụng tùy chọn Remove.
1 email có thể đăng ký mấy tài khoản Microsoft online?
1 tài khoản email chỉ có thể đăng ký cho 1 tài khoản Microsoft duy nhất. Tương tự với số điện thoại.
Tại sao không nhận được mã xác minh qua điện thoại?
Trước tiên, bạn cần lưu ý chuyển mã vùng sang +84 rồi mới nhập số điện thoại. Nếu vẫn chưa nhận được mã xác minh, rất có thể hệ thống đang gặp lỗi, bị tắt nghẽn.